# Address book
When you sign in, the pinned main menu and address book will be displayed in the left part of the window:
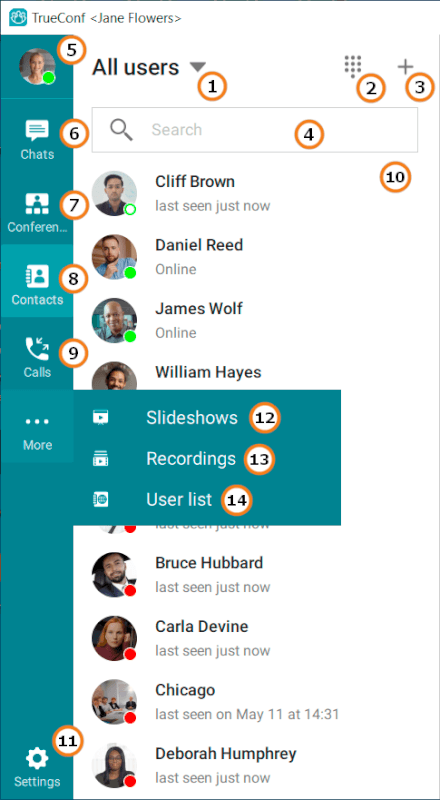
Address book
Call history
List of users and their statuses
You can change the width of the displayed contact list by dragging its right border. Similarly, you can change the size of other sections and panels displayed on the right side.
# User statuses
Each user in the address book is assigned with one of the following statuses:
 — Online
— Online — Online from a smartphone or tablet
— Online from a smartphone or tablet — Online from a hardware or software SIP/H.323 endpoint
— Online from a hardware or software SIP/H.323 endpoint — Recently active: the network status for users who previously signed in to the mobile application, but are currently offline
— Recently active: the network status for users who previously signed in to the mobile application, but are currently offline — Owner of an ongoing conference
— Owner of an ongoing conference — Busy (in a video call or conference)
— Busy (in a video call or conference) — Away (away from keyboard for a certain time period, 15 minutes by default)
— Away (away from keyboard for a certain time period, 15 minutes by default)
When the computer screen is blocked, the status  is immediately set for the user who is signed in TrueConf client application. In this case, timeout settings for this status are ignored.
is immediately set for the user who is signed in TrueConf client application. In this case, timeout settings for this status are ignored.
 — Do Not Disturb (can be set manually by a user)
— Do Not Disturb (can be set manually by a user) — Offline.
— Offline.# Notifications about user status change
TrueConf client application supports notifications about user status changes.If you want to be notified as soon as some user’s status is changed to Online, take these steps:
Find the user in the address book.
Right-click on this contact.
Select the Notify when user goes online option in the context menu.
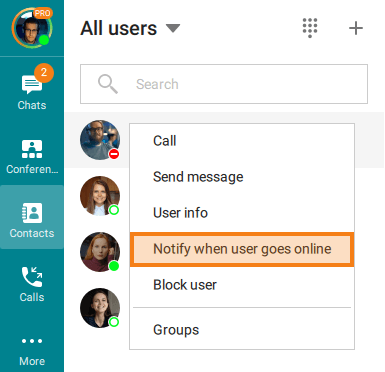
If you want to disable the notification before the user's status is changed, right-click on this contact and select the option Don't notify when user goes online.
As soon as the user's status changes, you will receive a notification with an option to make a call or send a message.
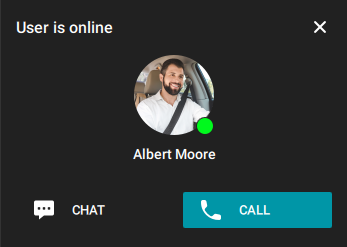
If you miss the notification and the status of the selected user changes again, the corresponding alert will be displayed. You can either continue status tracking or go to the chat.
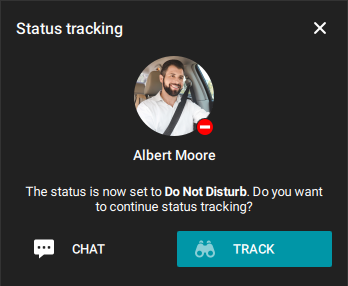
Notifications about status changes are also available for [user groups]](#bulk-operations).
# Adding contacts
Enter user’s TrueConf ID in the search field and click  button.
button.
Similarly, you can add third-party SIP/H.323 and RTSP devices to your address book by entering a call string in the appropriate format instead of TrueConf ID.
After that you can create a new group for this user or add the user to an existing group:
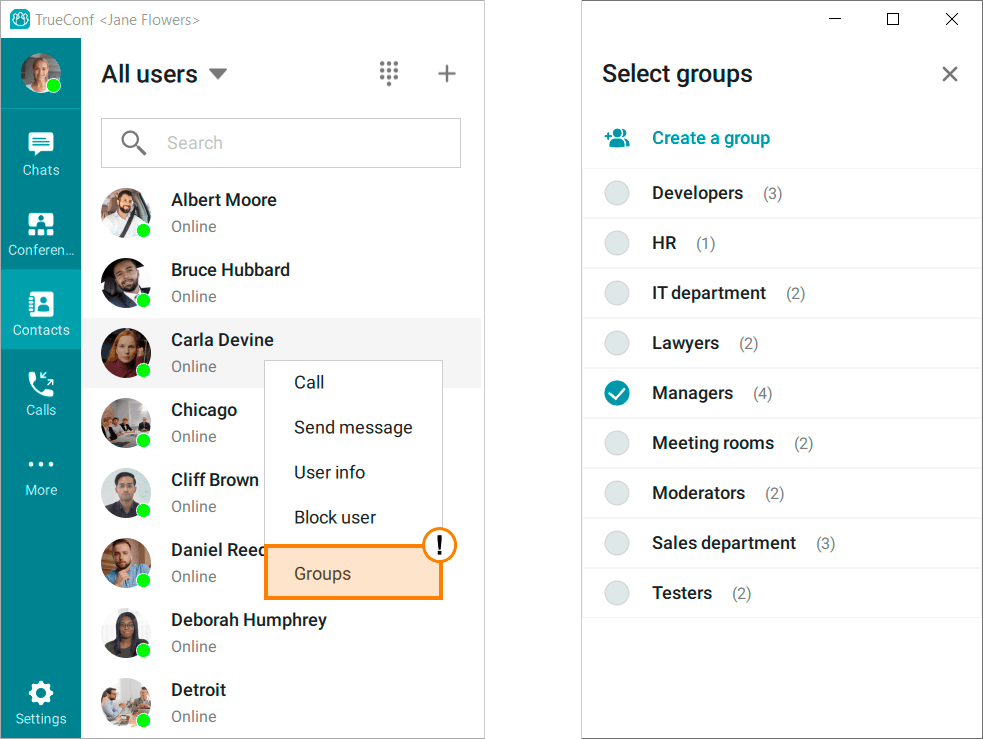
TrueConf Server administrator can add contacts to your address book and set group display automatically to save you from manual settings.
# Viewing and editing user profiles
To view a user profile, left-click on the user's name or select User info in the context menu.
The following options are available in the user profile:
Сall the user or send a personal message
Share the user contact
Quickly copy the value of a field from the profile (e.g., phone number, TrueConf ID, etc.) with the help of the copy button
Open the additional settings menu where you can:
view/edit user information
disable/enable notifications about messages from the user
delete or block the user
set a notification that will be displayed when the user's status changes to Online.
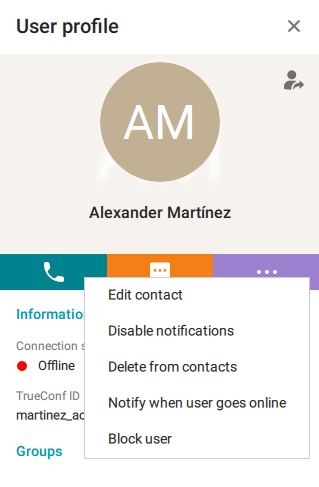
If a user has been added to your address book by your TrueConf Server administrator, you will not be able to delete or edit the user profile.
To share a contact, click the Share contact button, select the recipient in the pop-up window, and confirm your choice by clicking the Share button. You can also do it in the group chat window with the help of the  button.
button.
# Searching for users
Enter the user's TrueConf ID or the initial characters of his/her name in the search field above the address book. The application will filter the contact list according to your query and it will be easier for you to find the contact.
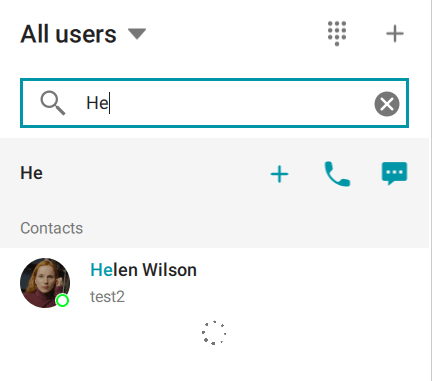
# Deleting users
Find the user or device by their display name in the address book, open context menu and click Delete from contacts.
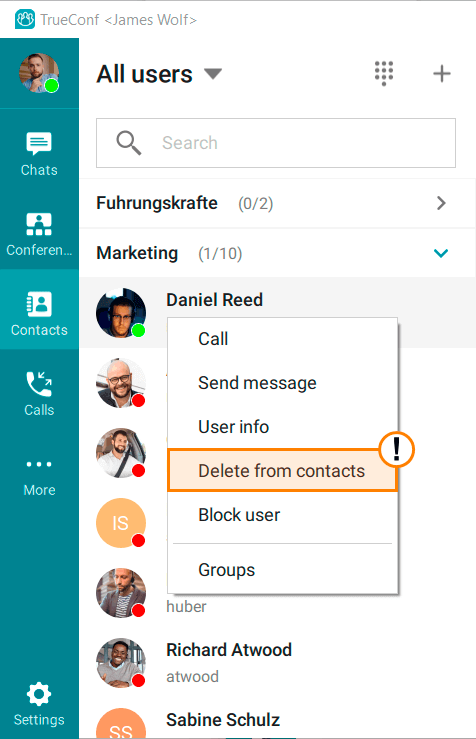
You can only delete the address book contacts you've added manually.
# Blocking users
You can block any user via the context menu.
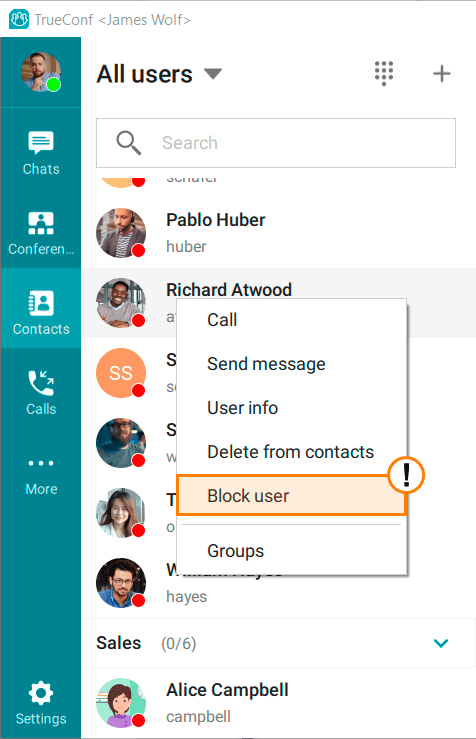
Similarly, you can unblock users.
When a user is blocked, they will not be able to:
You can find the list of blocked users in the Settings → More → Block list section of your client application:
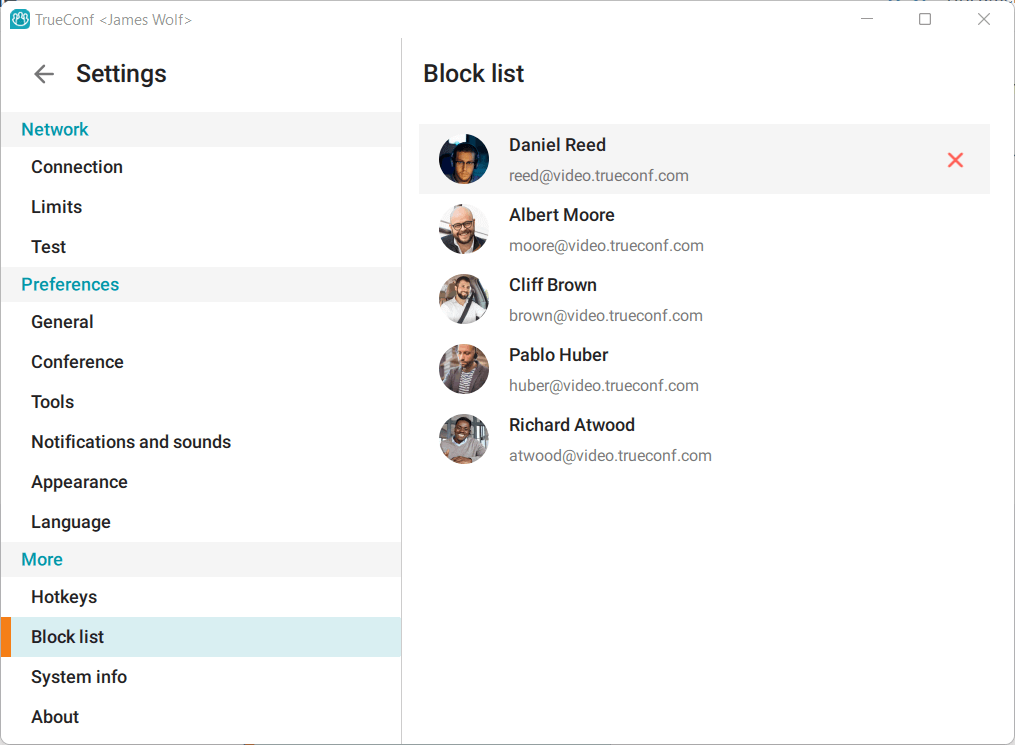
# Global user list
If your company uses TrueConf Enterprise, you will see the User list item in the menu to go to view the directory of users of TrueConf Server servers synchronized with yours:
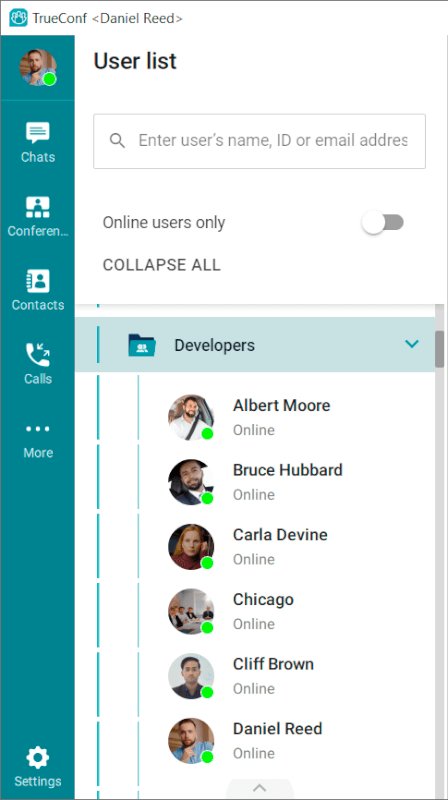
This menu item will be missing if the server is not configured to integrate with TrueConf Directory. See the description of solution for details.
# Configuring your address book
# Setting up your address book view
Click the arrow  above the search field to сhange the address book view. You can select the users you would like to be displayed: all/online/groups.
above the search field to сhange the address book view. You can select the users you would like to be displayed: all/online/groups.
In order to display only users from a certain group in the address book, click Show one group and select the necessary groups from the list.
Select Show groups if you would like to display the list of your groups.
# Adding user groups
At the top of the address book, click on the  button above the search box and select Create a group in the drop-down menu. Now you can start creating a user group. Enter its name and save your changes.
button above the search box and select Create a group in the drop-down menu. Now you can start creating a user group. Enter its name and save your changes.
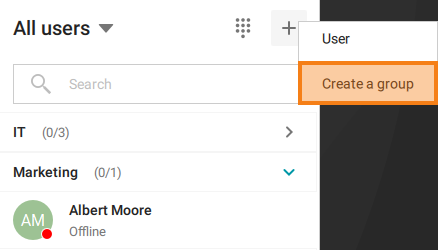
# Editing or deleting groups
To delete or edit a group:
Open your address book and choose to show groups.
Right-click on a group and select Rename group or Delete group in the context menu:
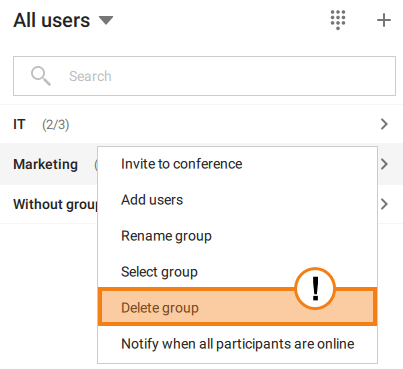
In this menu, you can also add new users to the group with the corresponding button.
# Bulk actions
You can also select multiple users for popular bulk actions, such as:
Create a conference
Create a group chat
Create a group
Manage groups
Set a notification that will be displayed if several people/a selected group change their status to Online.
If the option Notify when all participants are online is clicked, you will receive a notification each time when any of group member changes their status. This feature can come in handy if you need to reach out to a group of people, for example, employees in a certain department and it does not matter to you who becomes available first.
To learn more about this feature, check the section Notifications about user status change.