Como criar um certificado “Let’s Encrypt” no Windows
Os certificados criptográficos são o equivalente digital da validação de sites, que permite criptografar conexões usando o protocolo TLS e, assim, fornecer um link seguro entre o servidor e o cliente.
Existem centros de certificação pagos e gratuitos. O Let’s Encrypt é um dos centros gratuitos, que oferece certificados por 90 dias com opção de renovação automática.
Para usuários do TrueConf Server, o certificado TLS é necessário para ingressar em reuniões da Web por meio do aplicativo aplicativo WebRTC e sincronizar o TrueConf Server com o Active Directory.
Passo 1: Começando
Primeiro, você deve parar todos os serviços do TrueConf Server e todos os processos que podem usar 80 e 443 portas, como o Apache Http Server.
Para criar um certificado TLS no Windows, baixe o programa ACME Simple (WACS). Então siga a instrução:
- Extraia o arquivo baixado para a pasta
C:\wacs\. - Crie um diretório crt na mesma pasta.
- Abra o Firewall do Windows Defender.
- Vá para Configurações Avançadas → Regras de Entrada → Nova Regra → Porta; digite as portas 80 e 443 separadas por vírgula no campo Portas locais específicas e clique em Avança. Em seguida, selecione Permitir a conexão, clique em Avançar novamente, especifique a quais perfis a regra será aplicada (para todos por padrão) e após clicar em Avançar, salve a regra com qualquer nome.
Passo 2: criar um certificado
Abra uma linha de comando (cmd) como administrador e digite os seguintes comandos um por um:
- Execute
C:\wacs\wacs.exe. - Depois escolha:
Create new certificate (full options)(digitem)Manual input(digite1).
- Especifique seu nome de domínio e pressione Enter duas vezes para confirmar.
- Despois escolha:
[http-01] Serve verification files from memory(digite2)RSA key(digite2)PEM encoded files (Apache, nginx, etc.)(digite2).
- Especifique uma pasta para salvar certificados
C:\wacs\crt. - Depois disso escolha:
No (additional) store steps(digite3)No (additional) installation steps(digite4).
- Especifique um endereço de e-mail para notificações de erro.
- Responda a perguntas adicionais da seguinte forma:
- na questão
Open in default application?digiteno - para
Do you agree with terms?digiteyes.
- na questão
Quando você criar o certificado com sucesso, você vai ver a mensagem Authorization result: valid. Responda no à questão Do you want to specify the user the task will run as?.
Três arquivos serão gerados na pasta C:\wacs\crt folder:
- domain_name-crt.pem é o próprio certificado
- domain_name-key.key é o arquivo de chave
- domain_name-chain.pem é a cadeia de confiança, inclui certificados raiz e intermediários do Let’s Encrypt.
Agora você pode usá-los no TrueConf Server, conforme mostrado em nosso artigo.
Outros recursos:


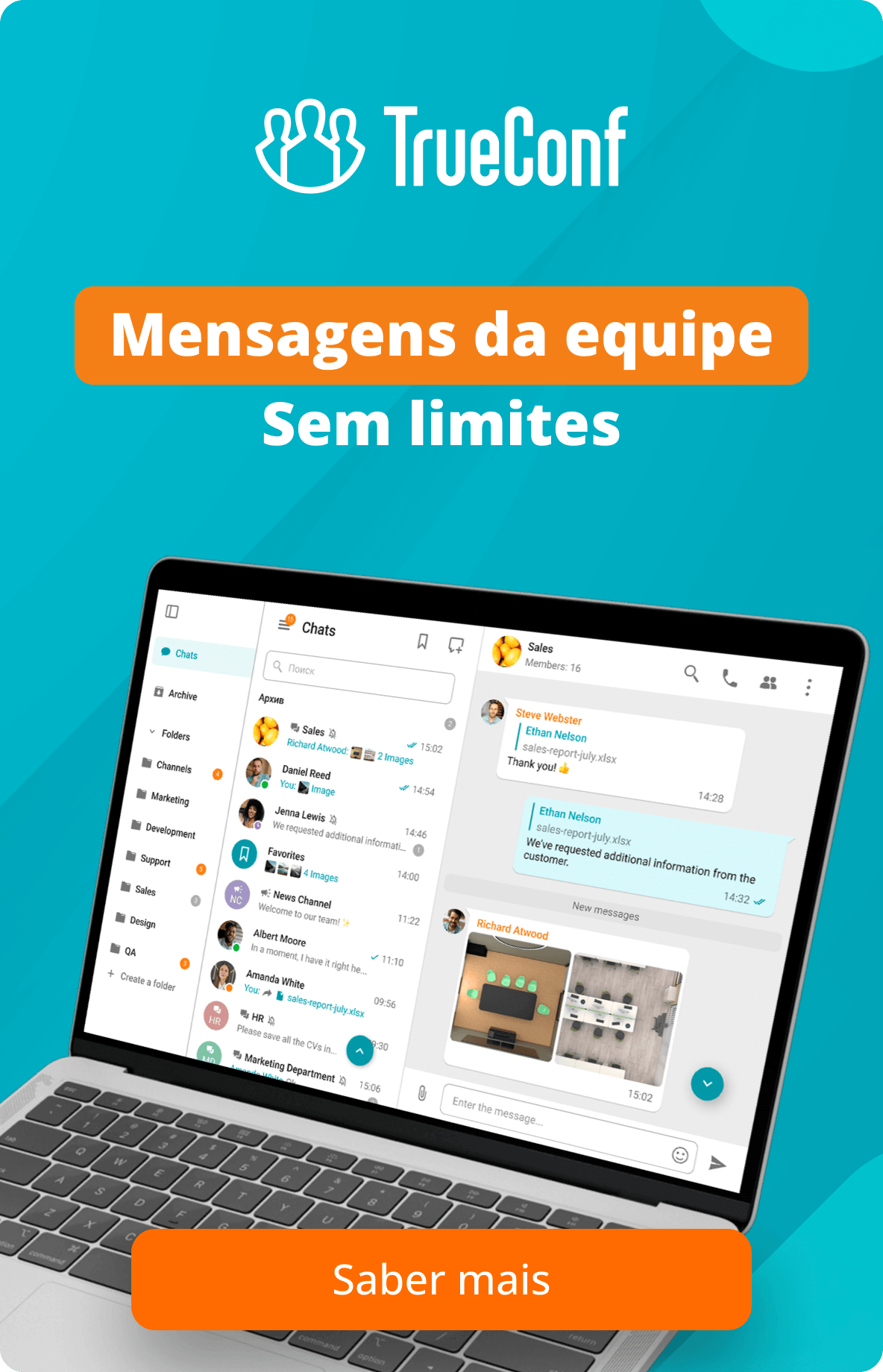
Siga-nos nas redes sociais