# Network and federation settings, email notifications
In the Network → Network settings section you can configure some network settings for your TrueConf Server instance:
connecting client applications and third-party devices (SIP, H.323, etc.)
sending email notifications for users and administrator
connecting to other TrueConf Server instances.
# Network Settings
In the section Network → Network settings, you can specify the IP addresses and ports that client applications downloaded from TrueConf Server will use, when trying to connect to the server. By default, client applications will use only the IP address of the machine where TrueConf Server is installed.
Client applications always connect to TrueConf Server over the only TCP port (4307is used by default). It is the only port used for signalling, sending authentification data and audio or video streams. An HTTPS port (443 selected by default) is used for displaying the scheduler, accessing real-time meeting management and for API calls. To learn more about this topic, check out the article in our knowledge base.
You can specify a different port when editing the list of IP addresses.
No UDP port can be used for communication between TrueConf Server and a client application.
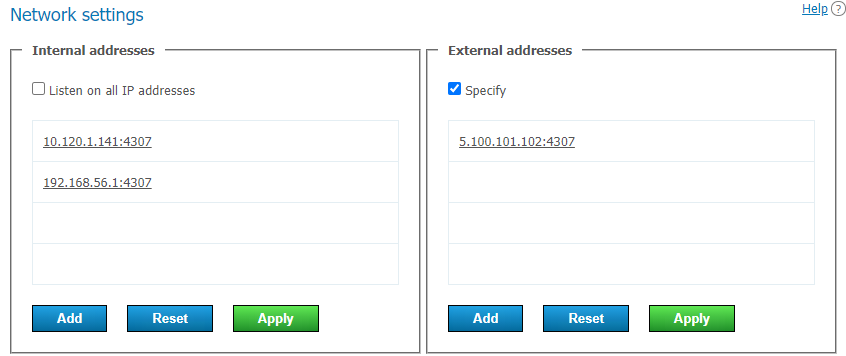
In the Internal addresses list, one will find the addresses and ports that the server will listen to for connections from client applications. These should be the addresses of the network interfaces on the machine where TrueConf Server is installed, or its internal DNS name, which resolves to one of the network interfaces by IP. When the box Listen on all IP addresses is checked (the default option), the list will be automatically created and will contain all such addresses, including virtual ones.
To edit the Internal addresses list, you will need to:
Uncheck the Listen on all IP addresses box.
To change the parameters for the specific connection, just click on the line with the selected address.
Use the buttons at the end of the list to add a new address and to save or discard changes.
Addresses from the External addresses list are added in an encrypted form to the installer name of TrueConf for Windows client application and will be used during the first launch of the application. If the list does not include addresses accessible to all TrueConf for Windows users (both external and internal), they will not be able to connect to the server until they specify a correct address in the application settings. So, we suggest that in this section, you should specify the addresses accessible to all users both within the corporate network and from outside. This list can include addresses configured for forwarding to internal addresses, the IP address of your NAT, DNS name, or addresses to which you plan to migrate TrueConf Server in the future (so that the applications which were downloaded before, could connect to the new address). If the server will be used only within a local network, this list will not be needed.
To edit the External addresses list, mark the Specify checkbox.
If you plan to migrate the server to another IP address, all you need to do is to add the new IP address to the External addresses list beforehand. This will help client apps to store the new address right after the next connection to the server in advance.
When the external address is adopted, go to the Web → Settings section section in the control panel and change the external address of the web page to a public IP (indicated in the External addresses list). Then restart the server so that external users can connect to it from outside.
This guide does not cover TCP port forwarding or DNS names. You can learn more about these topics in your network equipment manuals.
# SMTP (email notifications settings)
TrueConf Server does not include a built-in mail system and can only use an external SMTP server or service to deliver email notifications to users. In the Network → SMTP section, you can select the SMTP server that should be used. It is also possible to edit the templates of emails that will be sent to users.
The email address that has already been used or may be used in a user profile should not be specified in the settings of the mail server for sending notifications from TrueConf Server. A separate mailbox should be created for the server.
To configure an SMTP connection:
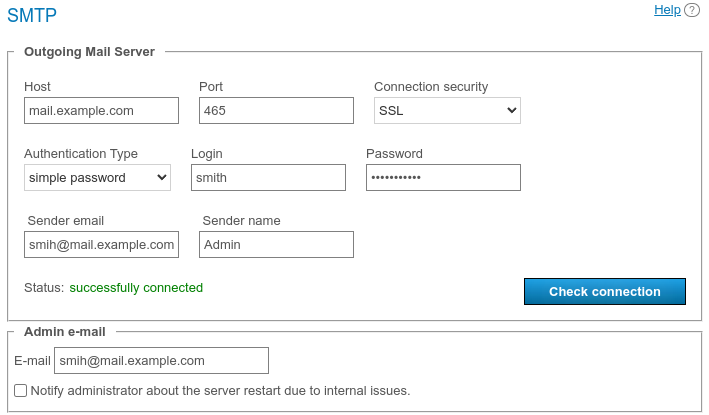
Specify the host (the address of the mail server).
Select a secure connection type: SSL, STARTTLS, or none.
Specify the port for your connection type if it is not default.
Select authentication mode (simple password or no authorization). If you have chosen password-protected authentication mode, please enter login and password to connect your TrueConf Server instance to the SMTP server.
Fill in the email address fields (full mailbox address, including login, @ and domain) and sender's name in the SMTP From field. In this case, the address should match the login and host specified above.
Check your settings using the Check connection button. The current status of your connection to the mail server is displayed in the Status: field: successfully connected in case of successful connection to the SMTP server and invalid server if the connection can not be established.
Enter your TrueConf Server administrator email to be displayed in the outgoing emails. Enable the checkbox below the input field so that the administrator is notified when TrueConf Server restarts due to internal errors.
Click Apply at the bottom of the page to save changes.
# Email template settings
Below the parameters for connecting to an SMTP server, you can set the templates for different email notifications.
To restore default templates for all emails, click the Set default button in the User mails section. In this case, the language of the templates will match the language selected in the preferences by the current administrator.
# Notifications about missed calls
To receive missed call notifications, enable the Notify users about missed calls checkbox. If any of the users is offline during the call or conference invitation, TrueConf Server will send an email notification at the email address specified in the E-mail field in the user account settings or in the corresponding field imported via LDAP synchronization.
Notifications about missed calls will be sent to unregistered users, if a user from your video conferencing server did not know their TrueConf ID and tried to call them by email. Such calls have to be made with the #mailto: prefix, for example, #mailto:user123@example.com. This prefix has to be included, because the format of TrueConf ID is identical to that one of an email address; so, a special prefix in the call string is needed to distinguish between them.
When participants are added to a public conference (webinar) by email , the #mailto: prefix will be included automatically; no additional actions will be needed.
# Conference invitations
To enable email invitations for all new scheduled conferences, enable the Send invitations to participants of the group conference checkbox. In this case, when scheduling a meeting, all invited users will receive email invitations where date and time of the meeting (if any) is specified.
You can enable or disable email invitations for each meeting individually in the Advanced tab when creating or editing the conference.
# Confirmations of registration for a public conference
To send notifications about a participant’s successful registration for a webinar (this option is available if the corresponding parameter is enabled), use the separate template Conference registration notification.
# Reminders about the upcoming conference
You can send automatic reminders about upcoming events. In this case all participants added to a scheduled conference will receive an email reminder before the start of this meeting. The reminder template can be set below in the Reminder about upcoming conference section.
In the Reminders list one can select when email reminders should be sent to participants. If the box is checked, but no option is selected in the list, the administrator or owner can manually select the period when scheduling a meeting. If a period has already been selected, for example, 1 day and 5 minutes before the meeting, email reminders will be sent according to the existing settings if a conference is created.
If the administrator checks the box Send users reminders about upcoming conference and selects a period in the Reminders section, automatic reminders with the specified time periods will be added for the scheduled conferences that were initially created without reminders.
# Notifications about conference rescheduling
To notify the participants of a scheduled conference when the start date of this event is changed, check the box Notification of start time change for scheduled conference.
An email notification will also be sent if the repetition type of a scheduled conference is changed, for example, a one-time conference becomes a recurring conference or the other way around.
If a new start time is set for a one-time scheduled conference which has already ended so that this event can be started once again, this email will not be sent. Instead, users will receive an invitation to the new event.
# Notifications about the cancellation of a conference
If you want to notify the participants of a scheduled conference that this event was cancelled, check the box Notification of conference cancellation. This notification will be sent if:
A scheduled conference was deleted before its start time.
The launch type of a conference was changed to a virtual room.
# Notifications about removal from a conference
To notify users when they are removed from the list of invited participants, mark the Notify users if they are removed from the participant list checkbox. These settings will be applied to all conference modes. If registration settings have been configured for the webinar, the notification will be received by the participants who signed up for the webinar and those users who were invited to the list of participants when the conference was created.
# Parameters used in email templates
Use the following syntactic structures to customize the templates of emails sent by TrueConf Server:
For notifying users about missed calls:
%caller_display_name— display name of the caller%сaller_call_id— ID of the user who made the call (e.g.user@server.trueconf.name)%recipient_display_name— display name of the caller (the user who missed the call)%missed_call_time— time and date of the call.
additional variables for missed call notifications sent to unregistered users:
%recipient_call_id` is the ID of a user who missed the call.
%tcs_guest_page_urlis the guest page URL of your TrueConf Server.
For inviting to a conference:
%conf_name— name of the conference%conf_id— ID of the conference, e.g.\c\df0a2adebe%owner_name— display name of the conference owner%owner_email— contact email of the conference owner;%owner_mobile_phone— mobile phone number of the conference owner;%owner_work_phone— the conference owner's work phone number;%owner_home_phone— home phone number of the conference owner;%owner_sip_number— conference owner's SIP number;%user_display_name— display name of the user who is invited to the conference%start_timeis the time and date of the conference start. The time corresponds to the server time zone which will be specified in the email. Participants should take into account time zone differences to join the conference at the correct time.%conf_description— conference description specified in the Advanced → Description section when the conference is being created.%conf_url— the link to the conference page, e.g.,:https://example.com/c/CID%conf_url_app_join— a link for quick one-click connection via a client application without having to open the conference page. It works as follows: if the link is clicked, when the conference has already started and connection via client applications is allowed, the application installed on the user's device will be launched, and an attempt will be made to connect to the conference. Essentially, it is similar to visiting the conference web page and clicking the button for joining the meeting from a client application. The link looks in the following way:https://[server_address]/c/CID#app=1
The anchor
#app=1triggers the JS script that initiates the connection from the installed application.
A link like https://[server_address]/c/CID#app=1 can be used not only in emails from TrueConf Server but also in other emails or messages to simplify user connection to a conference.
For notifications about webinar registration:
%conf_unique_link— the unique conference link provided to each participant.
Server administrator contacts parameters:
%admin_name— display name%admin_email— email address%admin_phone— phone number.
# Federation
Federation mode allows TrueConf Server users to make calls and participate in conferences with users of other TrueConf Server instances. Besides, it enables users from different servers to communicate in chats. Federation is available only in the full version of TrueConf Server (e.g., when purchasing additional licenses of any type). There is no limit on the number of servers that can be federated. The limits on group conferences will correspond to the limits applied to the TrueConf Server instance which initiated the connection.
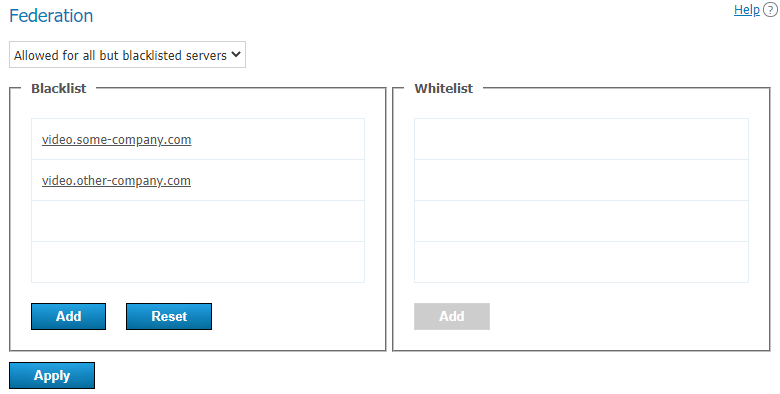
Requirements for the correct work of federation:
The server has to be registered with an existing DNS name or you have to specify the real server address with the help of DNS SRV records.
Each federated server has to be accessible to another server by its DNS (FQDN) name, specified during registration, via the main port for the TrueConf protocol (4307 is selected by default). Moreover, it has to be accessible via an HTTPS port (443 is used by default). If a different HTTPS port is configured on one of the servers or a different port is selected for the communication protocol, access to this server should be configured via the selected port instead of the standard one.
Each federated server has to be available to all users of both servers (whose participation in calls and conferences is expected). Each server has to be accessible via an HTTPS port (443 is selected by default) by its domain name which should match the external server name specified during the registration.
IMPORTANT! If you are using a server which is below 5.4.0, it also has to be accessible to all federated users via the main port for the TrueConf protocol (4307 is used by default).
For more information on how a client application can find the server, refer to the section on the configuration of automatic connection.
Federation has to be configured on both servers to ensure that they are accessible to each other according to the rules mentioned above. To do it:
In the drop-down list, select the federation mode:
- Disabled
Allowed for whitelisted servers. In this mode, only TrueConf Server instances specified in the whitelist can be federated
Allowed for all but blacklisted servers. In this mode, all TrueConf Server instances can be federated except for those specified in the blacklist.
2. Enter the IP addresses or domain names (FQDNs) of the required servers into one of the lists (depending on the federation mode) and click Add.
IP addresses do not have to be specified for federation; only DNS (FQDN) names are needed. Besides, the masks containing an asterisk * are supported, for example, *.example.com, v*.example.com, example.*, *.example.*.
3. Click the Apply button to restart TrueConf Server and save changes.
Let us take a look at some examples.
Case 1
To configure federation with a different TrueConf Server instance, e.g., videoserver.example.com, you will need to:
Add
videoserver.example.comto the white listActivate federation on the side of
videoserver.example.comin one of the following ways:Add the domain name of your server to the its white list
Allow federation with all the servers that have not been added to the black list (make sure that your server is not added to the black list).
3. Make sure that both servers and client applications connected to them, are accessible to each other by domain names.
Case 2
If the server videoserver.example.com is added to the blacklist, you will block all calls between users of your server and all users whose ID takes this form id@videoserver.example.com.
Connection to a conference in federation mode
Connection to a conference (including the cases when federation is used) is fully described in the "Conference page" section.