# General conference settings
# Video
To configure general video settings, go to Administration → Video.
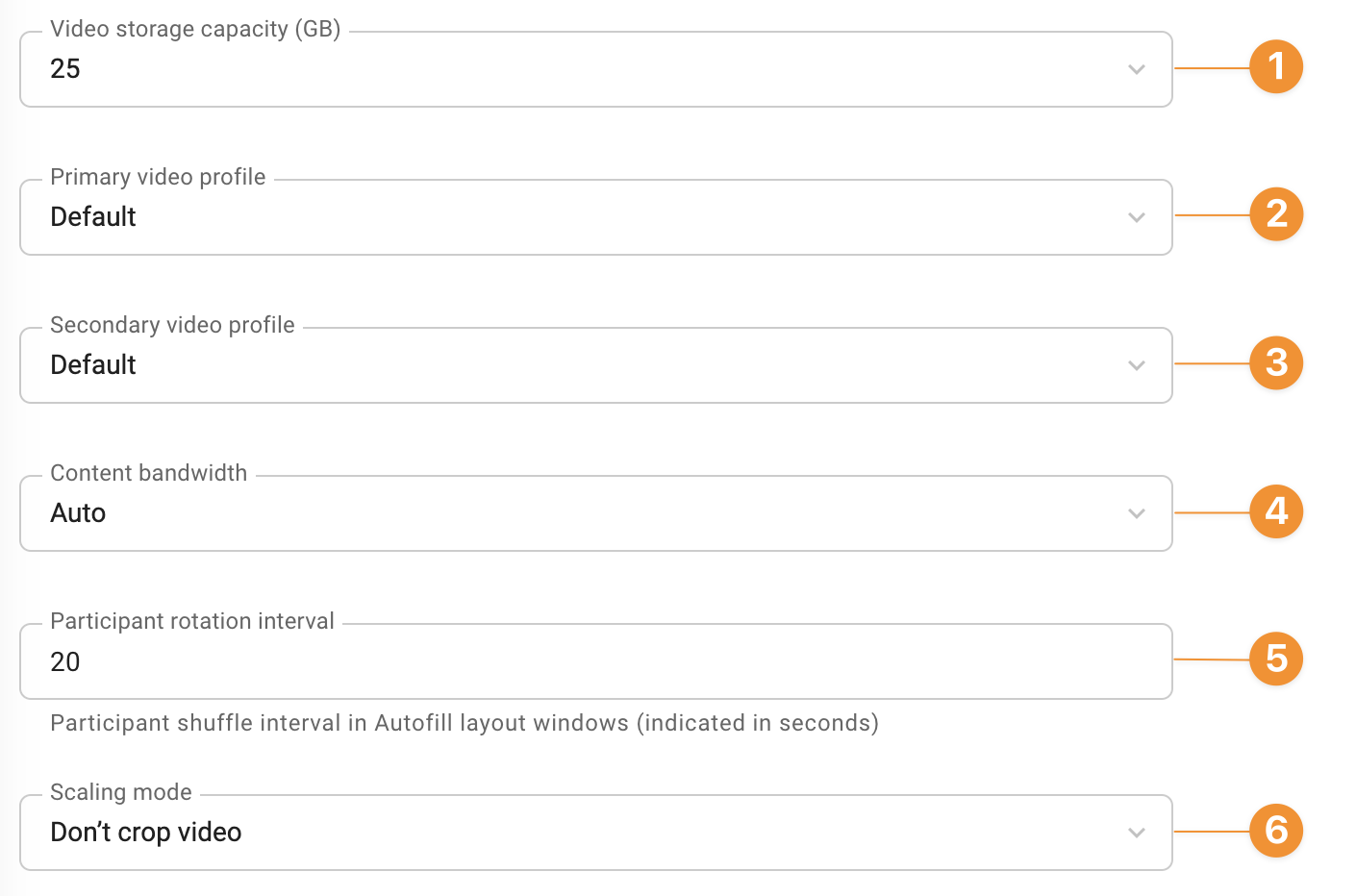
Here you can:
1. Set a storage size limit for video recordings.
2. Select an encoding profile for the primary video stream:
Default — determined by the system
Balanced — multi-purpose mode for sharing different types of content (a trade-off alternative)
Resolution — the priority is given to the video stream resolution
Motion — optimized to display frequent movements
Narrator — prioritizes definition in videos featuring a narrator.
3. Select the encoding profile for the additional video stream:
Default — determined by the system
Balanced — multi-purpose mode for sharing different types of content (a trade-off alternative)
Slideshow — emphasis on the clear display of slides
Movies — should be selected when streaming video files
Documents — focus on detailed rendering of text documents.
4. Set the bandwidth for the second channel, i.e., the percentage that the additional video stream will take in the overall video stream.
5. Set the time interval at which participants will be alternated (rotated) in the layout if a video layout with alternating participants is selected.
6. Select the scaling mode for windows in the layout.
Below you can enable the display of avatars and previews, optimize your events by tracking network channel status (traffic prioritization, QoS), and by adjusting the maximum frame rate (FPS):
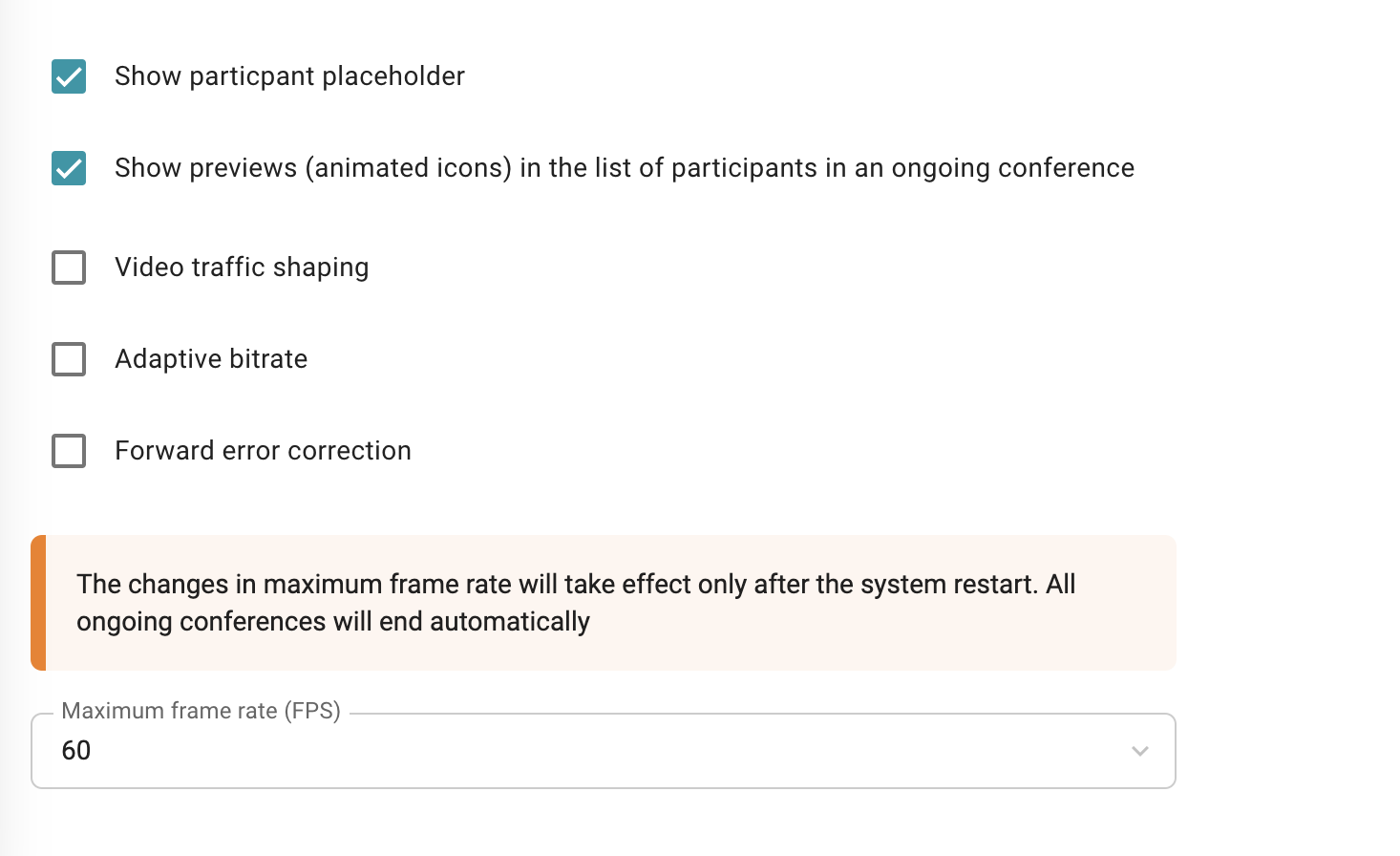
# Customization
You can use various color schemes to customize the video layout. To do it, go to Administration → Skin styles:
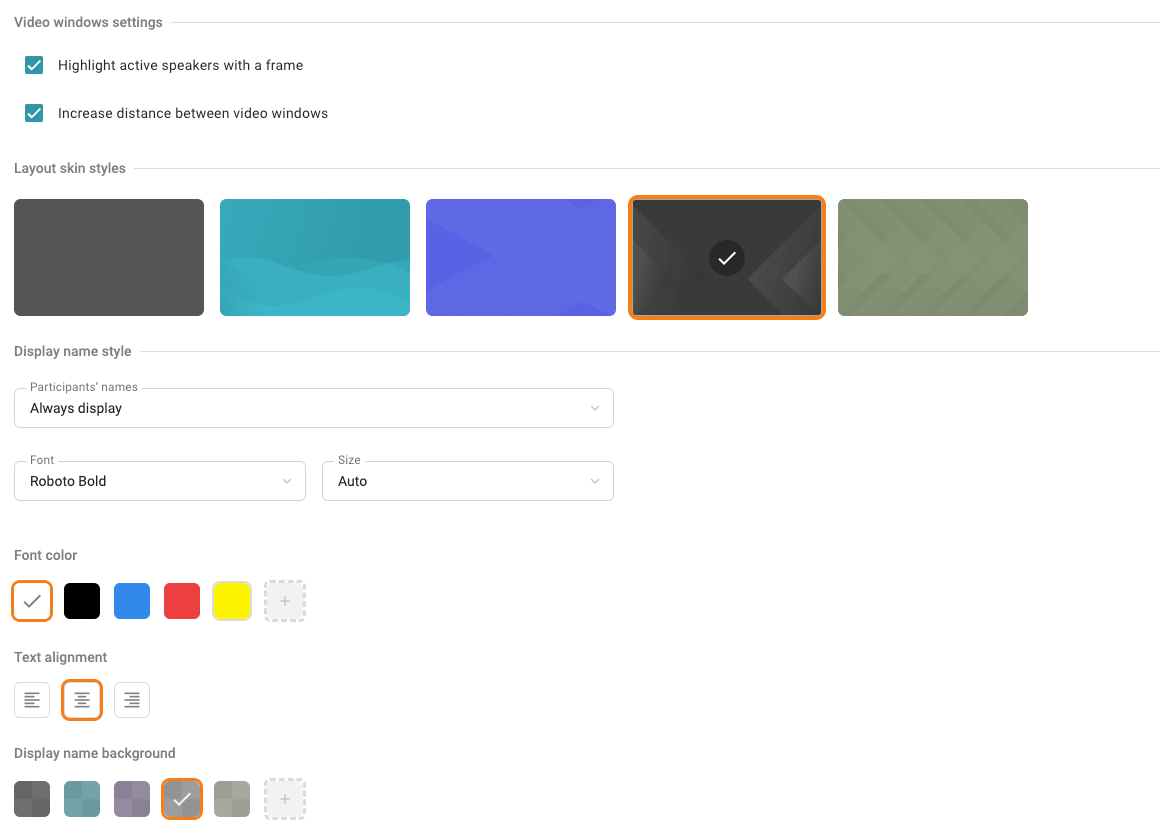
It is also possible to customize a participants' display name in the video layout. For example, you can edit:
Font type, its size, and color
Text alignment
Background color
Display name position in the video window.
All the changes will be displayed in the preview window.

# Conference settings
Go to Administration → Conference settings to set the rules for automatic ending of conferences and enable voice activity detection.
# Automatic сonference ending
You can configure automatic conference ending so that it is easier to monitor empty meetings with no participants in TrueConf MCU. The following rules are available:
If no one joined the conference after it started.
When all participants were disconnected from the meeting.
If only one participant remains in the conference.
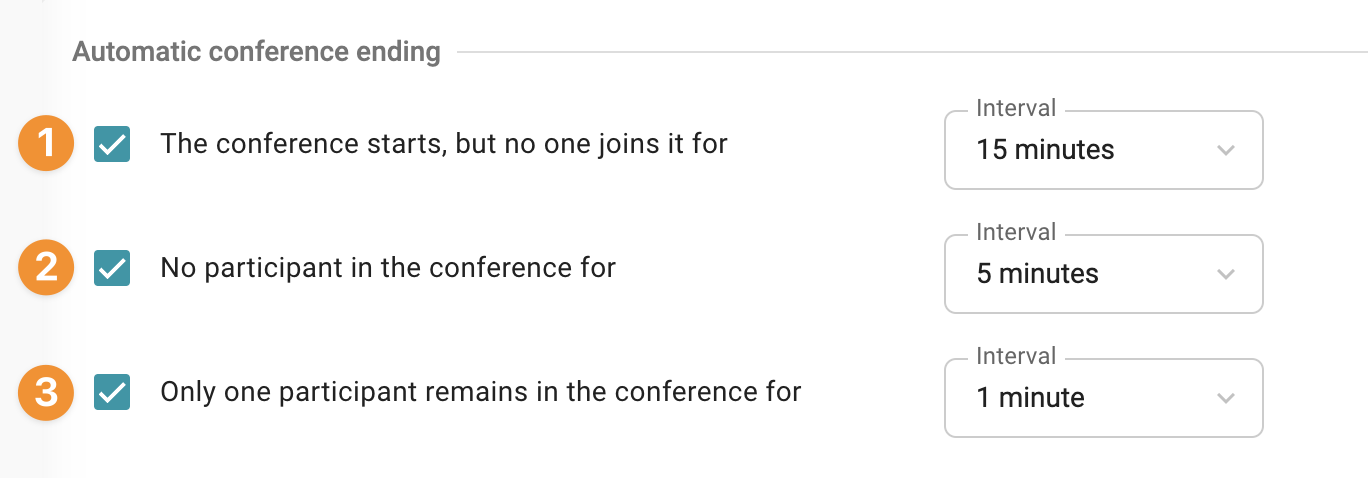
After selecting required options, click the Save button.
You can redefine these settings for a specific conference when creating this event.
# Voice activity tracking
By default, voice activity detection is activated for all conferences:
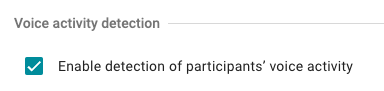
Please note that If this parameter is disabled, this configuration will apply only to new conferences and will not affect those which were created previously.