Ao gerenciar uma rede corporativa, os administradores frequentemente precisam instalar e configurar software em várias estações de trabalho ao mesmo tempo, para que não seja necessário gastar tempo na configuração manual de cada computador.
Uma das maneiras de realizar essa tarefa no Windows é usar políticas de grupo para instalar o aplicativo configurado em todos os computadores dentro do domínio. No entanto, essa solução é possível apenas se o pacote MSI do aplicativo estiver disponível.
Neste artigo, vamos mostrar como instalar o aplicativo cliente TrueConf com parâmetros predefinidos em todas as máquinas dentro do domínio e localmente em uma dessas máquinas.
Tabla de contenido
Por que os pacotes MSI são necessários
Um arquivo .msi (abreviação de Microsoft Installer) é um instalador para Windows. Nos bastidores, é um contêiner com instruções e dados necessários para a instalação de um aplicativo específico.
Para um usuário regular do Windows, é mais comum instalar software com arquivos executáveis (.exe). A instalação MSI é mais difundida em ambientes empresariais porque essa abordagem oferece as seguintes vantagens:
- Capacidade de implantar um pacote MSI em vários computadores dentro da rede corporativa com políticas de grupo.
- Capacidade de configurar o processo de instalação com a ajuda de parâmetros (no contexto de MSI, esses parâmetros são chamados de chaves) e passar esses parâmetros para o aplicativo (essa funcionalidade precisa ser suportada pelos desenvolvedores).
Onde posso encontrar o instalador MSI do aplicativo cliente TrueConf?
Você pode baixar o instalador MSI do aplicativo cliente TrueConf a partir do site oficial. Para isso, siga este link e clique no botão Baixar gratuitamente. Na janela pop-up, clique no botão para baixar o instalador do aplicativo MSI.
Lista de chaves de instalação
Quando o aplicativo cliente TrueConf é implantado a partir de um pacote MSI, todos os parâmetros especificados serão incluídos no arquivo settings.json armazenado na pasta onde o aplicativo é instalado. Você pode editá-lo para adicionar/alterar/excluir determinadas configurações. No entanto, você deve ter em mente que o nome de uma chave MSI que determina uma das configurações do aplicativo pode não corresponder ao seu identificador no arquivo JSON. A lista de todas as chaves MSI e os identificadores JSON correspondentes está incluída no arquivo PDF, que pode ser baixado clicando no botão abaixo:
Preparando o arquivo MST para especificar configurações ao instalar com políticas de grupo
As chaves para o pacote MSI instalado com a ajuda de políticas de grupo precisam ser especificadas no arquivo .mst. É possível criar esse arquivo com a ajuda da ferramenta Orca, que faz parte do Microsoft Windows Installer SDK.
Os passos descritos abaixo podem ser realizados em qualquer máquina. Não é necessário que esteja localizada no domínio de destino:
- Baixe o instalador do Windows SDK no site oficial da Microsoft e execute-o.
-
No contexto desta tarefa, é necessário apenas marcar a caixa de ferramentas MSI ao selecionar os componentes a serem instalados.
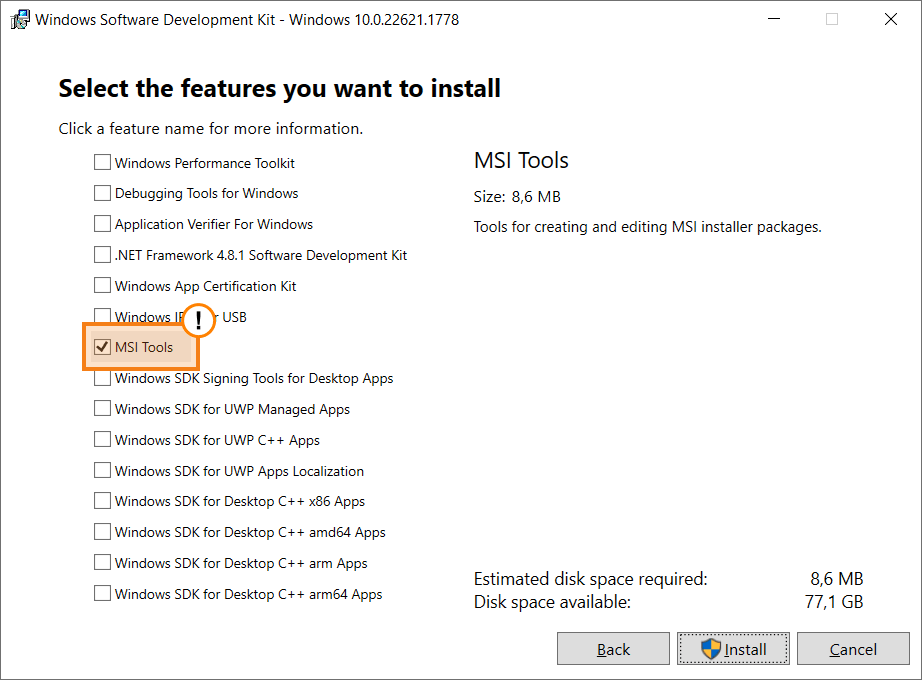
- Em seguida, vá para o diretório onde as ferramentas do Windows SDK foram instaladas (por padrão, é C:\Program Files (x86)\Windows Kits). A partir desta pasta, siga este caminho \bin\sdk_version\x86 (sdk_version será substituído pela versão do seu Windows SDK). Aqui, você pode encontrar o instalador MSI da ferramenta Orca. Geralmente, é o arquivo chamado Orca-x86_en-us.msi. Instale e execute esta ferramenta.
-
Abra o pacote MSI do aplicativo cliente TrueConf indo em Arquivo → Abrir no menu:
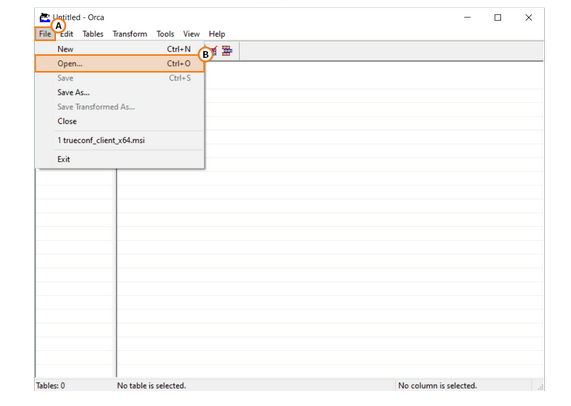
-
Na seção Tabelas, selecione a opção Propriedade. Na parte direita da janela, você verá a lista das chaves MSI do aplicativo e algumas informações de suporte.
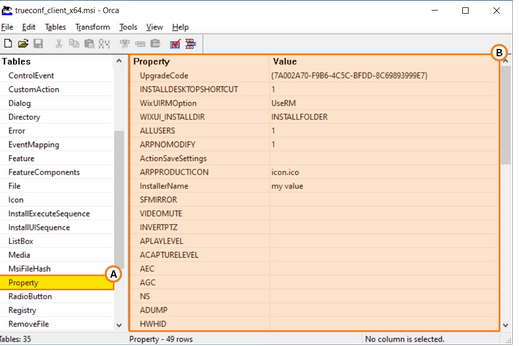
-
Em seguida, você precisará mudar a ferramenta para o modo de edição selecionando a opção Transformar → Novo Transformar:
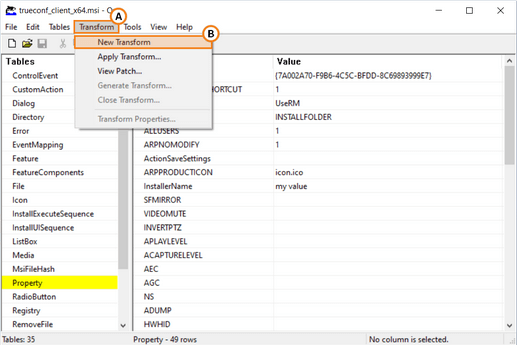
- Especifique os valores das chaves necessárias na coluna Valor.
-
Salve os parâmetros configurados no arquivo .mst selecionando a opção Transformar → Gerar Transformação:
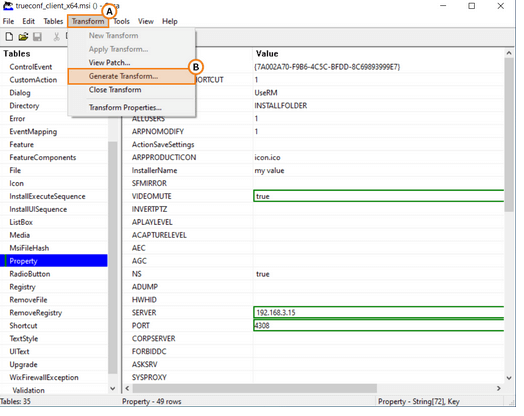
corporateServer estiver definido como true (este parâmetro é responsável pela conexão automática ao servidor quando o aplicativo é iniciado), você deve especificar o parâmetro userDefinedServerHost com o endereço necessário. Todos os parâmetros que devem ser usados em pares estão marcados no arquivo PDF mencionado acima.
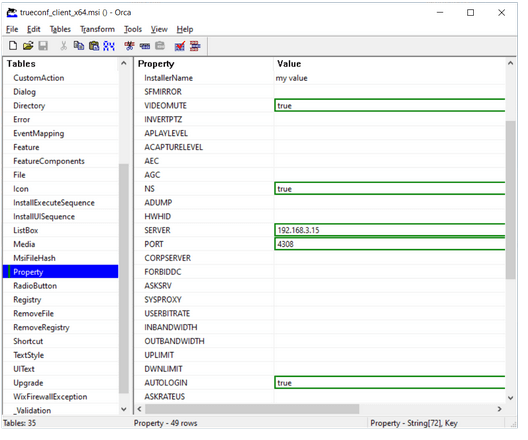
Instalando o pacote MSI com políticas de grupo
Para implantar o aplicativo cliente TrueConf em todas as máquinas incluídas no domínio, é necessário realizar as seguintes ações no controlador desse domínio:
-
Coloque o instalador MSI do aplicativo cliente e o arquivo MST com as chaves predefinidas no controlador de domínio no seguinte caminho:
\\your.domain\SYSVOL\your.domain.controller\scripts -
Vá para o console para gerenciar políticas de grupo. Para fazer isso, pressione Win + R e digite o comando
gpmc.mscna janela que aparece. -
Crie um objeto de política de grupo (GPO). Para fazer isso, clique com o botão direito no domínio selecionado e escolha a opção Criar um GPO neste domínio e vinculá-lo aqui no menu de contexto:
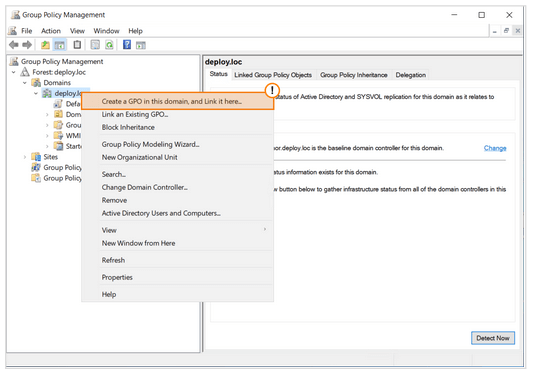
- Insira o nome da política de grupo criada e clique em OK.
- Clique com o botão direito do mouse sobre a GPO criada e selecione a opção Editar… no menu de contexto.
-
Você verá a janela pop-up onde as configurações de um objeto de política de grupo podem ser configuradas. Na parte esquerda desta janela, haverá o painel de navegação das configurações. Clique com o botão direito do mouse na opção Configuração do Computador → Políticas → Configurações de Software → Instalação de Software, e depois selecione Novo → Pacote:
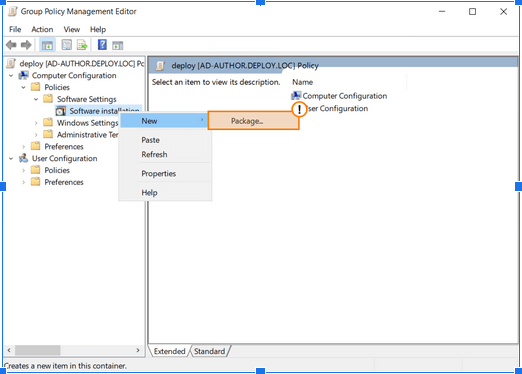
-
Na janela do explorador, selecione o instalador MSI, localizado no diretório de rede
SYSVOLdo passo 1, conforme descrito acima. - A janela pop-up para selecionar o tipo de implantação será aberta. Aqui, deve-se selecionar Avançado:
-
Em seguida, uma nova janela pop-up será exibida. Aqui, é possível configurar o processo de implantação. Vá para a guia Modificações, clique no botão Adicionar e selecione o arquivo de configurações na janela do explorador. Quando o arquivo for carregado, clique em OK.
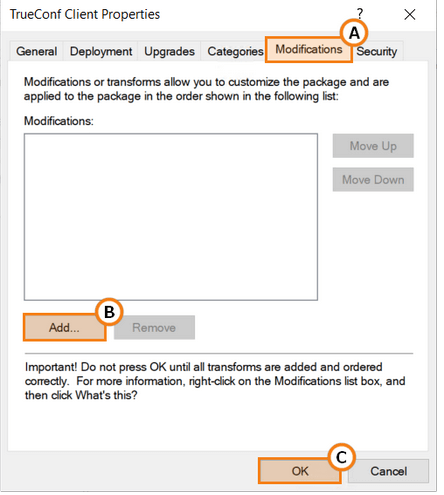
-
Atualize as configurações de GPO executando este comando no console:
gpupdate
SYSVOL deve estar disponível para detecção pelas máquinas cliente no domínio. Caso contrário, a instalação será impossível.
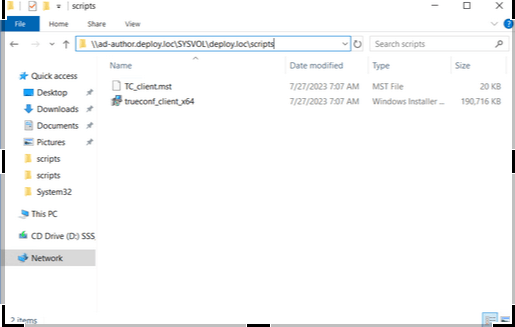
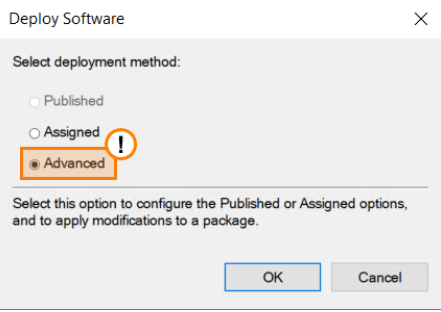
As configurações de GPO serão atualizadas e os aplicativos serão instalados nas máquinas dos clientes assim que os usuários fizerem login em suas contas.
Deletar o aplicativo de todas as máquinas no domínio
Para excluir o aplicativo instalado em todas as máquinas do domínio, siga estas etapas:
-
Abra o console para gerenciar políticas de grupo
gpmc.msc. - Clique com o botão direito do mouse no objeto de política de grupo usado para a implantação do domínio do pacote MSI.
-
Selecione a opção Editar… no menu de contexto.
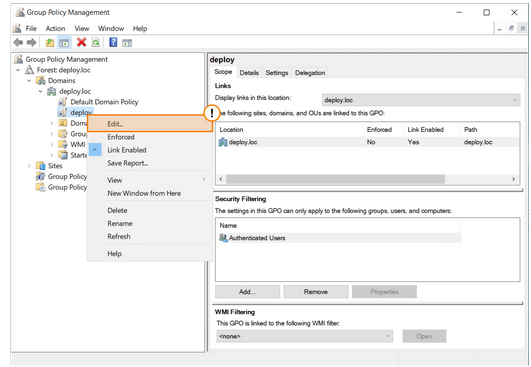
- A janela para configurar o objeto de política de grupo será aberta. Selecione a opção Configuração do Computador → Políticas → Configurações de Software → Instalação de Software na navegação de configurações que está na parte esquerda da janela.
-
No lado direito, você verá a lista de aplicativos instalados dentro da política de grupo que está sendo editada no momento. Clique com o botão direito do mouse no aplicativo TrueConf Client e selecione Todas as tarefas → Remover no menu de contexto.
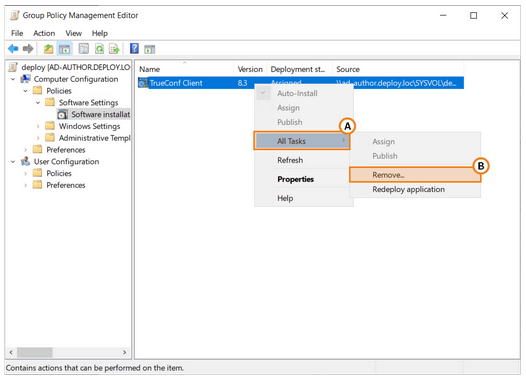
-
Na janela pop-up, selecione a opção Desinstalar o software imediatamente dos usuários e computadores e clique em OK:
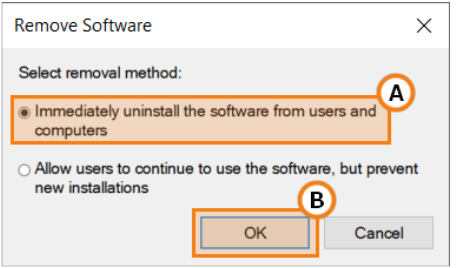
-
Em seguida, atualize as configurações do GPO executando este comando no console:
gpupdate
Assim que os usuários fizerem login em suas contas em suas máquinas, o aplicativo TrueConf será desinstalado.
Instalação local do pacote MSI
Um pacote MSI também pode ser instalado localmente em uma única máquina. Para fazer isso:
- Baixe o pacote no site oficial do TrueConf.
- Abra o prompt de comando e vá até o diretório onde o instalador MSI baixado está armazenado.
-
Execute o seguinte comando para instalar o aplicativo:
msiexec /i trueconf_windows_client_x64.msi /qn your_params
Em vez de your_params, especifique os parâmetros necessários consistindo em uma chave MSI e seu valor no seguinte formato:
msi_key=value
Os parâmetros devem ser separados por espaços. Aqui está um exemplo de instalação com parâmetros:
msiexec /i trueconf_windows_client_x64.msi /qn ns=true hidedn=false lang=ru server=192.168.0.15
Após isso, o aplicativo cliente TrueConf com as configurações especificadas será instalado na máquina selecionada.
Outros recursos:
