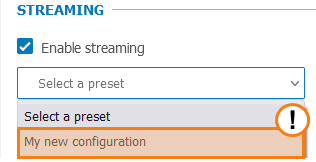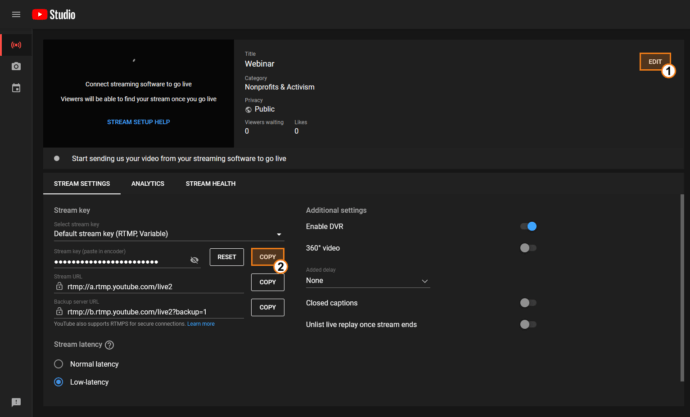Durante uma videoconferência, muitas vezes você precisa capturar e misturar seu layout de vídeo com conteúdo de terceiros, por exemplo, rastreamentos, outras janelas de aplicativos e logotipos de empresas, se quiser marcar sua sessão de streaming ou gravação. Confira as informações abaixo e saiba como fazer tudo isso usando o mixer do software OBS Studio.
O OBS Studio é um conjunto de software de gravação e streaming de vídeo que permite capturar vídeo e áudio de várias fontes em tempo real, formar cenas, decodificar, gravar e transmitir. Você pode baixar o mixer no site oficial.
Tabla de contenido
Como adicionar uma fonte de captura ao OBS Studio
Os casos de uso abaixo capturam janelas individuais, a tela inteira e um fluxo RTSP.
Capturando Vídeo
Observe que todo o fluxo de áudio de saída é capturado. Recomendamos que você use um modo de conferência baseado em função se desejar receber fluxo de áudio apenas de alto-falantes específicos.
Você pode desativar o recebimento de áudio de qualquer participante da conferência (para fazer isso, vá até a lista de participantes da conferência e clique com o botão direito do mouse em qualquer usuário para abrir o menu de contexto).
Capturando vídeo em modo multi-janela
Arraste a janela de vídeo do usuário para fora do aplicativo TrueConf:
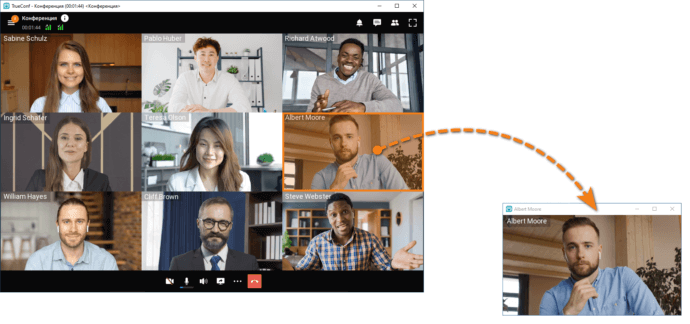
Selecione Captura de janela no OBS Studio. Altere o nome da fonte (“Captura de janela” por padrão) na janela pop-up para garantir que você possa encontrar facilmente os componentes quando continuar trabalhando com a cena. Clique no botão OK para confirmar. Na lista suspensa Janela, selecione aquela que deseja capturar. No nosso caso, é [TrueConf_GL.exe]: Albert Moore e clique no botão OK.
No espaço de trabalho do OBS Studio, você verá a visualização da cena junto com a janela do vídeo capturado.
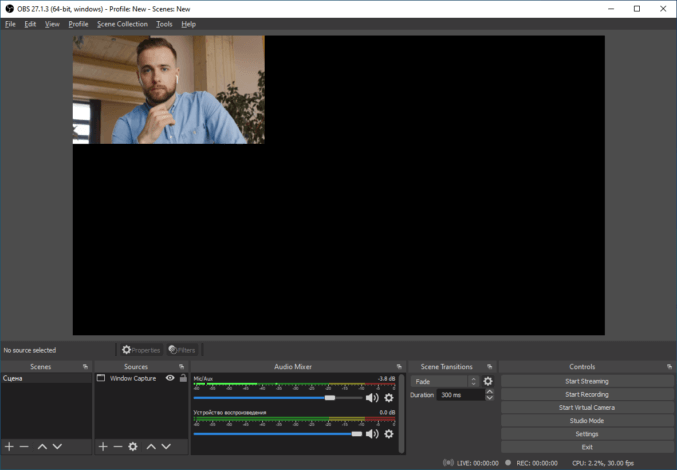
Observe que a janela de Albert Moore é capturada na resolução original. Para redimensionar a janela capturada, você pode fazer o seguinte:
- Aumente o tamanho da janela de
Albert Mooreque movemos para fora do aplicativo TrueConf.
Acesse a tela inteira para maximizar a qualidade do vídeo capturado. A questão é que nosso servidor se adapta aos layouts de vídeo. Isso significa que não fornecerá alta qualidade enquanto a janela permanecer minimizada.
Lembre-se de que 720p é a qualidade de vídeo mais alta para cada participante da conferência.
- Clique em uma janela e puxe seu canto no espaço de trabalho OBS.
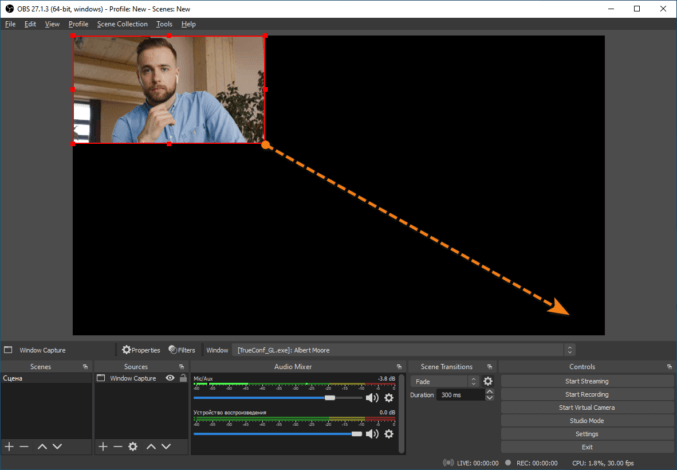
Depois de ajustar o tamanho da janela, clique em Iniciar gravação ou Iniciar streaming no canto inferior direito.
Capturando uma tela com um segundo monitor
Exiba a janela de vídeo do usuário em um segundo monitor e vá para a tela inteira.
No OBS Studio, selecione Captura de exibição. Na janela pop-up, renomeie a fonte (“Captura de tela” por padrão) e clique no botão OK. Na lista suspensa Tela, selecione aquela que deseja capturar. No nosso caso, é a Tela 2: 1920х1080 @ 1920,0, e clique no botão OK.
Você verá a cena resultante no espaço de trabalho do OBS Studio. Para iniciar a gravação ou streaming, você precisa usar os botões na seção Controles no canto inferior direito.
Capturando um fluxo RTSP do servidor enquanto a sessão de streaming está em execução
Para adicionar um stream RTSP ao OBS Studio, siga os seguintes passos:
- Configure o RTSP Pull em Conferências de Grupo → Streaming. Leia nossa documentação para saber mais.
- Nas configurações da conferência (Avançado → Streaming), marque a caixa Habilitar Streaming e selecione uma predefinição com o nome da sua configuração:
- Volte para a lista de conferências e selecione seu evento. Na aba Informações (item Integração), clique em Opções disponíveis (1) e copie o link do stream (2).
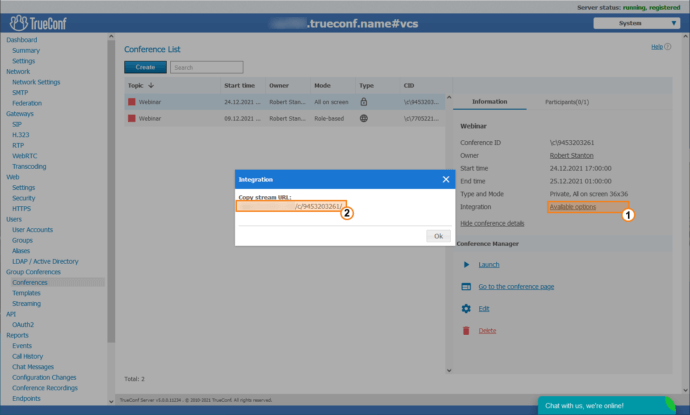
Vá para o OBS Studio e adicione a fonte de mídia. Na janela pop-up, renomeie a fonte (“Media Source” por padrão) e clique no botão OK. Desmarque a caixa Arquivo local, cole o link do fluxo RTSP copiado no campo Entrada e clique no botão OK.
Após o início do evento, um layout de vídeo será exibido na área de trabalho do OBS Studio. Se você quiser cortar algumas partes da janela do vídeo, mova as bordas do vídeo capturado na área de trabalho enquanto mantém pressionada a tecla Alt. A borda da área de vídeo mudará sua cor para verde:
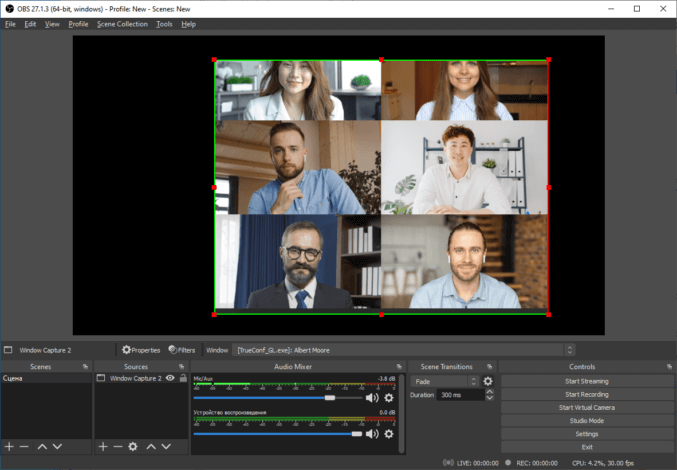
Depois de ajustar o tamanho e a borda da janela, clique no botão Iniciar gravação ou Iniciar streaming.
Capturando vídeo da sala TrueConf
- Crie ou participe de uma conferência como moderador usando TrueConf Room, aplicativo de sala de conferência.
- No painel de controle da conferência (a seção Alterar layout), mova a janela necessária para a segunda tela. Leia mais em nossa documentação.
- Capture a tela conforme descrito aqui.
Adicionando fluxo de áudio adicional
Pode ser necessário adicionar fluxo de áudio extra à cena resultante, por exemplo, música de fundo silenciosa durante uma pausa entre as conversas.
A captura de áudio não é diferente da captura de vídeo. Você precisa adicionar a fonte Media Source. Renomeie a fonte adicionada, se necessário, e clique no botão OK. Na próxima janela (o campo Arquivo local), selecione o arquivo de áudio desejado e pressione OK.
Configurando sessões de streaming
Mostraremos um caso de configuração de transmissão para o YouTube.
Na janela do OBS Studio, vá para Arquivo → Configurações → Stream. Na lista suspensa Service, selecione YouTube – RTMPS, enquanto no item Server, selecione Primary YouTube ingest server. Em seguida, você tem duas opções para configurar seu stream.
Opção 1: usando uma conta
Na janela de configurações de transmissão, clique no botão Conectar conta. Em seu navegador padrão, a página de login da conta do Google será aberta. Selecione sua conta na lista ou faça login com suas credenciais (1). Nessa página, permita que o aplicativo OBS acesse sua conta clicando no botão Continuar (2).
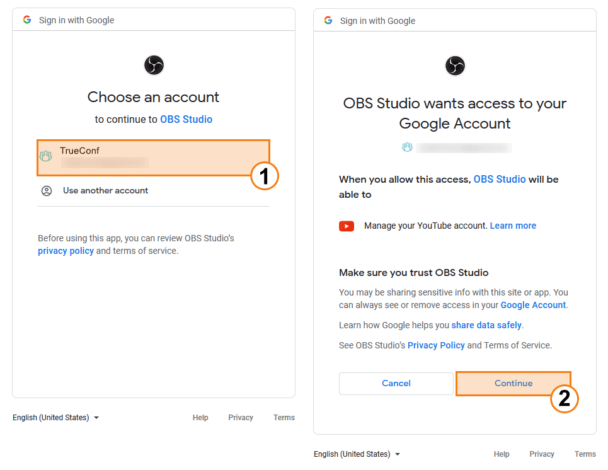
Depois disso, retorne ao OBS Studio e verifique se o nome do seu canal do YouTube é exibido na linha Conta conectada.
Clique nos botões Aplicar e OK em sequência. Você verá a janela de bate-papo do YouTube; se você não planeja usar o chat, pode fechá-lo.
Na janela do OBS Studio, clique no botão Gerir Transmissão e ajuste os parâmetros necessários:
- Nome
- Configurações de acesso à transmissão
- Marque sua transmissão como “não feita para crianças”
Personalize outras opções, se desejar, como descrição, categoria e tela inicial. Clique no botão Criar transmissão e prossiga para capturar o vídeo. Em seguida, clique no botão Iniciar streaming quando tudo estiver pronto.
Opção 2: usando uma chave de transmissão
Na janela de configurações do stream, clique no botão Use Stream Key. Depois disso, clique no botão Get Stream Key.
Se uma janela predefinida aparecer, especifique a hora de início do seu stream: agora ou mais tarde. Em seguida, selecione para transmitir usando DVR.
No YouTube Studio, siga estas etapas:
- Altere o nome do stream, descrição, parâmetros de acesso (público, limitado, acesso por link), categoria, ícone, etc.
- Copie a chave de transmissão e cole-a na janela de configurações de transmissão do OBS Studio.
- Clique no botão Aplicar e OK.
Agora você pode começar a capturar vídeo. Em seguida, clique no botão Iniciar streaming quando tudo estiver pronto.
Outros recursos: