Cómo se conectan la HTTPS y la WebRTC
Para permitir a los usuarios participar activamente en las conferencias del TrueConf Server a través de la aplicación WebRTC, es necesario configurar la conexión HTTPS en el servidor y abrir previamente los puertos UDP. De lo contrario, los usuarios sólo podrán asistir a su conferencia de forma pasiva. Si la conexión no es segura (HTTP), sus invitados verán una advertencia al abrir el TrueConf Server o la página web de la conferencia desde su navegador.
Cómo configurar la conexión HTTPS
Necesitará un archivo de certificado SSL en formato X.509 (*.crt) y la correspondiente clave privada (*.key).
Hay dos tipos de certificados: comerciales y autofirmados.
El certificado autofirmado es gratuito. Puede generar este certificado para el TrueConf Server desde el panel de control. El certificado tiene una validez de 365 días (y se puede prolongar más sin límites). Puede ser utilizado para las pruebas de la aplicación WebRTC. Sin embargo, cada participante de la conferencia debe agregarlo manualmente a la lista de confianza de su navegador.
El certificado de confianza es completamente funcional y seguro. Sin embargo, este certificado es pago. Aquí es donde puede obtenerlo:
- «Let’s encrypt» (gratis durante 90 días);
- Centro de certificación local de Active Directory;
- DigiCert.
Cómo utilizar el certificado de confianza en el TrueConf Server
Abra el panel de control del TrueConf Server y seleccione Uso de personalizado certificado en la sección Web → HTTPS (HTTPS configuración).
Introduzca el puerto HTTPS al que se puede acceder desde Internet en el campo que aparece. De forma predeterminada se utiliza el puerto TCP estándar 443.
Después de eso, suba el certificado y sus archivos claves a los campos correspondientes del bloque de Certificado personalizado.
Una vez cargados los archivos, aparecerá la notificación de certificado añadido.
Cómo crear un certificado autofirmado
Abra el panel de control del TrueConf Server, vaya a la sección Web → HTTPS y pulse el botón Crear un nuevo certificado SSL.
Cuando este certificado caduque, podrá generar uno nuevo.
Cómo convertir el certificado SSL al formato .crt para establecer una conexión HTTPS
El TrueConf Server requiere un certificado SSL para la conexión HTTPS. Si la extensión del archivo no es .crt, necesita convertir el certificado a este formato. Para ello, puede utilizar las bibliotecas OpenSSL de código abierto preinstaladas en plataformas basadas en Linux. Sin embargo, si desea utilizar las bibliotecas en Windows, puede descargarlas siguiendo el enlace.
Dependiendo de la extensión del archivo del certificado, puede convertirlo en dos pasos:
-
- conversión al formato .pem
- conversión al formato .crt
Convertir el archivo del certificado en un archivo PEM
- de la extensión .der
openssl x509 -inform der -in certificate.cer -out certificate.pem
- de la extensión .p7b
openssl pkcs7 -print_certs -in certificate.p7b -out certificate.cer
- de la extensión .pfx
openssl pkcs12 -in certificate.pfx -out certificate.cer -nodes
Conversión a .crt
openssl x509 -outform der -in certificate.pem -out certificate.crt
A veces, los navegadores pueden mostrar una advertencia de que su certificado HTTPS no es confiable. Para eliminar la advertencia, es necesario añadir un certificado intermedio al configurar un servidor HTTP. Es necesario para probar la conexión HTTPS establecida con la ayuda de un certificado SSL.
Complete los siguientes pasos para añadir un certificado intermedio:
- Abra los certificados de los servidores raíz, intermedio y entidad final en el bloc de notas.
- Copie el contenido del certificado intermedio y péguelo al final del certificado del servidor de la entidad final.
- Repita el paso 2 para el certificado raíz.
- Guarde los cambios en el certificado raíz.
Compruebe la configuración del TrueConf Server una vez instalado el certificado
Los datos del puerto o los parámetros de certificado incorrectos pueden provocar problemas de lanzamiento del TrueConf Server la próxima vez que sea iniciado, y su administrador puede perder el acceso al panel de control del servidor.
Puede iniciar la configuración del servidor HTTPS sin reiniciarlo pulsando el botón de Configuración de prueba (Web → HTTPS → HTTPS Configuración en el panel de control del TrueConf Server).
Si su certificado está instalado correctamente (el puerto HTTPS también debe ser accesible) verá la cadena La configuración ha sido probado con éxito.
Presione Aplicar después de haber probado la configuración. El servidor se reiniciará.
Si tiene problemas con la prueba de configuración, por favor contacte a nuestro soporte técnico.

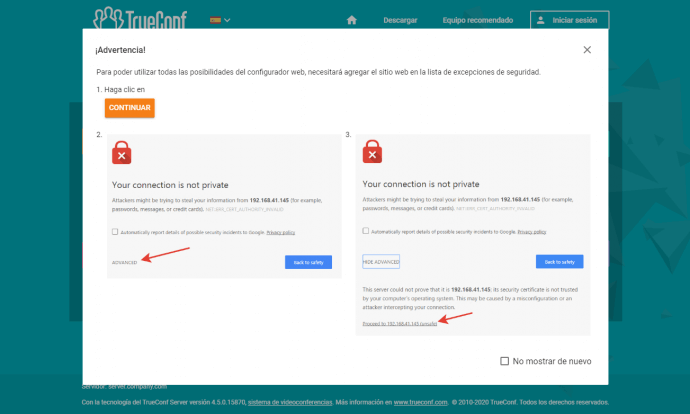
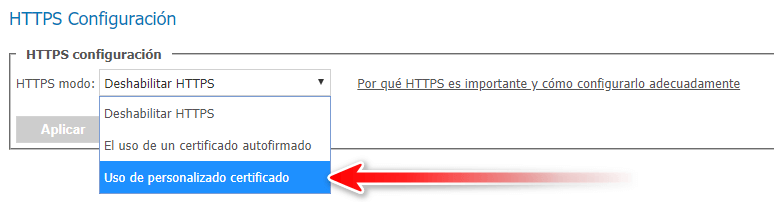
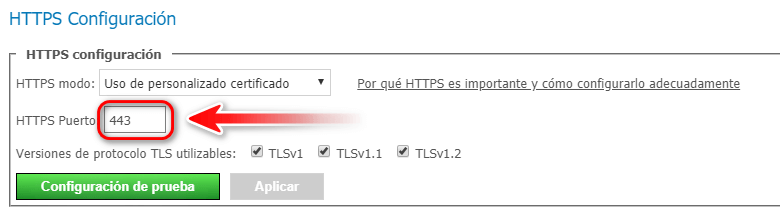
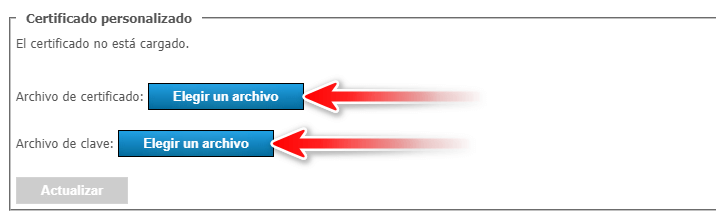
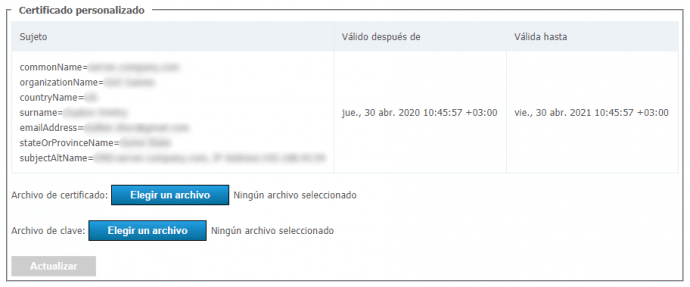
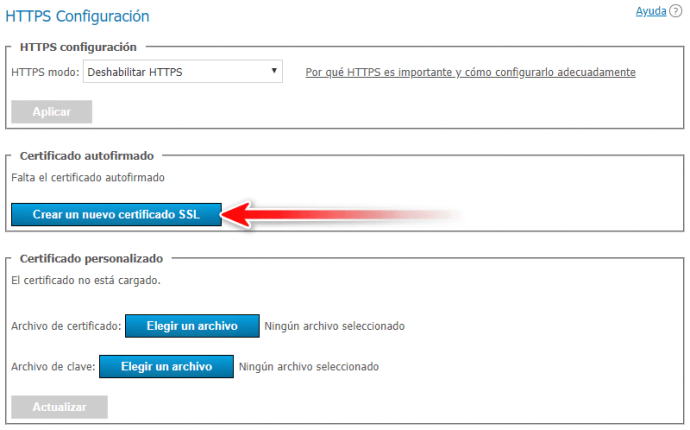
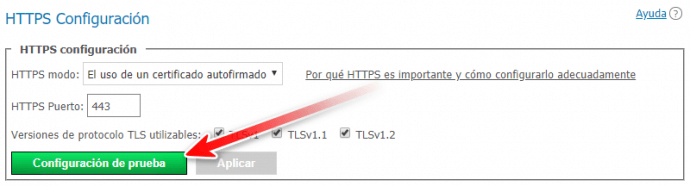
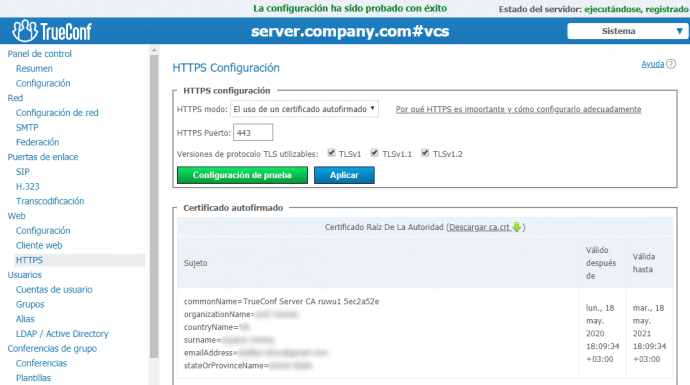

Síguenos en las redes sociales