# Getting started
When the application is run for the first time, it will request your permission to send notifications. Tap Trust. The authorization window will open, here, you can:
Log in to the TrueConf Online free cloud service via social networks by tapping Other log in methods
Change the server (by default, the application connects to the TrueConf Online cloud service).
# Signing in
To connect to your TrueConf Server, please take the following steps:
Tap on the Change server button.
In the pop-up window, choose TrueConf Server and enter your server’s IP address or domain name, e.g., server.company.com. Then, tap Connect.
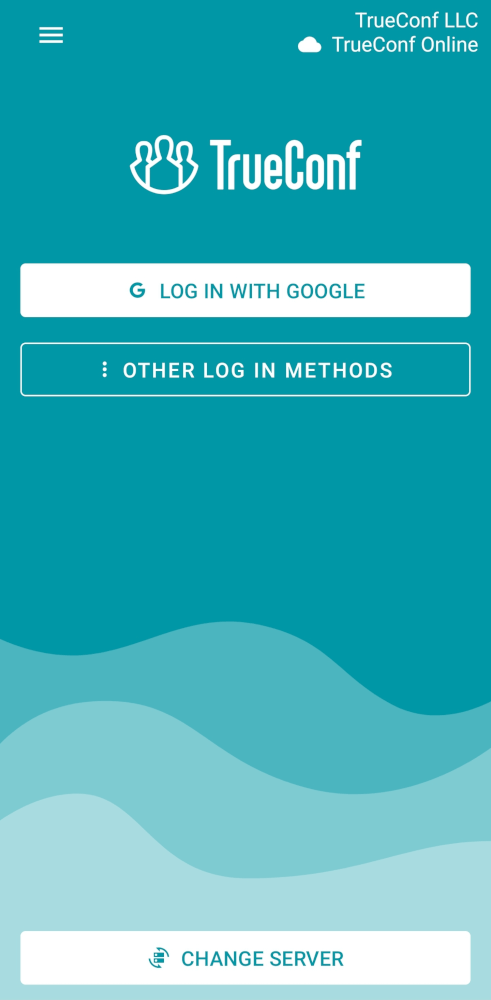
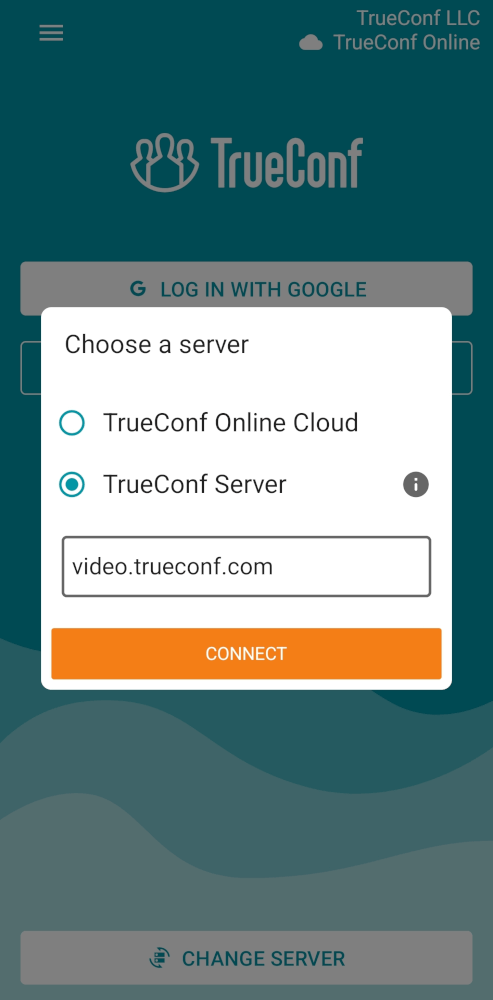
If the correct address is entered, you will see the server name in the upper right corner.
Enter the username (TrueConf ID).
The password for your account. To authorize for the first time, you can get login credentials from your system administrator.
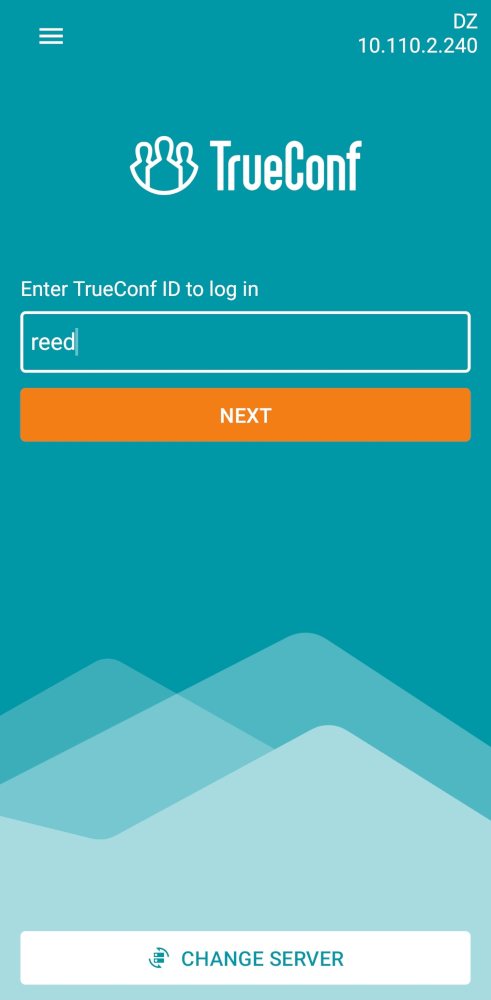
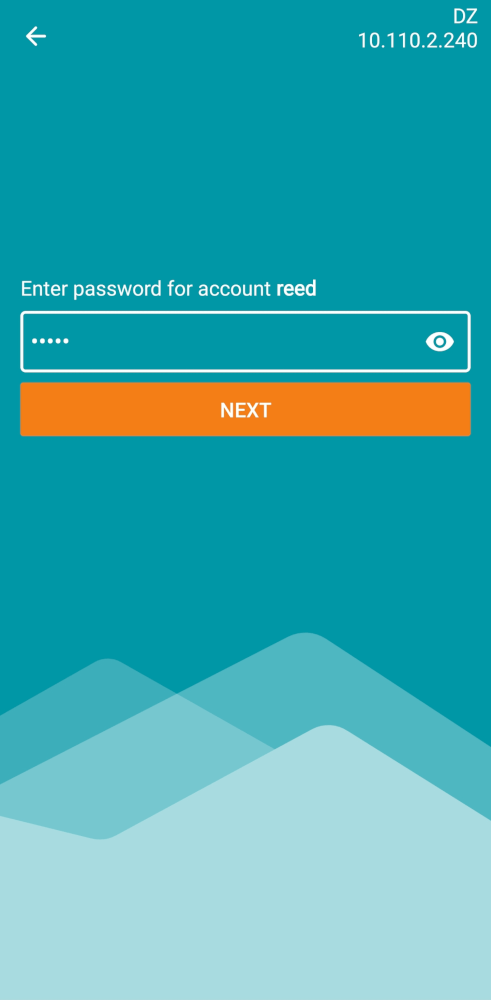
After authorization you will have access to the four main sections of the application. Check the corresponding parts of the user guide for more information about the features available in these sections.
# Profile
# Logout
To change the profile or server, you need to log out of your account. To do it:
Go to the Settings tab.
Open the My profile window.
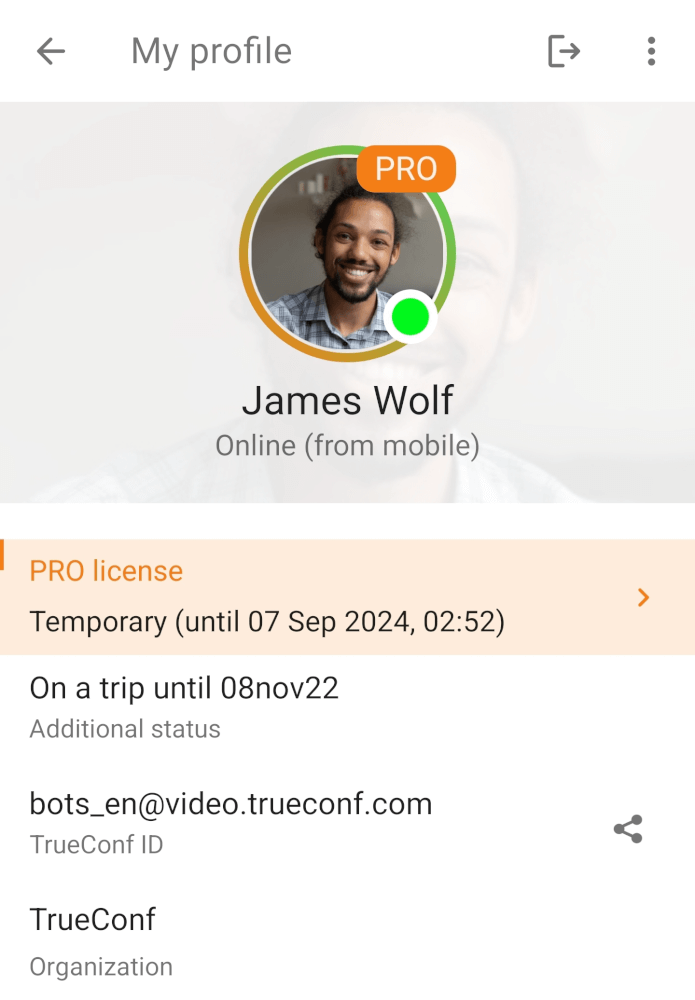
- Tap the logout button
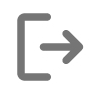 .
.
# Profile editing
Tap  in the My profile window and select Editing. You will be able to change:
in the My profile window and select Editing. You will be able to change:
Profile picture
Display name
First name
Last name.
# Personal area
To access your personal area, tap  in the My profile window and select My account. On the main page, you will see:
in the My profile window and select My account. On the main page, you will see:
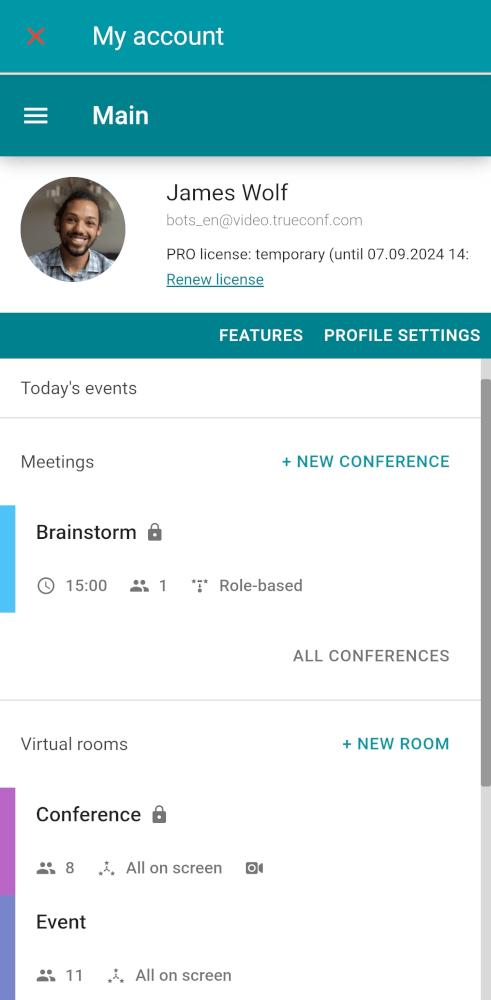
Conferences scheduled for today
Virtual rooms.
You will see only the events where you are either the owner or a participant.
By tapping on the conference name, you will open the card of this event. Here, you can:
Go to conference analytics.
Start the event.
Change its settings.
Export the event to your corporate calendar.
Delete the event.
# User statuses
In TrueConf for Android, there are statuses that can be used to determine the activity of users:







When the device screen is locked, the status for the user, who is currently logged in to TrueConf application, is automatically set to 


← How to install Calls →