# Calls
# Incoming call menu
When you receive an incoming call or a conference invitation, the user's name (or the event name) will be displayed. The call type will also be specified: TrueConf audio call or TrueConf video call.
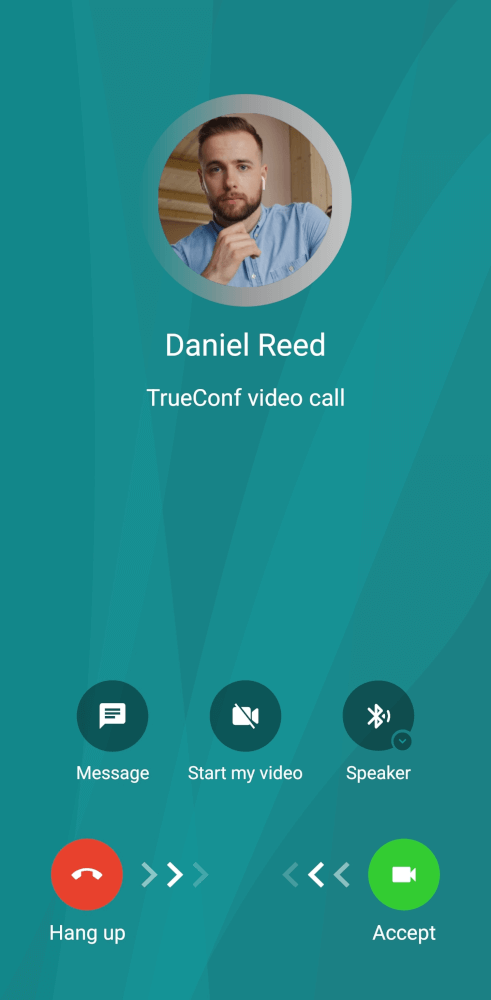
In addition to the buttons for accepting and declining a call, the following actions will be available to you:
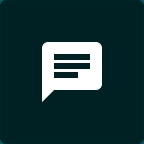 – send a message instead of answering the call. You can choose a quick response from the default options or write your own message. It will be sent to the caller, and the call will be automatically declined. This feature is available for incoming one-on-one audio or video calls and invitations to an ongoing conference from one of the moderators.
– send a message instead of answering the call. You can choose a quick response from the default options or write your own message. It will be sent to the caller, and the call will be automatically declined. This feature is available for incoming one-on-one audio or video calls and invitations to an ongoing conference from one of the moderators.
 – accept the call with the microphone on, or mute it in advance
– accept the call with the microphone on, or mute it in advance 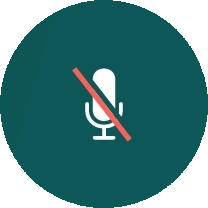 .
.
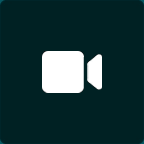 – accept a call with the camera on, or disable the camera in advance
– accept a call with the camera on, or disable the camera in advance 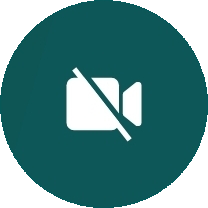 .
.
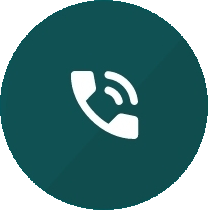 – accept the call using an ear speaker or loud speaker
– accept the call using an ear speaker or loud speaker  . If a Bluetooth headset is connected to the smartphone, you will see the corresponding icon
. If a Bluetooth headset is connected to the smartphone, you will see the corresponding icon 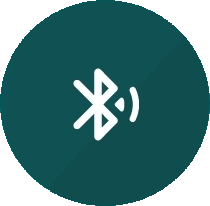 .
.
# How to make a call
In the Calls section, the call history is displayed. To call a user you have previously contacted, just tap the button  .
.
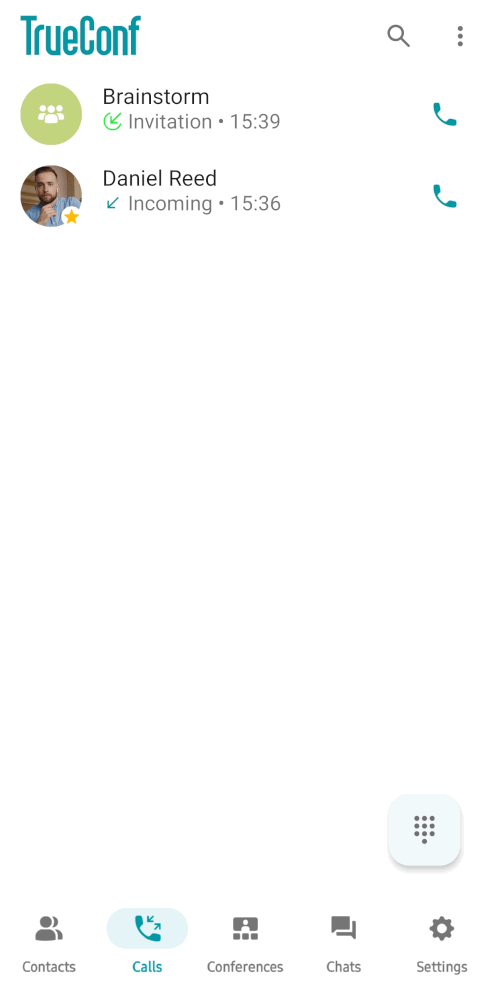
To call a contact not found in the call history, you need to locate them in the Contacts section (in the address book) or in the chat list.
# Contacts
After signing in, you can go to the address book by tapping the Contacts button.
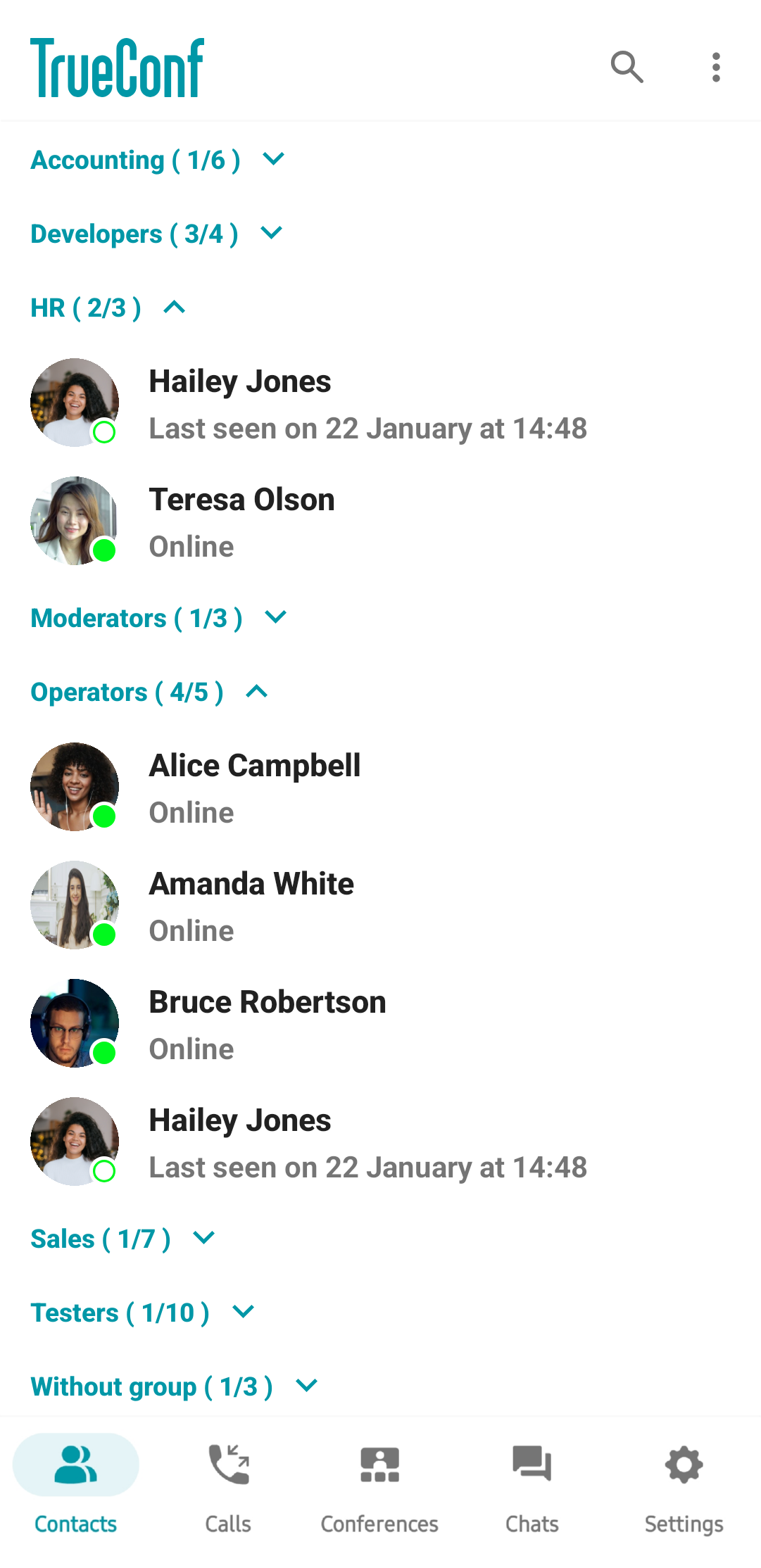
By tapping on  , you can:
, you can:
Sort your address book contacts by name or status (users who are online will be at the top of the list). Additionally, you can disable group sorting to display individual contacts instead of groups.
Create a user group. You can populate this group with the desired users yourself.
On the contact page, you can start an audio or video call by tapping the corresponding buttons.
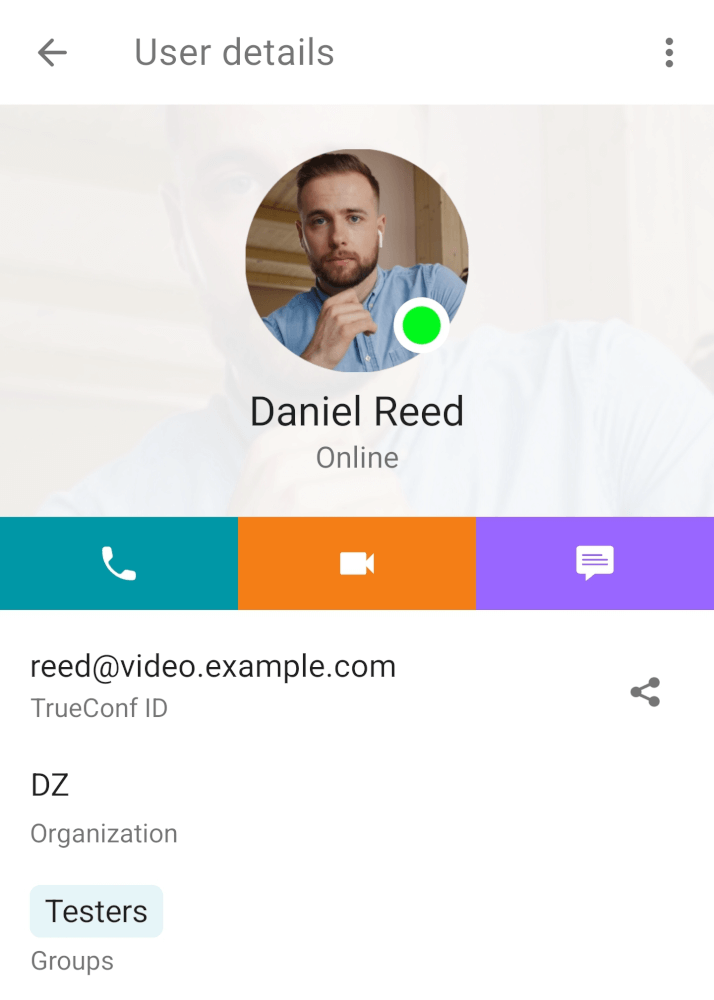
# Global address book
With the global address book, you can communicate with users on other servers (this feature is configured by the server administrator). To contact a user on another server, go to the Contacts tab and click the ![]() button.
button.
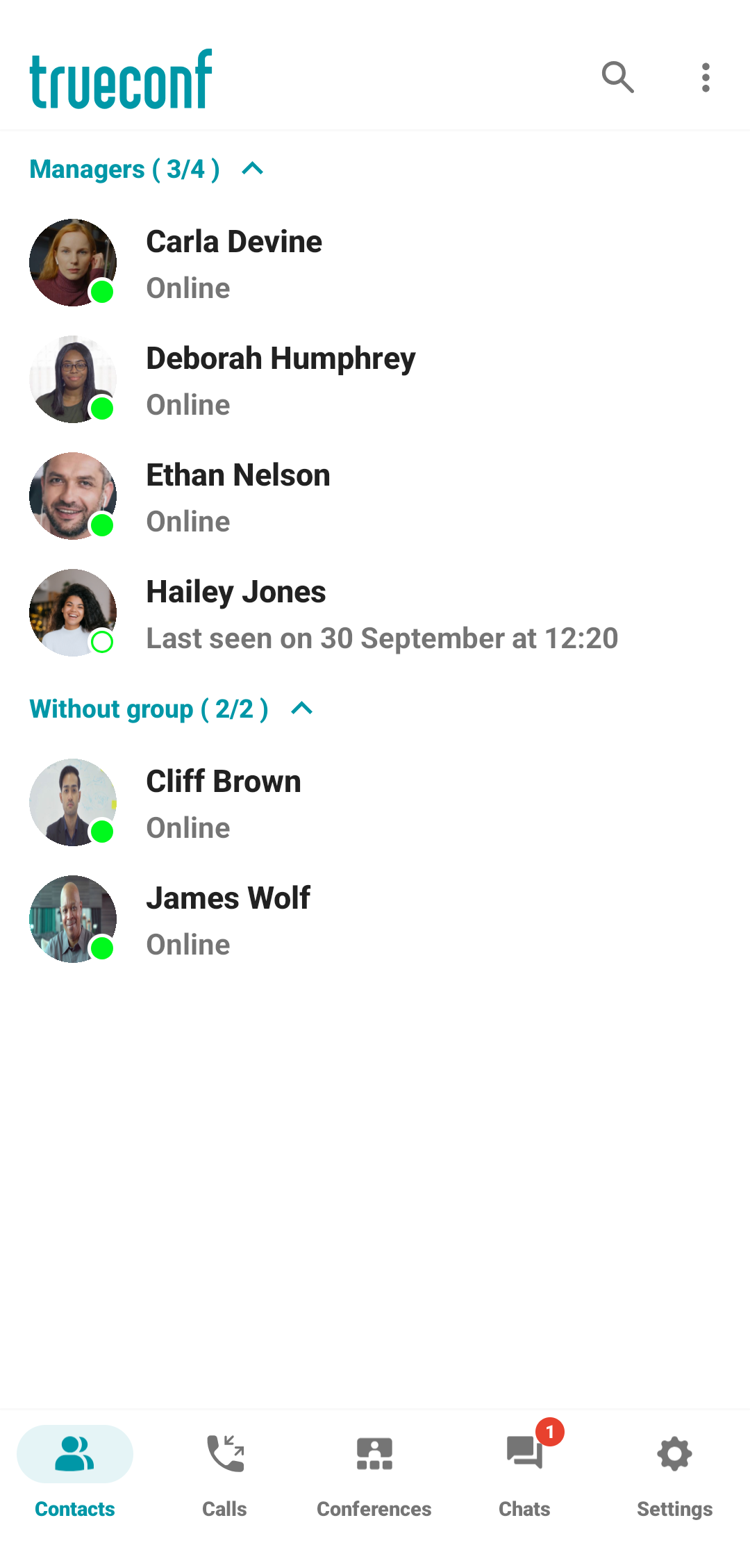
In the window that appears, you will see a list of servers with users you can contact. Expand the list and select the user you wish to contact. For convenience, you can use the Online users only toggle, which simplifies finding the desired contact.
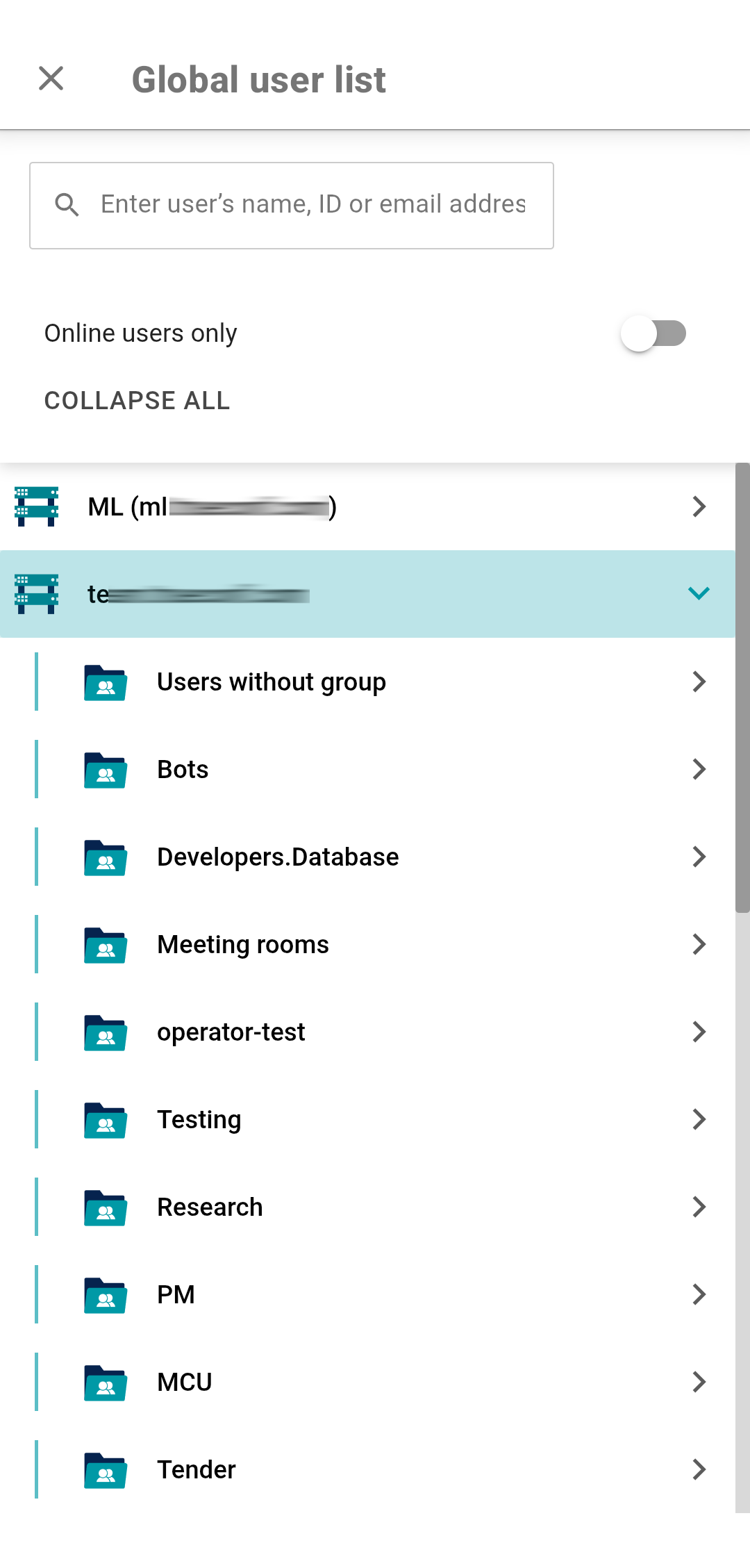
In the opened contact card, just like with users on your server, you can make an audio or video call and send a message.
# Call to a phone number
To make calls to a phone number, your TrueConf Server instance has to be integrated with the gateway of a corporate PBX.
# From the dialer
TrueConf applications also allow users to make calls to phone numbers from the dialer where you can find the list of users whose phone numbers are registered on the server.
The dialer can be accessed by clicking the 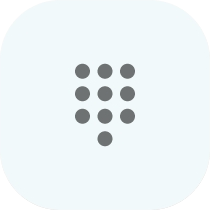 button in the Calls section.
button in the Calls section.
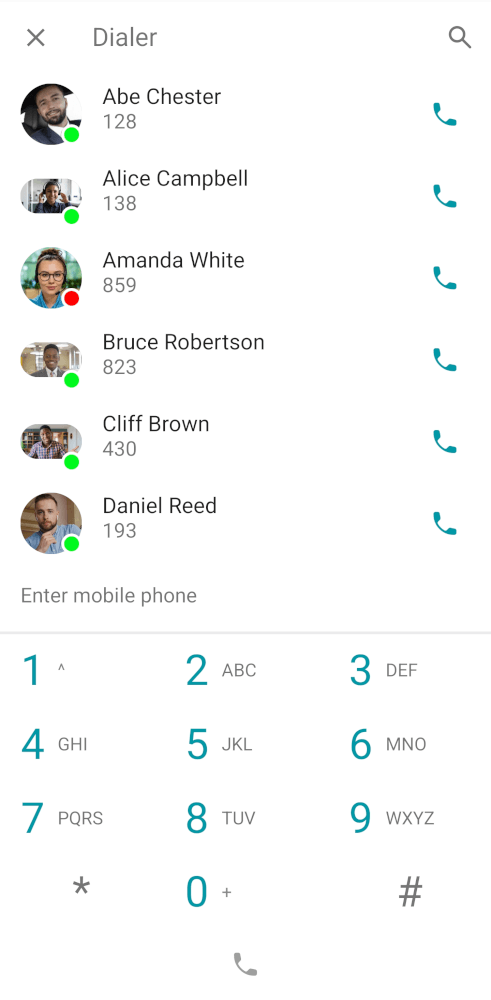
# From the search field
Enter the phone number in international format into the search bar (available in the Contacts and Calls sections) and press the call button in the menu that appears below. For example, to call the sales department of TrueConf, dial +1 (833) 878-32-63.

You can also call extension numbers connected to your PBX.
For example, if a user’s internal number is 910, to call this person, tap the  button in the search bar, select Phone number, and enter the phone number.
button in the search bar, select Phone number, and enter the phone number.
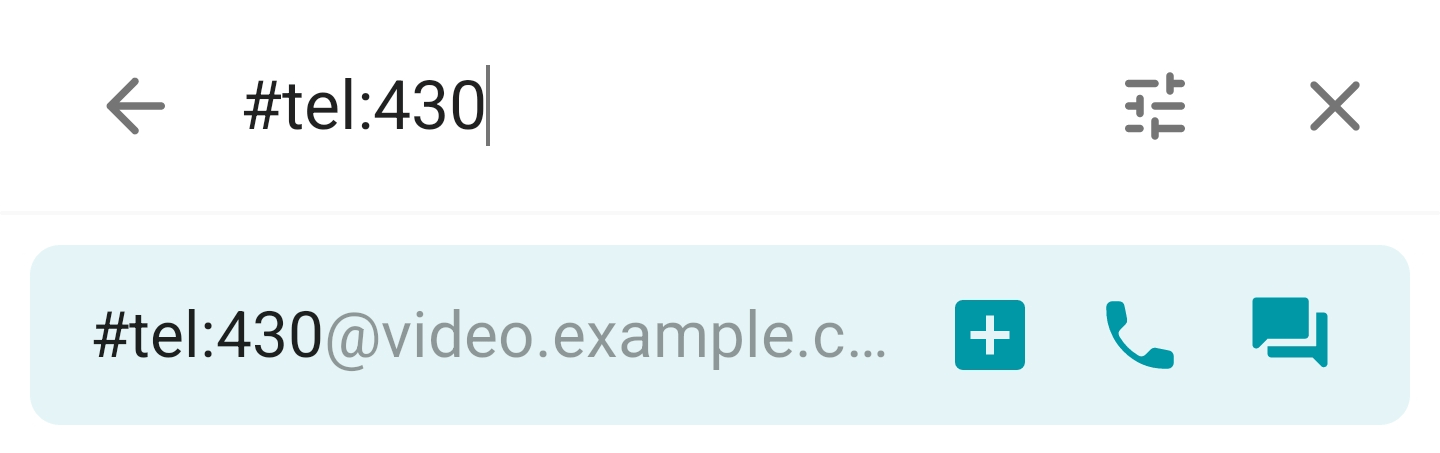
You can also go to the main menu, select the Search option and enter the call string in this format: #tel:910.
# Call to SIP/H.323 and RTSP devices
To call third-party devices or servers, use the call string in a format that matches the recipient type. To do this, in the search bar (available in the Contacts and Calls sections), press the  button, select the appropriate direction, enter the data, and click the call button.
button, select the appropriate direction, enter the data, and click the call button.
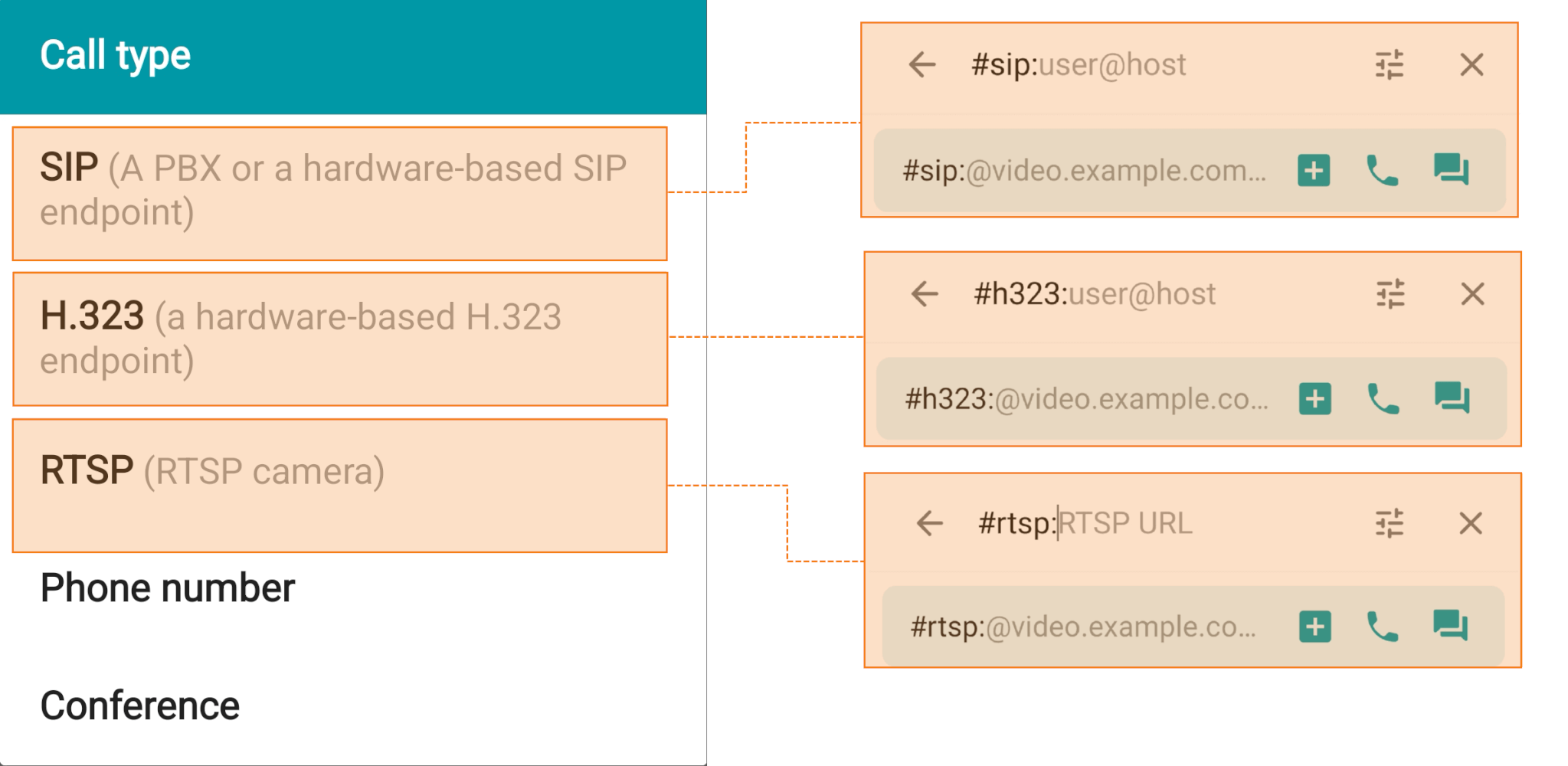
Supported devices and call string formats:
- SIP endpoints (including tone dialing)
- H.323 devices
- RTSP devices.