# Conferences
In the Conferences tab, you can start an instant meeting, create a virtual room, open the calendar to schedule a meeting, or scan a QR code to join an event.
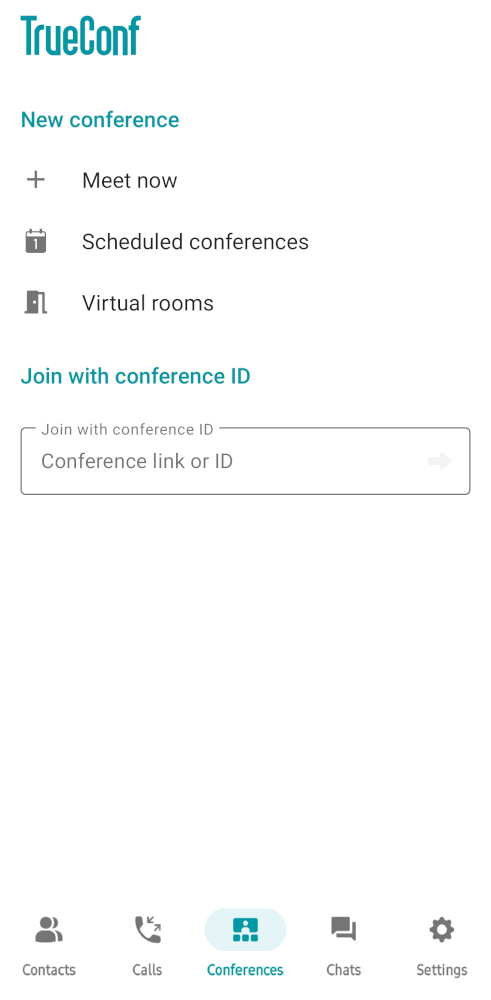
# How to join a conference
To join a conference, you will need to:
Go to the Conferences tab.
In the Join with conference ID section, enter the link or conference ID. The search for a conference by ID will be conducted only on your video conferencing server; for conferences on another server, use the event page link.
To join a meeting, tap
 or the Enter key on your keyboard.
or the Enter key on your keyboard.

You can also join a conference from the search field tap  , select Conference, enter the conference ID and tap on the call button.
, select Conference, enter the conference ID and tap on the call button.
Besides, you can join a TrueConf conference in one of the following ways:
call the owner (opens new window);
go to the scheduler, select the conference, and click the Connect to the conference button (if you were added to the participant list in advance);
- Join the conference from its webpage
Go to the conference page from the server guest page by using the conference ID
Access the conference page from the personal area (only if you are the moderator).
# Joining a conference using a QR code
You can join events using a QR code located on the conference connection web page. To display it, click the QR-CODE button at the bottom of the page.
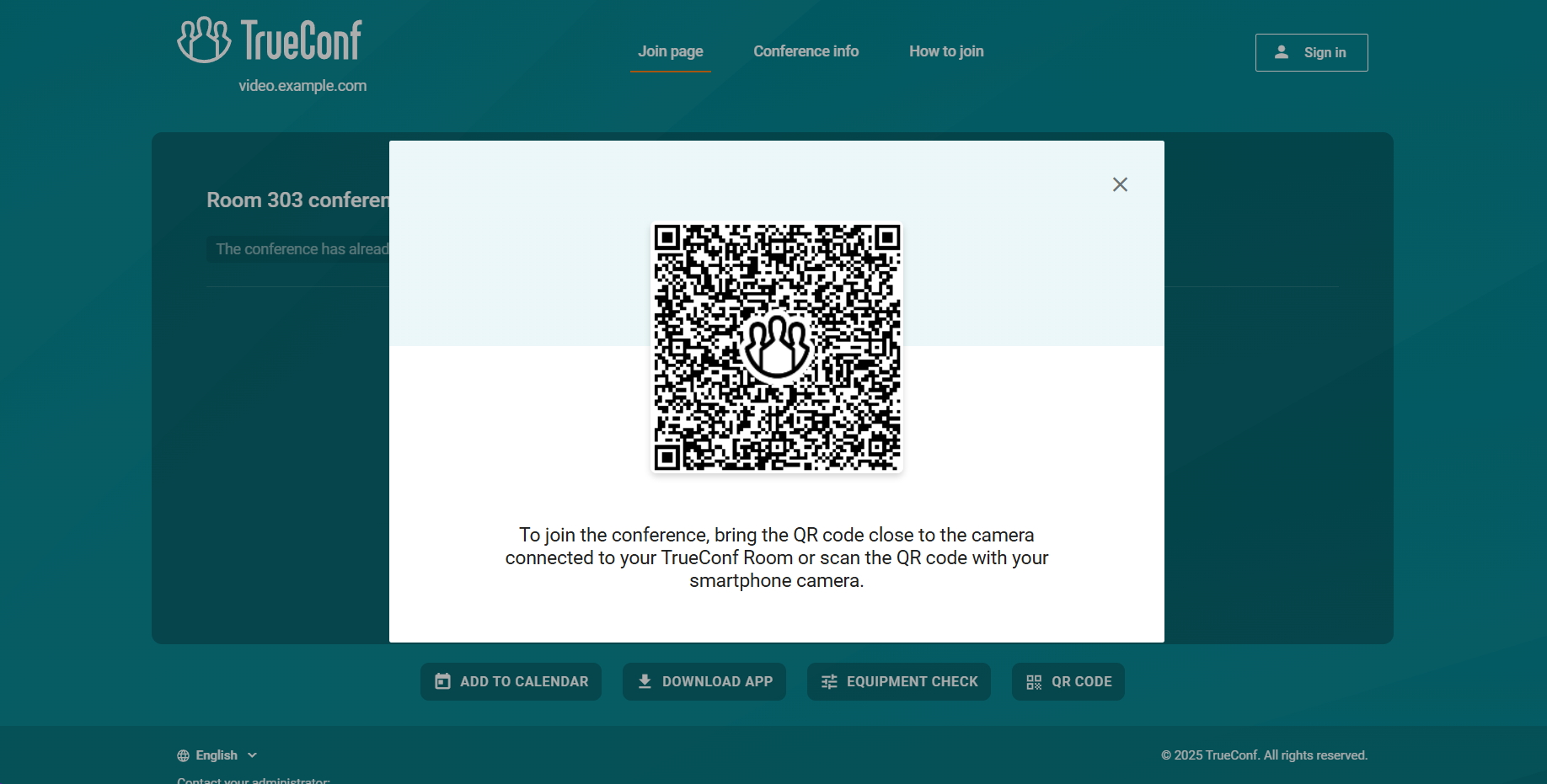
To join a conference using a QR code:
In the TrueConf mobile app, go to the conferences tab.
Click on the QR code scanner.
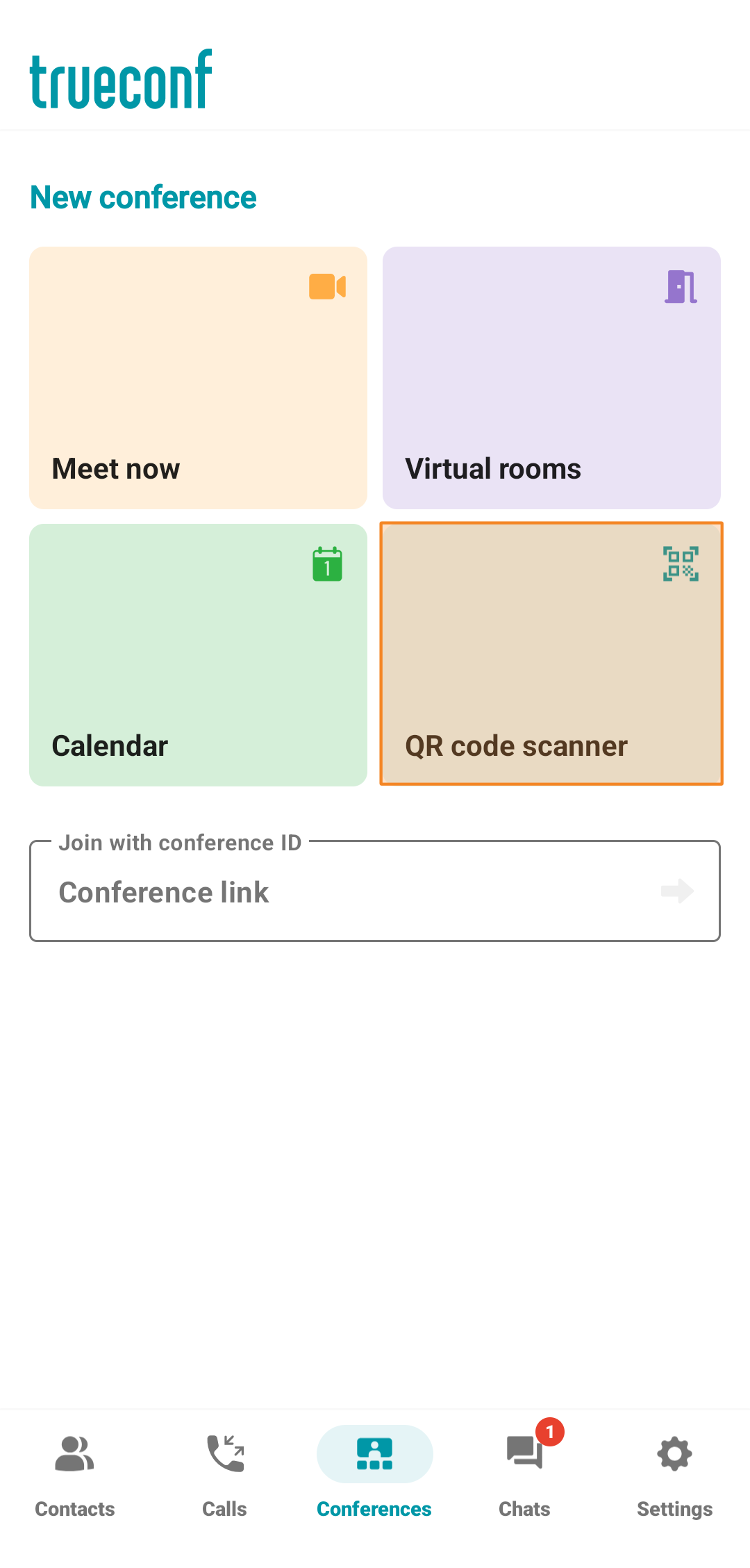
Next, join the conference using one of the following methods:
Point your device's camera at the QR code. You can also switch to the front camera by tapping on the
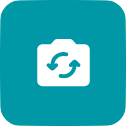 . By tapping on the
. By tapping on the  , the flashlight will turn on, which is useful if the QR code is not clearly visible.
, the flashlight will turn on, which is useful if the QR code is not clearly visible.Scan the QR code from the image on your device by tapping
 and selecting an image from the device gallery.
and selecting an image from the device gallery.
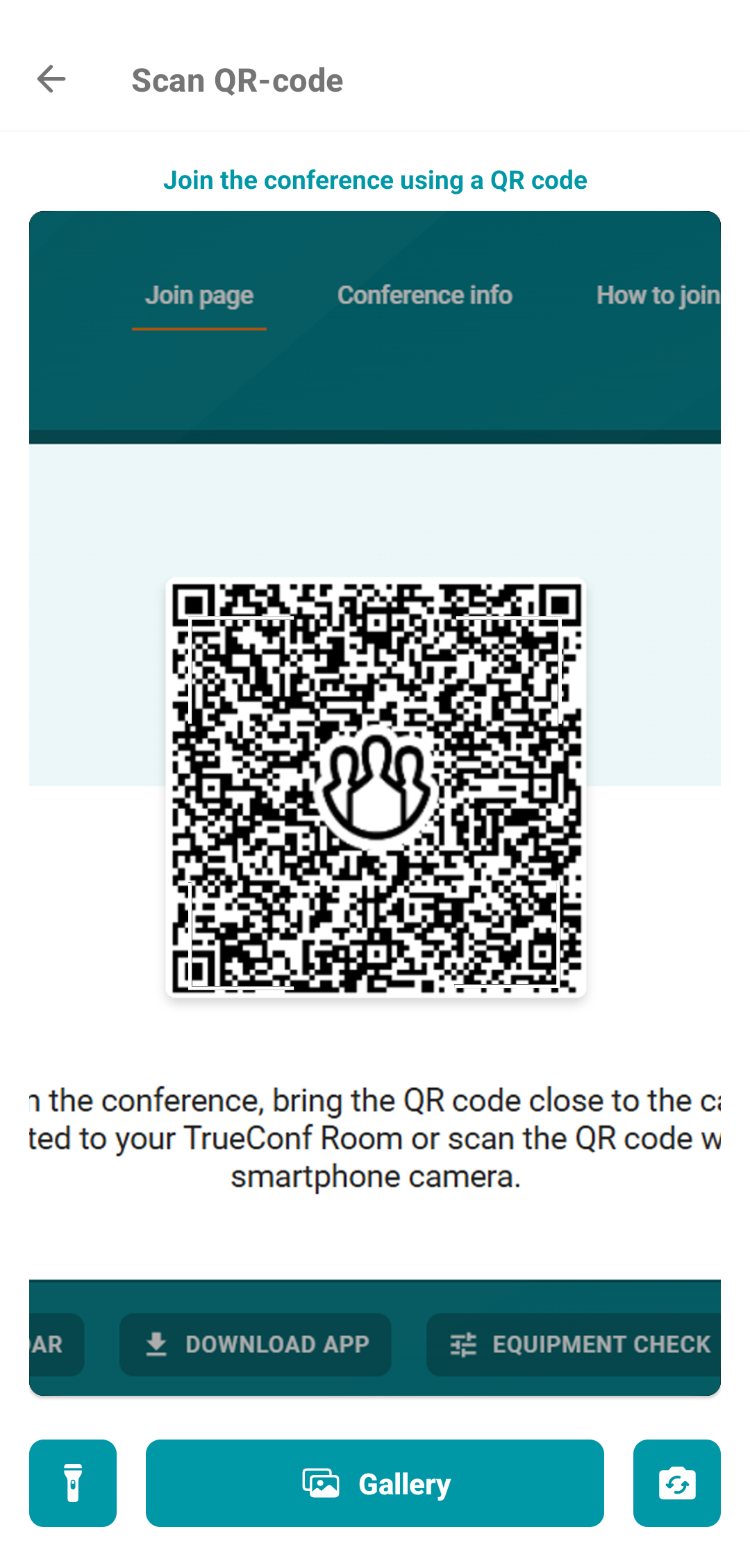
# Creating a quick conference
A quick meeting is a virtual room with a simplified set of options for its creation, specifically:
title;
participants;
mode;
number of speakers and participants;
additional options:
automatic acceptance of user requests for participation;
redirecting participants to the waiting room;
disabling the camera and microphone when participants connect.
Tap Meet now in the Conferences tab. Specify the conference name in the opened menu and select its mode: smart meeting, all on screen, moderated role-based conference, or video lecture.
You can also create a conference from a group chat. To do this, open the group chat and click  next to its name.
next to its name.
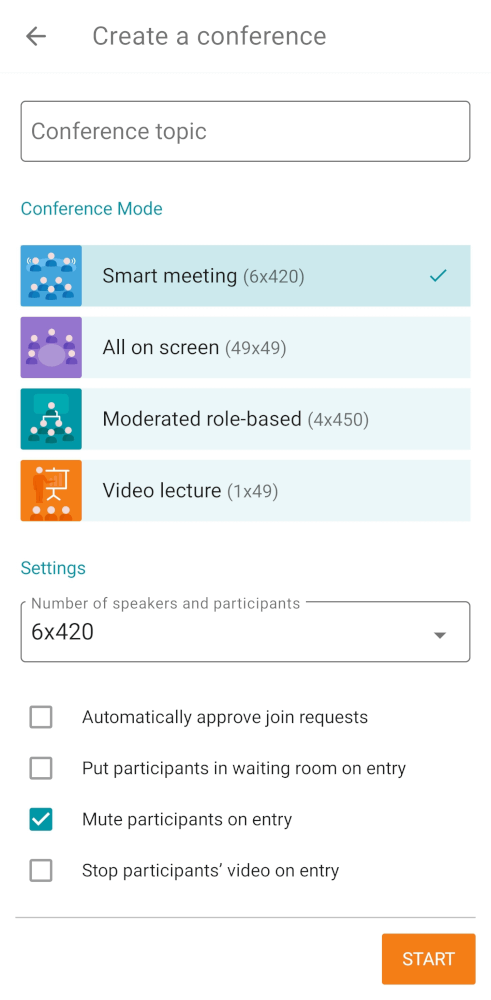
When a smart meeting or moderated role-based conference is selected, you can specify the number of available spots on the podium. Tap on the dropdown list Number of speakers and participants in the Settings section and choose a number. Check the section below for more information on managing a smart meeting and moderated role-based conference.
By default, if a user tries to join a conference by calling its owner, the owner have to confirm the join request. You can change these settings by marking the Automatically approve join requests box. In this case, any user, who wishes to take part in the conference, will automatically join it when calling the owner.
After that, click the 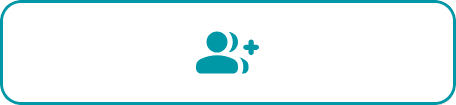 button to open the list of all contacts in your address book. Select those you wish to invite to the conference and click Add participants.
button to open the list of all contacts in your address book. Select those you wish to invite to the conference and click Add participants.
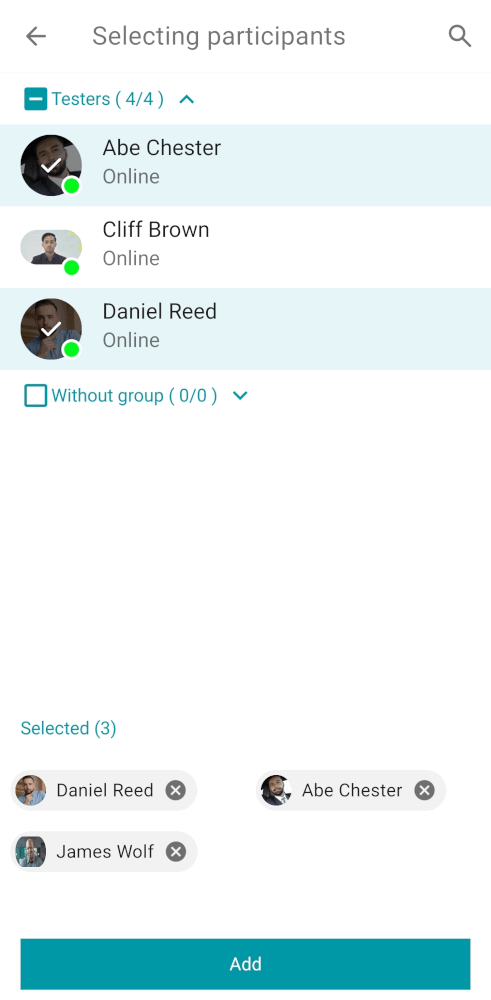
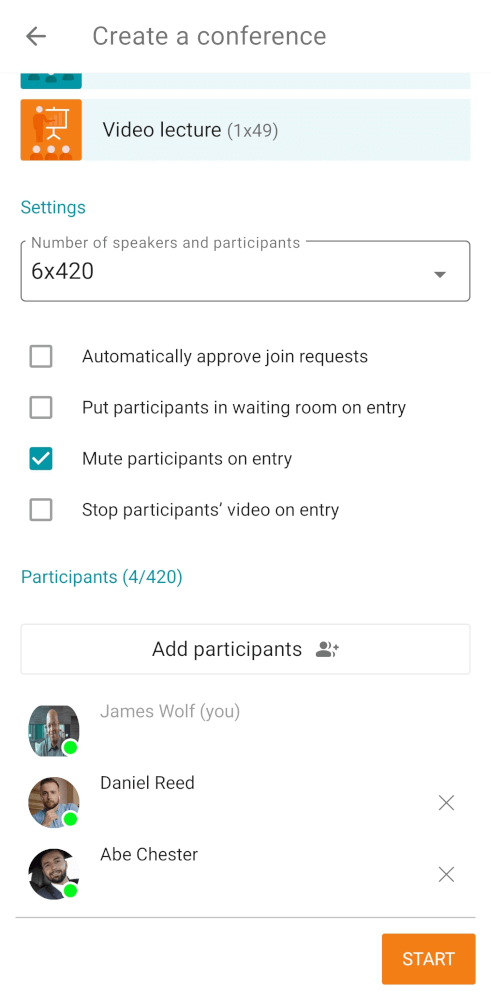
To start the conference, tap Start.
# Creating a scheduled conference and virtual room
By clicking the Calendar or Virtual room button on the Conferences tab, you will access the conference scheduler, where you can:
Schedule a conference for a specific date and configure its settings in advance
create a virtual room (an unscheduled conference) with a continuous duration limited to 240 hours;
Create a conference template.
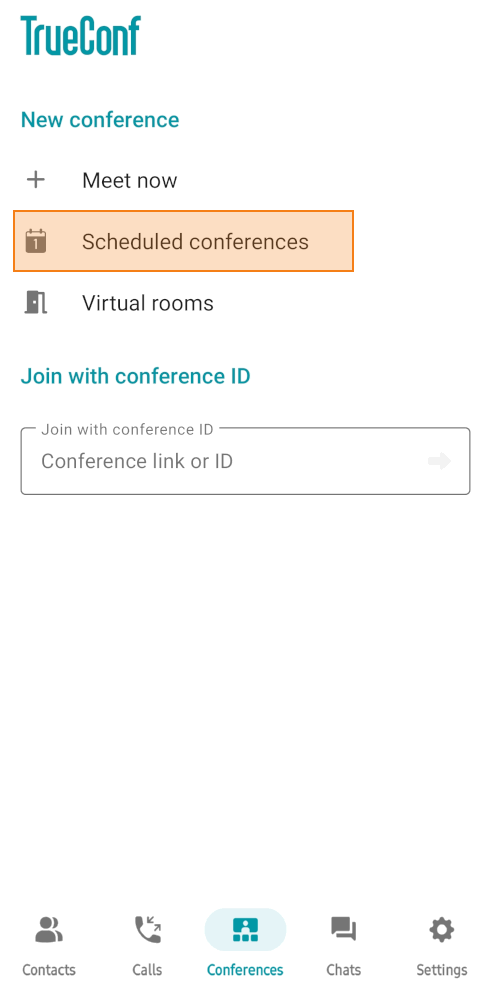
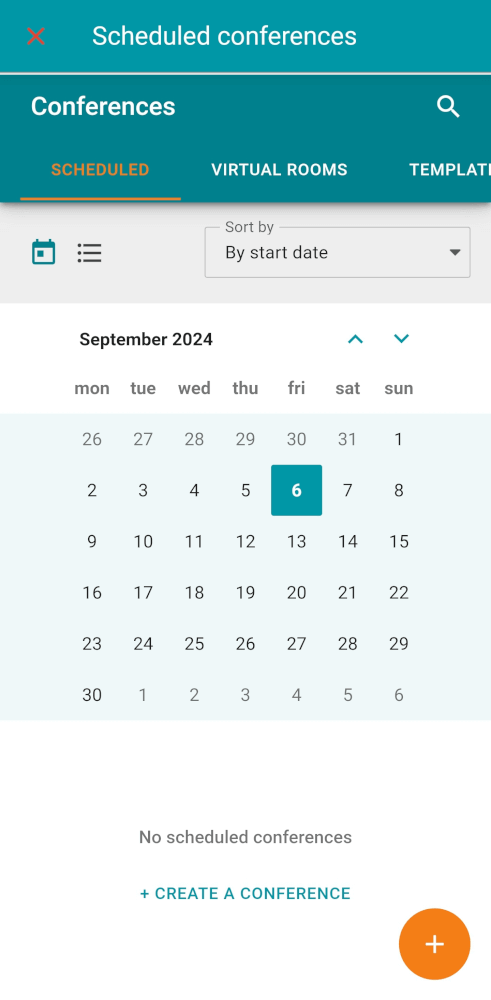
To learn more about templates, check out TrueConf for Windows documentation.