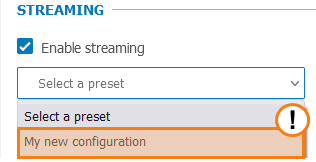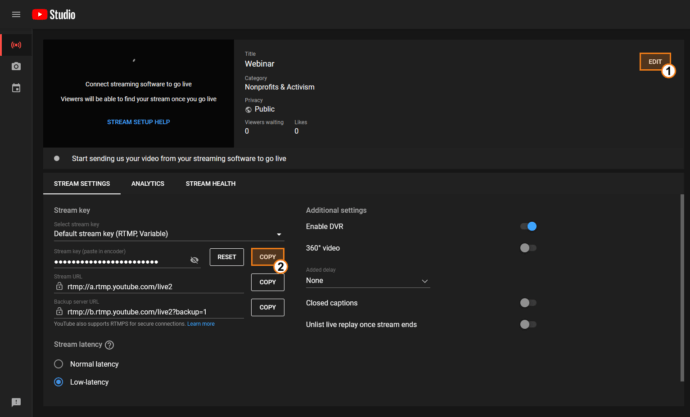Durante una videoconferencia, a menudo usted tiene que capturar y mezclar el diseño de su video con contenido de terceros, por ejemplo, texto con desplazamiento (crawls), otras ventanas de aplicaciones y logotipos de la empresa si desea marcar su sesión de transmisión o grabación. Consulte la información a continuación y aprenda cómo hacer todo eso usando el mezclador de software OBS Studio.
OBS Studio es un paquete de software de grabación y transmisión de video que le permite capturar video y audio de varias fuentes en tiempo real, formar escenas, decodificar, grabar y transmitir. Puede descargar el mezclador en el sitio web oficial.
Tabla de contenido
Cómo agregar una fuente de captura a OBS Studio
- Busque la sección Fuentes en la parte inferior de la ventana.
- Haga click en
 para seleccionar la fuente de captura.
para seleccionar la fuente de captura.
Los casos de uso a continuación capturan ventanas individuales, la pantalla completa y una transmisión RTSP.
Captura de vídeo
Tenga en cuenta que se captura todo el flujo de audio de salida. Le recomendamos que utilice un modo de conferencia basado en roles si desea recibir una transmisión de audio solo de oradores específicos.
Puede deshabilitar la recepción de audio de cualquier participante de la conferencia (para hacerlo, vaya a la lista de participantes de la conferencia y haga click derecho en cualquier usuario para abrir el menú contextual).
Captura de vídeo en modo multiventana
Arrastre la ventana de video del usuario fuera de su aplicación TrueConf:
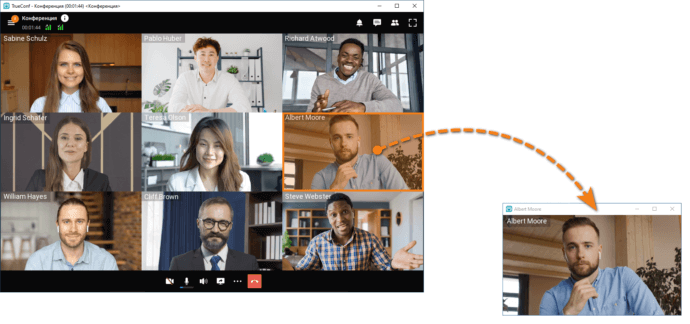
Seleccione Captura de ventana en OBS Studio. Cambie el nombre de la fuente (“Captura de ventana” por defecto) en la ventana emergente para asegurarse de que pueda encontrar fácilmente los componentes cuando siga trabajando con la escena. Haga click en el botón Aceptar para confirmar. En la lista desplegable Ventana, seleccione la que desea capturar. En nuestro caso, es [TrueConf_GL.exe]: Albert Moore y haga click en el botón Aceptar.
En el espacio de trabajo de OBS Studio, verá la vista previa de su escena junto con la ventana de video capturada.
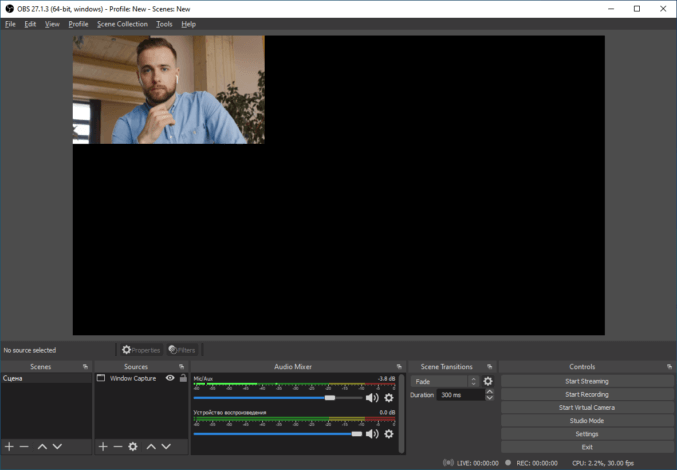
Tenga en cuenta que la ventana de Albert Moore se captura en la resolución original. Para redimensionar la ventana capturada, puedes hacer lo siguiente:
- Aumente el tamaño de la ventana de
Albert Mooreque movimos fuera de la aplicación TrueConf.
Vaya a pantalla completa para maximizar la calidad de su video capturado. El punto es que nuestro servidor se adapta a los diseños de video. Esto significa que no proporcionará alta calidad mientras la ventana permanezca minimizada.
Tenga en cuenta que 720p es la calidad de video más alta para cada participante de la conferencia.
- Haga click en una ventana y tire de su esquina en el espacio de trabajo de OBS.
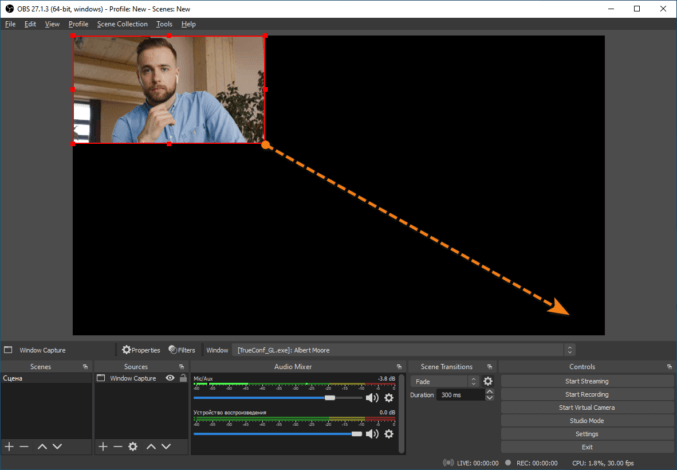
Una vez que haya ajustado el tamaño de la ventana, haga click en Iniciar grabación o en Iniciar transmisión en la esquina inferior derecha.
Capturar una pantalla con un segundo monitor
Muestre la ventana de video del usuario en un segundo monitor y pase a pantalla completa.
En OBS Studio, seleccione Captura de pantalla. En la ventana emergente, cambie el nombre de la fuente (“Captura de pantalla” por defecto) y haga click en el botón Aceptar. En la lista desplegable Pantalla, seleccione la que desea capturar. En nuestro caso, es: Screen 2: 1920х1080 @ 1920,0, y haga clic en el botón Aceptar.
Verá la escena resultante en el espacio de trabajo de OBS Studio. Para comenzar a grabar o transmitir, debe usar los botones en la sección Controles en la esquina inferior derecha.
Captura de una transmisión RTSP del servidor mientras se ejecuta la sesión de transmisión
Para agregar una transmisión RTSP a OBS Studio, siga los siguientes pasos:
- Configure RTSP Pull en Conferencias grupales → Transmisión. Lea nuestra documentación para aprender más.
- En la configuración de la conferencia (Avanzado → Transmisión), marque la casilla Habilitar transmisión y seleccione un preajuste con su nombre de configuración:
- Regrese a la lista de conferencias y seleccione su evento. En la pestaña Información (el elemento Integración), haga click en Opciones disponibles (1) y copie el enlace de transmisión (2).
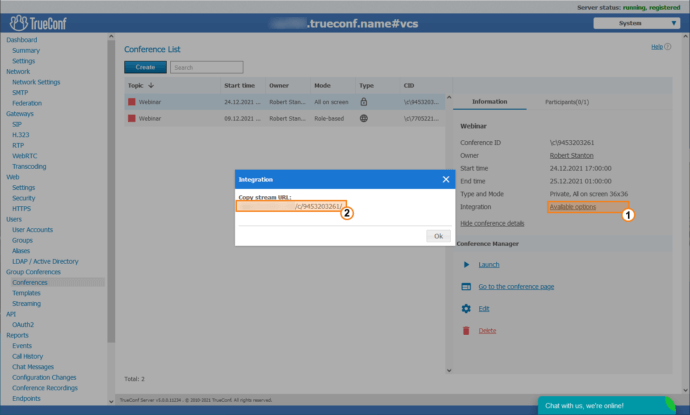
Vaya a OBS Studio y agregue Fuente de medios. En la ventana emergente, cambie el nombre de la fuente (“Fuente de medios” por defecto) y haga click en el botón Aceptar. Desmarque la casilla Archivo local, pegue el enlace de transmisión RTSP copiado en el campo Entrada y haga click en el botón Aceptar.
Una vez que haya comenzado el evento, se mostrará un diseño de video en el espacio de trabajo de OBS Studio. Si desea recortar algunas partes de la ventana de video, mueva los bordes del video capturado en el área de trabajo mientras mantiene presionada la tecla Alt. El borde del área de video cambiará su color a verde:
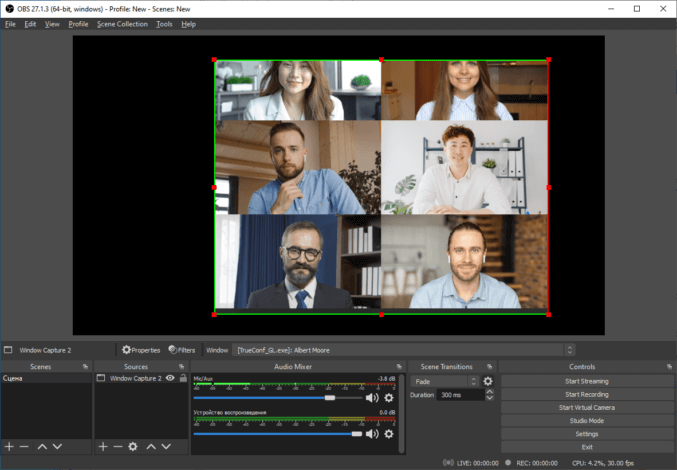
Después de ajustar el tamaño y el borde de la ventana, haga click en el botón Iniciar grabación o Iniciar transmisión.
Captura de video del TrueConf Room
- Cree o únase a una conferencia como moderador utilizando el TrueConf Room, la aplicación de salas de conferencias.
- En el panel de control de la conferencia (la sección Cambiar diseño), mueva la ventana requerida a la segunda pantalla. Lea más en nuestra documentación.
- Capture la pantalla como se describe aquí.
Agregar flujo de audio adicional
Es posible que deba agregar un flujo de audio adicional a la escena resultante, por ejemplo, música de fondo tranquila durante una pausa entre charlas.
Capturar audio no es diferente de capturar video. Debe agregar la fuente Fuente de medios. Cambie el nombre de la fuente agregada si es necesario y haga click en el botón Aceptar. En la siguiente ventana (el campo Archivo local), seleccione el archivo de audio requerido y presione Aceptar.
Configuración de sesiones de transmisión
Le mostraremos un caso de configuración de transmisión para YouTube.
En la ventana de OBS Studio, vaya a Archivo → Configuración → Transmisión. En la lista desplegable Servicio, seleccione YouTube – RTMPS, mientras que en el elemento Servidor, seleccione Servidor principal de ingesta de YouTube. A continuación, tiene dos opciones para configurar su transmisión.
Opción 1: Usando una cuenta
En la ventana de configuración de la transmisión, haga click en el botón Conectar cuenta. En su navegador predeterminado, se abrirá la página de inicio de sesión de la cuenta de Google. Seleccione su cuenta de la lista o inicie sesión con sus credenciales (1). En esa página, permita que la aplicación OBS acceda a su cuenta haciendo click en el botón Continuar (2).
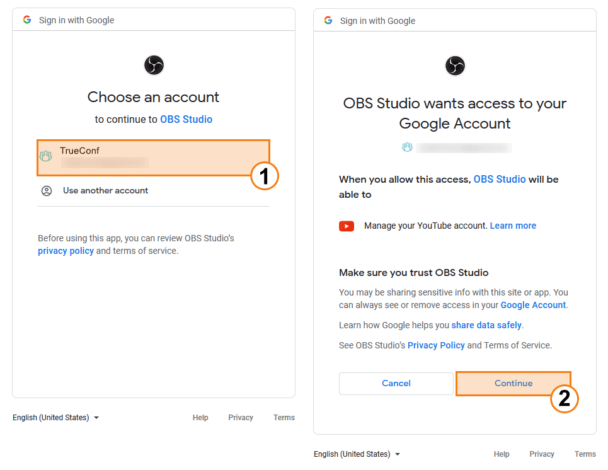
Después de eso, regrese a OBS Studio y asegúrese de que el nombre de su canal de YouTube se muestra en la línea Cuenta conectada.
Haga click en los botones Aplicar y Aceptar en secuencia. Verá la ventana de chat de YouTube; si no planea usar el chat, puede cerrarlo.
En la ventana de OBS Studio, haga click en el botón Administrar transmisión y ajuste los parámetros requeridos:
- Nombre
- Configuración de acceso a la transmisión
- Marque su transmisión como “no hecha para niños”
Personalice otras opciones si lo desea, como la descripción, la categoría y la pantalla de inicio. Haga click en el botón Crear transmisión y proceda a capturar video. A continuación, haga click en el botón Iniciar transmisión cuando todo esté listo.
Opción 2: Usar una clave de transmisión
En la ventana de configuración de transmisión, haga click en el botón Usar clave de transmisión. Después de eso, haga click en el botón Obtener clave de transmisión.
Si aparece una ventana preestablecida, especifique la hora de inicio de su transmisión: ahora mismo o más tarde. A continuación, seleccione para transmitir Usando DVR.
En YouTube Studio, siga los siguientes pasos:
- Cambie el nombre de la transmisión, la descripción, los parámetros de acceso (público, limitado, acceso por enlace), categoría, ícono, etc.
- Copie la clave de transmisión y péguela en la ventana de configuración de transmisión de OBS Studio.
- Haga click en el botón Aplicar y Aceptar.
Ahora puede comenzar a capturar video. A continuación, haga click en el botón Iniciar transmisión cuando todo esté listo.