# Conference
On the Conference tab, you can start a quick conference or open the scheduler to create a virtual room or a scheduled conference:
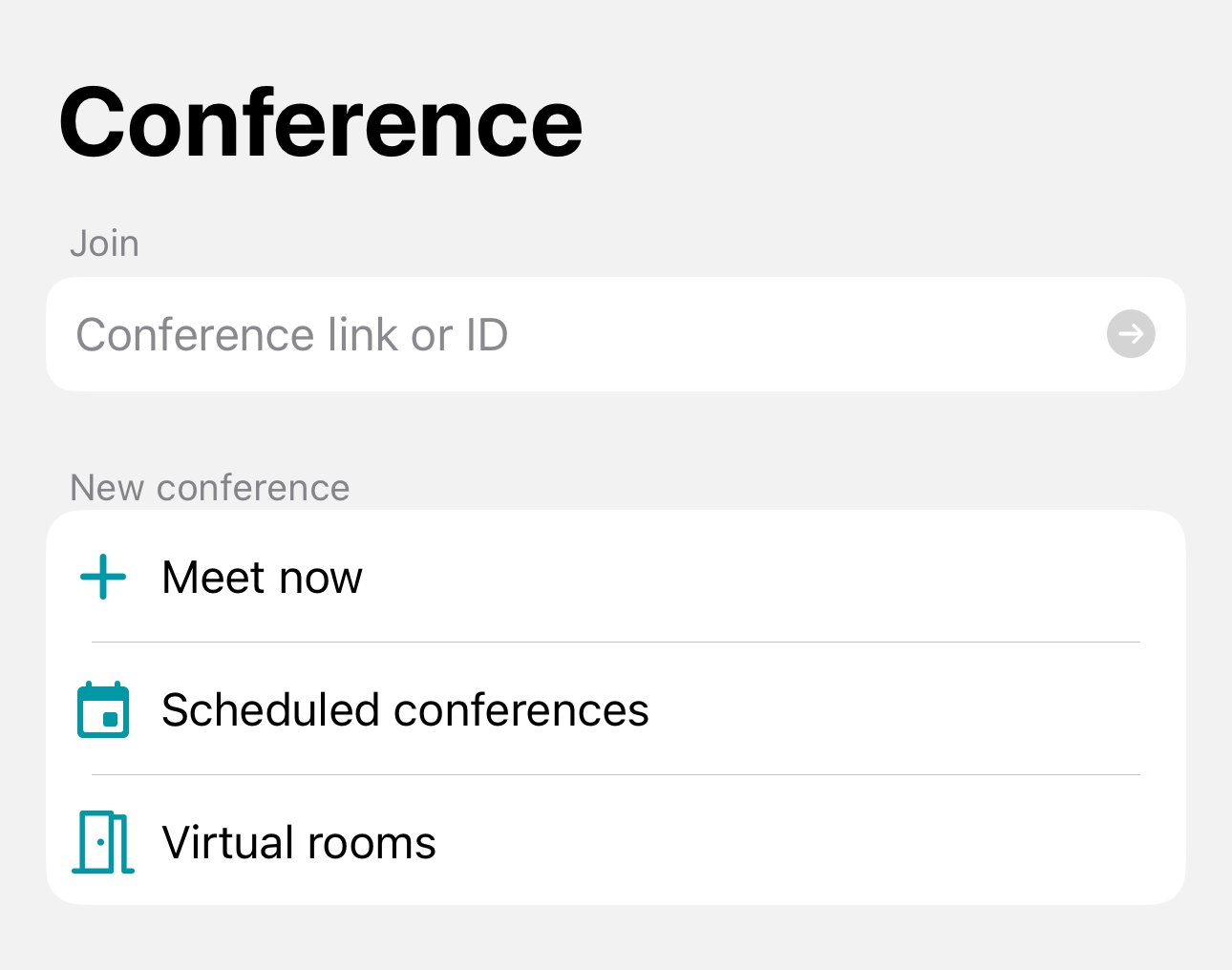
# How to join the conference
To join a conference:
Go to the Conference tab.
In the Join section, enter the conference link or ID.
Tap
 to join the meeting.
to join the meeting.
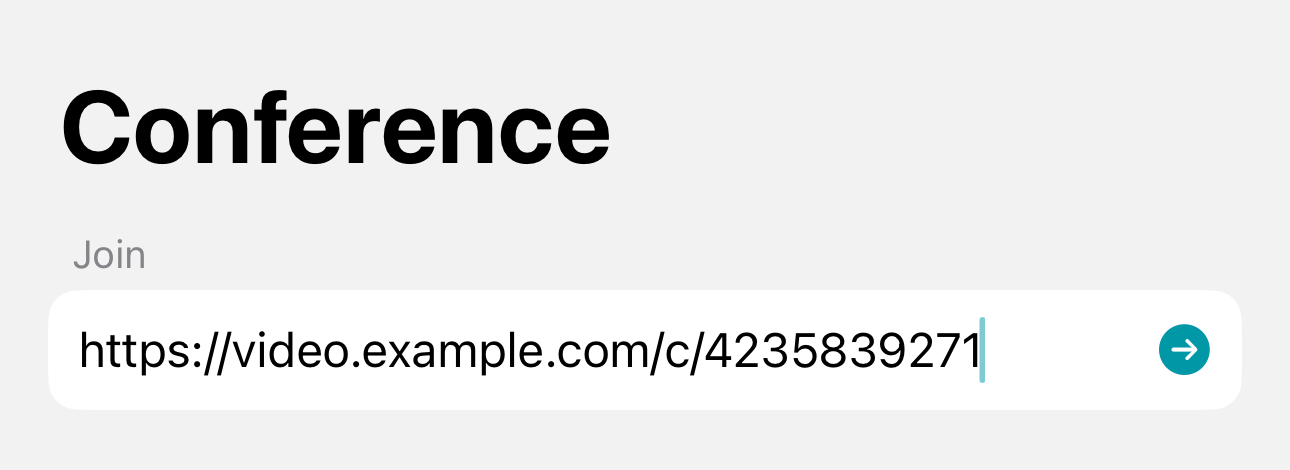
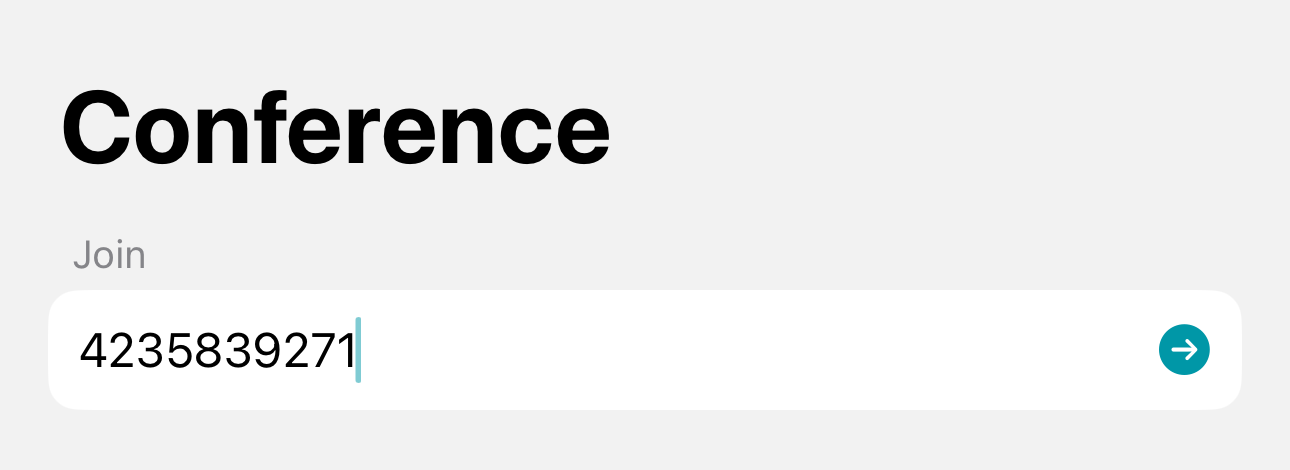
According to the Apple's security policy, you can join a conference via a link only if the server uses a commercial HTTPS certificate.
In addition, you can join a TrueConf event in the following ways:
- From the address book. Enter conference ID or a conference join link in the search field and tap the button
 or
or 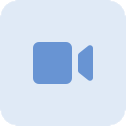 .
.
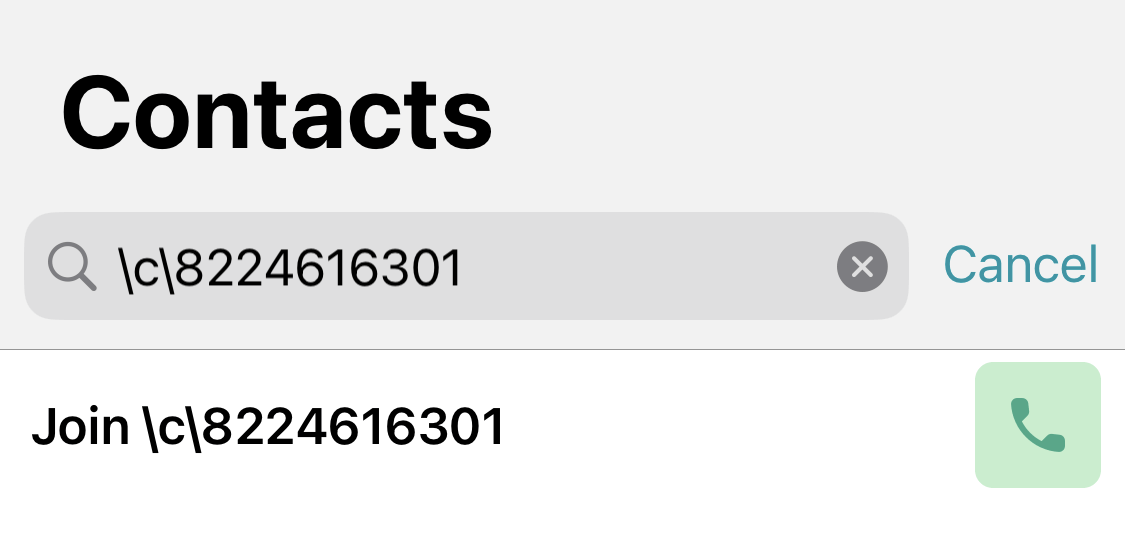
- By tapping
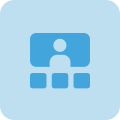 in the call history available in the Calls section.
in the call history available in the Calls section.
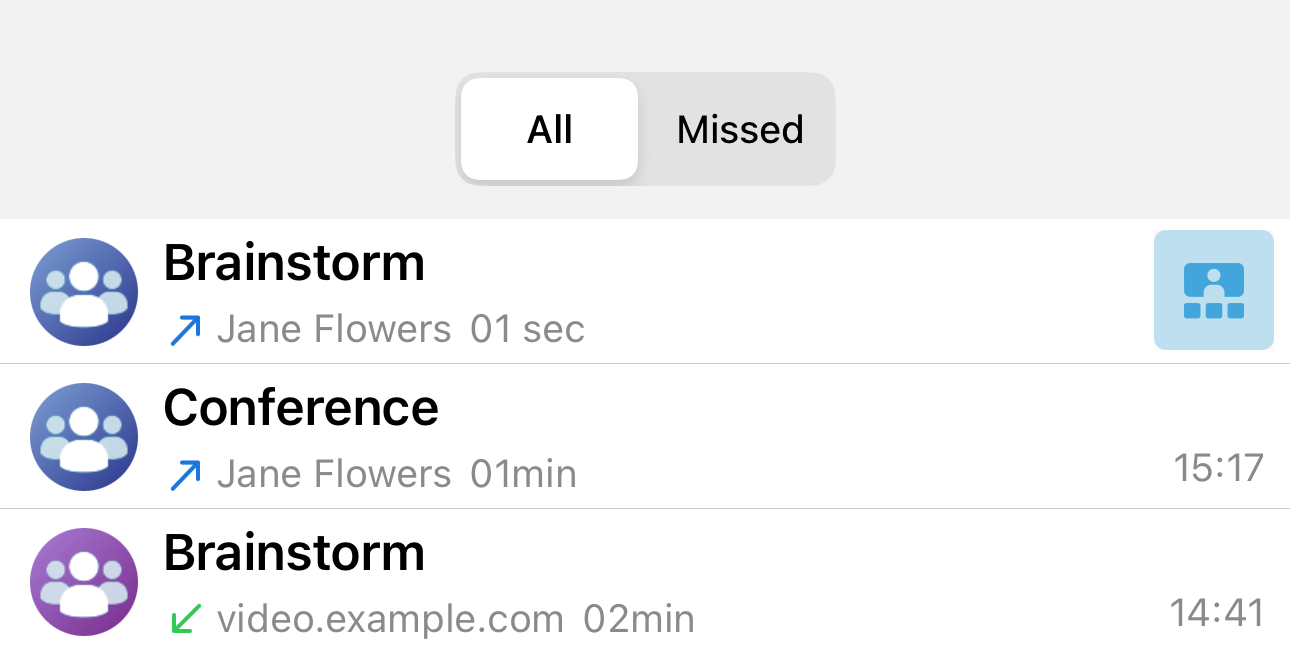
Сall the moderator.
Go to the scheduler, select a conference, and tap the button Connect to the conference (this option is available if you were previously added to the participant list).
- Join the conference on its web page.
From the server guest page with the help of conference ID or QR code.
Go to the conference page from your personal area (only if you are one of the conference moderators).
# Device check
Before joining the conference, you will see a preview window showing the settings of your devices. Here, you can:
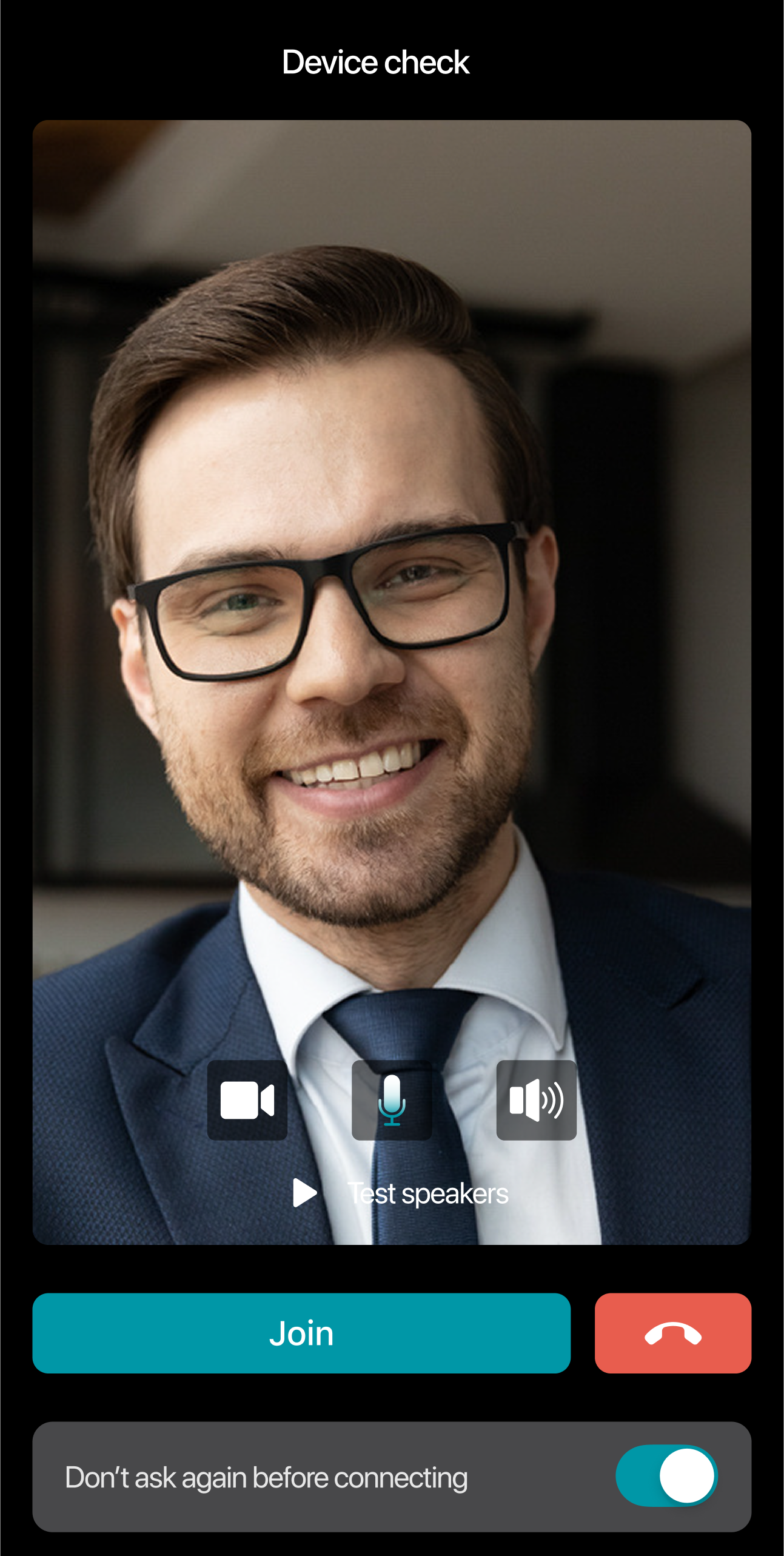
If the camera is on, you can switch to a different camera by tapping  . It is also possible to pre-select a virtual background by tapping
. It is also possible to pre-select a virtual background by tapping 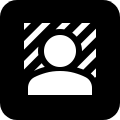 .
.
 – select the audio source; by tapping the button, you will open the menu where the device can be chosen:
– select the audio source; by tapping the button, you will open the menu where the device can be chosen:
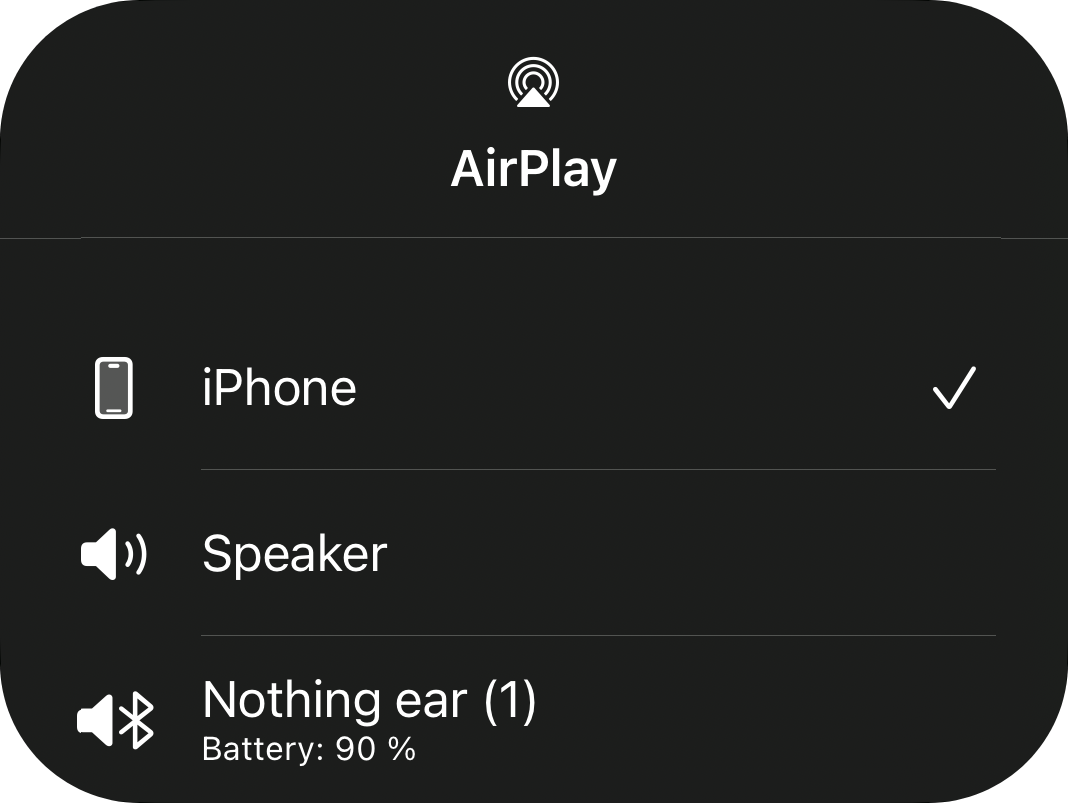
Don't ask again before connecting – if this option is enabled, the application will remember the settings of your devices and will not display this window when you will be joining a conference next time.
To bring back the Device check window, enable the option Show the preview window before joining a conference in the settings.
# Creating a quick conference
Tap the Meet now button on the Conference tab, and specify the conference name and its mode in the pop-up window: smart meeting, moderated role-based conference, all on screen, or video lecture.
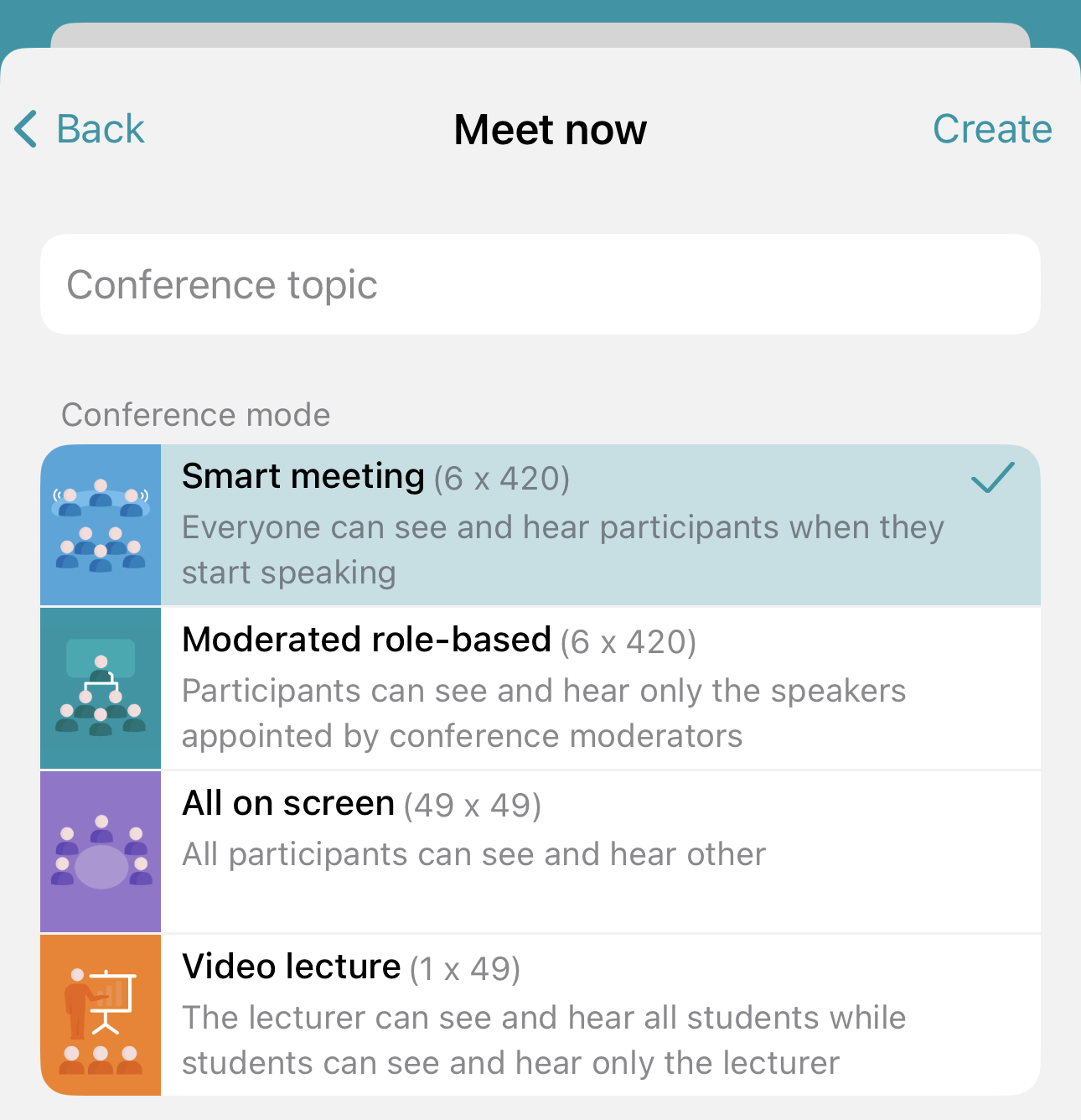
You can also create a conference based on a group chat by tapping the button  which is next to the chat name on the main screen.
which is next to the chat name on the main screen.
Number of presenters and participants – when selecting either a smart meeting or a moderated role-based conference, you will be able to set the number of places on the podium. Choose the number that best suits your needs. Detailed instructions on how to manage a smart meeting and a moderated role-based conference are provided below.
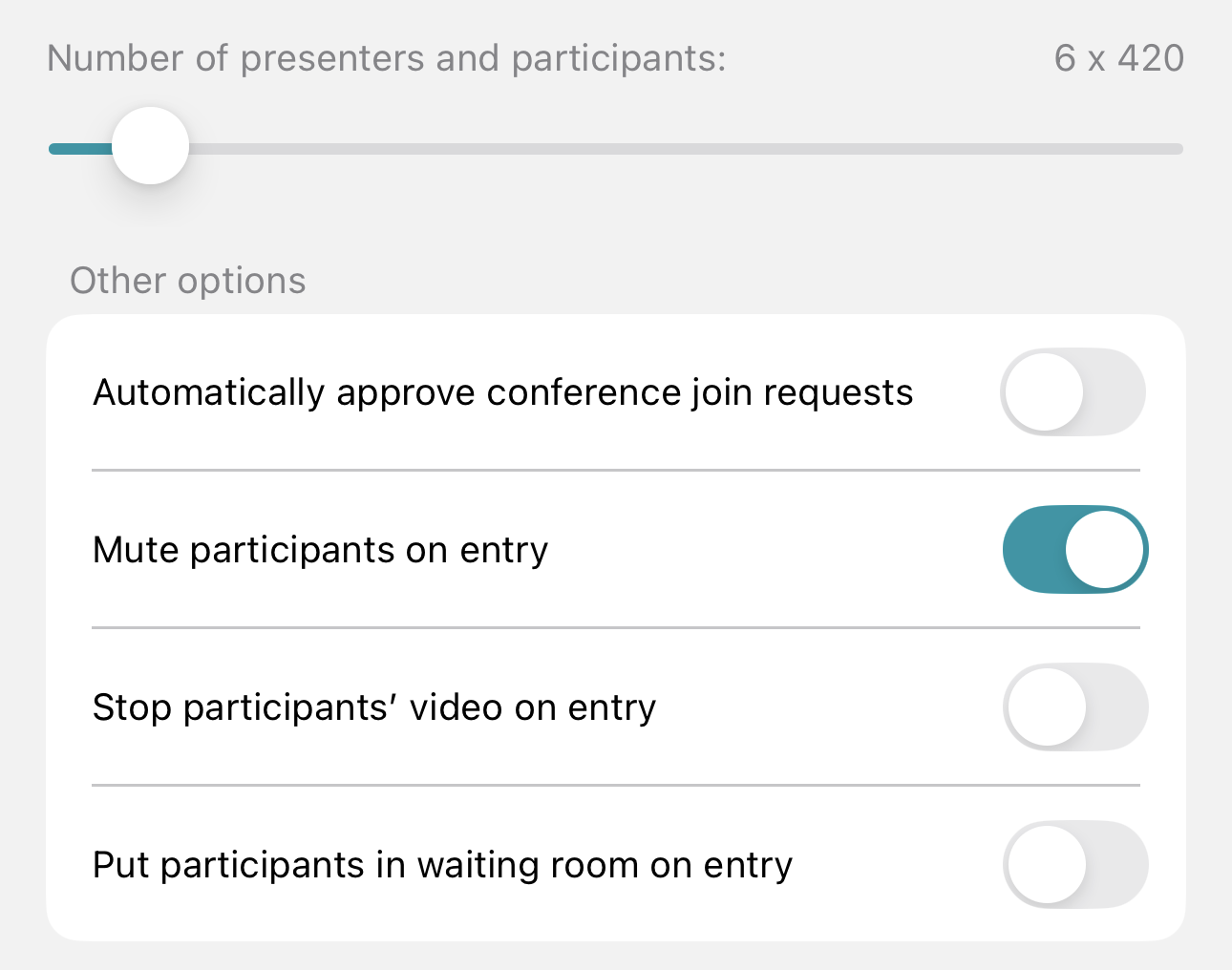
You can also configure additional settings:
Automatically approve conference join requests – by default, when a user tries to join a conference by calling its owner, the owner will see the corresponding request. You can change this behavior by checking this box. In this case, the user, who tries to join a conference by calling the owner, will be automatically connected to this event.
Mute participants on entry and Stop participants' video on entry – manage participants' devices when joining the conference.
Put participants in waiting room on entry – if this option is enabled, all participants except the moderators will be placed in the waiting room. The moderator should manually add the selected participants or add all users.
After specifying the parameters, tap Create.
Next, swipe right to go to the Conference Participants list, tap the Invite button to open the list of all contacts in your address book. Select those you want to invite to the conference and tap Add.
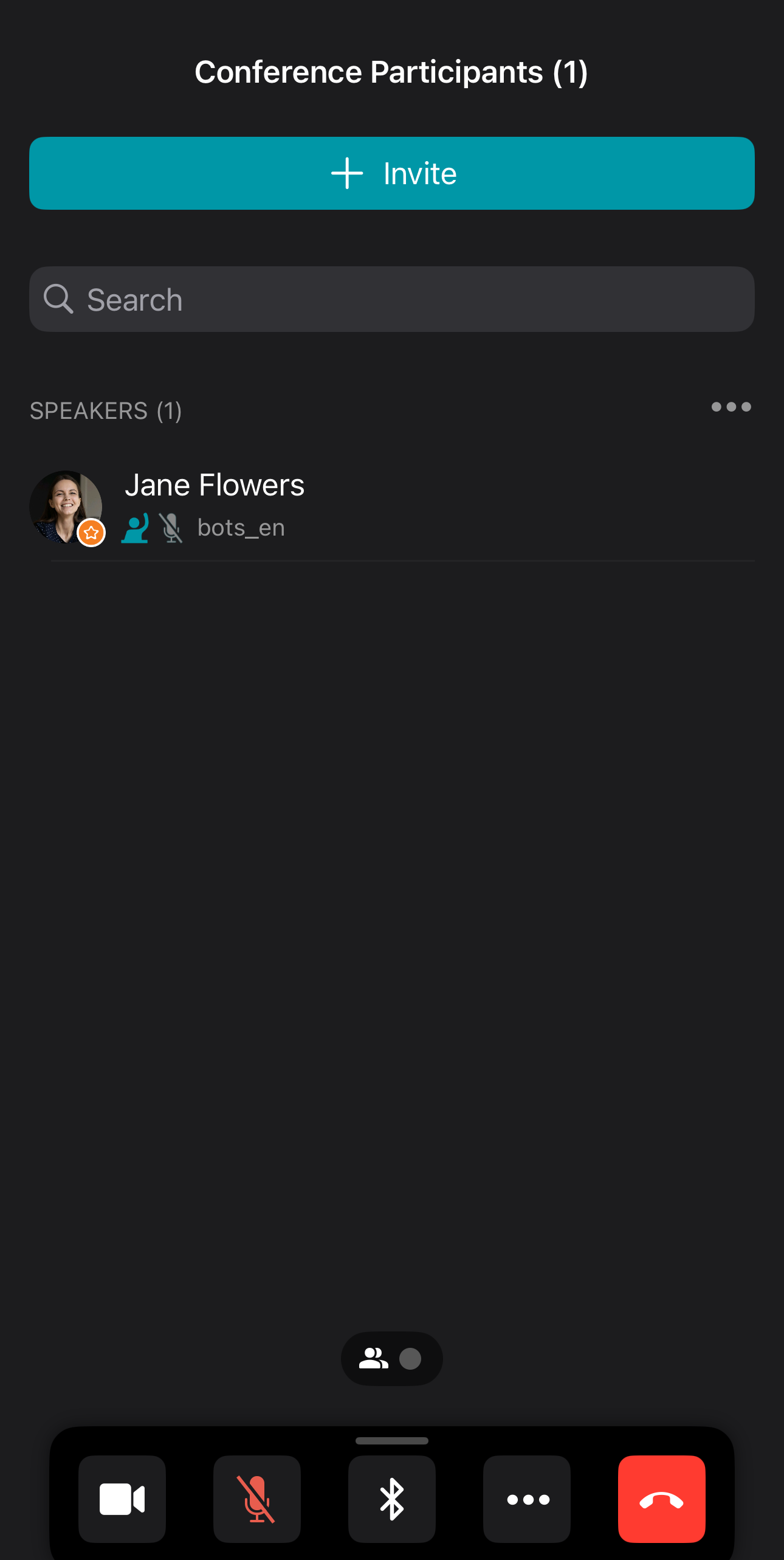
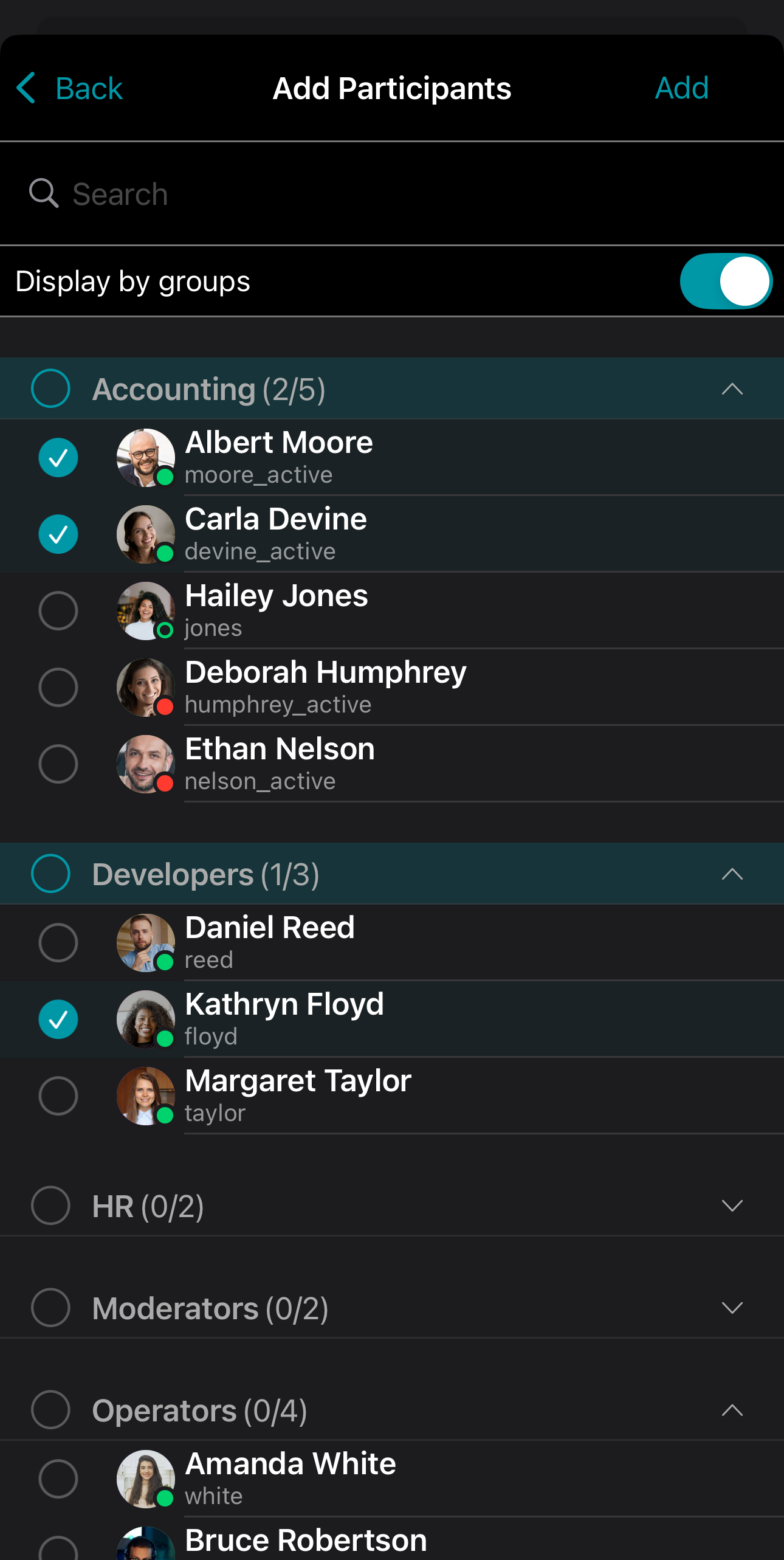
# Creating a scheduled conference and a virtual room
By tapping the Scheduled conferences or Virtual rooms buttons in the Conference section, you will access the conference scheduler where you can:
Schedule a conference on a selected date and adjust its settings
Create a virtual room (a conference without schedule)
Create a conference template.
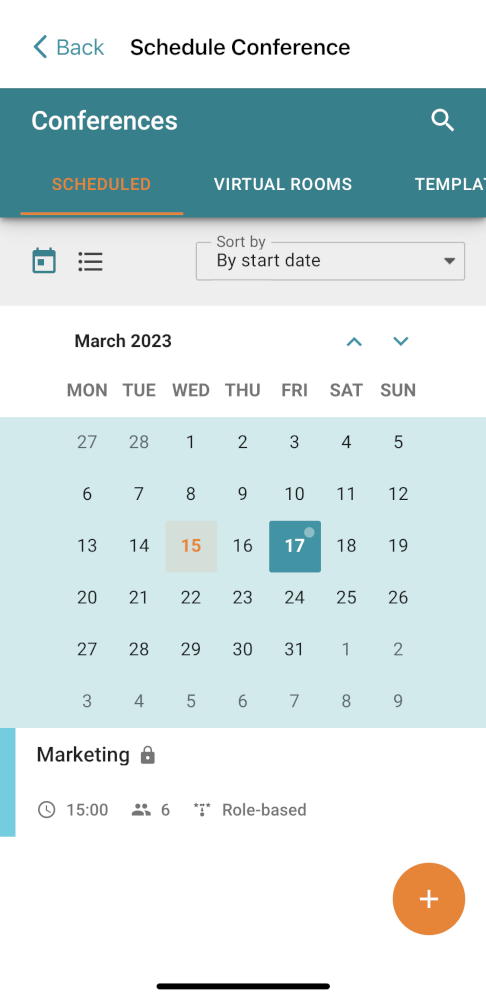
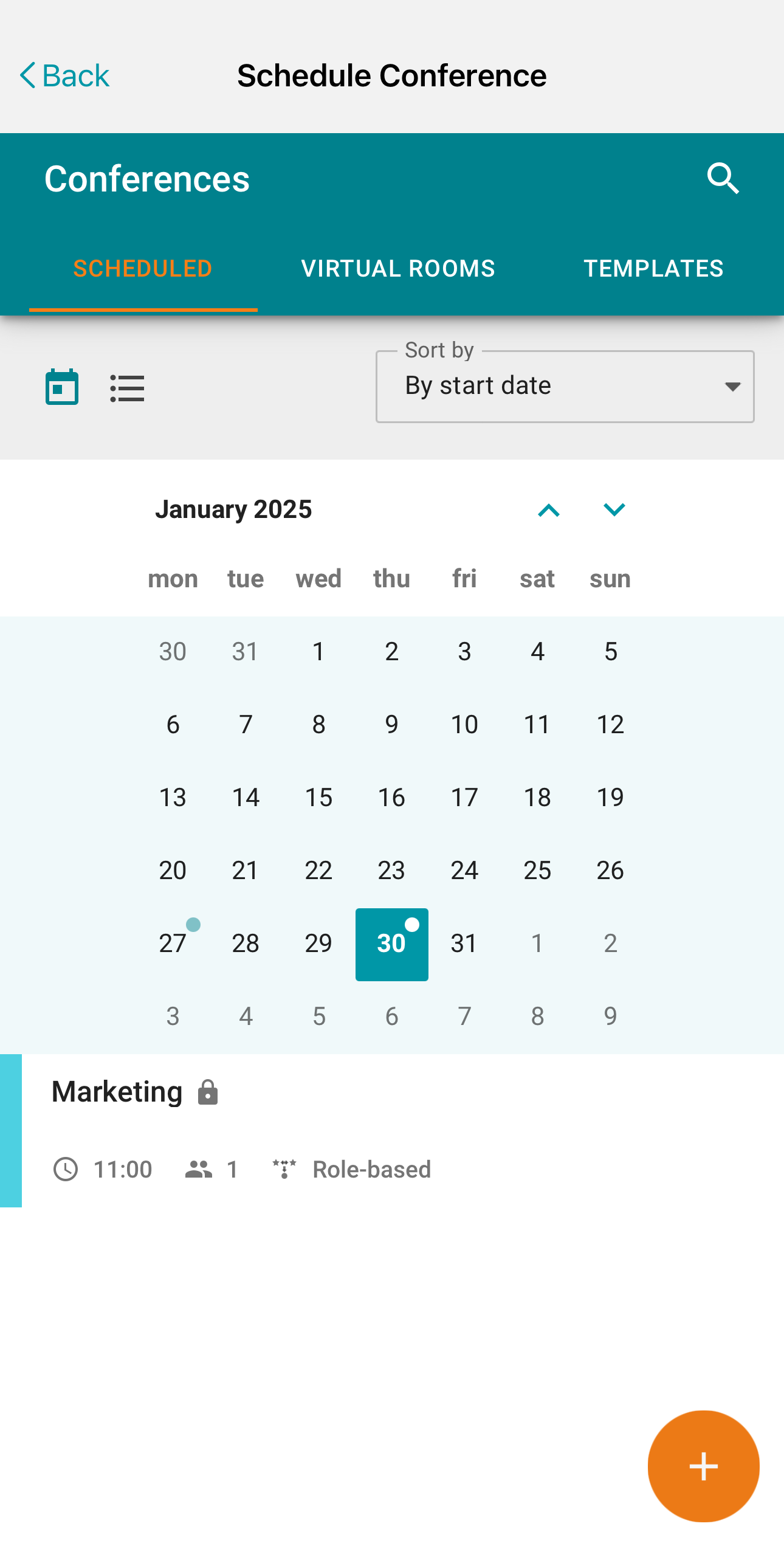
To learn how to work with the scheduler, read our TrueConf for macOS documentation.