# Configuration in the web interface
To access terminal settings, go to the Settings tab. Almost all sections correspond in content to the sections available directly from the control panel interface.
# Calls
In the section, you can select the protocol that will be used by TrueConf Group.
You can simultaneously activate SIP and H.323, but afterwards you need to set the prioritization in the Protocol Priority section.
You can activate Remote Camera Control, allowing your interlocutors to control the position of your PTZ camera.
Below is the presentation preview setting. If the When connected option is selected, the presentation will start broadcasting immediately without a preview window. To use the preview window, select By button, and then the presentation will only display when the Start presentation button is pressed.
# Call Reception
In the Settings > Calls > Incoming Calls tab, you can configure the terminal's behavior for incoming calls.
In the sections Point-to-point call answer and Accept calls during a call, the following options are available:
Automatically – the terminal automatically accepts incoming calls/invitations;
Ask the user – when there is an incoming call/invitation, you will see a window with information and will have the option to Accept or Decline it.
Do Not Disturb – all incoming calls/invitations to the terminal will be declined, and you will only be able to make outgoing calls.
The option Accept calls during a call is available if your package includes the MCU module.
Below, you can activate the following options for the participant:
Mute microphone;
Disable camera;
Accept only from address book;
Spam Protection (Spam calls via the SIP protocol are automatically rejected);
Block incoming calls via SIP;
Block incoming calls during recording/broadcasting.
# MCU
The settings for MCU conferences are described in the relevant section.
# Administration
In the Maintenance section you can:
change the TrueConf Group name ();
use export/import for settings, address book, and call log;
Go back to default settings.
activate license.
specify a password for access to the web interface, advanced settings, and SSH and API management;
# Access restriction to the control panel
By default, any user on the local network can access the control panel using the IP address of TrueConf Group. Authorization is done using the login admin and the password admin. To change the default login and password, go to .
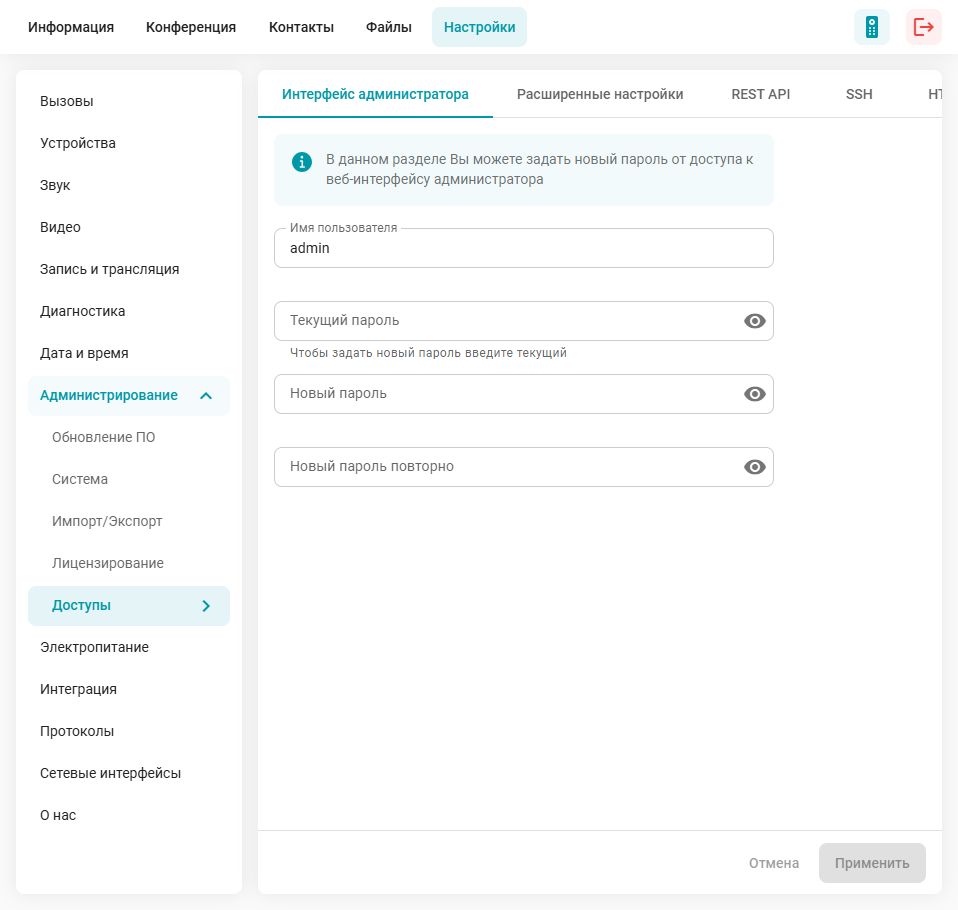
In the field, enter the username that will be used for authentication.
To change the password:
Click Change;
Enter the current password (default is admin);
Enter a new password;
Please re-enter your password.
Click Apply.
# Configuring an HTTPS Connection
To enable access to the control panel via HTTPS, navigate to :
Download a certificate file with an .crt extension. If your certificate format is different, you can convert it.
Download a private key file in .key format.
Specify the password if it was set when generating the key.
Click the Apply button at the bottom of the screen to save the settings.
If necessary, you can set an HTTPS port in the web interface different from the standard 443. Specify it on the tab and click the Apply button below.
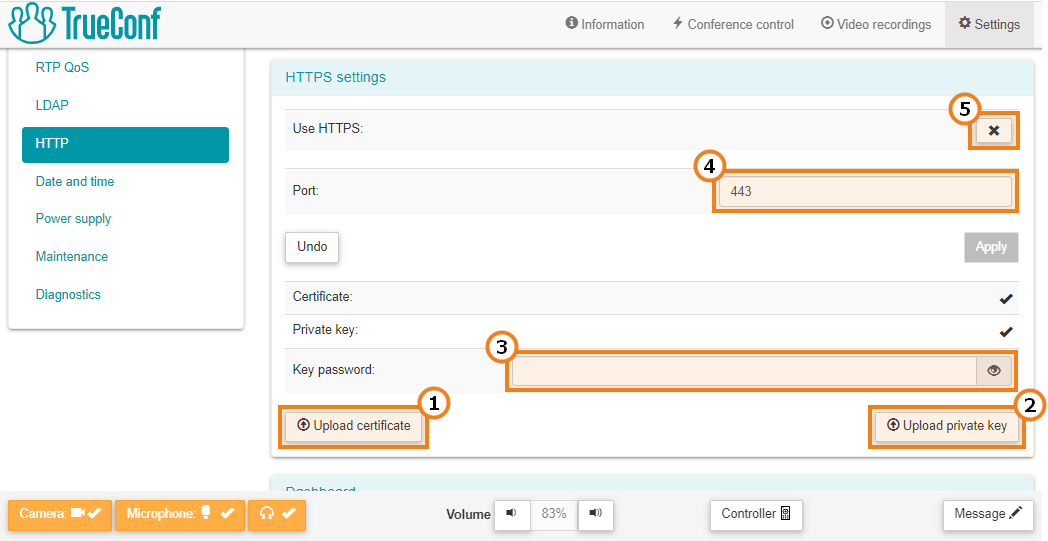
There are three ways to generate a certificate file:
Create a self-signed certificate.
Generate a free Let’s Encrypt certificate on a Windows or Linux PC.
Buy a commercial certificate.
# Restricting access to terminal settings
To restrict access to the advanced settings of the terminal for TrueConf Group users in the meeting room, you can set a PIN code in the Settings → Administration → Access to advanced settings field.
After entering the PIN code, click Apply. The new access password will become active immediately. Now, to access the advanced settings, you will need to enter this PIN code using the numeric keypad on the remote control or the on-screen keyboard.
If you have forgotten the password to access the terminal settings, you can change or reset it.
To set a password for accessing the TrueConf Group management via the command line interface, go to the parameter and enter the desired character combination.
# Upgrade software
To update the installed software, you need to obtain the update file by contacting the manufacturer of TrueConf Group. After that, select the provided file in the Upgrade software section. A warning about restarting the video conferencing system will appear, and within a few seconds, you will be able to continue working with the new version of the software.
Before updating the software, make sure that TrueConf Group is connected to a reliable power source so that the device does not suddenly shut down during the update. Please check that you have a stable network connection to the endpoint so that the control panel access is active.
# Online update
In TrueConf Group version 2.0 and later, you can update the firmware online. This is a simple and convenient way to update the terminal software. Just go to the Online Update section and click Update.
To ensure TrueConf Group has access to the latest software version, the terminal needs access to the update servers mirror.trueconf.com and packages.trueconf.com via port 443.
# Import and Export
# Configurations
In the Configurations tab, you can import system settings for TrueConf Group. This can be useful if you have purchased an additional terminal and want to simplify the setup process by importing settings from another TrueConf Group. Click Choose a file and select the configuration file saved on your computer.
Similarly, you can export the current terminal settings by clicking Download in the corresponding section.
If you need to reset the terminal to its original settings and parameters, use the factory reset. Click Reset, and the terminal parameters will revert to their default state.
NTP Configuration is not exported to the configuration file.
# Address Book
Here you can import, export, and completely clear the local address book. When importing and exporting the address book, the terminal generates a file in .csv format.
Importing, exporting, and clearing only affect the local address book. Contacts from TrueConf Server and TrueConf MCU will not be affected.
# Call log
On this tab, you can download and clear the call log. The log is exported in .csv format. After clearing the call history, the contacts tab will be empty.
# Licensing
# Online Activation
For online activation, access to reg.trueconf.com on port 4310 is required.
If your TrueConf Group has internet access, you can use online activation:
- Fill in the Serial Number field;
The serial number of the terminal is located on the bottom of the case.
2. Click Activate;
- After successful activation, the status at the top will be updated.
In case of issues with online activation, use one of the offline methods described below.
# Offline activation
1 method
Fill in the Serial Number field;
Click Download in the Offline Activation Data section;
Contact the terminal manufacturer and provide them with the saved file containing the activation data. In return, you will receive a license file generated for you.
Choose it in the Upload license:.
2 method
Click Download under Export hardware info:.
Contact the TrueConf managers and provide the saved configuration file. In response, you will receive your license file.
Choose it in the Upload license:.
# Date and time
In the section, you can use the convenient calendar widget, displayed when you click in the Date and Time field, or use the interactive map to select a city with the desired time zone.
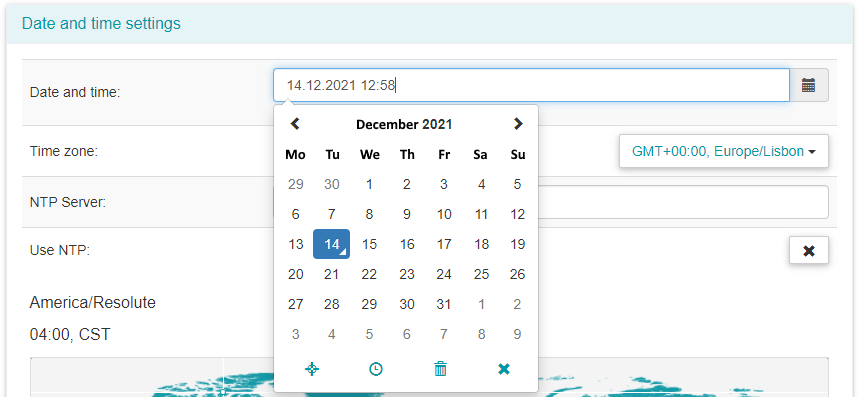
The widget also offers an interactive time zone map where, by hovering the mouse over each of the city circles, you can see its current time. To choose the desired time zone, simply left-click on the city:
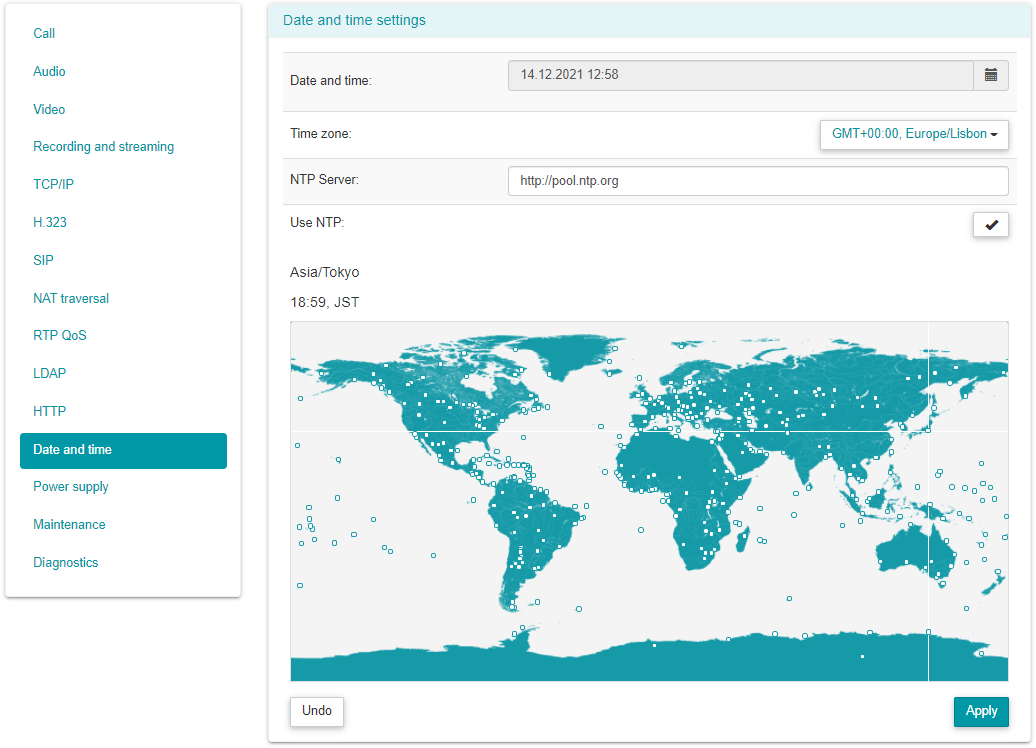
Below the interactive map, there are some system time settings. You can enable the display of time on the conference screen by activating the corresponding setting.
You can also use your own NTP server by specifying the synchronization frequency and the server address.
To save settings, click on the Apply button.
# Sleep Mode and Power Management
You can configure sleep mode settings. The endpoint will switch to power-saving mode, but will still be able to accept incoming calls. When the endpoint goes to sleep mode or is turned off, the connected PTZ cameras will automatically go all the way left and up regardless of the control type, in other words, this rule will apply to RS-232, NDI, VISCA-IP, and USB. When the camera exits sleep mode, it will return to its previous position.
In the case of a video call, pressing any button on the remote control or switching to the Conference control tab in the web interface will exit sleep mode and activate the peripheral equipment.
To make sure that TrueConf Group can automatically enter sleep mode; it should not be in the content preview state, and the main menu should be selected on the main screen.
To configure, go to Settings → Power → Sleep mode settings:
Set the time interval after which the terminal will start displaying the screensaver with the current time.
Specify the terminal's idle time before it enters sleep mode.
Specify the action for double-pressing the power button on the terminal. A single press will display a window with action options: Go to sleep mode or Turn off.
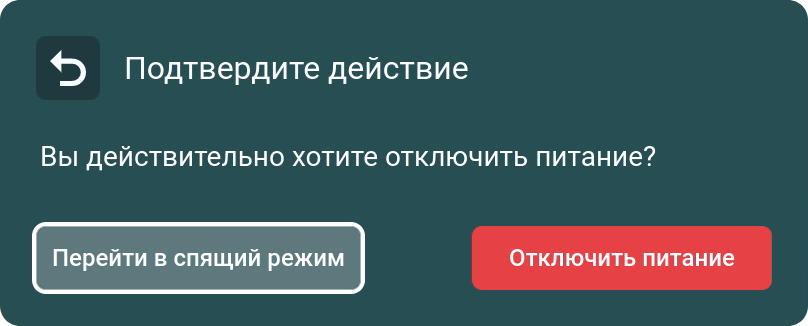
4. Choose whether TrueConf Group should also put connected displays into sleep mode when transitioning to sleep mode, provided that they support this feature.
# Power Control
In the Power control section, additional features are available:
Put the endpoint into sleep mode
complete shutdown of the terminal;
Restart the endpoint
Restart video conferencing software without rebooting the OS.
# Performance Diagnostics
To check the status of the endpoint subsystems and view operation log files, go to the Diagnostics section.
In the System Monitoring tab, detailed statistics of current resource usage are displayed, including CPU Load, RAM, Network, and Hard Disk of the TrueConf Group terminal:
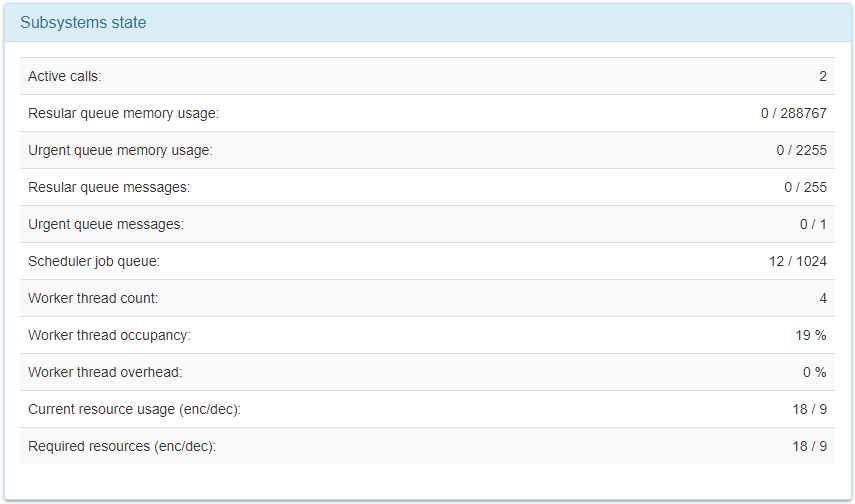
System log block contains endpoint log files. Please provide them when contacting TrueConf technical support.
In the Ping block, you can check whether a specific video conferencing server is available via IP and SIP/H.323 protocols. To that end, enter its IP address or DNS name (without specifying the protocol, e.g.,
video.company.com) in the Address field and click the Check button: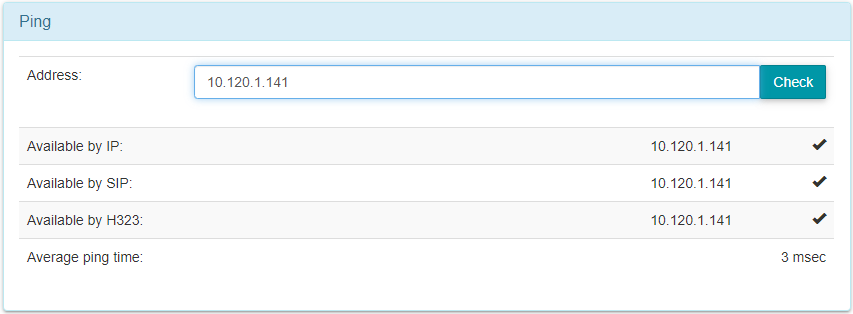
To check the route of packets directed to a particular server or the endpoint, specify the server IP address or DNS and click Check in the Traceroute section.
In the Network log unit you can record network traffic passing through the endpoint and analyze it using Wireshark (opens new window). Also, you should provide traffic recording files when contacting TrueConf technical support.