# Getting started
When the application is run for the first time, it will request your permission to send notifications. Tap Trust. The authorization window will open, here, you can:
log in using a corporate account;
Log in to the free cloud service TrueConf Online using social media available by clicking the Other log in methods button.
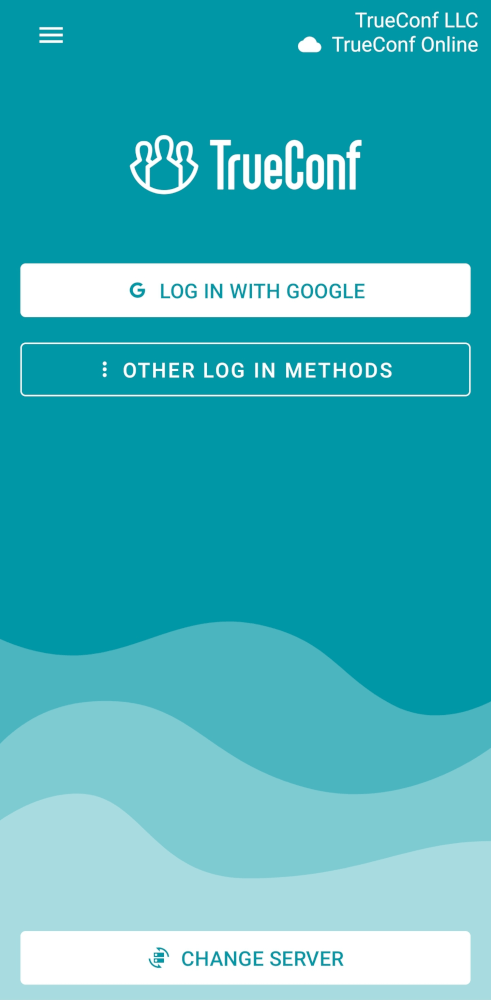
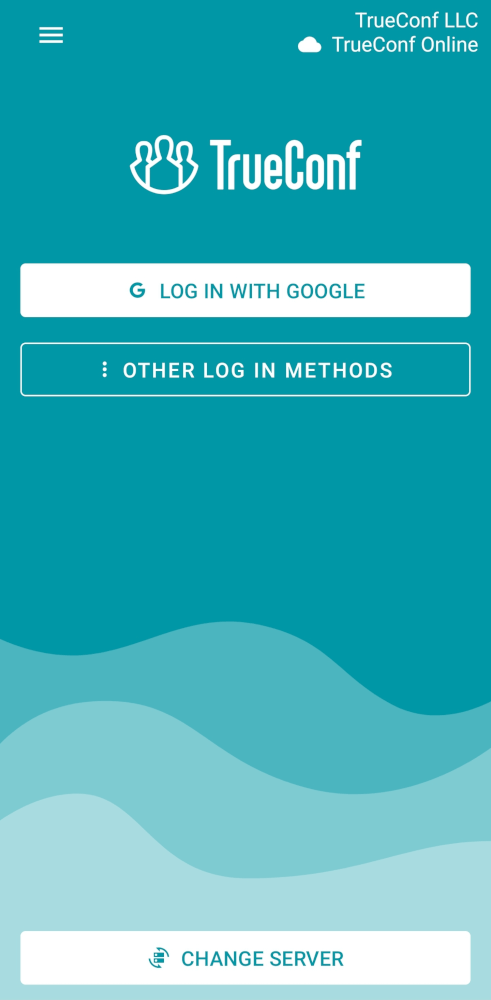
# Signing in
# Using corporate email
The administrator of your video conferencing server may have set up simplified sign-in using your corporate email. If so, to connect to your corporate TrueConf Server:
On the main screen, click the Sign in button.
Enter your corporate email in the Enter your corporate email or TrueConf ID field:
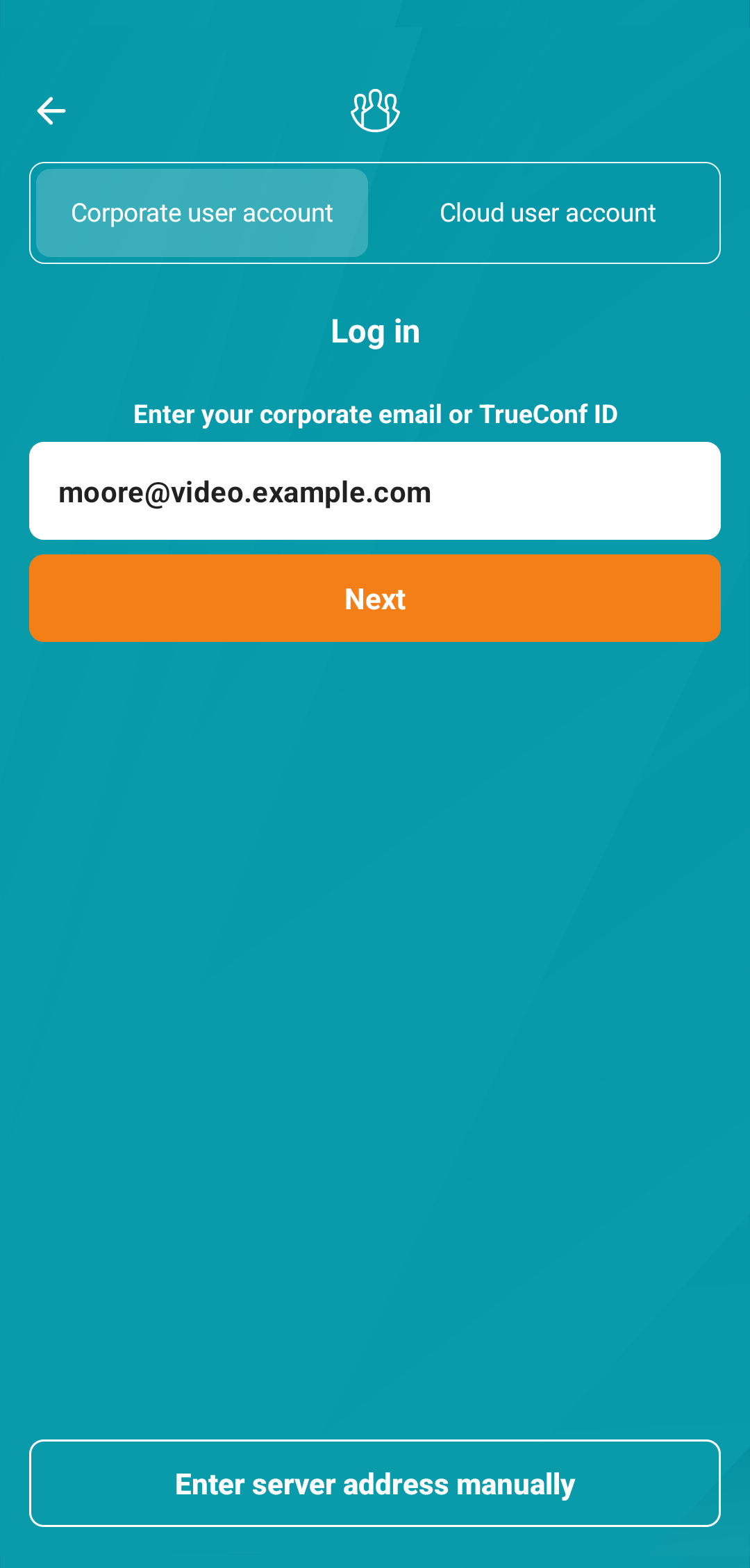
Enter the password for your account. During your first login, you can obtain the login credentials from your system administrator.
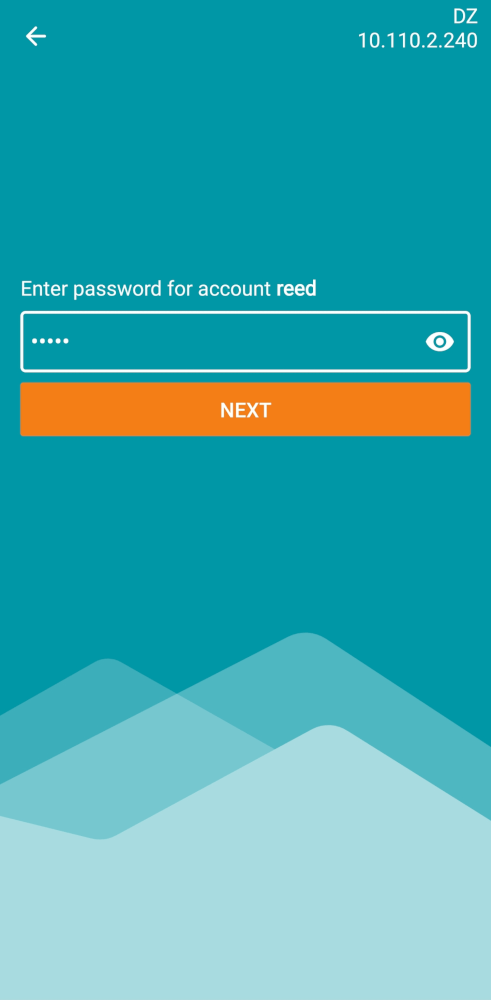
If this method is not configured in your company or no server was found when entering the email, please specify the connection address manually as shown below.
# Using a login with explicit server specification
To connect to your corporate TrueConf Server using your login (TrueConf ID):
On the main screen, click the Sign in button.
Click the Change server button.
Enter the IP or domain name of the server (for example, server.example.com) and click the Connect button.
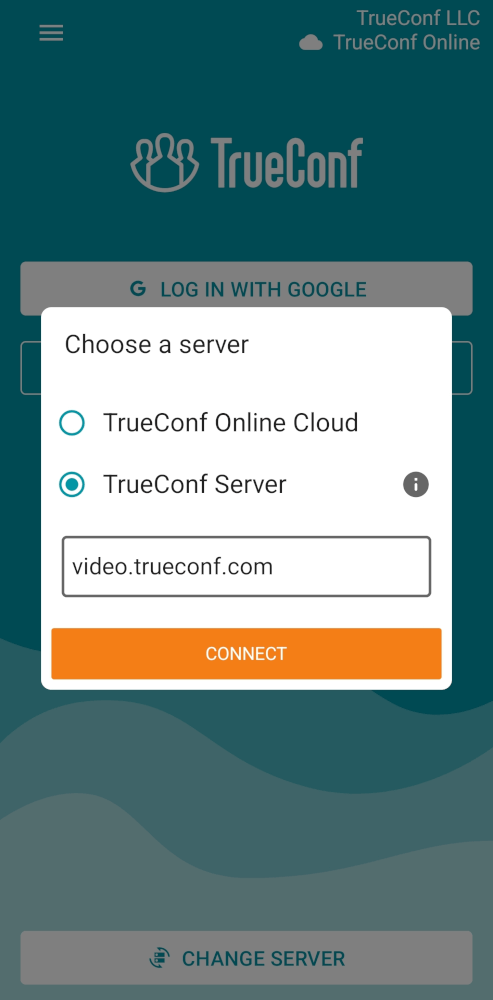
Once you enter the correct address, you will be able to see the server name at the top.
Enter the username (TrueConf ID).
The password for your account. You can obtain your login details from your system administrator during your first login.
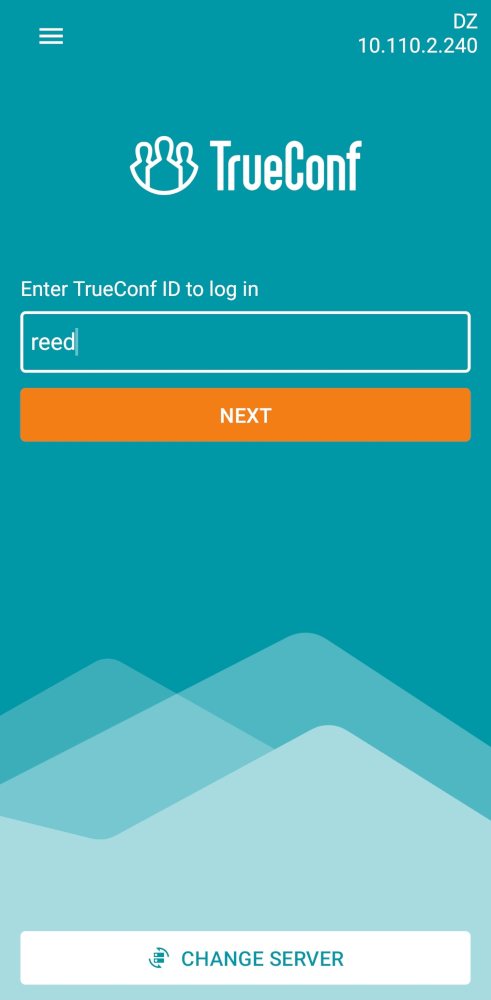
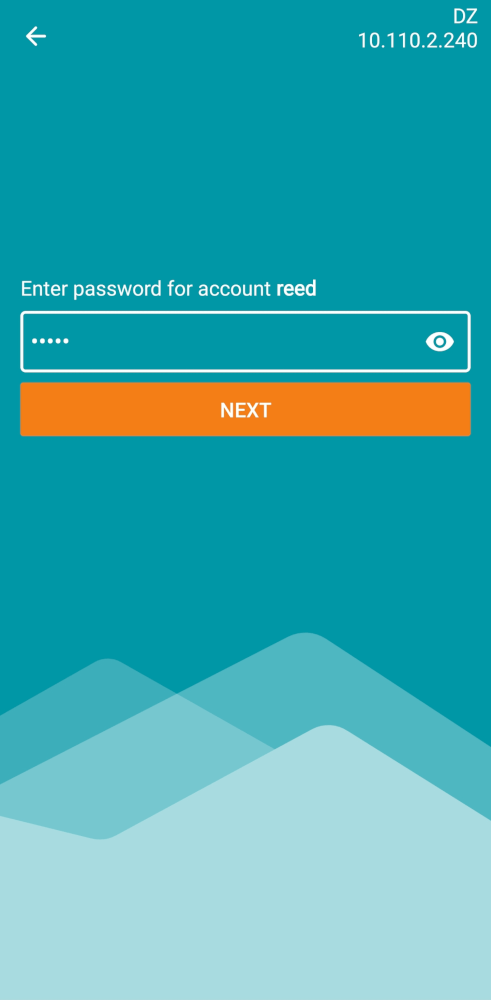
After logging in, you will have access to the application's five main sections. Detailed information about the functionality of these sections can be found in the respective sections of the user guide.
# Profile
# Profile editing
Tap  in the My profile window and select Editing. You will be able to change:
in the My profile window and select Editing. You will be able to change:
Profile picture
Display name
First name
Last name.
All profile settings (except for the profile picture) may be unavailable for editing if your company's server uses directory service integration, such as Active Directory.
# Personal area
To access your personal area, tap  in the My profile window and select My account. On the main page, you will see:
in the My profile window and select My account. On the main page, you will see:
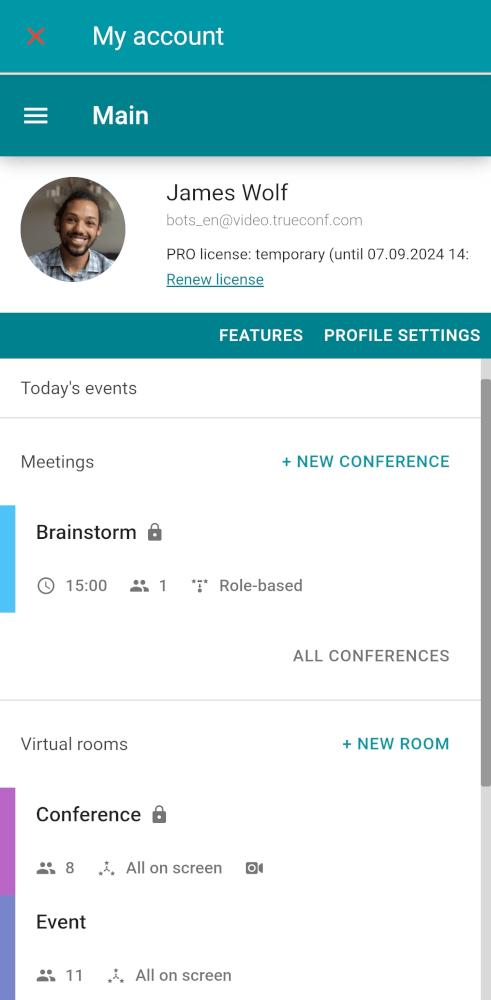
Conferences scheduled for today
Virtual rooms.
You will see only the events where you are either the owner or a participant.
By tapping on the conference name, you will open the card of this event. Here, you can:
Go to conference analytics.
Start the event.
Change its settings.
Export the event to your corporate calendar.
Delete the event.
Read more about the personal area in its documentation.
# Logout
To change the profile or server, you need to log out of your account. To do it:
Go to the Settings tab.
Open the My profile window.
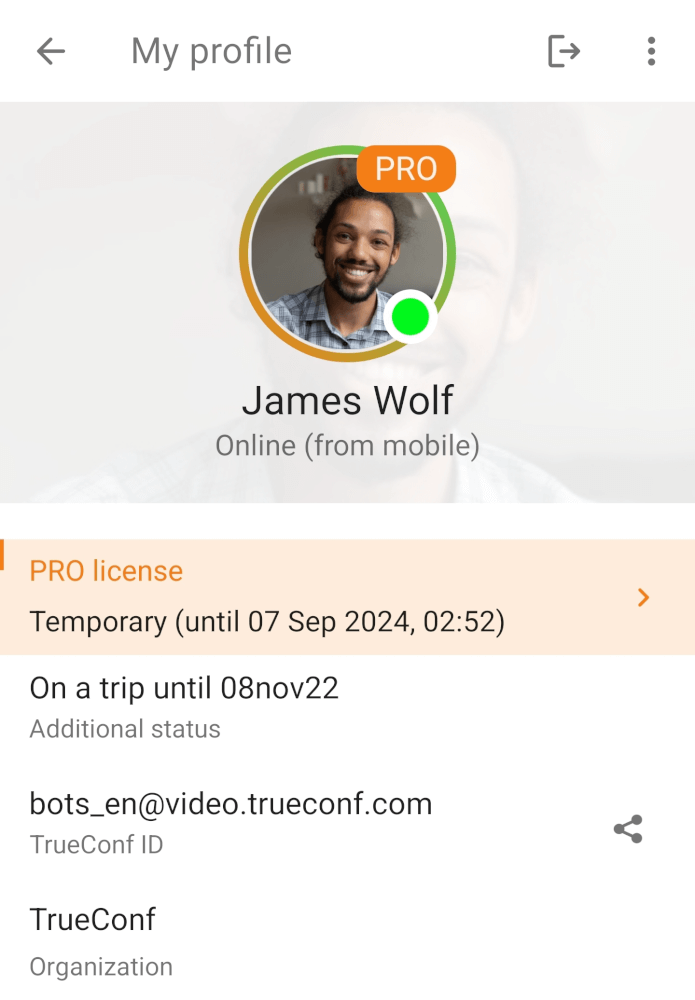
- Tap the logout button
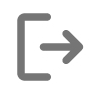 .
.
# User statuses
In TrueConf for Android, there are statuses that can be used to determine the activity of users:







When the device screen is locked, the status for the user, who is currently logged in to TrueConf application, is automatically set to 


← How to install Calls →