# Setting up
TrueConf for Android TV lets you make and participate in video calls and group conferences using popular devices powered by Android TV, e.g., NVIDIA SHIELD TV and Xiaomi Mi Box set-top boxes.
You can find the full list of supported devices and recommended AV peripherals at our website.
# App features
Enjoy 4K (Ultra HD) video calls and conferences
Run meetings with up to 1000 participants (up to 1600 using UDP Multicast mode)
Page-by-page display of video windows in the conference layout
Try different video conferencing modes: video call (one-on-one) and three types of group conferences: all on screen, moderated role-based conference, and video lecture.
Private meetings for registered users and public webinars with guest connection
Point-to-point video calls can be run directly between the users bypassing the server
In a moderated role-based conference, attendees can request the podium or make an audio reply without taking the podium while moderators can invite participants to the podium or remove them from the podium.
Making calls to mobile and landline numbers using the built-in dialer
Making calls to SIP/H.323 and RTSP devices
Exchange messages and share files in personal and group chats. Your messages will be delivered even if your partner is currently offline
Chat history, including group chats of the meetings that have already finished
Add and remove participants while the conference is in progress
Local address book (adding and deleting contacts and groups, editing contact information, searching and blocking contacts) and global address space via LDAP
Call history
Built-in echo cancellation algorithms
Sync your address book when used with TrueConf Online
Block incoming calls from users who aren’t in the address book
Block messages from users who aren’t in the address book
Take incoming calls automatically
Disable recording your video window during a call or a group conference
Performance mode settings in a conference
Ability to restrict the speed of network connection manually.
# Installation
Read a user manual for your set-top box to connect a TV, webcam, microphone (if your camera doesn’t have a built-in mic), power cable, and Ethernet cable in case a wired Internet connection is used.
To make sure you enjoy the best audio and video quality, your communication channel should meet our bandwidth requirements. We recommend using a wired connection if possible.
You can now turn on your device and download TrueConf for Android TV for free from Google Play (opens new window).
If necessary, you can download the .APK file to install the app on your device.
Once installed, the app can be launched. You can use your device’s standard control tools to run the app.
Make sure a compatible camera and microphone (or a camera with a built-in microphone) is connected to your device before launching the app. If you connect them after the app launches, you may need to restart your device to find these devices.
# Authorization
Similar to other TrueConf client apps, TrueConf for Android TV can be connected either to the TrueConf Online cloud-service (enabled by default) or to TrueConf Server video collaboration platform.
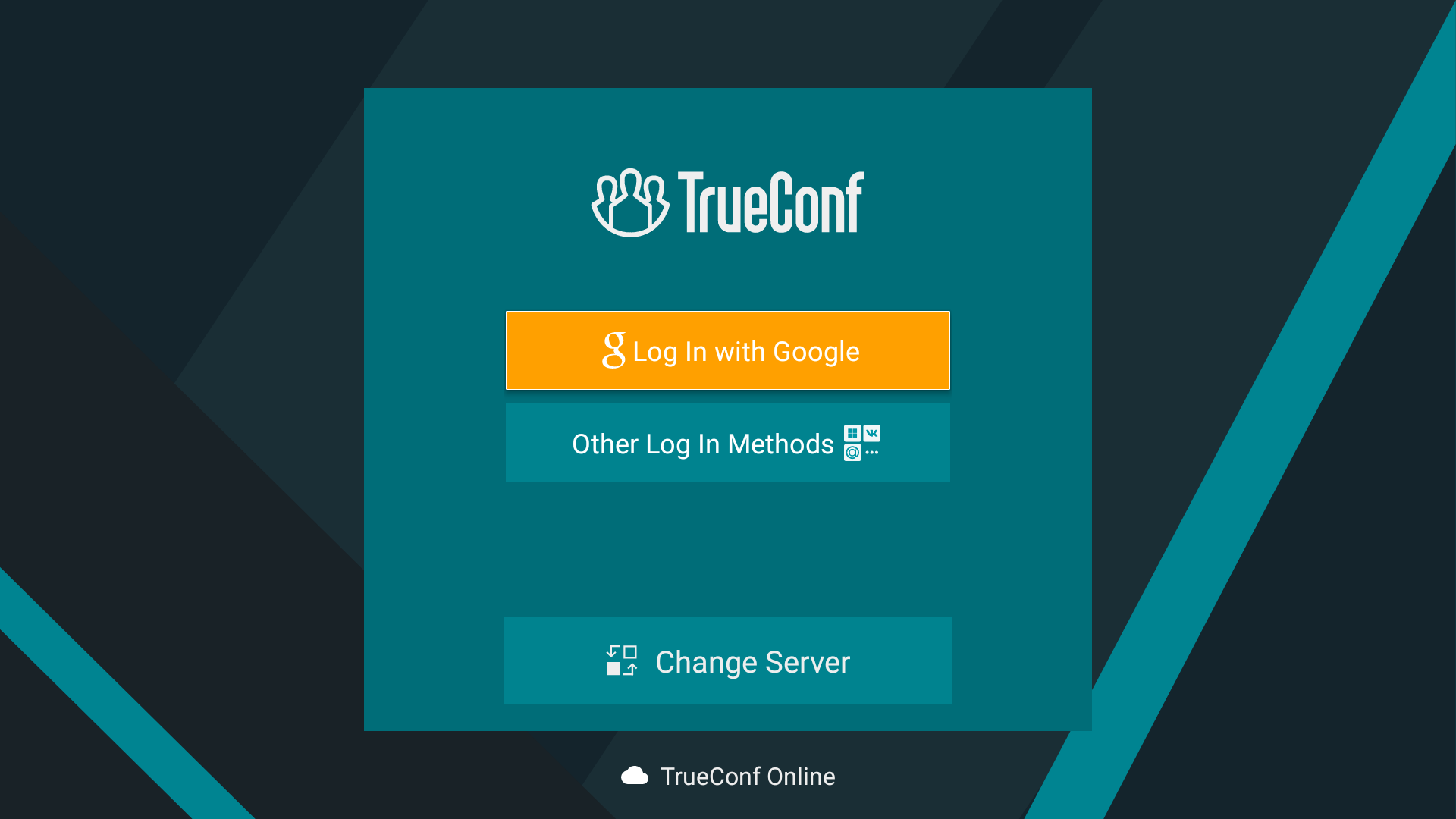
You can log in to the cloud service either with a TrueConf account that can be created on our official website, or with your existing social network account.
To connect to your TrueConf Server instance, press the Change Server button.
In the pop-up window, choose TrueConf Server and enter your server’s IP address or domain name, e.g., server.company.com. Press Connect:
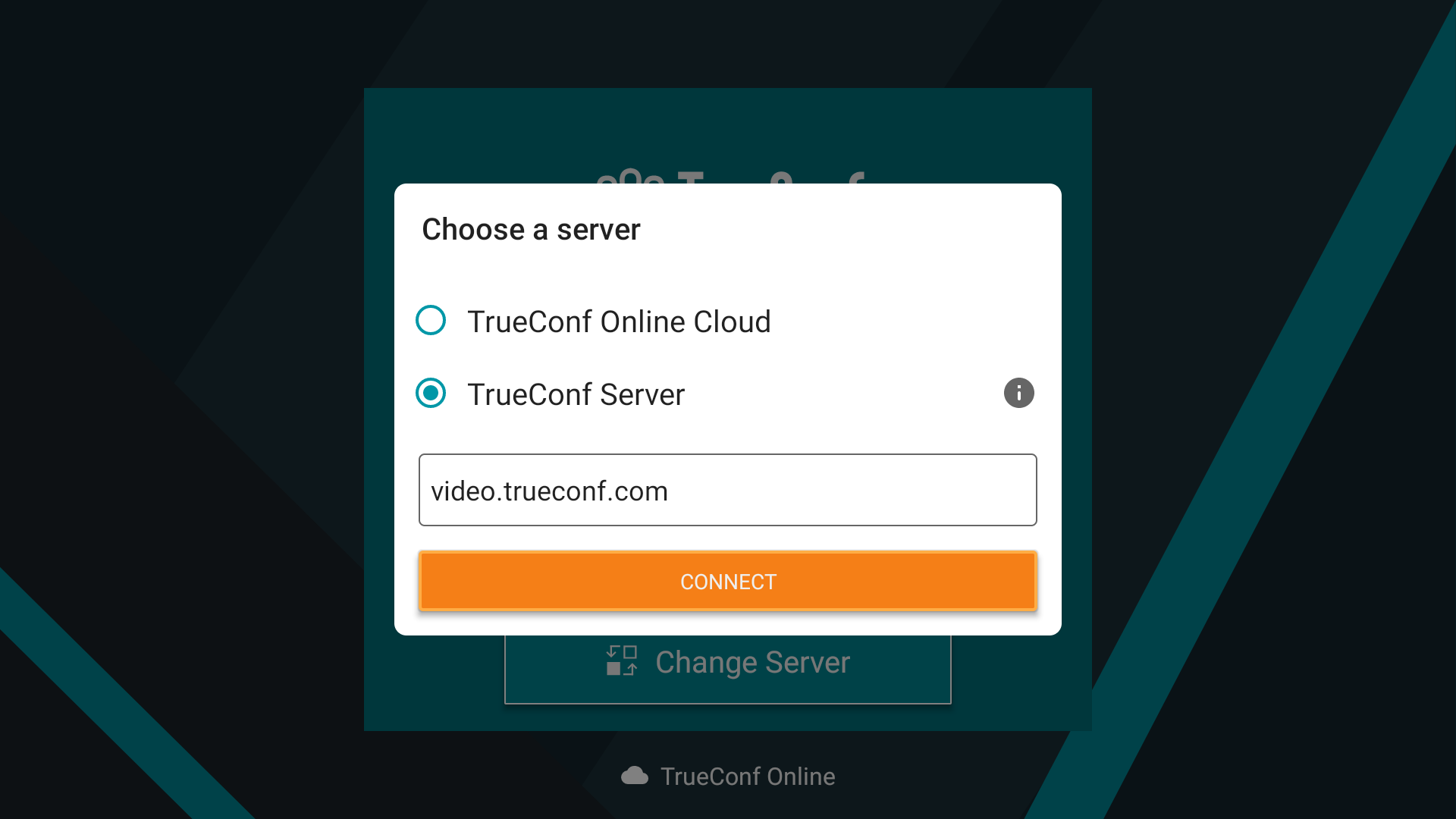
Enter your account credentials: login (TrueConf ID) and password:
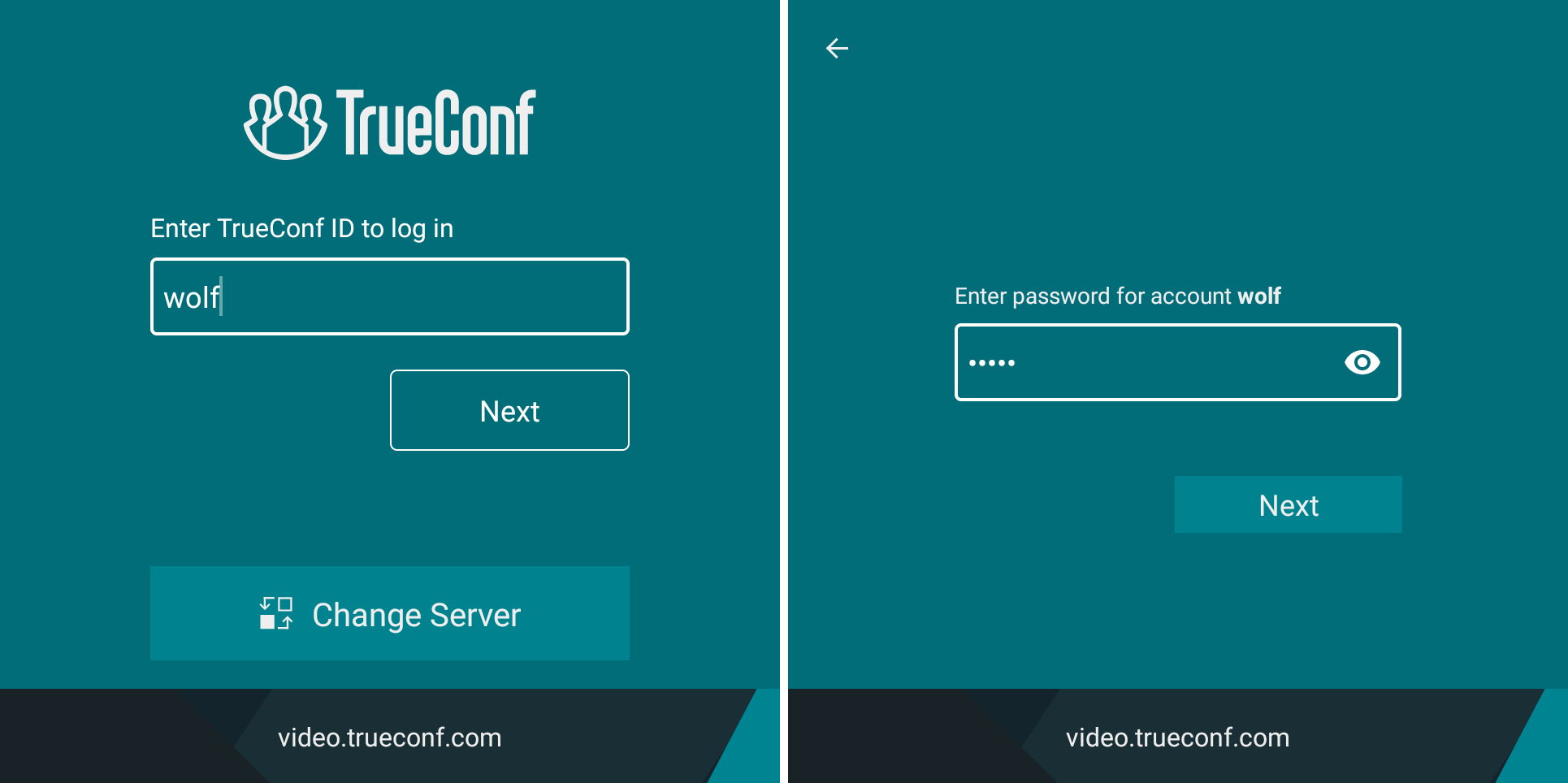
# AV device settings
When the application is launched for the first time, and you have already authorized, you will need to allow the application access to your camera and microphone. To do it, click While using the app :
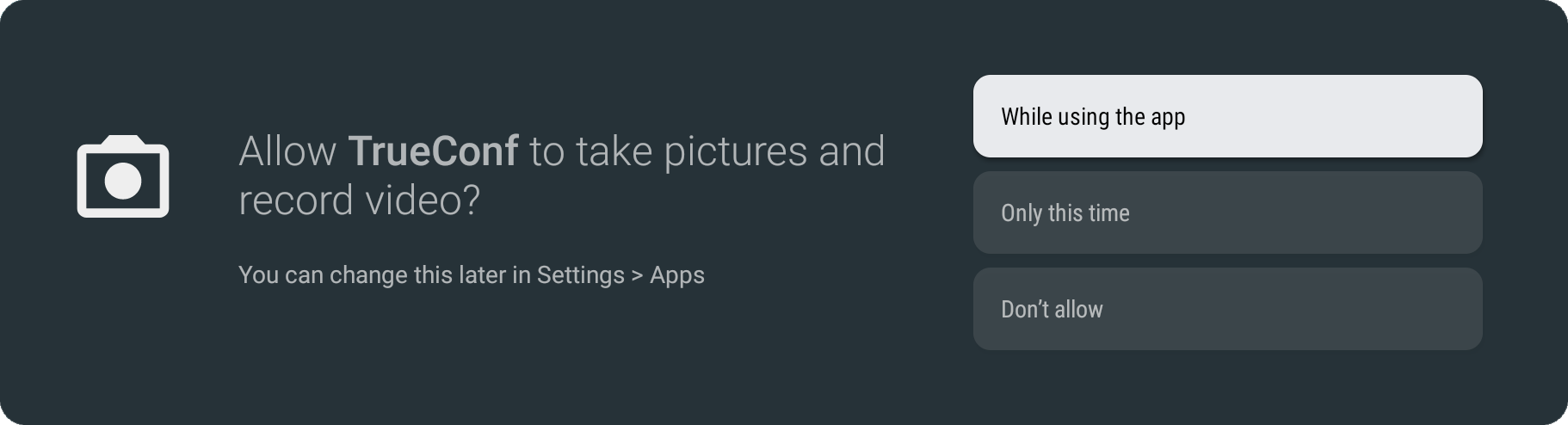
Then, you will see the application home page.