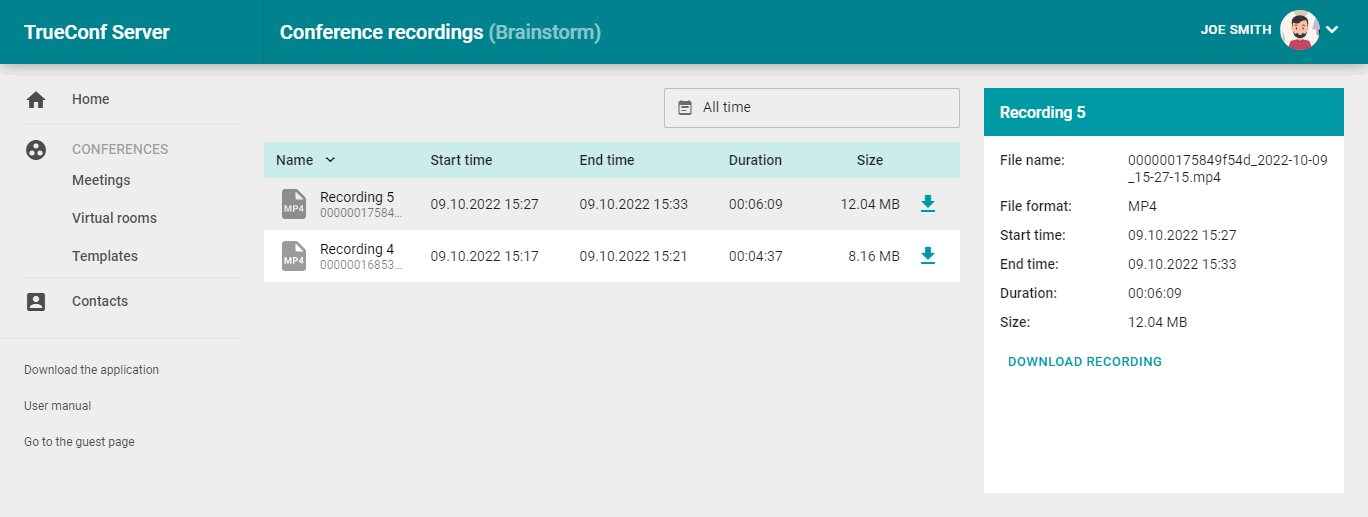# Analíticas y grabaciones del evento
Partes de este tema pueden estar traducidos automáticamente.
Si usted es el propietario de la conferencia, puede ver sus análisis y la lista de sus grabaciones.
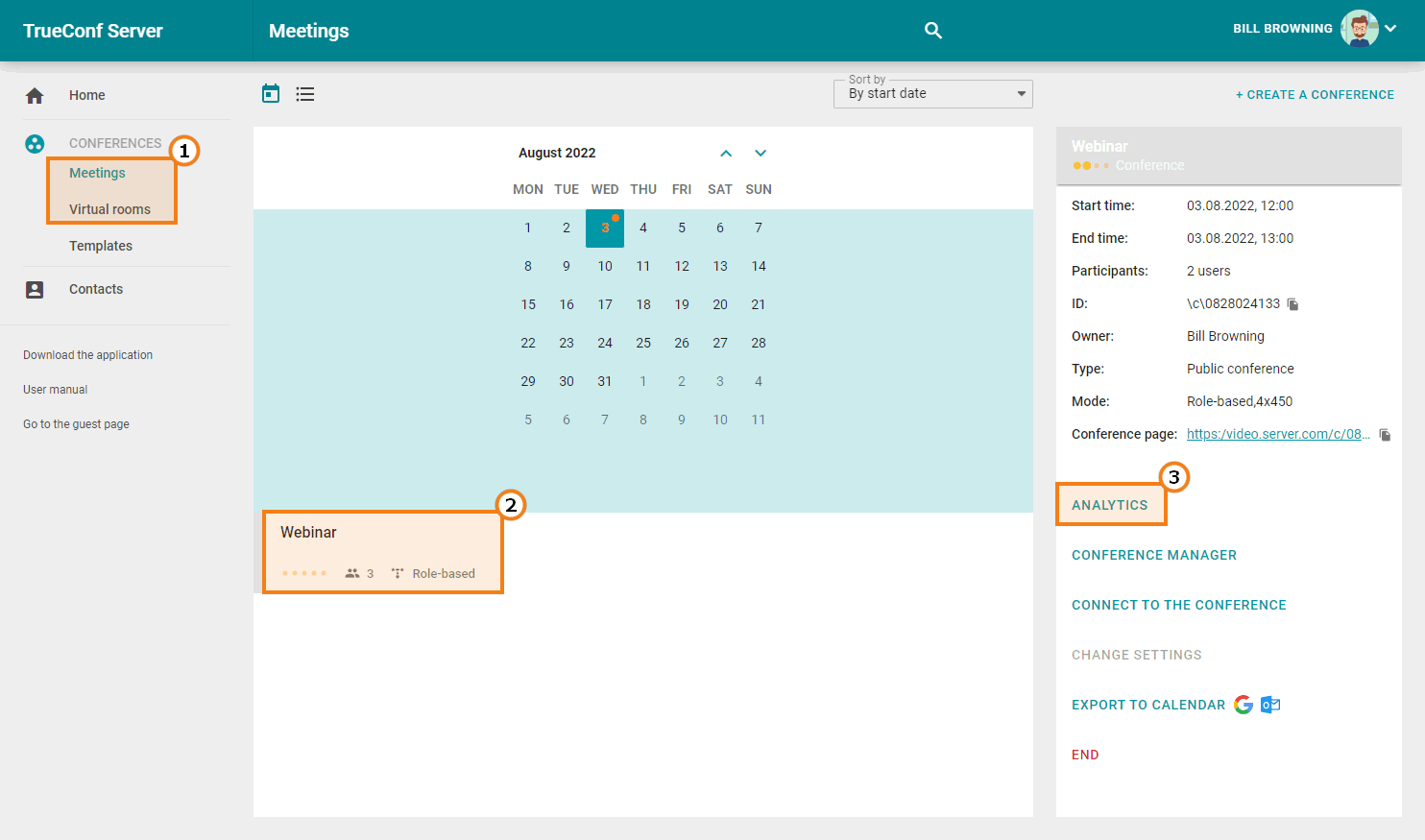
Esta función está disponible para cualquier conferencia, independientemente de su modo de inicio (sala virtual o programada) y su estado (iniciada o no).
# Analítica de la conferencia
El sistema de videoconferencia TrueConf proporciona un análisis detallado al propietario de la conferencia, que incluye: datos de los participantes, historial de sus adiciones y conexiones, y mensajes de chat. Para ver los datos, seleccione la conferencia en la sección Meetings o Virtual rooms y haga clic en el botón Analytics en su tarjeta:
# Datos de los participantes
Vaya a la pestaña Participants’ entries, para ver los datos principales sobre ellos, el tiempo de adición a la lista de participantes. Para un seminario web con registro abierto, también se mostrarán los invitados que lo hayan utilizado:
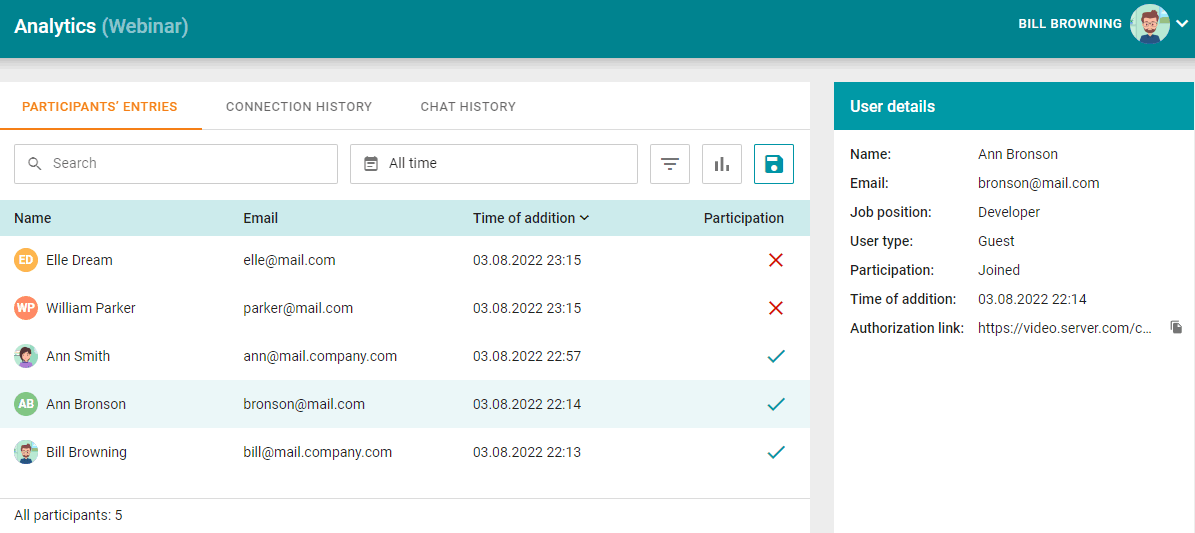
Al seleccionar un participante de la lista, verá una tarjeta con información sobre él. En el ejemplo anterior, se ha seleccionado un invitado con el nombre Iván Sharikov.
En el campo de búsqueda, está disponible un filtro rápido de participantes por nombre y correo electrónico. Además, con el botón  , puede elegir mostrar participantes independientemente por dos parámetros:
, puede elegir mostrar participantes independientemente por dos parámetros:
por tipos de autorización: usuarios del servidor, invitados o todos;
al conectarse.
De forma predeterminada, la lista se muestra desde el momento de la creación de la conferencia hasta su finalización. Para un evento recurrente, se muestra durante todo el tiempo de su existencia. Sin embargo, puede seleccionar el período deseado haciendo clic en el campo con el ícono de calendario  .
.
Para mostrar los datos sobre la inclusión de usuarios en la lista de participantes en forma de gráfico, haga clic en el botón  . Los campos mencionados anteriormente estarán disponibles para filtrar los datos:
. Los campos mencionados anteriormente estarán disponibles para filtrar los datos:
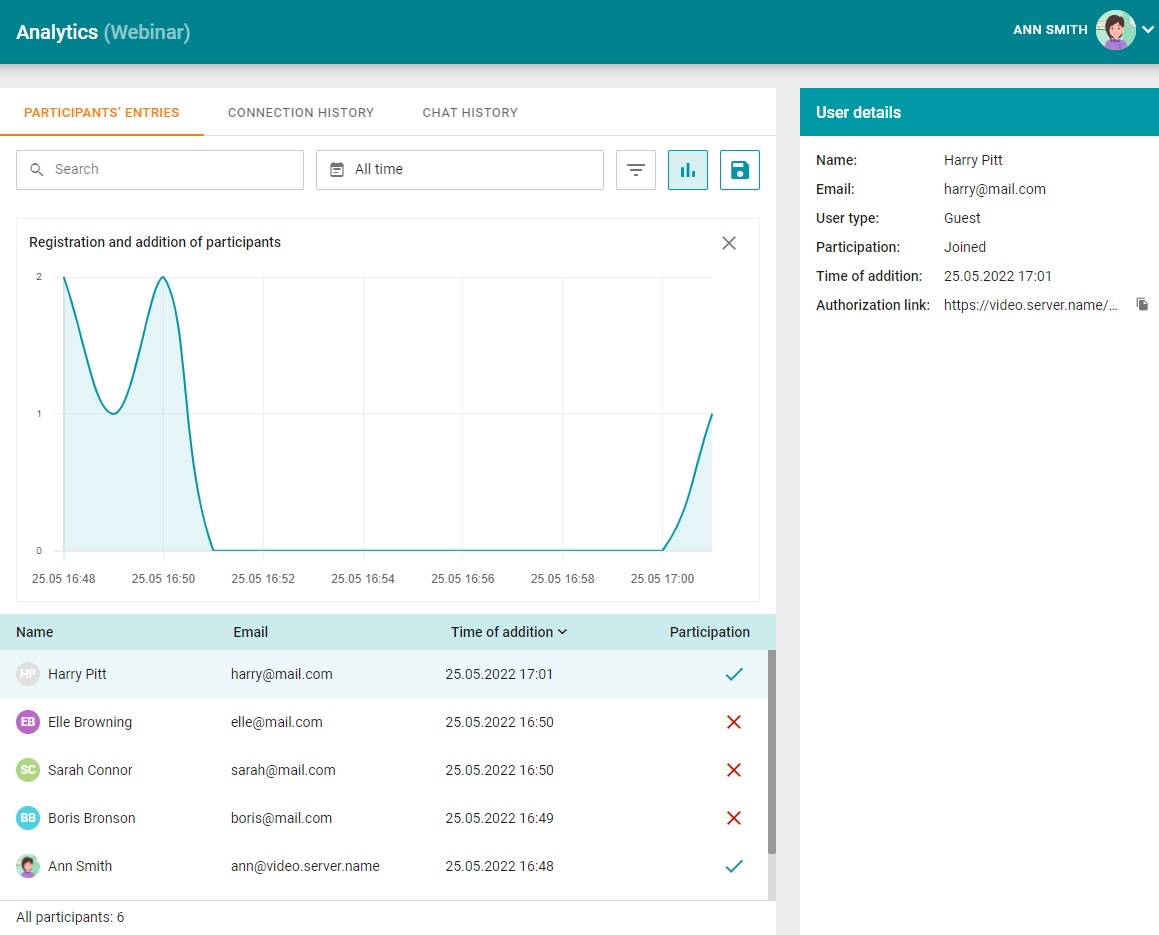
Para exportar estas estadísticas a un archivo .csv, haga clic en el botón  . Se guardarán todas las filas, sin tener en cuenta los filtros aplicados.
. Se guardarán todas las filas, sin tener en cuenta los filtros aplicados.
# Historia de conexiones
Para ver las estadísticas de participación en la conferencia, vaya a la pestaña Connection history:
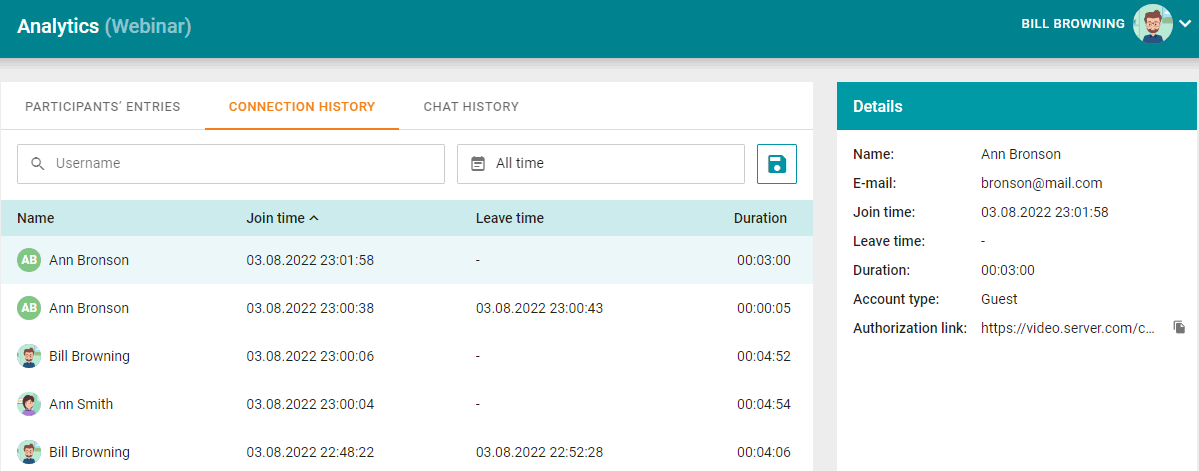
Se mostrarán los detalles de cada evento de conexión y desconexión del evento. En el ejemplo anterior, los usuarios Galina Belova y Pyotr Petrov se conectaron a la conferencia dos veces. Están disponibles la búsqueda por nombre del participante, la selección de un período para filtrar y la opción de guardar como archivo .csv.
# Ver el chat
Al ir a la pestaña de Chat history se puede ver todo el historial de la conferencia:
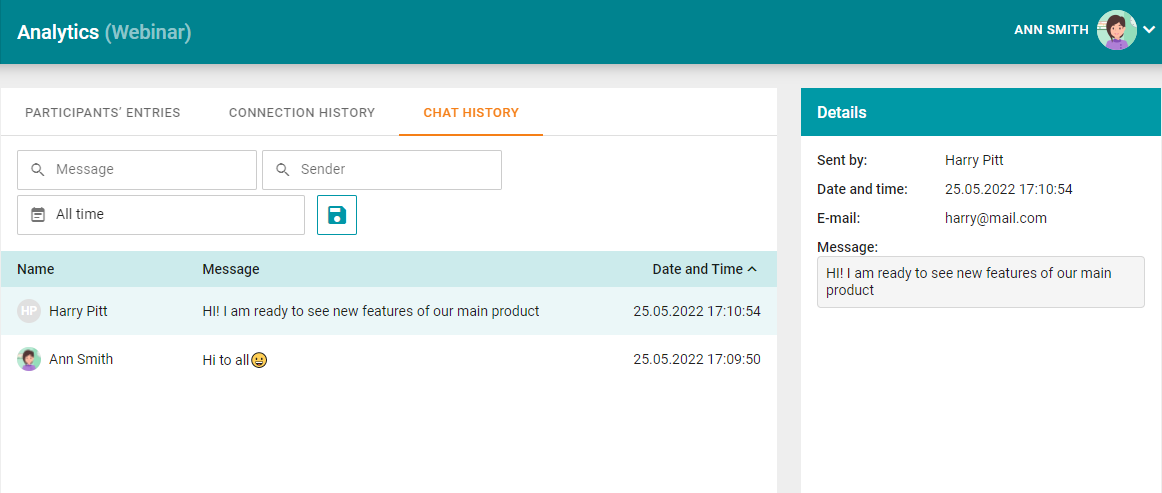
Los mensajes se pueden filtrar por contenido, remitente, hora de envío y también exportar a un archivo .csv.
# Grabaciones de conferencias
Como propietario de la conferencia, también puede descargar sus grabaciones, que se guardan en el TrueConf Server.
Para obtener información sobre cómo trabajar con las grabaciones guardadas localmente en la aplicación cliente de TrueConf, consulte la documentación correspondiente.
Vaya a la sección Meetings o Virtual rooms y seleccione la conferencia deseada. Si el evento tiene solo una grabación, verá el botón Download recording, al hacer clic en él se iniciará la descarga del archivo. Si se hicieron varias grabaciones, es decir, si la conferencia se inició más de una vez, en su tarjeta aparecerá el botón Conference recordings para acceder a la lista de archivos:
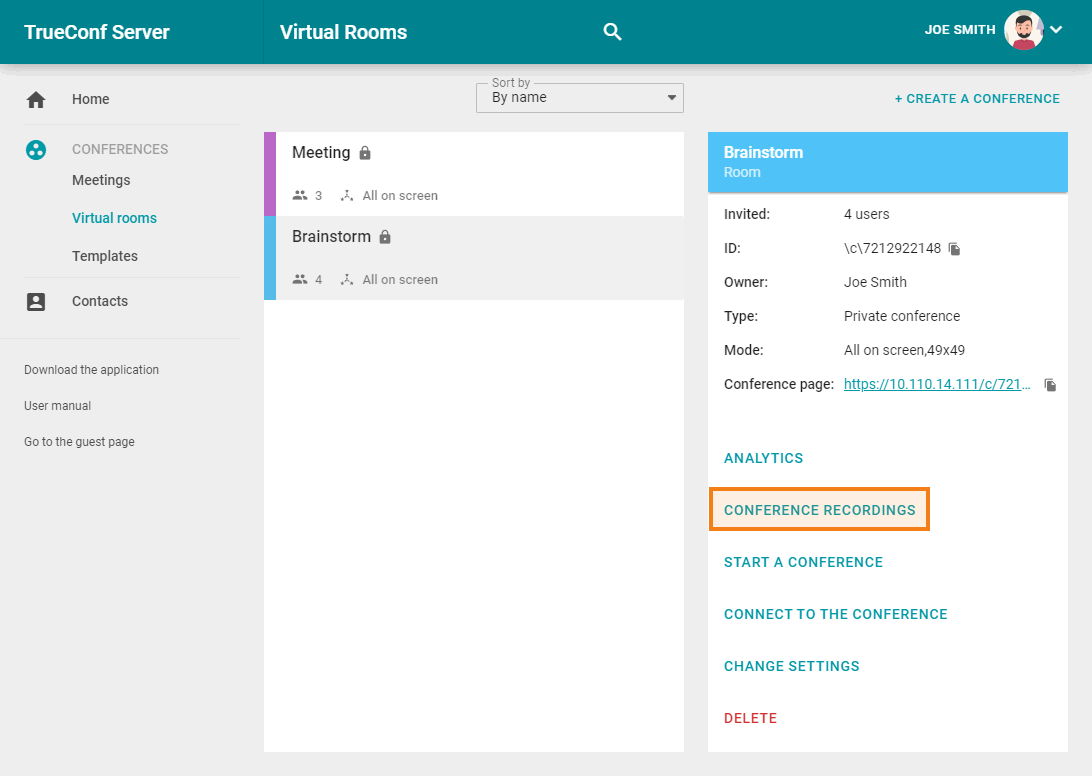
Al seleccionar cada archivo, verá la información principal: nombre, formato, hora de inicio y finalización de la grabación, su duración y tamaño. Puede descargar el archivo necesario utilizando el botón Download recording o  :
: