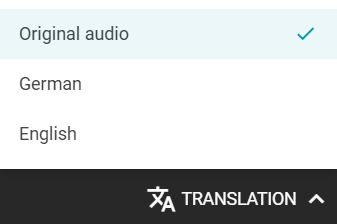# Conference page
Every conference, created on TrueConf Server has a web page. Its user interface may differ depending on the conference schedule and privacy mode.
The conference owner will be able to make use of additional features on the conference page. If the event has not started yet, the owner will be able to edit the description by going to the Conference info section and clicking Edit:
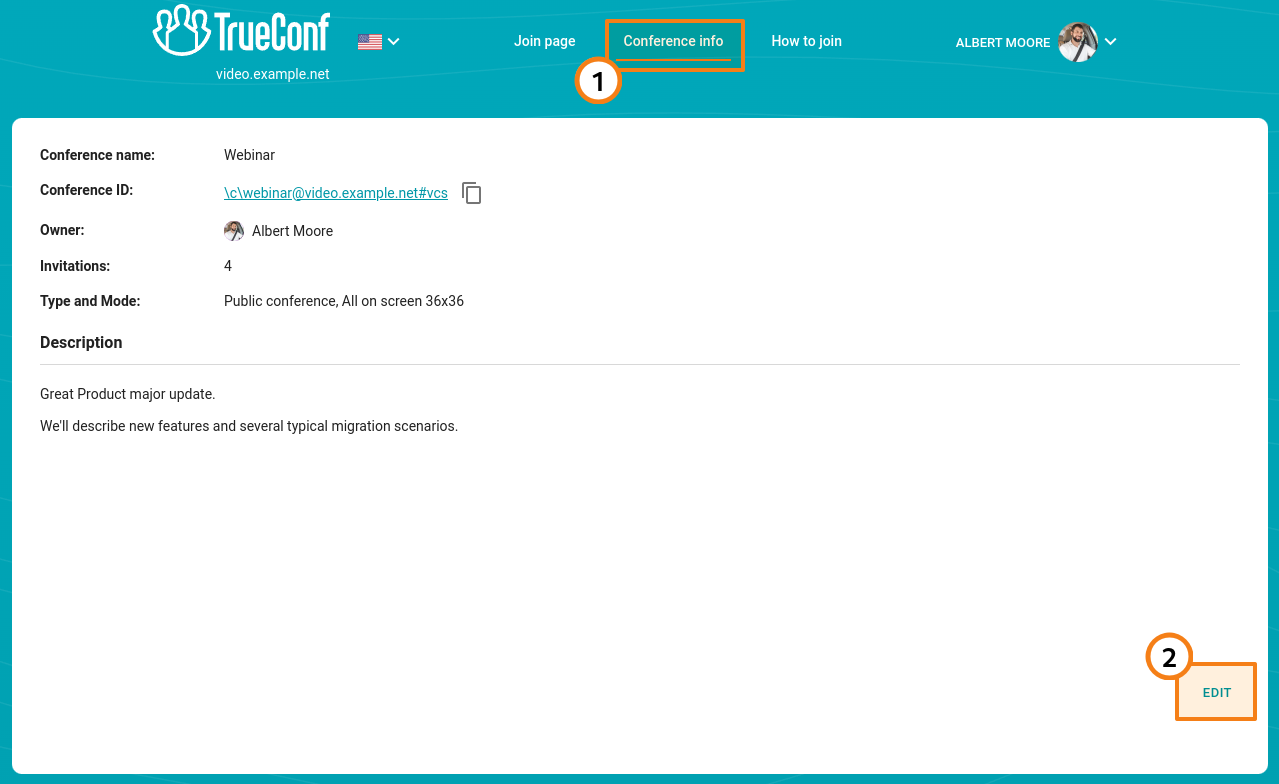
We recommend using a client application instead of a browser as a tool for participating in a conference because applications offer users much more features.
# A virtual room or a scheduled conference that has already been started
If it is a virtual room or a scheduled conference that has already been started, you will see the buttons allowing you to join the meeting either from TrueConf client application or from the browser. If it is a webinar, you will be able to join as a guest; in this case, you will need to enter your name in the corresponding field:
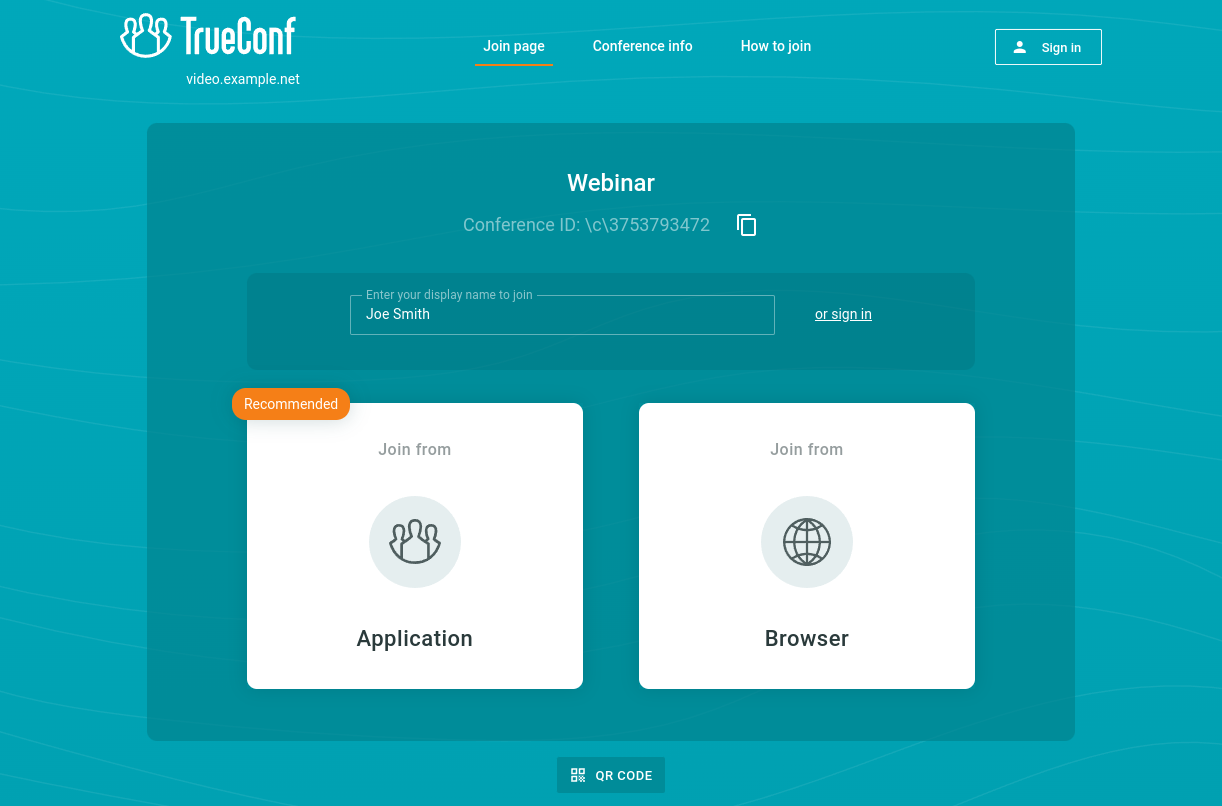
# Scheduled conference without registration
In this case you will see the general information about the webinar and the button for adding this event to your calendar:
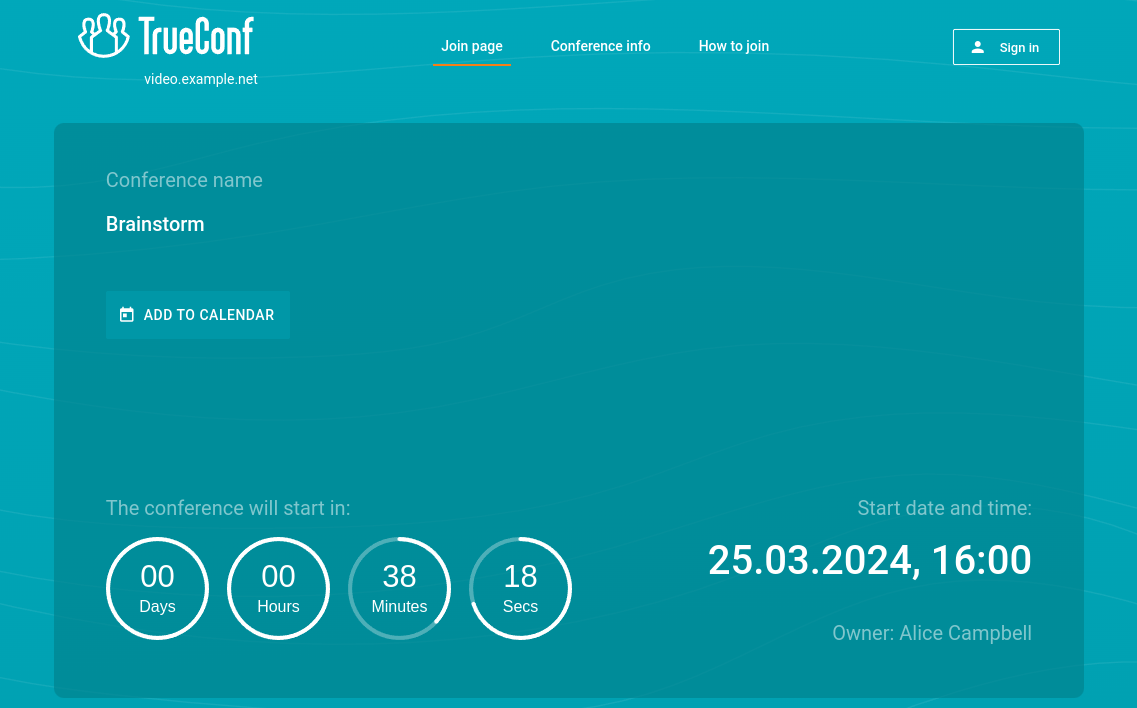
If the conference has already been started, you will be able to join it either with your TrueConf Server account or as a guest (available for a webinar) as it is shown above.
# Scheduled conference with open registration
The registration is available only for public conferences. In this case, you will see the Sign up button. If you click on it, you will be asked to fill out the registration form (required fields will be marked with an "asterisk"):
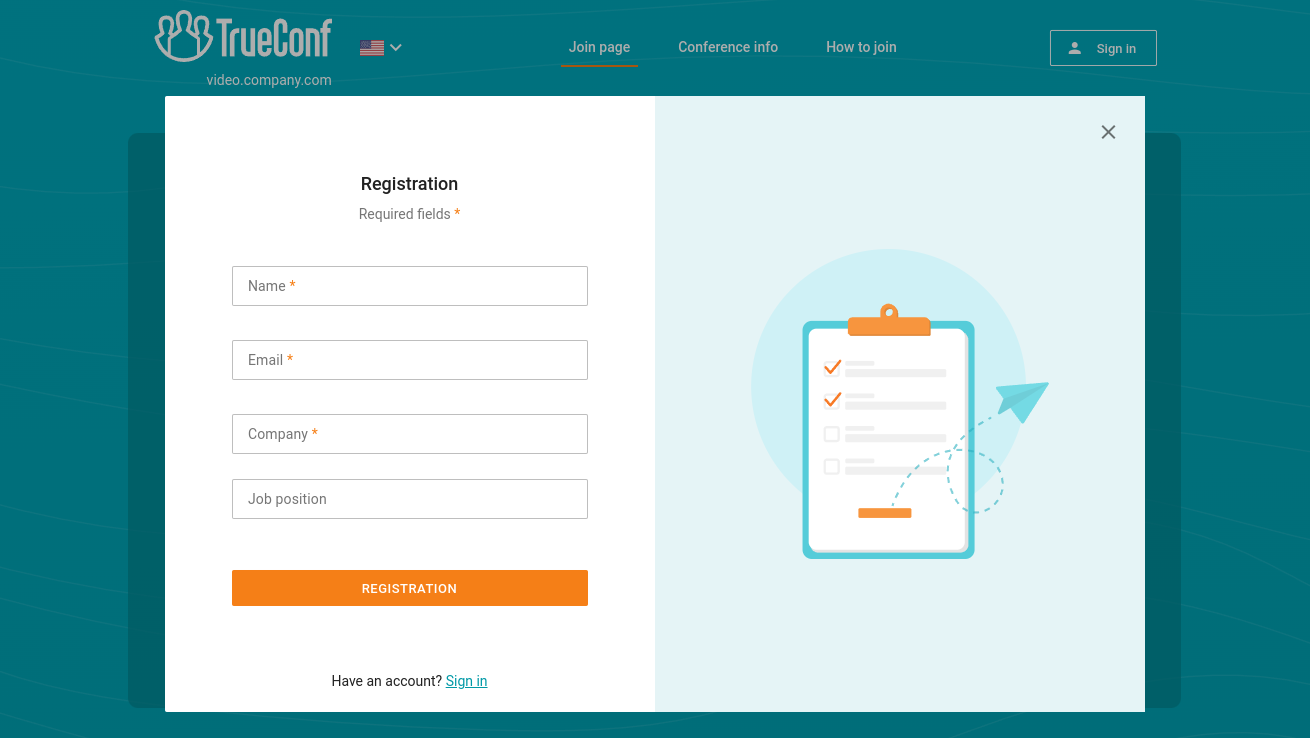
If email invitations were allowed on TrueConf Server, you will receive a connection link that will be sent to the email you provided when filling out the form. Otherwise, you will need to click on the Copy link button to copy and save the conference join link.
The conference join link is unique; it cannot be shared with any other participant or used for joining a meeting from multiple devices. For example, you will be disconnected from the conference you joined on your computer if you also try to join this event from your mobile phone.
Authenticated TrueConf Server users can be allowed to join the conference when configuring registration settings. In this case a user can add oneself to the list of webinar participants in the following way:
Authenticate on the conference page by clicking on these buttons: Sign in → Enter as a registered user.
Click on Attend.
Check out the article in our knowledge base to learn more about different ways of joining a conference.
# Why do we recommend using a client application instead of a browser?
TrueConf offers user-friendly client applications for all major platforms. We recommend using these applications to participate in conferences because they offer a wider range of features compared to browsers which provide fewer tools due to the limitations of the WebRTC technology. Additionally, each browser developer may deviate from standard recommendations when implementing certain features. This problem does not exist in client applications since all features are already available and independent of third-party vendors. Some obvious limitations of browser-based client applications compared to TrueConf native applications are as follows:
In a browser, a user can only connect to an ongoing conference; one cannot work outside the conference.
Fewer chat features.
The maximum size of a file that can be sent to a chat is limited to 1 Gb.
The features available to a moderator are limited compared to client applications (management of participants’ roles, waiting room, etc.).
For more details on how to use client applications on different platforms, refer to the relevant documentation.
If you have to join TrueConf conferences from a browser, the following features will be available:
Ability to join conferences from popular browsers (the list of supported solutions is provided on our website)
Participation in a conference of any mode and access type (internal or public)
Ability to select an audio track when joining a conference with simultaneous interpretation
Conference chat
Ability to share the screen or application windows
Send a request for the podium in a moderated role-based conference.
# Selection of devices
After joining a conference from a browser, you will see the window for selecting audio and video devices:
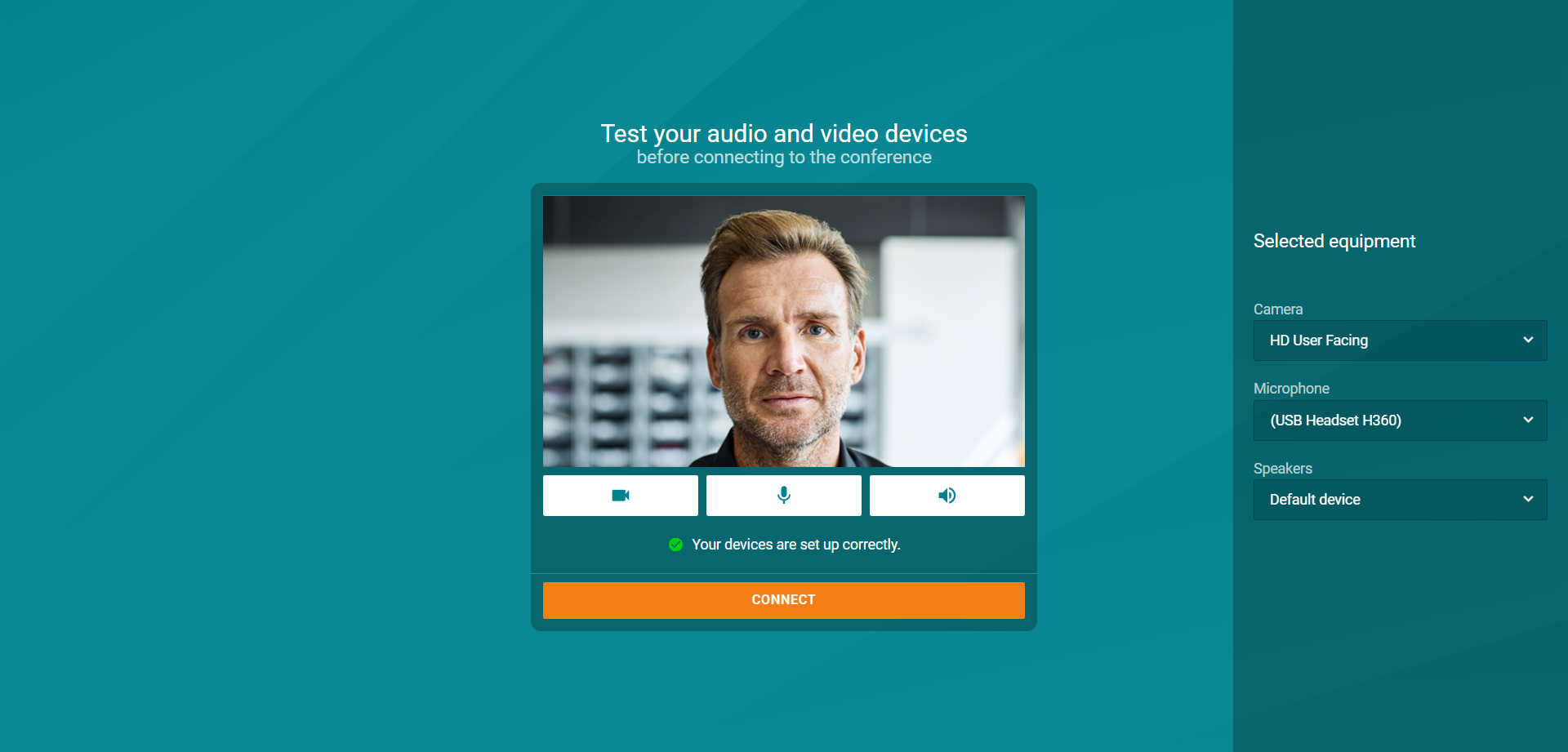
Select the devices in the drop-down list in the right-side panel. Then click the Join button to participate in the event.
# The main conference window in a browser
After joining the conference, you will see the main window:
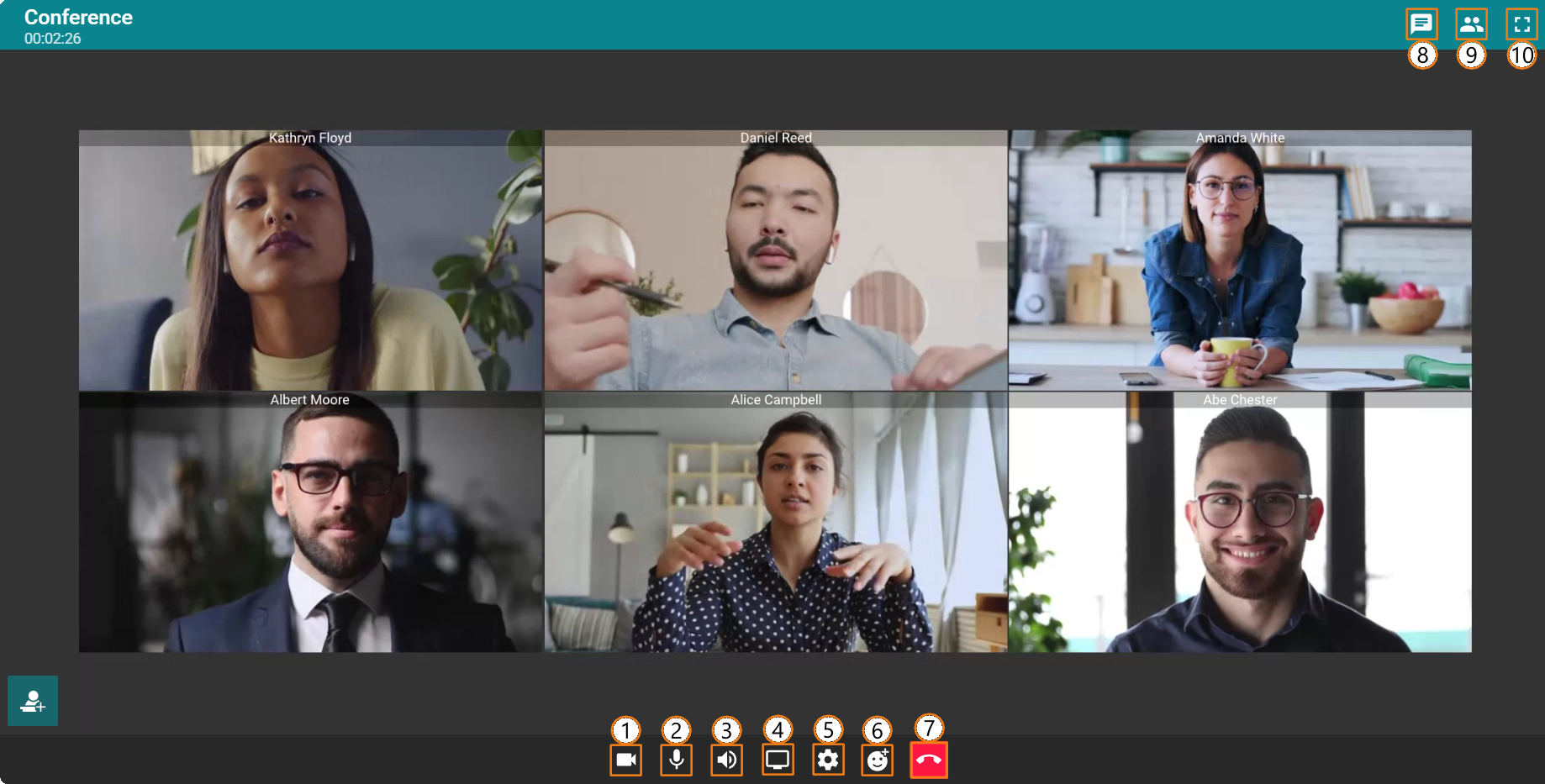
Here, you can make use of the following features:
Turn the camera on/off
Unmute/mute the microphone
Enable/disable audio from other conference participants
Start/stop content sharing
Configure devices
Use reactions
Leave the conference
Open/close the general conference chat
View the list of participants
Enable full-screen mode.
# Working with the conference chat
Click the ![]() button to open the conference chat. It will be displayed on the right side, here, you can send messages and files:
button to open the conference chat. It will be displayed on the right side, here, you can send messages and files:
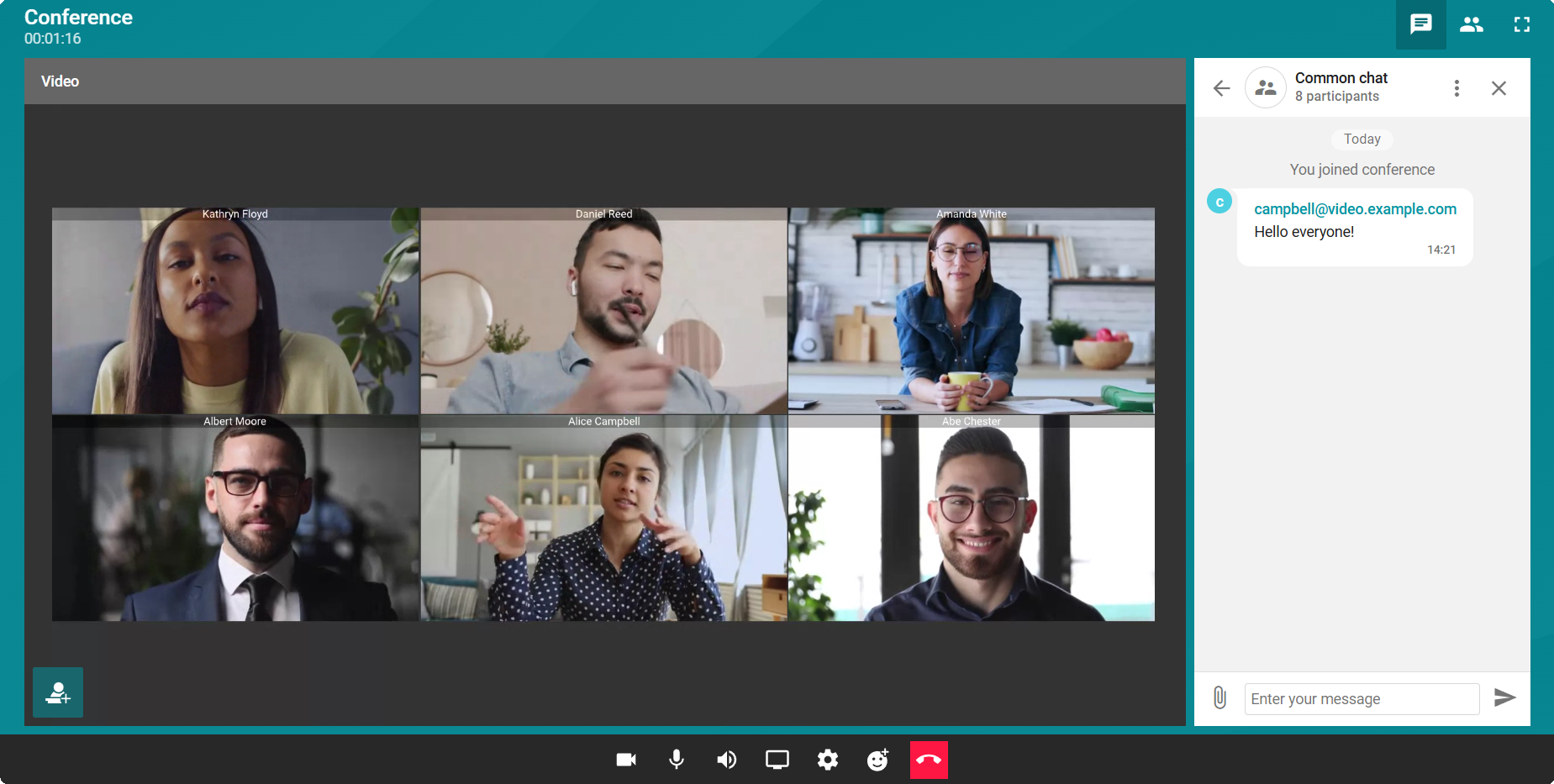
To send a private message to a conference participant, open the participant list by clicking on ![]() . Right-click on the selected participant, then select Chat in the context menu:
. Right-click on the selected participant, then select Chat in the context menu:
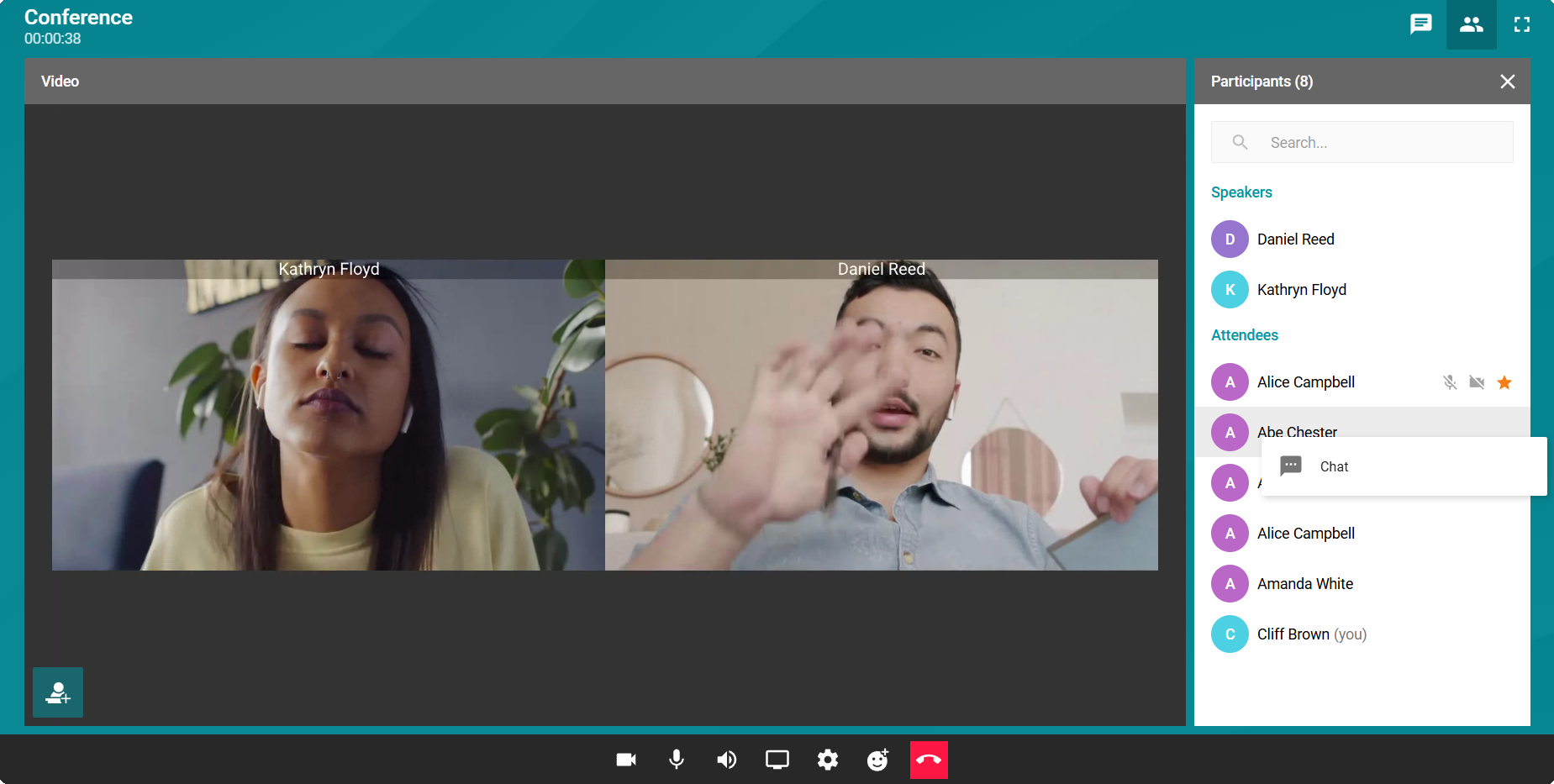
You will open the chat with the conference participant:
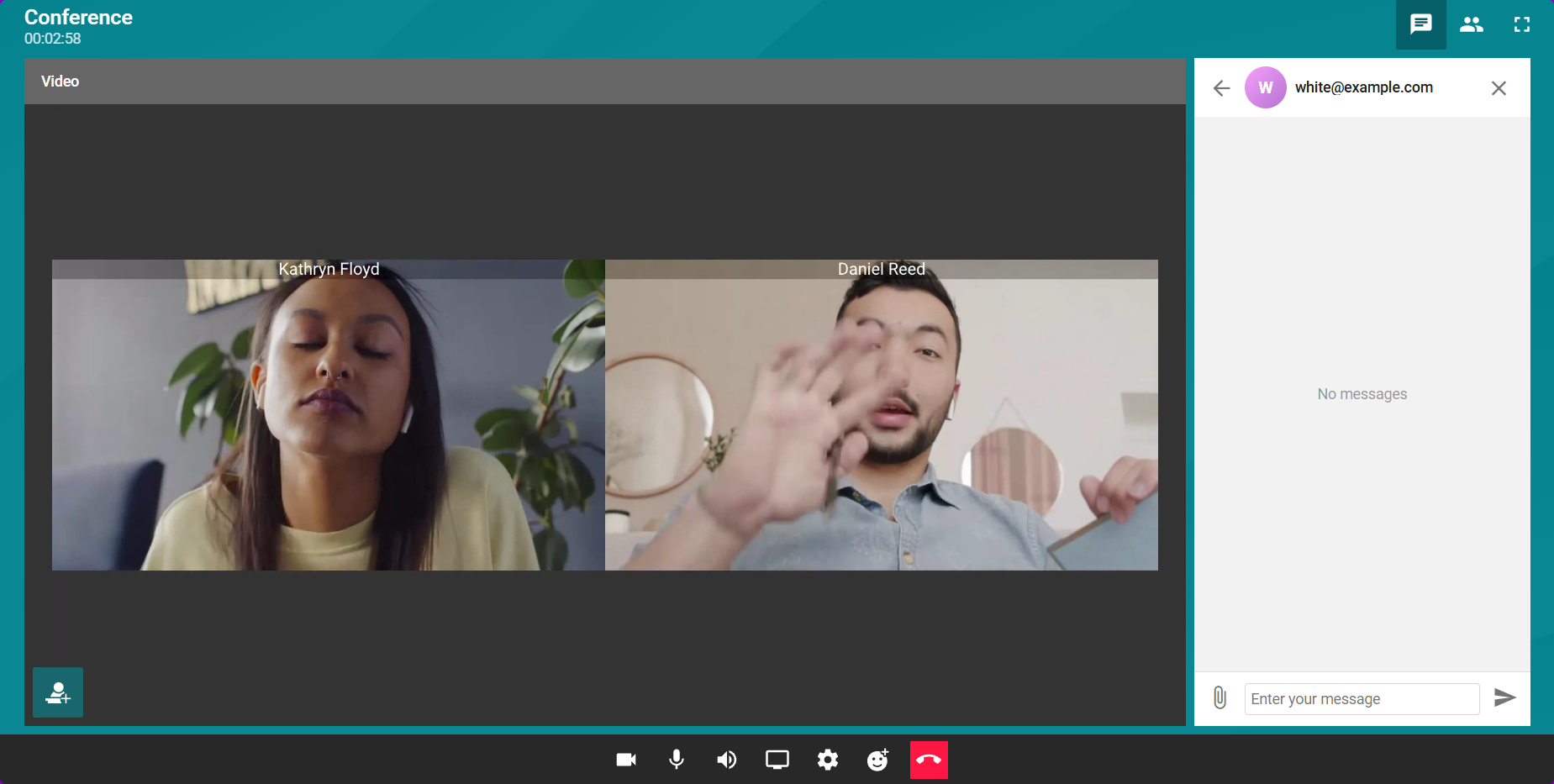
# How to take the podium and select an interpretation audio track
You can take the podium in a moderated role-based conference. To request the podium, click the ![]() button. You will have to wait until your request for the speaker role is either approved or declined by the moderator. If your request is approved, you will be given the podium and all features intended for speakers will be available. If you need to leave the podium, click the
button. You will have to wait until your request for the speaker role is either approved or declined by the moderator. If your request is approved, you will be given the podium and all features intended for speakers will be available. If you need to leave the podium, click the ![]() button.
button.
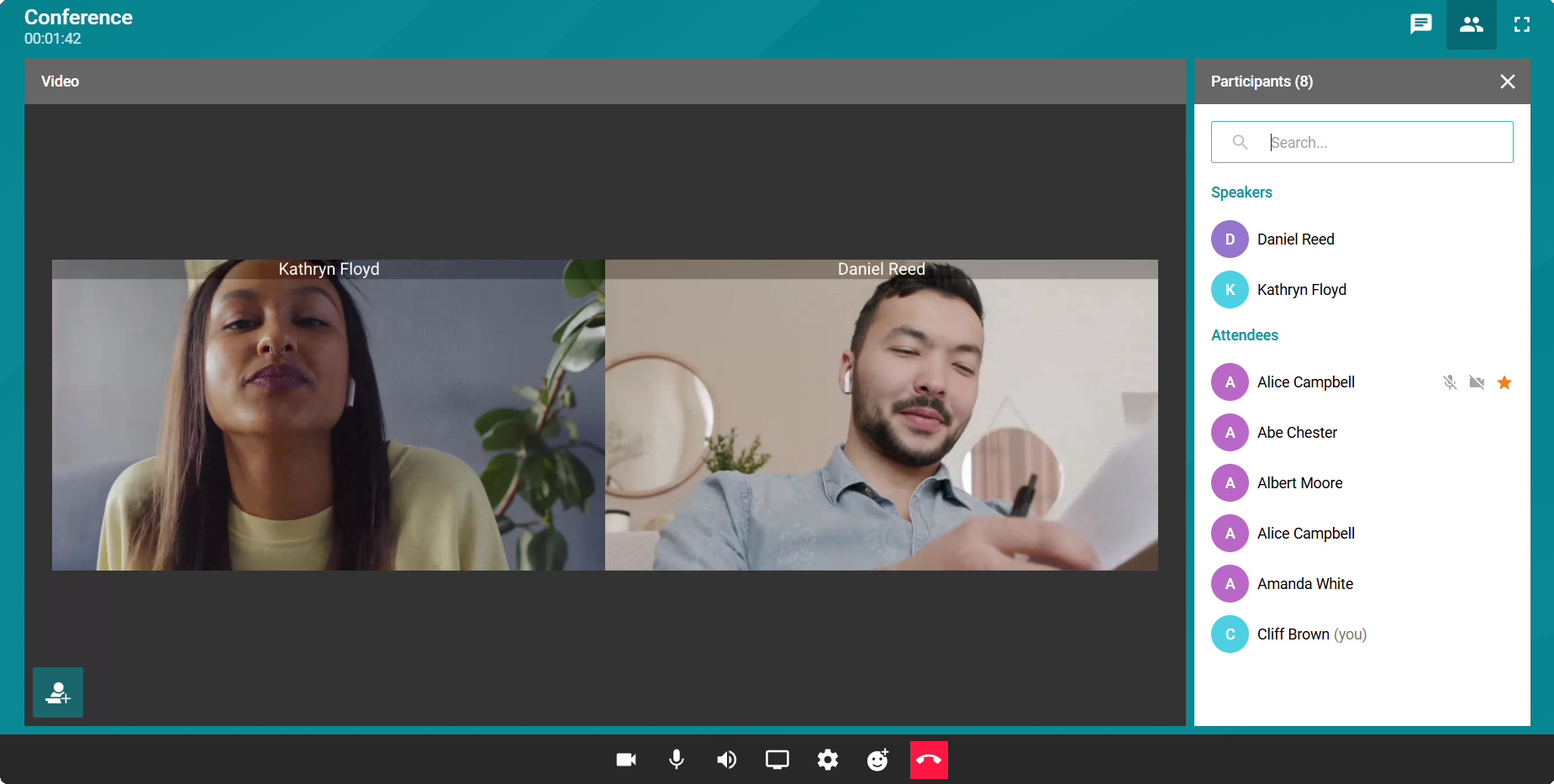
When participating in a conference with simultaneous interpretation, you can select an audio track by clicking the ![]() button. Choose a language from the available audio tracks:
button. Choose a language from the available audio tracks: