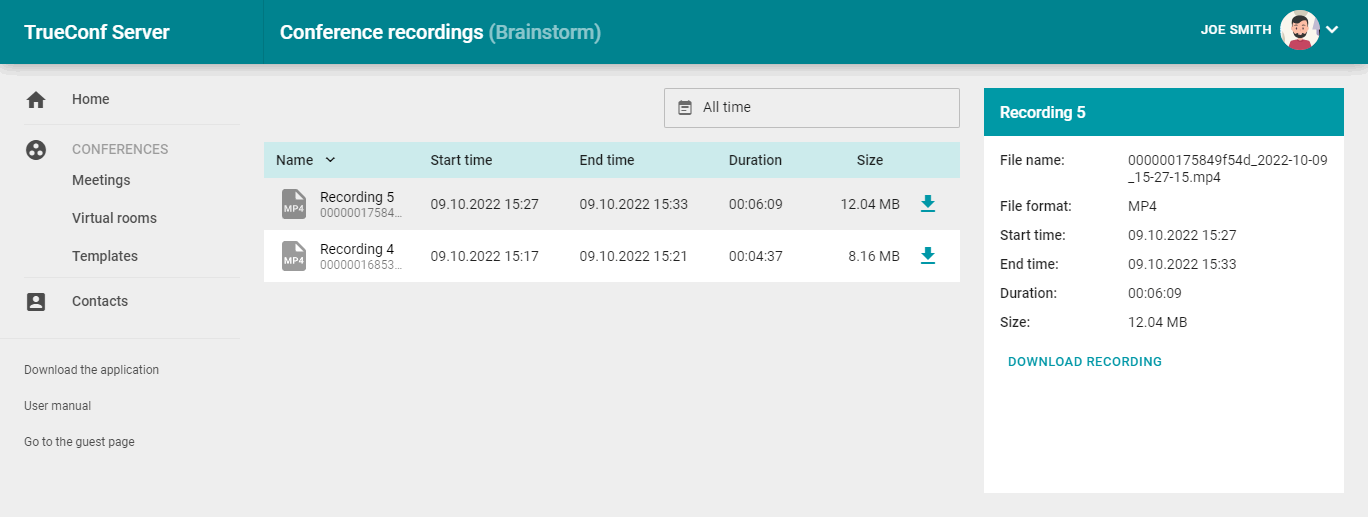# Conference analytics and video recordings
If you are the owner of a conference, you will be able to view analytics about this event and check the list of its video recordings.
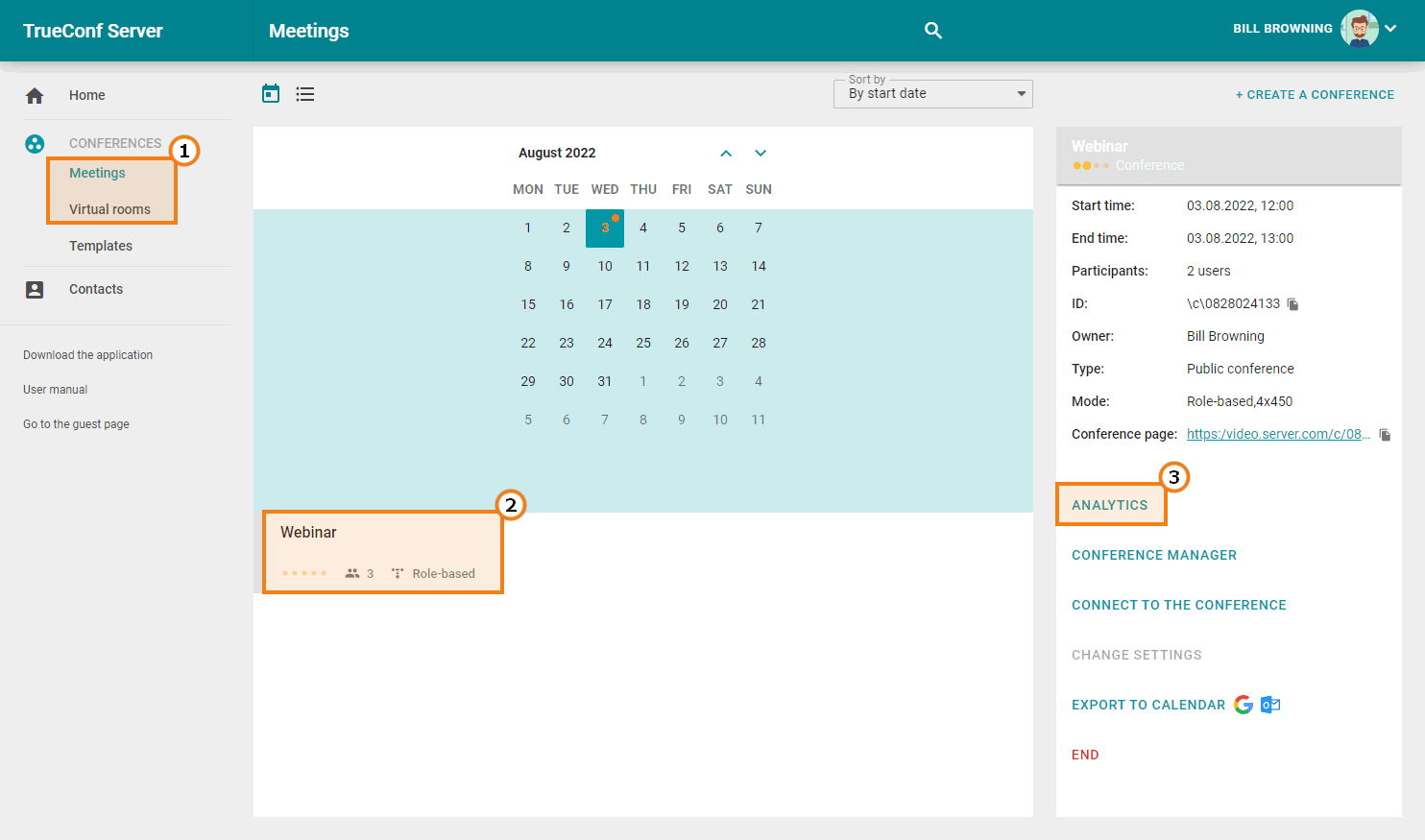
This feature is available for any conference regardless of its schedule mode (a virtual room or a scheduled conference) and its status (ongoing or inactive).
# Conference analytics
TrueConf video conferencing system enables the owner to view detailed analytics about the meeting: e.g., information about participants, the time when they were added to the list participants and joined the conference. It is also possible to view the conference chat history. To do it, select the conference in the Meetings or Virtual rooms section and click on the Analytics button in the conference card:
# Information about participants
Go to the Participants’ entries tab to view detailed information about the participants and check the time when they were added to the list of participants. Please note that in case of a webinar with open registration, you will also be able to view information about the guests who signed up for the meeting:
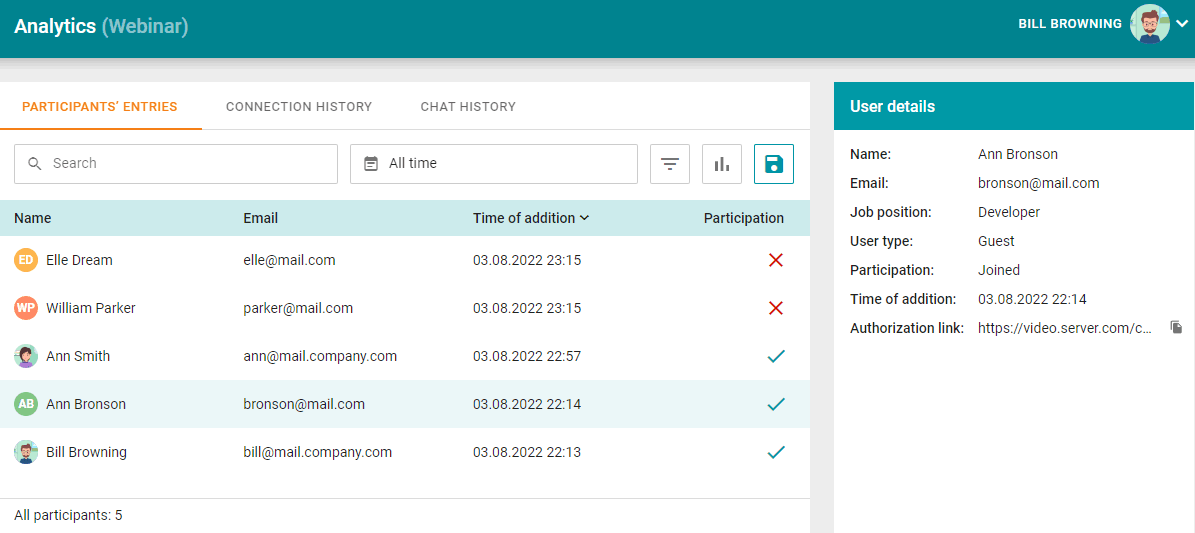
If you select a participant in the list, you will be able to view information about this user. For example, here, we have selected the user named Ann Bronson.
In the search field, participants can be filtered by name or email. You can also click on the  button to filter participants by two parameters:
button to filter participants by two parameters:
By authentication type — registered server users, guests or all participants
By connection status (joined or did not join the meeting).
By default, the list of participants is displayed for the period bettwen the time when the conference was created and the moment when it ended. However, you can select a custom time interval by clicking on the  calendar icon.
calendar icon.
To display the chart showing when users were added to the list of participants click on the  button. You will be able to apply the following filters:
button. You will be able to apply the following filters:
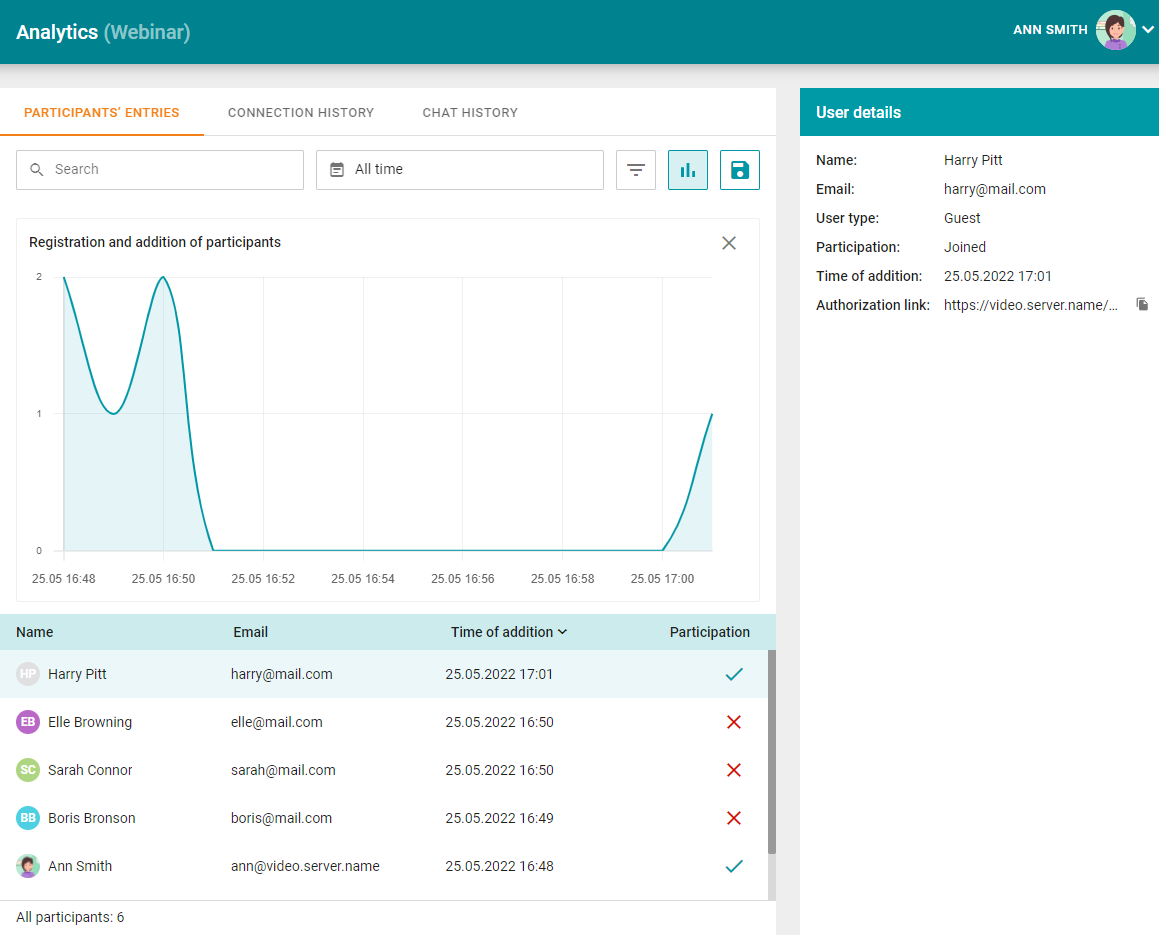
To save these data to a .csv file, click on the  button. Please note that all the lines will be saved regardless of the filters that were applied.
button. Please note that all the lines will be saved regardless of the filters that were applied.
# Connection history
To view information about the connection history, go to the Connection history tab:
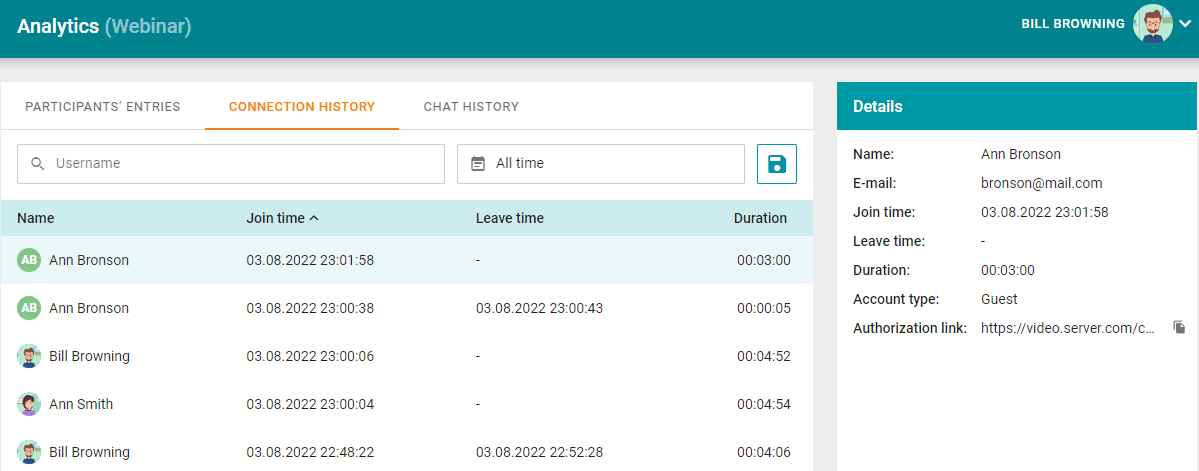
You will see information about every connection and exit event. The above examples shows that Ann Bronson and Bill Browning joined the conference two times. It is possible to search for participants by name and select the time interval for filtering and saving data to a .csv file.
# View chat
You will be able to view the entire conference chat history by going to the Chat history tab:
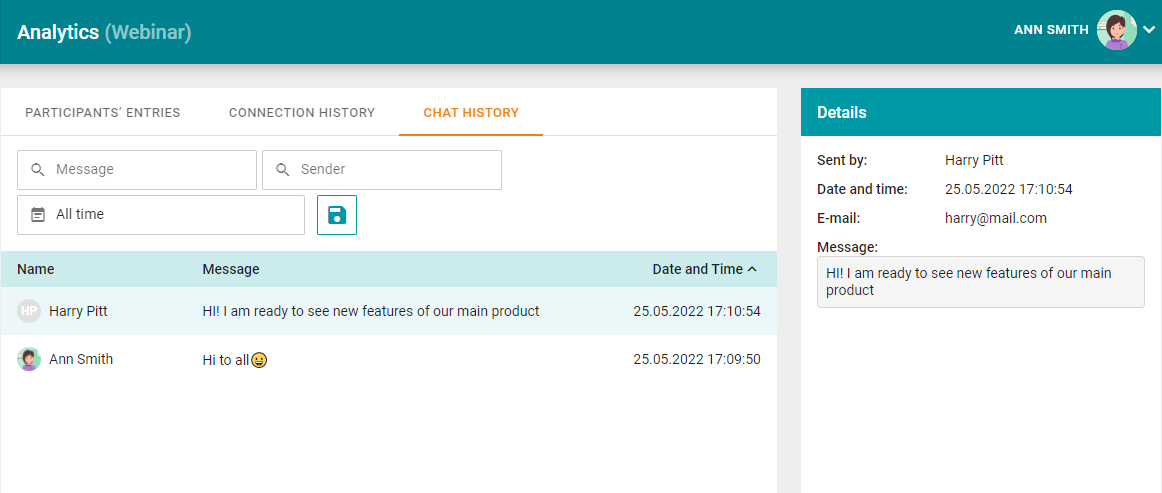
Messages can be filtered by words or phrases, sender, and the time of sending. It is also possible to save messages to a .csv file.
# Conference recordings
As the conference owner, you will also be able to download video recordings of the meeting saved on TrueConf Server.
To learn more about working with video recordings saved on the side of TrueConf client application, read this guide.
Go to the Meetings or Virtual rooms section and select a conference. If there is only one conference recording, you will see the Download recording button that will start file downloading. If there are multiple recordings which means that the conference has been started more than once, you will see the Conference recordings button that will open the list of files:
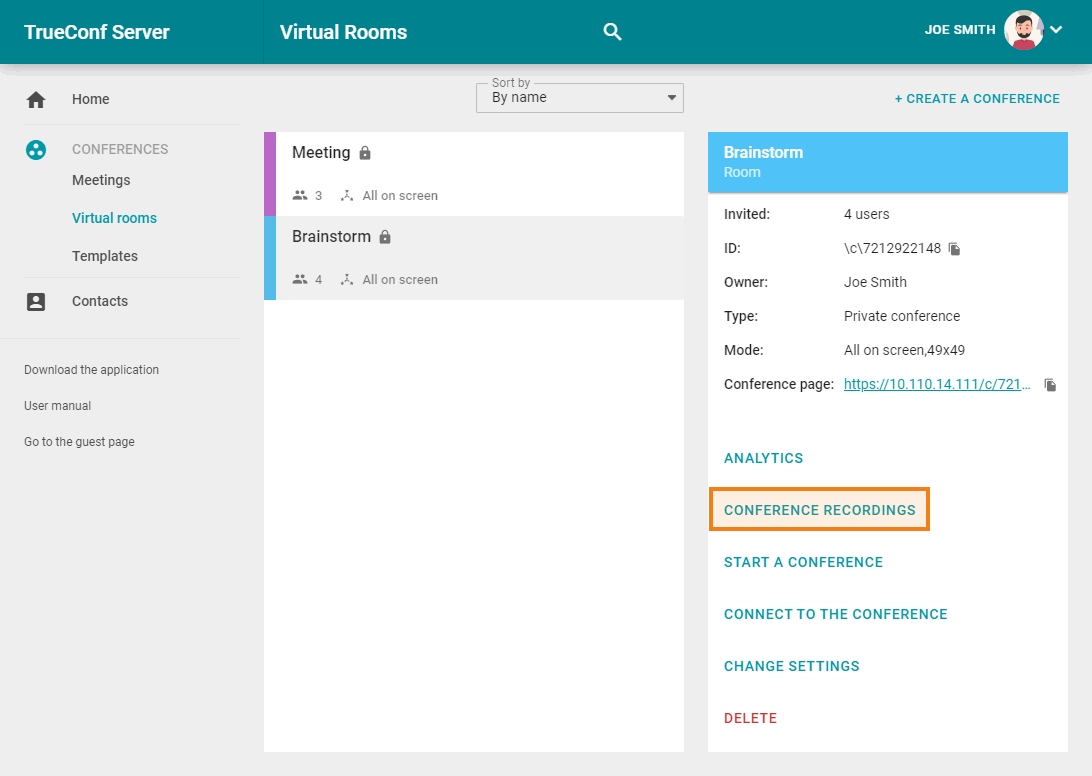
If you select a recording, you will see the following information: file name, its format, recording start and end time, duration and size. To download the selected file, click on the Download recording button or  :
: