# Hardware Setup
Choose your device models from the sections below. If a device is not included in the standard configuration of TrueConf Group, its name will be displayed in square brackets in the list, e.g., [USB] CleverMic.
# Screens
The standard version of TrueConf Group supports connecting two monitors simultaneously via HDMI and DisplayPort. To configure them, go to the section.
If both monitors are connected, in the dropdown list Monitor 1 (Primary), select the display on which the terminal's main menu should be shown.
If necessary, you can adjust the resolution of the main and additional monitors (in the Monitor 2 section) using the appropriate options. To select the resolution settings and frame rate, use the HDMI mode menu option. This setting can help resolve potential compatibility issues when connecting two monitors with different resolutions.
In the Content dropdown list, select what should be displayed on the additional monitor:
Auto – displays a presentation in an active conference, or your own video if no presentation is being shared;
Presentation: Shared content
Local video: Video feed from the webcam connected to the endpoint
Copy primary: Copy the feed from the primary screen.
Using Test video outputs function: show numbers 1 and 2 on the displays connected to the endpoint — for the main and additional screens respectively.
The Monitor Test option allows you to calibrate the colors of connected screens using a special image.
# Video capture
Go to the section and configure the settings for the webcam or other video capture sources:
Select the desired device from the Primary camera list, which may include:
Web camera;
Content from the capture card;
NDI stream – all streams found in the local network are displayed (i.e., the same streams that are available in the Address book → NDI section);
RTSP stream – displays the contact names from the terminal's local address book that have an RTSP call string specified. If multiple RTSP addresses are specified for a contact, the image is captured from the first one in the list. Thus, to display an image from a specific RTSP stream instead of a camera, you must first add it to the terminal's contacts and then select it in the settings.
VNC stream – the names of contacts from the address book are displayed if they have a VNC call string. The rendering rules are similar to the rules for RTSP.
2. If a web camera is selected, it will be possible to:
adjust the brightness, contrast, saturation, and other settings of the captured video. For a detailed description of all parameters, refer to the user documentation on the TrueConf Group.
specify the camera Resolution to be used.
3. If a PTZ camera is used, go to Device Management and click  . A window will open where you can:
. A window will open where you can:
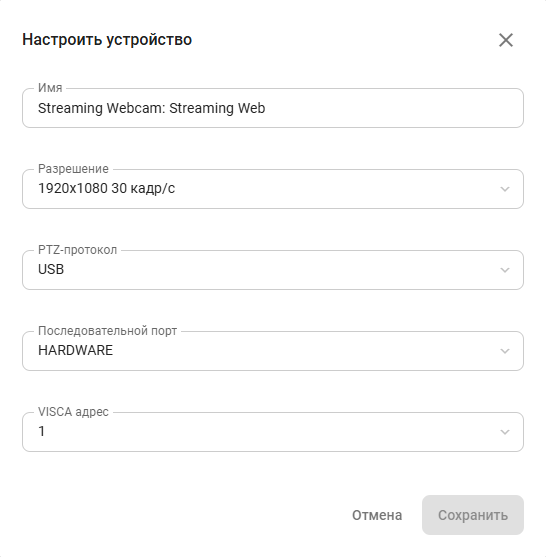
change the camera display name;
set image resolution;
select the PTZ protocol to control the camera position. If the camera is connected via an RS-232 port, you must choose one of the supported protocols (VISCA-IP, PELCO-D, PELCO-P); in other cases, USB is used;
select the serial port;
select a VISCA address.
4. If you control your camera via VISCA, indicate Camera address.
5. The endpoint allows users to control a camera connected to the local network via VISCA over IP. To send commands to such a camera, you need to specify its address in the VISCA IP field.
One can connect additional USB-to-RS-232 adapters to TrueConf Group to control multiple cameras simultaneously via VISCA, PELCO-D or PELCO-P protocols.
# Microphone
Go to the Settings → Devices → Audio → Audio settings section.
In the Input list, select the interface to which the microphone is connected. Say a few words, and if the equipment is operational and recognized by the terminal, the indicator at the top of the menu will vary according to the volume of your voice.
To test the microphone, click Run test. Check the volume and quality of the incoming audio signal playback through the terminal's speakers. If the volume settings are not satisfactory (e.g., the sound is too low), adjust the microphone volume using the slider at the top of the screen.
To eliminate echo effects, select the appropriate Echo cancellation mode:
Only 50Hz filter;
Half-duplex;
Duplex;
Custom.
Enable Microphone boost for automatic microphone sensitivity correction. This setting is available if one of the echo cancellation modes is selected.
Using the microphone input gain along with the volume can cause noise or sound distortion. We recommend using this setting only if it is absolutely necessary.
Additionally, if there is static background noise in the room where TrueConf Group is used, enable Noise reduction to improve your voice quality. When using a USB speakerphone, the echo canceller and noise reduction should be disabled, and when using an analog microphone, they should be enabled. If a speakerphone is used for sound capture and an HDMI-connected device (such as TV panel or monitor speakers) is used for output, the hardware echo canceller cannot function, so software echo cancellation must be used.
Audio settings (noise cancellation, echo cancellation, and volume) are saved for each device individually.
When the Yamaha YVC-1000 speakerphone is used, it needs to be connected to the endpoint only via the USB 3.1 port for proper configuration.
# Speakers
In the Settings → Devices → Audio section, select the speaker under Output.
To test sound playback, click Start test. If the equipment is connected successfully, you should hear a short musical excerpt.
# Tablet
In some configurations, TrueConf Group includes a desktop tablet. The device comes with pre-installed specialized software, but you need to configure the connection to the terminal.
To connect a tablet:
Connect the tablet to the power supply using the included PoE injector, then use the USB to RJ-45 adapter to connect it to the terminal. A detailed connection diagram is provided here.
On the tablet screen, select your terminal, the TrueConf Group address will appear as: "terminal_address":1337/tablet.
When connecting the tablet for the first time, you need to enter the code displayed on the terminal screen.
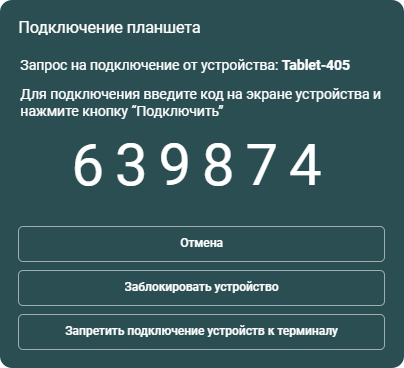
4. After authentication, the tablet displays an interface adapted for touch control.
- On the terminal, navigate to and enable the setting . This setting will prevent unwanted connections.
# Management of connected tablets
To manage tablets connected to the terminal, go to the section.
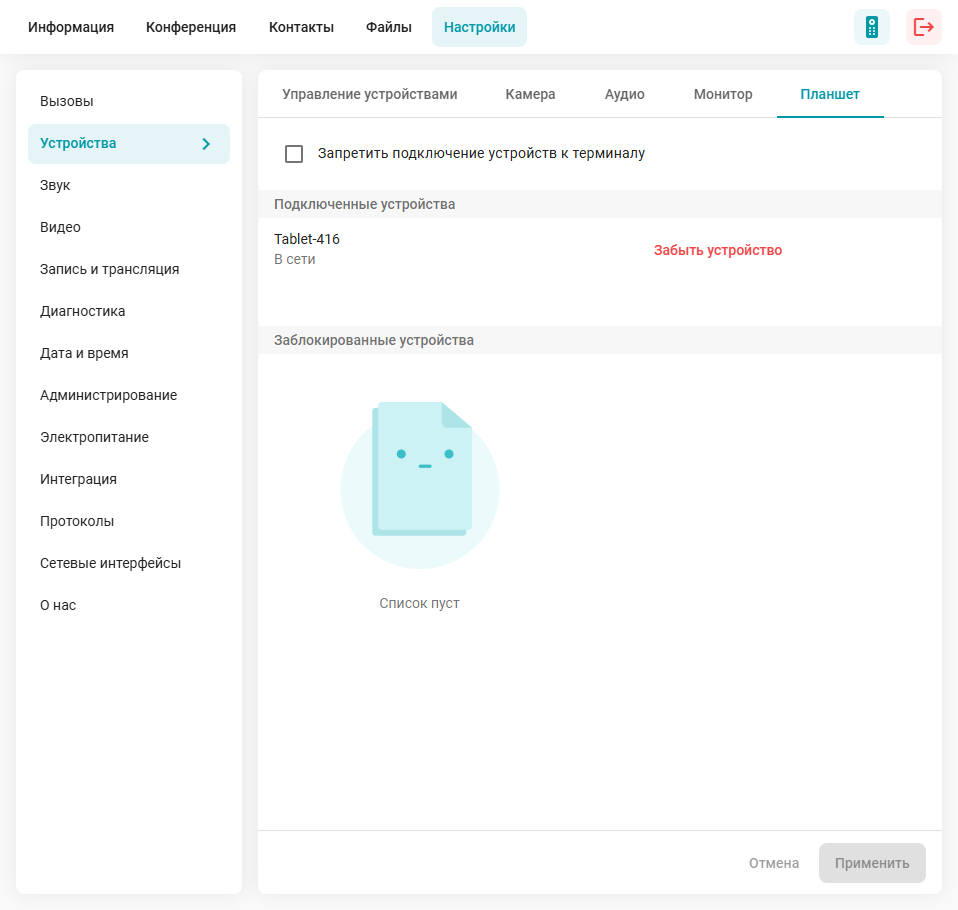
Here you can:
Disable device connection to terminal – this setting applies only to new devices. You can activate this option after connecting all necessary tablets to prevent unauthorized connections.
View the list of Connected devices – displays a list of all connected tablets. The displayed information includes the device name and the last connection time to the terminal. To disconnect a tablet, click Forget device.
View the list of Blocked Devices. To block a device, click Block Device during the connection process, on the screen with the one-time code.