# Terminal management via SSH and API
TrueConf Group endpoint can be managed not only with a remote control or via the web interface, but also with the command line interface (CLI). To use the command line, connect with any SSH application like PuTTy or OpenSSH.
This feature also allows for easy integration of TrueConf Group into meeting room management systems (e.g., TrueConf Coordinator), and enables the addition of terminal control buttons to the tablet interface.
# SSH
# How to connect
By default, ability to authorize in the CLI of TrueConf Group via SSH is limited by the settings of the endpoint operating system. After three unsuccessful authorization attempts (entering an incorrect password), the ability to connect is blocked. To unblock it, you need to restart the endpoint or its OS.
Step 1. To connect to the terminal from the command line, you first need to set the access key on the device from which the connection to TrueConf Group will be made:
In the control panel, navigate to the section.
Click the Download access key button.
Move the downloaded id_rsa to the appropriate folder:
On Windows OS by default: C:\Users\Username\.ssh
On Linux OS, by default: \Username\.ssh
Step 2. Now you will need to connect from an SSH client. The admin login is used:
- Install (if you have not done it before) and run an SSH client; for example, you can use the OpenSSH package or any other. In many operating systems, it is available out of the box; for example, on Windows 10, you just need to run the following command:
ssh admin@[group_ip]
where [group_ip] is the IP address of your endpoint.
- The TrueConf Group CLI welcome text will appear. You can now enter any supported commands:
user@debian:~$ ssh admin@10.160.2.55
admin@10.160.2.55's password:
Welcome to TrueConf Group Management Shell 2.0
(tcg cli)
The commands are case-insensitive, but all letters should be in the same case. For example, you can enter either HELP or help, but not Help.
To view the list of commands, type HELP.
To view information about the specific command [command], run [command] HELP.
The parameters (if they are present) have to be specified separated by a whitespace, for example, the command
CALLHISTORY 10
will list 10 most recent entries from the call history.
# Commands
# ABOOK
Add a contact to the address book.
| Parameter | Description |
|---|---|
| ADD [NAME] [PROTO]:[ADDRESS] | Add a contact to the address book, where: NAME is the display name, PROTO is the protocol (sip, h323, rtsp, vnc, ndi), ADDRESS is the address used for the call. Example command: ABOOK ADD ALEX sip:10.110.2.240 |
| DEL [NAME] | Delete a contact with the specified name |
# ANSWER
Accept an incoming call
| Parameter | Description |
|---|---|
| VIDEO | Accept an incoming call if auto answer is disabled for it. This can be checked in the control panel under Configuration → Call → Auto answer options. |
# AUDIOCODEC
Enable or disable the audio codec.
| Parameter | Description |
|---|---|
| [CODEC] ON | Enable the audio codec [CODEC] |
| [CODEC] OFF | Disable the audio codec [CODEC] |
| [CODEC] GET | Get the current state of the codec [CODEC] |
| GET | Get the current state of all audio codecs |
To view the list of all codecs supported by the endpoint, check the section "TrueConf Group features".
# AUDIOMUTE
Microphone control.
| Parameter | Description |
|---|---|
| ON | Mute microphone |
| OFF | Unmute microphone |
| GET | Get the current state of the microphone |
| REGISTER | Receive notifications about the changes in the microphone state. If the moderator mutes/unmutes the microphone, the corresponding notifications will be displayed in the console. These messages will be displayed only in the current SSH connection until they are disabled with the command UNREGISTER. |
| UNREGISTER | Disable microphone state notifications |
# AUTOANSWER
Settings for automatic call pick-up.
| Parameter | Description |
|---|---|
| YES | Automatically answer the first incoming call. Equivalent to setting Auto answer for the parameter Settings → Call → Auto answer options → Answer first call |
| NO | Disable auto-answer for incoming calls. Equivalent to setting Manual for the parameter Settings → Call → Auto answer options → Answer first call |
| DND | Block incoming calls; all calls will be automatically rejected. Equivalent to setting Do not disturb for the option Settings → Calls → Auto answer options → Answer first call |
| GET | Retrieve the current value of the auto-answer parameter |
# CALLINFO
Get information about the current call
The command will display information about one or multiple connections (if the MCU feature is used). The CallID parameter is the identifier of a call and is used in other commands. Here is how this command works:
TCG console>CALLINFO
Active calls:
CallID:"8"
Direction:Outgoing
Contact URI:"sip:222@example.com"
User agent:"TrueConf Server 5.4.5.10072"
Duration:230 sec
Bitrate:"1008"
Audio in: Compression:"G.722.1C (32 kbit/s)", Bitrate:"32", Packets:"11304", Lost packets:"0", Loss rate:"0%", Jitter:"30"
Audio out: Compression:"G.722.1C (48 kbit/s)", Bitrate:"48", Packets:"11301", Lost packets:"0", Loss rate:"0%", Jitter:"10"
Video in: Codec:"H264", Bitrate:"960", Resolution:"1280x720", Frame rate:"27", Packets:"35495", Lost packets:"0", Loss rate:"0%", Jitter:"11%"
Video out: Codec:"H264", Bitrate:"960", Resolution:"1280x720", Frame rate:"30", Packets:"39959", Lost packets:"0", Loss rate:"0%", Jitter:"2%"
# CALLHISTORY
Get call history
| Parameter | Description |
|---|---|
| N | The number of the most recent calls to be displayed; by default, N is equal to 5 |
# CAMERA
PTZ camera control
| Parameter | Description |
|---|---|
| LEFT, RIGHT, UP, DOWN | Rotate the camera left, right, up and down respectively |
| ZOOM+, ZOOM- | Zoom in or out |
| STOP | Stop the camera movement |
You can check if the camera was configured correctly in the Settings → Video → Capture section of the endpoint control panel.
# CAMERAMUTE
Camera video stream control
| Parameter | Description |
|---|---|
| ON | Disable the video stream from the camera |
| OFF | Enable the video stream from the camera |
| GET | Get the current camera state |
| REGISTER | Subscribe for notifications about the changes in the camera state (on/off): corresponding notifications will be displayed in the console. These messages will be displayed only in the current SSH connections up until the moment when they are disabled with the command UNREGISTER. |
| UNREGISTER | Disable camera state notifications |
# CONTENT
Content sharing control. The content source has to be selected in advance with the remote control or in the Conference control tab of the control panel.
| Parameter | Description |
|---|---|
| GET | Display the current status of content sharing |
| PREVIEW | Enable content preview without sending content to the conference |
| REGISTER | Receive notifications about the changes in the state of content sharing on the endpoint side |
| SHARE | Start content sharing during a conference |
| STOP | Stop content sharing |
# CORETEMP
Get the endpoint CPU temperature.
Command and response example:
(tcg cli) CORETEMP
CPU temperature: +50.0°C
# DIAL
Call to a user
| Parameter | Description |
|---|---|
| URI | Make a call to the specified URI |
Then, depending on your actions, the following notifications will be displayed:
# DTMF
Send a DTMF code CODE to the user with ID [CallID]. The code consists of digits and usually ends with #.
| Parameter | Description |
|---|---|
| [CallID] | The call identifier needed for sending the command. If at the moment, when the command is sent there is only one connection with the endpoint, this parameter can be omitted. |
| CODE | A sequence of DTMF characters that should be sent to a user. The special `Р` character adds a 100ms pause. |
When the code has been sent, the corresponding notification will be displayed, for example, the code 111# has been sent to the user with the ID 272:
(tcg cli) DTMF 272 111#
DTMF code passed successfully
# HANGUP
End a call.
| Parameter | Description |
|---|---|
| VIDEO [CallID] | End connection with the ID [CallID]. The value of the call identifier[CallID] is displayed when connection is established, for example, check this notification: Outgoing call |
| ALL | End all connections |
Command result example:
TCG console>hangup video 266
Hangup the video call [266] passed
TCG console>
Hangup call [266]:
Name:"Room"
Contact URI:"h323:room@video.company.com:1720"
Protocol:"H.323"
# HOSTNAME
Get or set the system name.
| Parameter | Description |
|---|---|
| SET [NAME] | Set the system name. When you set the name, the corresponding message will be displayed. |
| GET | Display the system name |
How to get the name or set a new one:
(tcg cli) hostname get
System hostname:"TrueConf Group"
(tcg cli) hostname set New name
Hostname "New name" set successfully
# IP
Get the IP address of TrueConf Group.
| Parameter | Description |
|---|---|
| ADDRESS | Display the IP address of TrueConf Group |
| ROUTE | Display the routing table |
The result of the IP ADDRESS command:
(tcg cli) ip address
1: lo: <LOOPBACK,UP,LOWER_UP> mtu 65536 qdisc noqueue state UNKNOWN group default qlen 1000
link/loopback 00:00:00:00:00:00 brd 00:00:00:00:00:00
inet 127.0.0.1/8 scope host lo
valid_lft forever preferred_lft forever
2: eth0: <BROADCAST,MULTICAST,UP,LOWER_UP> mtu 1500 qdisc pfifo_fast state UP group default qlen 1000
link/ether fc:34:97:67:62:5f brd ff:ff:ff:ff:ff:ff
inet 10.160.2.55/22 brd 10.160.3.255 scope global noprefixroute dynamic eth0
valid_lft 22589sec preferred_lft 22589sec
inet6 fe80::d2c4:ad3a:e4f8:b569/64 scope link noprefixroute
valid_lft forever preferred_lft forever
The result of the IP ROUTE command:
(tcg cli) ip route
default via 10.160.0.1 dev eth0 proto dhcp metric 100
10.160.0.0/22 dev eth0 proto kernel scope link src 10.160.2.55 metric 100
# LAYOUT
Managing the video layout in a group conference when using the MCU feature or in a point-to-point call if self-view is displayed (i.e., in a 2-video layout). For more information on video layouts, refer to the "Layout Management" section in the user documentation.
| Parameter | Description |
|---|---|
| EQUAL | Set the layout with video windows that are equal in size |
| TOP | Set the layout with an enlarged video window displayed on top |
| BOTTOM | Set the layout with an enlarged video window displayed in the bottom |
| LEFT | Set the layout with an enlarged video window displayed on the left |
| RIGHT | Set the layout with an enlarged video window displayed on the right |
| AUTO | Set an automatic layout |
| GET | Get the type of the current layout |
# LISTDEVICE
Get the list of available audio and video devices connected to the endpoint.
| Parameter | Description |
|---|---|
| Without any parameters | Display information about all audio and video devices |
| AUDIO | Get the list of all audio devices connected to the endpoint |
| AUDIO CAPTURE | Get the list of all audio capture devices connected to the endpoint |
| AUDIO RENDER | Get the list of all audio playback devices connected to the endpoint |
| VIDEO | Get the list of all video devices connected to the endpoint |
| VIDEO CAPTURE | Get the list of all video capture devices connected to the endpoint |
| VIDEO RENDER | Get the list of all video playback devices (monitors) connected to the endpoint |
| SERIAL | Get the list of connected serial ports. It can be used for identifying external USB-RS232 adapters connected to the endpoint |
If any of the commands is used, the identifier will be displayed for each of the devices in the id parameter. One can use it to run other commands needed for working with devices, for example, when it is necessary to select a device SETDEVICE.
How to get the list of all audio and video devices:
(tcg cli) listdevice
Available audio capture devices:
id="1", "Line in", active:False, default:False, level:100%, boost:0, aec:0, agc:False, noise suppressor:False
id="2", "HDMI1", active:False, default:False, level:100%, boost:0, aec:0, agc:False, noise suppressor:False
id="3", "HDMI2", active:False, default:False, level:100%, boost:0, aec:0, agc:False, noise suppressor:False
id="4", "eMeet M2 [USB Audio]", active:True, default:False, level:100%, boost:0, aec:0, agc:False, noise suppressor:False
Available audio render devices:
id="1": "Display port", active:False, default:False, level:86%
id="2": "HDMI", active:False, default:False, level:52%
id="3": "Line out", active:False, default:False, level:17%
id="4": "eMeet M2 [USB Audio]", active:True, default:False, level:4%
id="5": "All outputs", active:False, default:False, level:50%
Available video capture devices:
id="1": "Clevermic 1212U/HD Camera", video:1280x720@60.01
id="2": "HDMI1/MZ0380:RAW 00.00 12abf55f", video:1920x1080@0.0
id="3": "HDMI2/MZ0380:RAW 01.00 12abf55f", video:1920x1080@0.0
id="4": "USB/file", video:1920x1080@25.0
Available video render devices:
id="1": "BenQ GL2460", port: HDMI", active:True
# MENU
Menu display on the endpoint screen.
| Parameter | Description |
|---|---|
| Without a parameter | When the command MENU is run without any parameter, the main menu will be displayed on the endpoint screen |
| ABOOK | Display the address book menu |
| HISTORY | Display the call history menu |
| INFO | If the command is run during a meeting, information about current connections will be displayed on the screen; otherwise, there will be information about the system |
# MULTIPOINT
MCU functionality settings.
| Parameter | Description |
|---|---|
| ON | Enable MCU functionality |
| OFF | Disable MCU functionality |
| GET | Display the current status of MCU functionality |
# PROTOCOL
SIP and H.323 settings.
| Parameter | Description |
|---|---|
| PROTOCOL SIP [ON/OFF] | Enable/disable SIP |
| PROTOCOL H323 [ON/OFF] | Enable/disable H.323 |
| PROTOCOL SIP SRTP [ON/OFF/MANDATORY] | SRTP encryption settings for SIP calls: ON — encryption is recommended, but not required; OFF — encryption is not used; MANDATORY — the endpoint will not be connected to the endpoints that do not support SRTP |
| PROTOCOL H323 H235 [ON/OFF/MANDATORY] | H.235 encryption settings for H.323 calls: ON — encryption is recommended but required; OFF — encryption is disabled; MANDATORY — the endpoint will not be connected to the endpoints that do not support H.235 |
| PROTOCOL SIP GET | Display the current status of SIP protocol |
| PROTOCOL H323 GET | Display the current status of H.323 protocol |
| PROTOCOL SIP SRTP GET | Display the current status of SRTP encryption for SIP calls |
| PROTOCOL H323 H235 GET | Display the current status of H.235 encryption for H.323 calls |
It is impossible to disable both SIP and H.323 at the same time. If one of them is disabled, and a user tries to disable the second one, the former will be automatically activated.
# REBOOT
Restart TrueConf Group.
This command is similar to clicking the Restart button in the Settings → Power supply → Power control section of the endpoint control panel.
This command is executed right after being sent without any preliminary confirmation request (unlike a similar action in the control panel).
# RCKEY
Send the code of the button on the remote control to execute the corresponding command as if the button were physically pressed.
| Parameter | Description |
|---|---|
| KEY | Remote control button key. Possible values: 0..9, *, #, HOME, BACK, MENU, OK, LEFT, RIGHT, UP, DOWN, DIAL, BACKSPACE, HANGUP, PC, FARNEAR, LAYOUT, ZOOM+, ZOOM-, VOL+, VOL-, POWER |
Example of the command for zooming in the image from the PTZ camera connected to the endpoint:
(tcg cli) rckey zoom-
RCKEY passed successfully
# SELFVIEW
Set the mode for displaying the self-view on the endpoint screen (this configuration will not affect the way in which the self-view will be displayed in the layout).
| Parameter | Description |
|---|---|
| ON | Display the local self-view |
| OFF | Hide the local self-view |
| TOGGLE | Toggle the self-view (hide when visible or display when hidden) |
| GET | Get the self-view state |
# SETDEVICE
Select the device for capturing or playing media streams and content sharing.
The commands listed below use the DeviceId parameter which is the device identifier. This identifier can be obtained with the command LISTDEVICE.
| Parameter | Description |
|---|---|
| AUDIO CAPTURE [DeviceId] | Select the audio capture device DeviceId |
| AUDIO RENDER [DeviceId] | Select the audio playback device DeviceId |
| VIDEO CAMERA [DeviceId] | Select the device DeviceId for capturing the primary video stream (as a camera) |
| VIDEO PRESENTATION [DeviceId] | Select the device DeviceId for capturing the secondary video stream (content) |
| SETDEVICE VIDEO PRIMARY [DeviceId] | Select the monitor for displaying the primary video stream |
| SETDEVICE VIDEO SECONDARY [DeviceId] | Select the monitor for displaying the secondary video stream |
| VIDEODUAL ALL | Turn on the second monitor |
| VIDEODUAL OFF | Turn off the second display |
| VIDEODUAL MIRROR | Duplicate the video from the main display on the second monitor |
| VIDEODUAL PRESENTATION | Display the secondary stream (shared content) on the second monitor |
# SHUTDOWN
Shutdown TrueConf Group.
This command is similar to clicking the Shutdown button in the Settings → Power supply → Power control section of the endpoint control panel.
This command is executed right after being sent without any preliminary confirmation request (unlike a similar action in the control panel).
# SPEAKERMUTE
Audio playback settings.
| Parameter | Description |
|---|---|
| ON | Turn off audio playback |
| OFF | Turn on audio playback |
| GET | Get the audio playback state |
| REGISTER | Subscribe for notifications about the changes in the state of audio playback (on or off): corresponding notifications will be displayed in the console. These notifications will be received only in the current SSH connection up until the moment when they are turned off with the command UNREGISTER. |
| UNREGISTER | Disable notifications about the changes in the state of audio playback |
# VIDEOCODEC
Enable or disable the video codec.
| Parameter | Description |
|---|---|
| [CODEC] ON | Enable the video codec [CODEC] |
| [CODEC] OFF | Disable the video codec [CODEC] |
| [CODEC] GET | Get the current state of the codec [CODEC] |
| GET | Get the current state of all video codecs |
To view the list of all codecs supported by the endpoint, check the section "TrueConf Group features".
# VIDEOMIXER
Set the stream mixing mode for a multi-point connection (MCU).
| Parameter | Description |
|---|---|
| VIDEOLESSON | The video lesson mode in which the participants can see and hear only the moderator (the person using the endpoint is acting as the moderator). In the meantime, the participants can hear each other. |
| ALL | ”All on screen” mode in which all participants can see and hear each other |
| ACTIVESPEAKER | Voice activation mode in which everyone can see and hear each other and the participant, speaking at the moment is displayed in the spotlighted window |
# VOLUME
Volume settings
| Parameter | Description |
|---|---|
| UP | Increase volume |
| DOWN | Decrease volume |
| GET | Display the current volume level in the console (specified as a percentage) |
| REGISTER | Subscribe for notifications about the changes in the volume level (up or down): the notifications event: volume up and event: volume down will be displayed in the console.These notifications will be displayed only in the current SSH connection up until the moment they are disabled with the command UNREGISTER. |
| UNREGISTER | Disable notification about the changes in the volume level |
It is also possible to change the volume level with the commands RCKEY VOL+ and RCKEY VOL-.
# WAKEON
Power management of TrueConf Group via LAN port using Wake-on-LAN (WoL) (opens new window) technology.
| Parameter | Description |
|---|---|
| [MODE] | WoL operating mode:
p – wake on PHY;
u – wake on unicast messages;
m – wake on multicast messages;
b – wake on broadcast messages;
g – wake on MagicPacket messages. |
| OFF | Disable WoL technology |
| GET | Get WoL status |
# WHOAMI
Display information about TrueConf Group.
Command result example:
(tcg cli) whoami
Information about the system:
Display Name:"TrueConf Group"
Serial Number:"TCG01B9209863"
License Type:"permanent"
Software version:"1.1.0.470"
IP address:"10.160.2.55"
MAC:"FC:34:97:67:62:5F"
SIP:"sip:10.160.2.55"
H323:"h323:10.160.2.55"
H323 Gatekeeper:""
SIP Server:""
H323 Name:""
H323 Extension:""
Display information:
Name:""
Connected:"True"
Active:"True"
Mode:"3840x2160@30.0 [30.0]"
# Notifications
# audiomute off
The microphone has been unmuted.
# audiomute on
The microphone has been muted.
# cameramute off
The camera has been turned on.
# cameramute on
The camera has been turned off.
# outgoing content stream started
TrueConf Group has started content sharing in the secondary stream during a call or conference.
# outgoing content stream stopped
TrueConf Group has ended content sharing.
# Dial failed
The call has ended before it could be received (e.g., by timeout).
# Hangup call
The notification displayed when the call with a certain user is ended. Please note that ID [259] is the value of the call identifier [CallID] displayed when running commands CALLINFO and HANGUP. It is also displayed in the notification Incoming call, Outgoing call.
For example:
Hangup call [259]:
Name:"Jhon Doe"
Contact URI:"h323:doe@10.110.2.240:1720"
Protocol:"H.323"
# Incoming call
The notification displayed when:
An incoming call is made (in this case, the word
ringingwill also be included)An incoming call is answered (in this case, the word
confirmedwill be included).
Please note that ID [260] in the examples below is the value of the call identifier [CallID]. This ID will also be displayed when running commands CALLINFO and HANGUP. Additionally, it will be displayed in the notifications: Outgoing call, Hangup call.
Example of a notification about an incoming call that has not been answered yet:
Incoming call [260], ringing:
Name:"Joe Smith"
Contact URI:"h323:111@video.example.com:1720"
Protocol:"H.323"
User agent:"TrueConf Gateway 4.3"
An example of a notification displayed when a call is answered:
Incoming call [260] confirmed:
Name:"Joe Smith"
Contact URI:"h323:111@video.example.com:1720"
Protocol:"H.323"
User agent:"TrueConf Gateway 4.3"
# Outgoing call
The notification displayed when:
When a call is made from the endpoint, the word
ringingwill be included;When a user answers a call from the endpoint, the word
confirmedwill be included.
Please note that ID [259] in the examples below is the value of the call identifier [CallID]. This ID will be displayed when running commands CALLINFO and HANGUP. It will also be displayed in the notifications Incoming call, Hangup call.
Example of a notification about an outgoing call that has not been answered yet:
Outgoing call [259], ringing:
Name:"111"
Contact URI:"h323:111@10.110.2.240:1720"
Protocol:"H.323"
User agent:""
An example of a notification displayed when a call is answered:
Outgoing call [259] confirmed:
Name:"111"
Contact URI:"h323:111@10.110.2.240:1720"
Protocol:"H.323"
User agent:"TrueConf Gateway 4.3"
# speakermute off
The audio playback device has been turned on.
# speakermute on
The audio playback device has been turned off.
# API
TrueConf Group supports OAS3 — the OpenAPI version 3 (opens new window) specification.
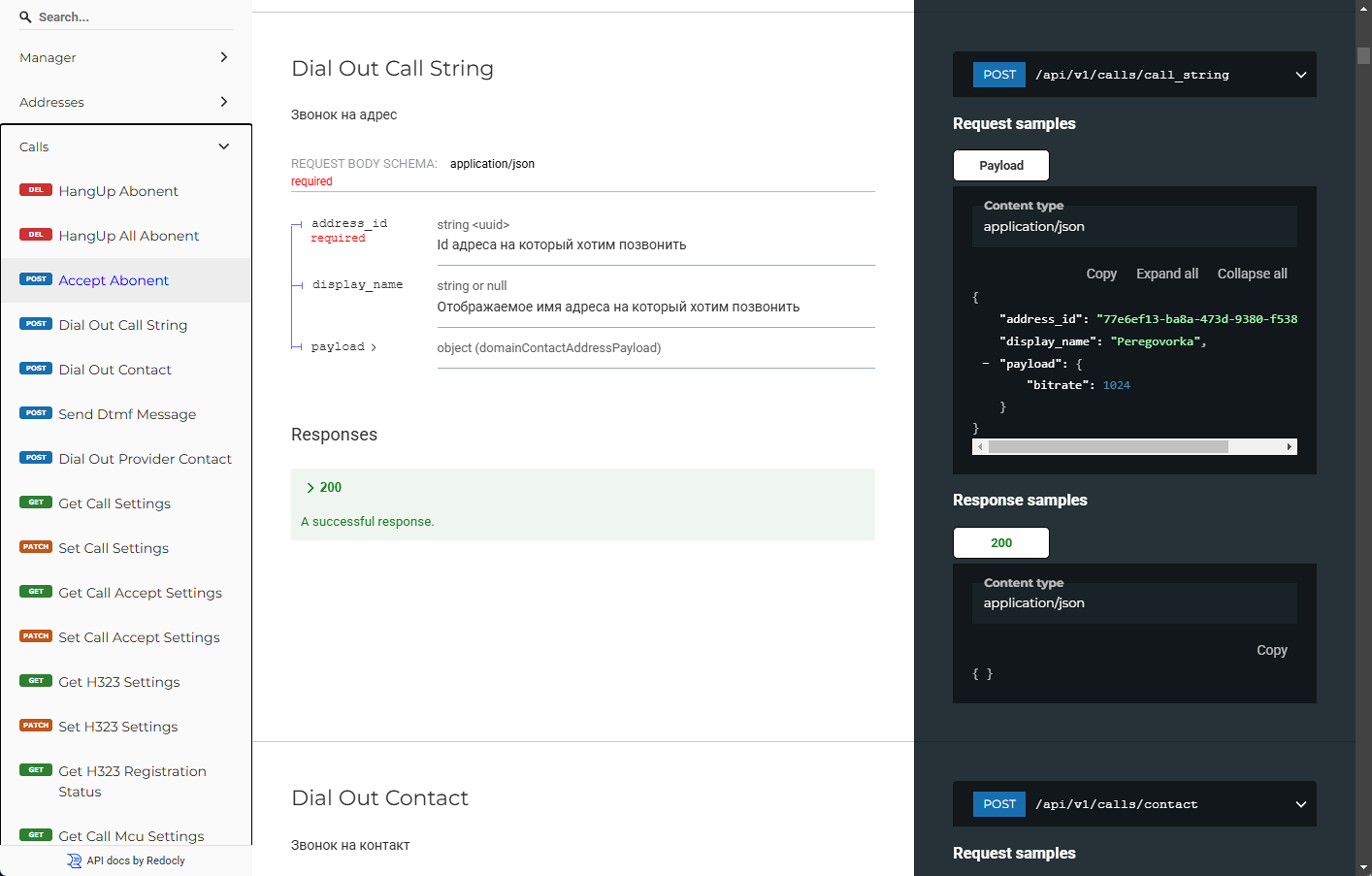
# API Access
Go to the Settings > Access > REST API section to restrict access to the API:
Enter the Username and Password.
Click Apply.
You can now connect to TrueConf Group via the REST API using the provided data.
If you forgot your password, click Reset Password and enter the new information.
# Capabilities
Using the API, you can:
view and edit the address book;
make calls;
control connected equipment;
perform configuration;
manage network settings;
restart the OS, shut down or reboot the terminal;
update firmware and license;
configure time settings and NTP;
create SSH keys;
configuration and management of the connected tablet;
and much more.
# API Access
The REST API documentation is integrated into the TrueConf Group terminal. To access it, you need to go to https://{IP}/api/v1/doc, where {IP} is the terminal's IP address, for example, 10.110.2.220/api/v1/doc.
# API Help
If you have any questions regarding the product or API, you can ask them in our Telegram community.