# Conferences
In each video conference, the following rights can be applicable to meeting participants:
Read more about user and guest capabilities in our knowledge base.
# Connecting to a conference
You can join a video conference by:
- calling its owner.
connecting to the conference using its ID.
choosing a conference and clicking Connect to conference in the conference scheduler.
- going to the conference page.
accessing the conference page. You will need to know your conference ID and enter it on your TrueConf Server guest page.
accessing the conference page from the personal area. This option is available only to the conference owner.
entering the URL address of the conference page in the search field of your client application.
# Creating a сonference
In the panel below the address book, go to the Conference Manager section. In the Options tab enter a conference name and select its type.
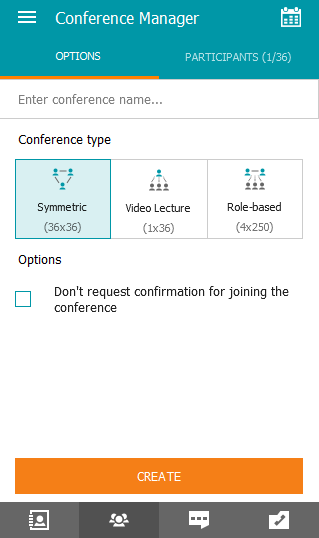
When you connect to a meeting by calling its owner, he receives a corresponding request by default. You can change this behavior by clicking the Don't request confirmation for joining the conference checkbox. In this case, a user who wants to participate in the meeting will automatically connect to it when calling its owner.
You can also select this checkbox after the meeting is created. To do this, go to the Conference Manager → Tools tab in the lower right corner of the panel during the meeting.
After that, open the Participants tab. You’ll see a list of all users in your address book. Select those you want to invite to your conference and click Create.
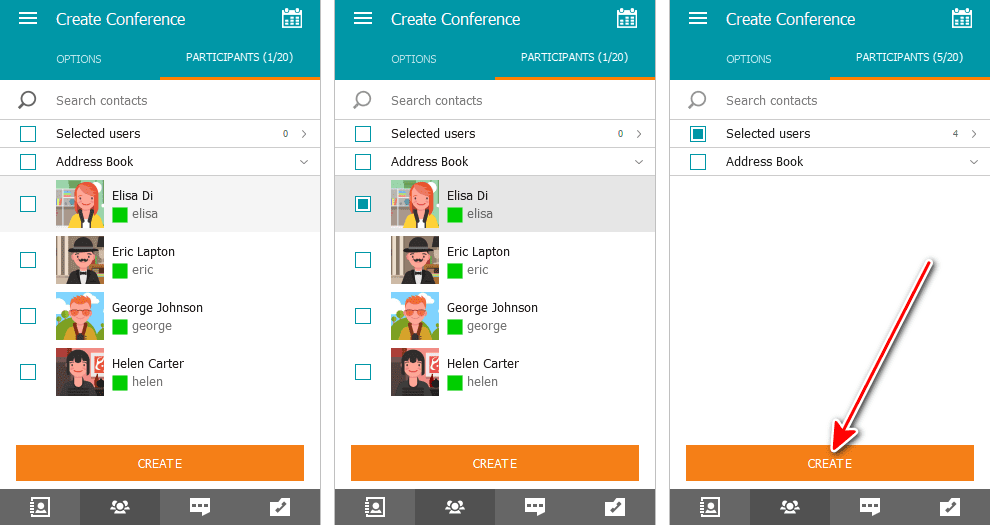
# Scheduling a conference
By clicking on the calendar icon  at the top of the Conference Manager section, navigate to your conference scheduler where you can:
at the top of the Conference Manager section, navigate to your conference scheduler where you can:
- Schedule a conference on a specificed date and create its settings
Create a virtual room (a conference without schedule)
Create a conference template.
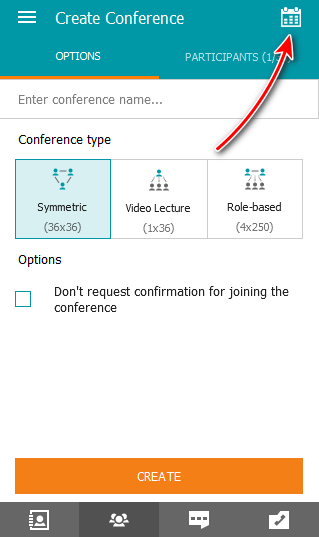
We demonstrated how to schedule a conference in our video:
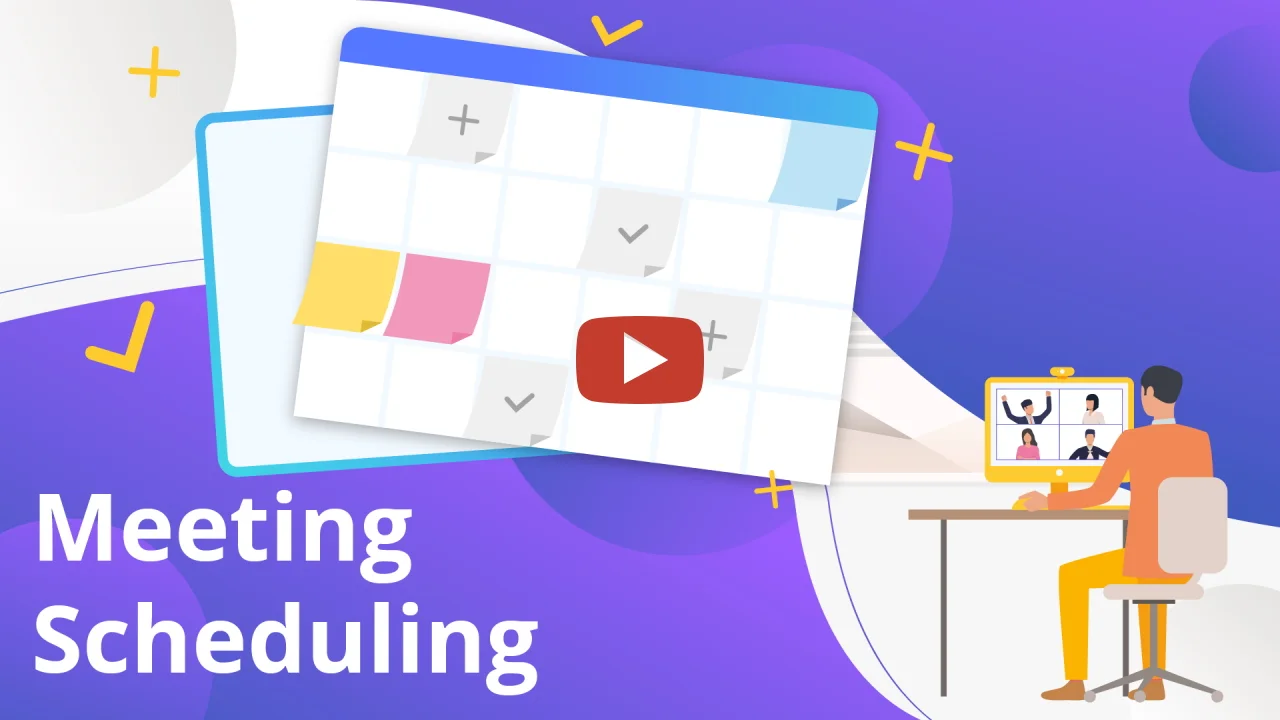
Creating a conference in the conference scheduler may not be possible due to the restrictions set by the server administrator on a group policy level.
To create a conference in the scheduler, follow the steps:
Click the
 (Сreate a conference) button.
(Сreate a conference) button.Select a conference type: private (by default) – only registered users can join the meeting, or public (webinar) – both registered and unregistered users can join.
The Public conference type selection may not be available, if the server administrator didn't enable creating webinars.
3. Click Continue to proceed to the main settings.
# "General" tab
In this section, you need to specify:
Conference name.
- Conference type (Symmetric is selected by default).
Number of active speakers if you chose a role-based conference.
Once you sign in, you will see the address book in the right part of the application window:
Date, time, duration, and, if necessary, recurrence for a scheduled conference.
If you need to create conferences with the same settings in a single click, select Save as a template checkbox.
# "Participants" tab
Proceed to the Participants tab and add participants in one of the following ways:
From the address book
By using a participant's TrueConf ID
By entering a call string for an SIP/H.323 endpoint or RTSP source
Via email (possible only for public conferences).
# "Layout" tab
In the Layout tab, you can select either a default layout for all participants or an individual layout for every single participant.
Editing layouts is not available for asymmetric video conference (video lecture).
To configure the layout, complete the following steps:
Select a video layout.
Choose the number of video windows.
If necessary, you can add an additional window for content sharing.
Select the participant for every video window or click Auto-fill layout (you will be able to re-arrange video windows with a mouse). For convenience you can also switch to full-screen mode.
Select the location of a participant's name (at the top or at the bottom of the video window).
If needed, you can mark Do not allow users to change the layout checkbox.
# "Advanced" tab
In the Additional tab, you can:
Enter the Conference ID
Enable uninvited users to join the conference without asking for permission (available only for private conferences)
Specify guest permissions (available only for public conferences)
Allow conference recording
Send email invitations to conference participants.
# Creating a conference from a call
You may need to invite additional users to your video call.
TrueConf for Windows client application allows you to transform your video call into a video conference by connecting other participants to a conversation. There is no need to interrupt a call and start a new video conference.To add a new participant to a conversation:
Proceed to the Address book section in the panel at the bottom of the app.
Choose a participant, you want to connect to a call and call them in one of the ways described in the previous section of this guide.
You can also connect an IP camera, using call strings.
# Inviting users to the conference
You can invite participants to the conference if you are a moderator. This can be done in three ways.
First, you can select users from the address book when creating a conference in the client application:
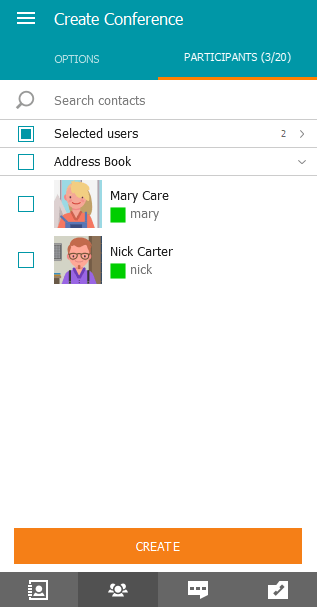
Second, if you call any user during a conference, this user will be invited to the current conference (the user will join the conference immediately after answering the call).
Third, if you are a conference owner or have operator rights, you can go to the participant list in the real-time meeting manager and invite users by clicking the  button to the right of the search bar.
button to the right of the search bar.
# Removing conference participants
The moderator can remove a participant during the event, including another moderator (but not the conference owner). To do it, select the user’s profile in the list of conference participants in the application right panel (don’t confuse it with the address book). Click the minus button  next to the user’s name to remove the user from the conference.
next to the user’s name to remove the user from the conference.
You can also use the context menu by right-clicking on the name of the user you want to remove and select Disconnect participant.
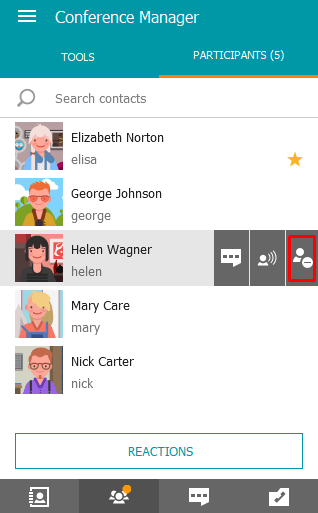
A user who has been removed in this way will not be able to join the conference by himself, even if he or she is the conference moderator.
# How to invite a group to a meeting
To create a conference with a user group, go to the group list display mode and click Invite to conference in the group context menu. You will enter the conference creation menu.
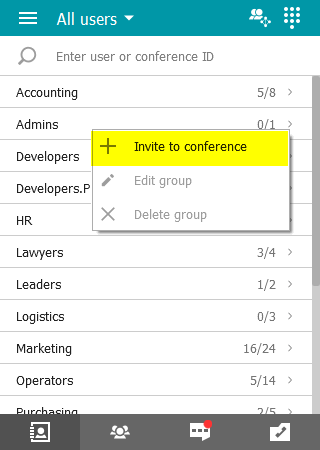
In the same way, you can invite the group to an active video meeting if you are the moderator.
# Terminating the conference
If you are the conference moderator, when you leave the conference (by pressing  ) you will be asked whether you want to simply quit the conference, leaving the others to continue communicating, or end the conference for all participants.
) you will be asked whether you want to simply quit the conference, leaving the others to continue communicating, or end the conference for all participants.
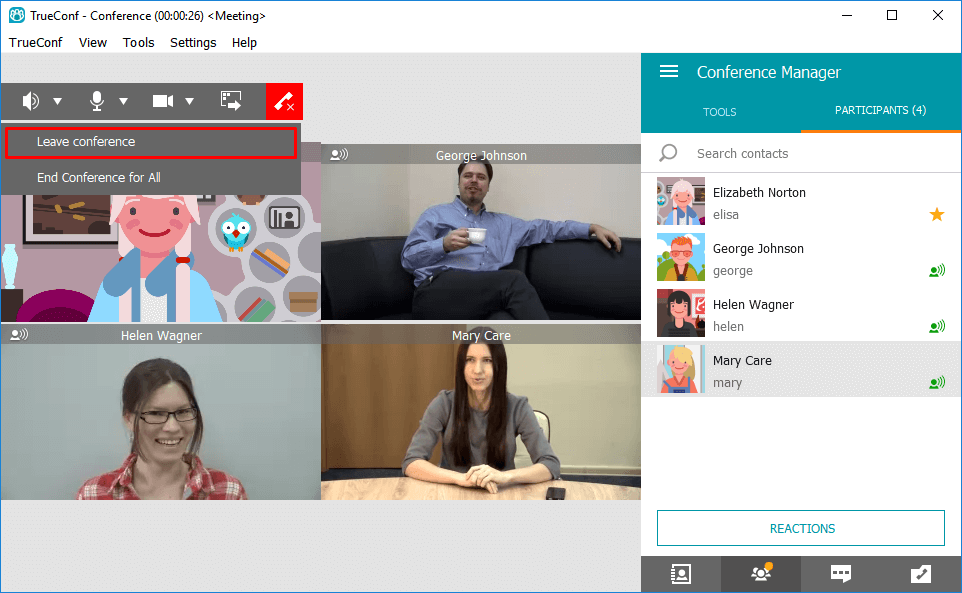
If you choose Leave conference (without ending it for everyone), you can return to it in the following ways:
- Call its ID or join URL.
If you are the conference owner, you can just start creating a new conference. The app will redirect you to the conference where you are the owner (if at least one participant remains in it).