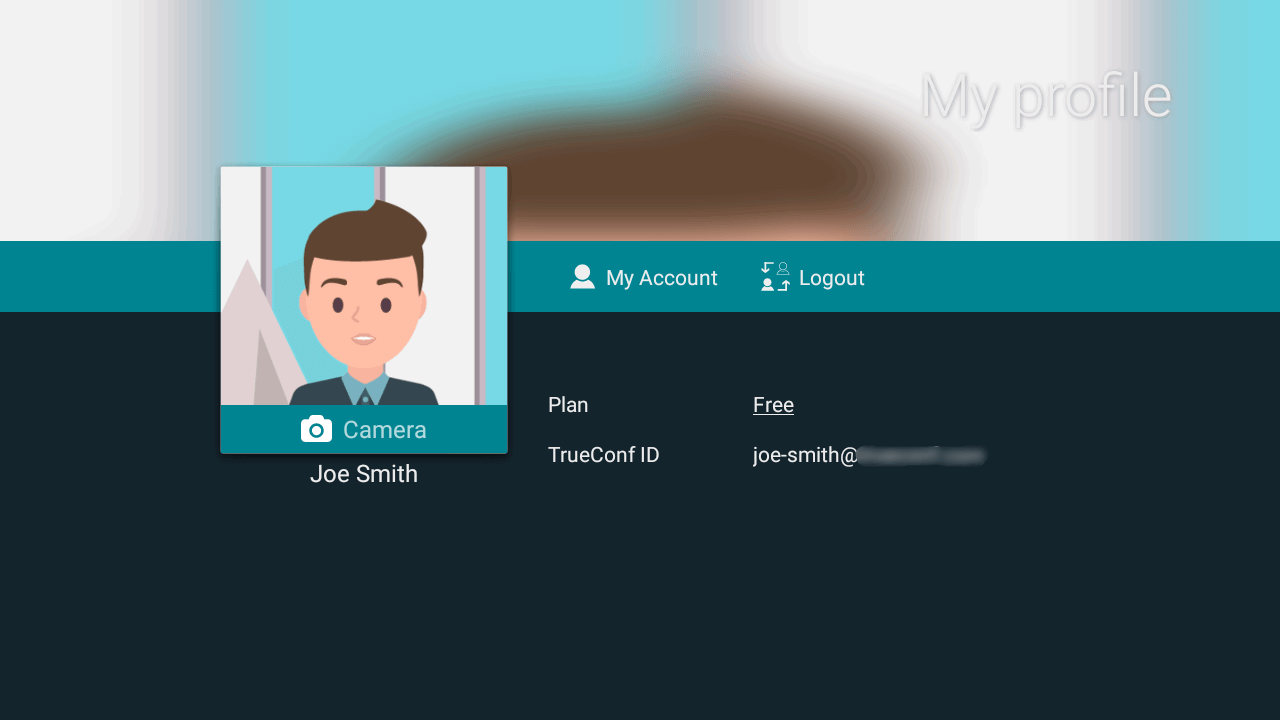# Endpoint interface
TrueConf Videobar offers a user-friendly interface similar to TrueConf for Android TV. You can easily get started with the endpoint without a complicated on-boarding process. However, make sure to get familiar with some additional features, e.g., capturing content via HDMI.
# Home page
On the home page you can find the address of your device. You can share it with your contacts to start communication. To do this, you can use your smartphone or tablet’s camera to scan the QR code on your home page and forward the link to your friends or colleagues.
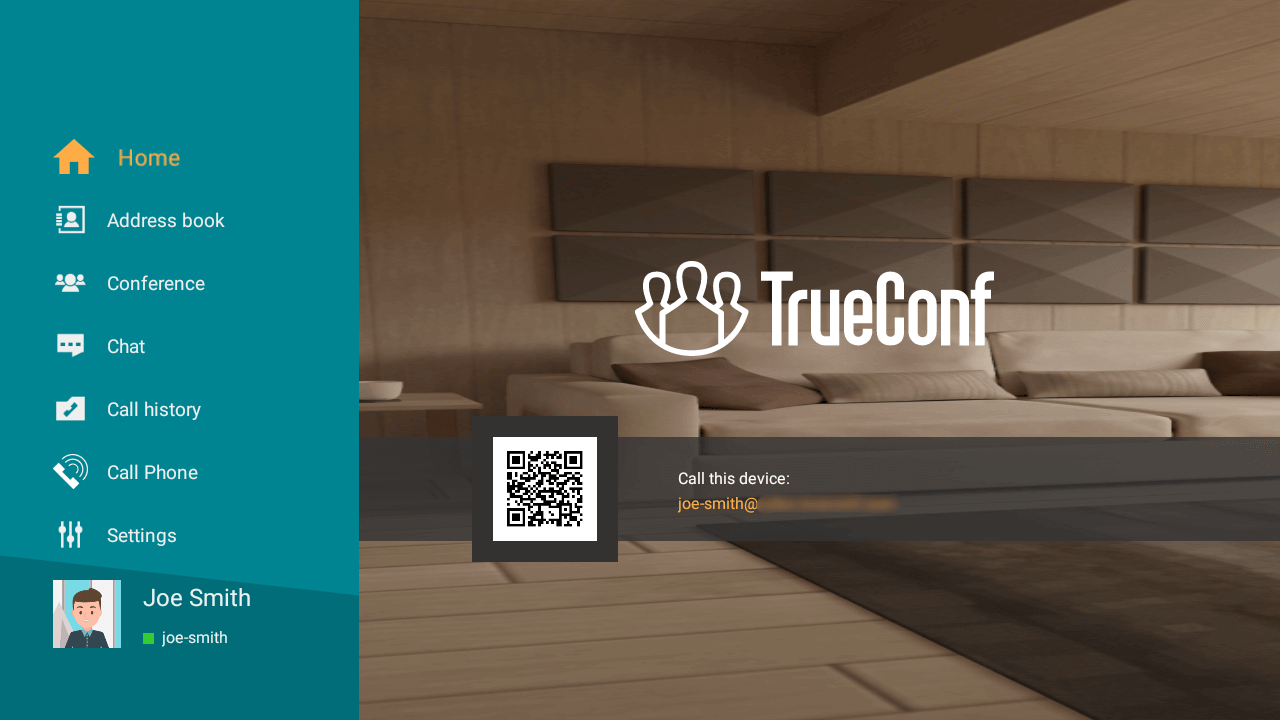
Your webcam video is used as a TrueConf Videobar background, which enables you to check on how you look on a video call beforehand. You can enter full-screen mode by pressing OK or using the Right Arrow button on your remote control. To exit full-screen mode, the back button.
On the left, you can find the main menu where you can:
# Address book
In the address book, you’ll see your contact list if you have filled it beforehand:
In your personal area (via TrueConf Online).
Your TrueConf Server administrator could also fill the address book for you in the TrueConf Server control panel.
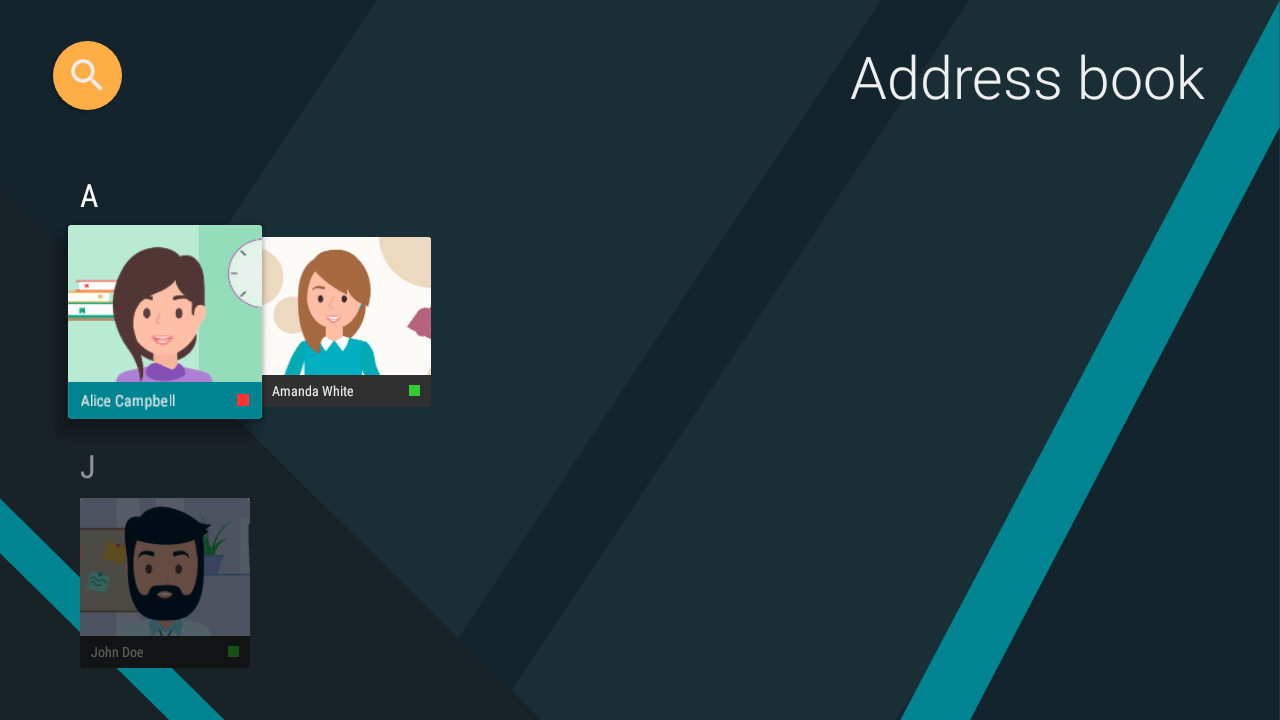
Use the search field button  at the top of the screen to quickly find TrueConf users with their IDs and view their profiles.
at the top of the screen to quickly find TrueConf users with their IDs and view their profiles.
# User profile
To view additional information about a user, select the user in the list and proceed to their profile. You’ll see the following information:
Full name
- TrueConf ID
Status
Optional (if specified): company’s name and up to 3 phone numbers
In the user profile you can also find buttons to make a call, start chatting, delete the user from your address book or block the user.
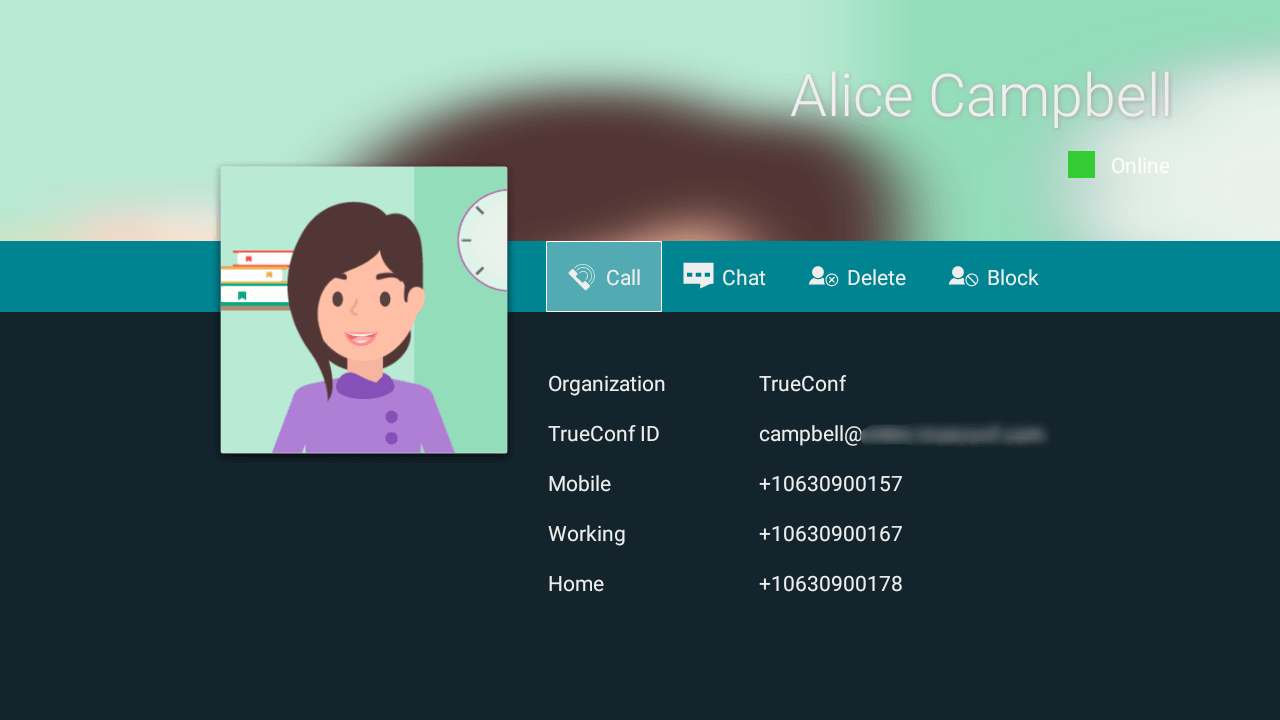
# Adding a new contact
If your address book is empty, you can find a button to invite your friends and colleagues, e.g., by TrueConf ID or email:
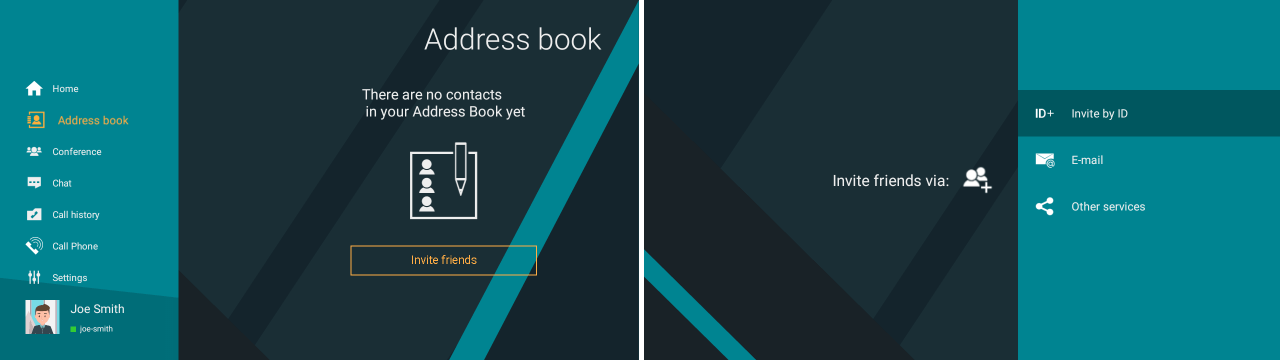
Besides, you can add a user right during a meeting.
# Deleting a contact
To delete a user from the address book, proceed to the user profile and press the corresponding button:
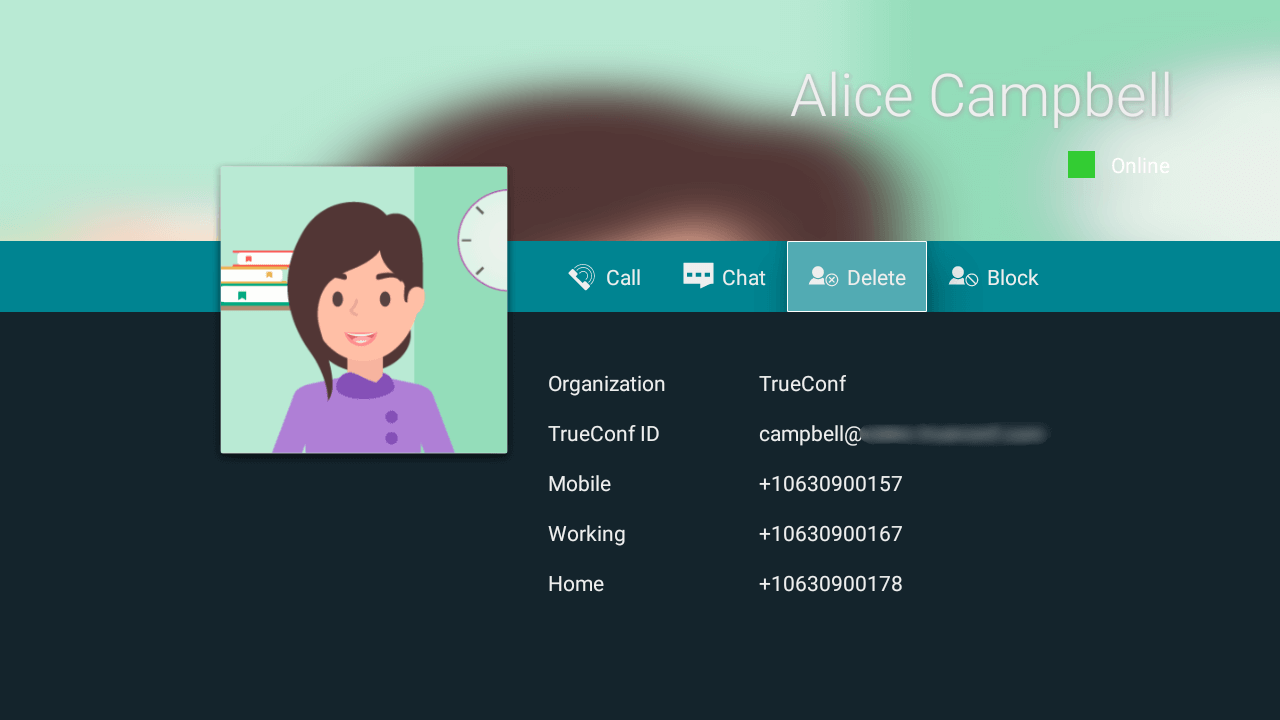
# Blocking a user
Sometimes you may need to prevent some users from contacting you. To this end, you can add a user to the “black list” by pressing Block in their profile:
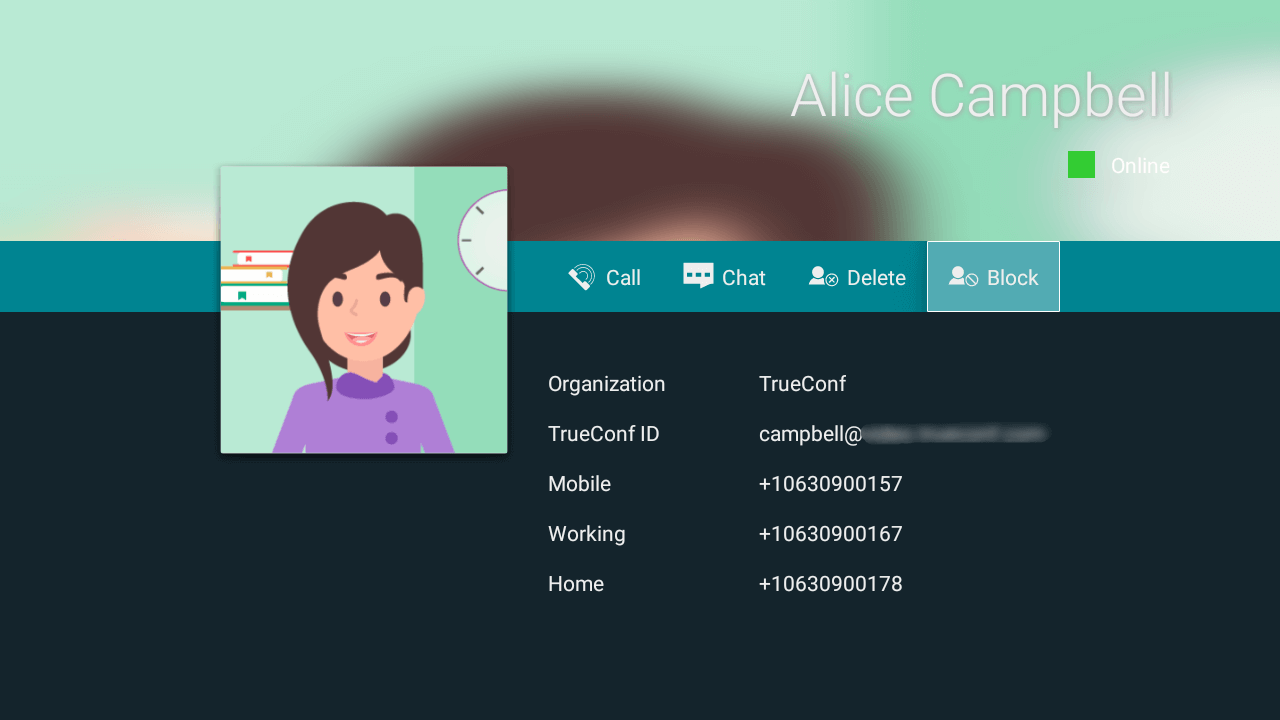
Once you’ve done this, you can see the blocked user in your address book, make calls and invite them to your conferences, but you will be unable to send messages to this user. The blocked user won’t be able to call you, invite you to conferences and send you messages. To unblock a user, press the corresponding button in the user profile.
Blocked users will also be displayed on your “black list” when using TrueConf client apps for other platforms.
# Viewing your profile
If you’d like to view your personal information, proceed to the bottom of the device menu:
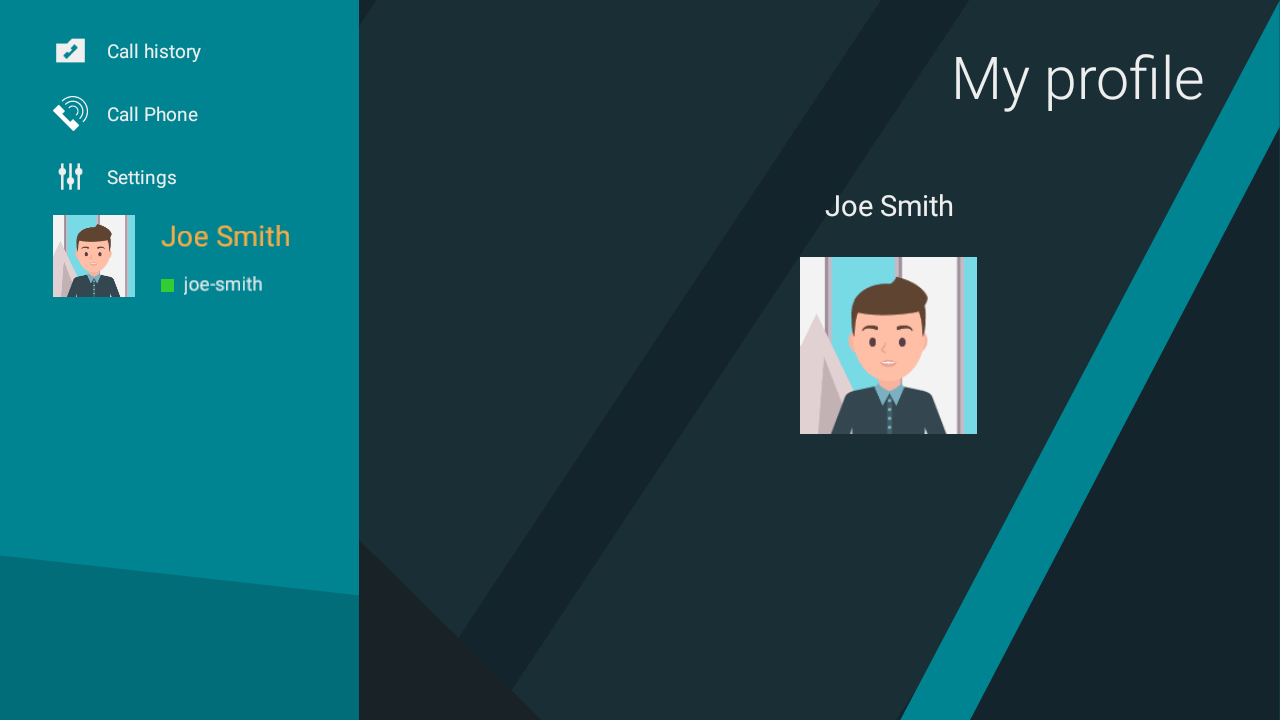
Press OK or use the Right Arrow on your remote control to go to your profile. If connected to TrueConf Server, you’ll see your TrueConf ID, company name and phone number (if specified):
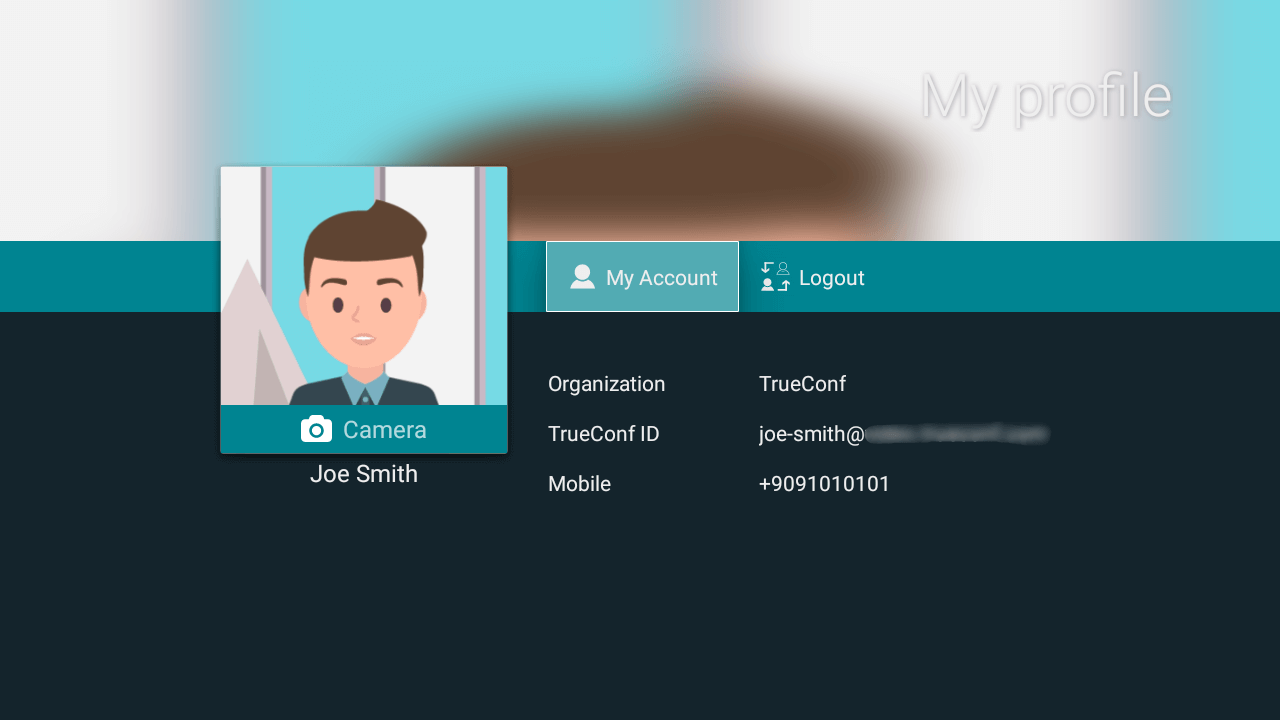
In your profile, you can:
Change your avatar by taking a picture with your webcam.
Go to your personal area.
Change the user account. In this case, the menu for entering TrueConf ID and password will open.
If you’re a TrueConf Online user, you’ll see your TrueConf ID and plan details: