# Getting started
# Starting the endpoint and adjusting network settings
To turn on the device, hold down the power button on the remote control for 2 seconds. The endpoint automatically turns on when power is on.
Once the endpoint has been turned on, the home screen will be displayed on the main display.
The notification bar is located at the top of the screen, where the device status icons are displayed:
Bluetooth connection
“Do not disturb” mode (active/inactive)
Wi-Fi or Ethernet network connection
Current time.
First of all, you should connect to a network. By default, the device is set to operate in an Ethernet network and automatically receive connection parameters via HDCP. Just plug an Ethernet cable into your endpoint and wait for the authorization window to appear.
To make sure you enjoy the best audio and video quality, your communication channel should meet our bandwidth requirements. We recommend using a wired connection if possible.
If necessary, you can manually set up an Ethernet or Wi-Fi connection by going to the system settings in the lower right corner on the authorization page.
# Connecting to your video conferencing server
At the first launch of TrueConf Videobar you will be prompted to select the connection server and one of the available sign-in options:
The endpoint can be connected either to TrueConf Server corporate video conferencing system or TrueConf Online cloud-based service (set by default).
To sign in to a cloud-based service, select one of the available options: using TrueConf account (can be created on the TrueConf official website), Google account, or one of the social network accounts.
To connect to your TrueConf Server instance, press the Change Server button.
In the pop-up window, choose TrueConf Server and enter your server’s IP address or domain name, e.g., video.example.com. Press Connect:
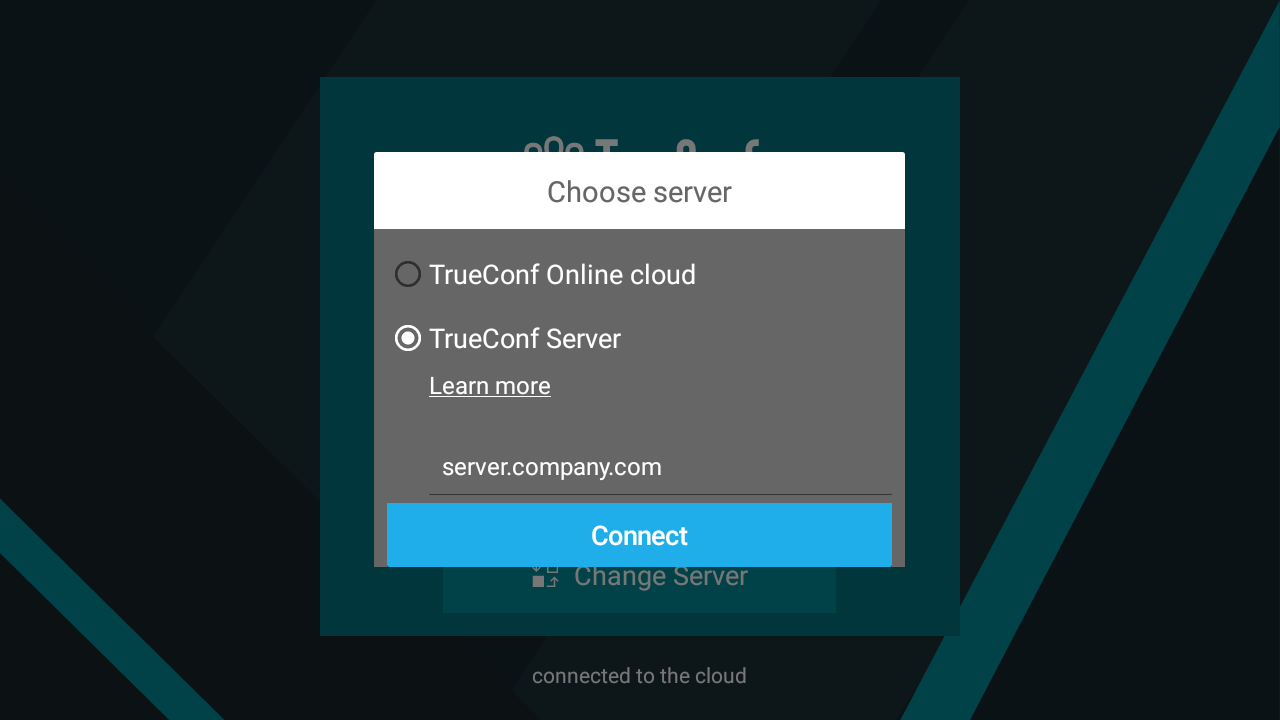
Enter your account credentials: login (TrueConf ID) and password:
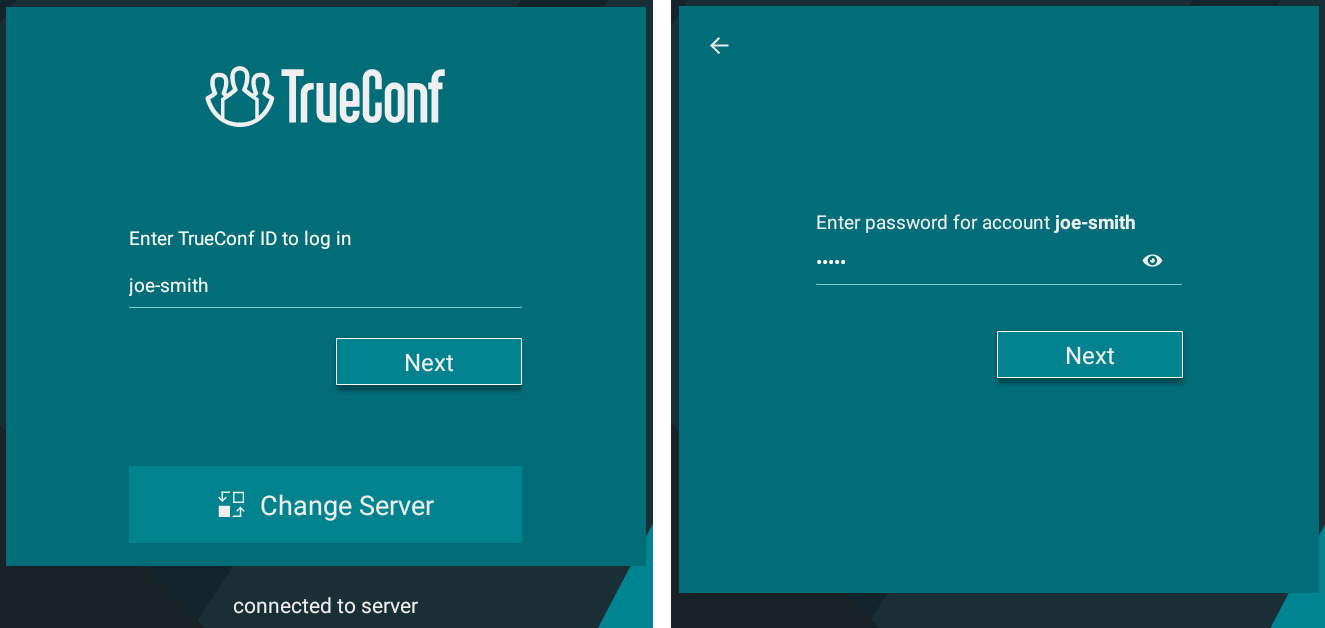
When you first start the application, you need to set up the audio and video devices connected to your device:
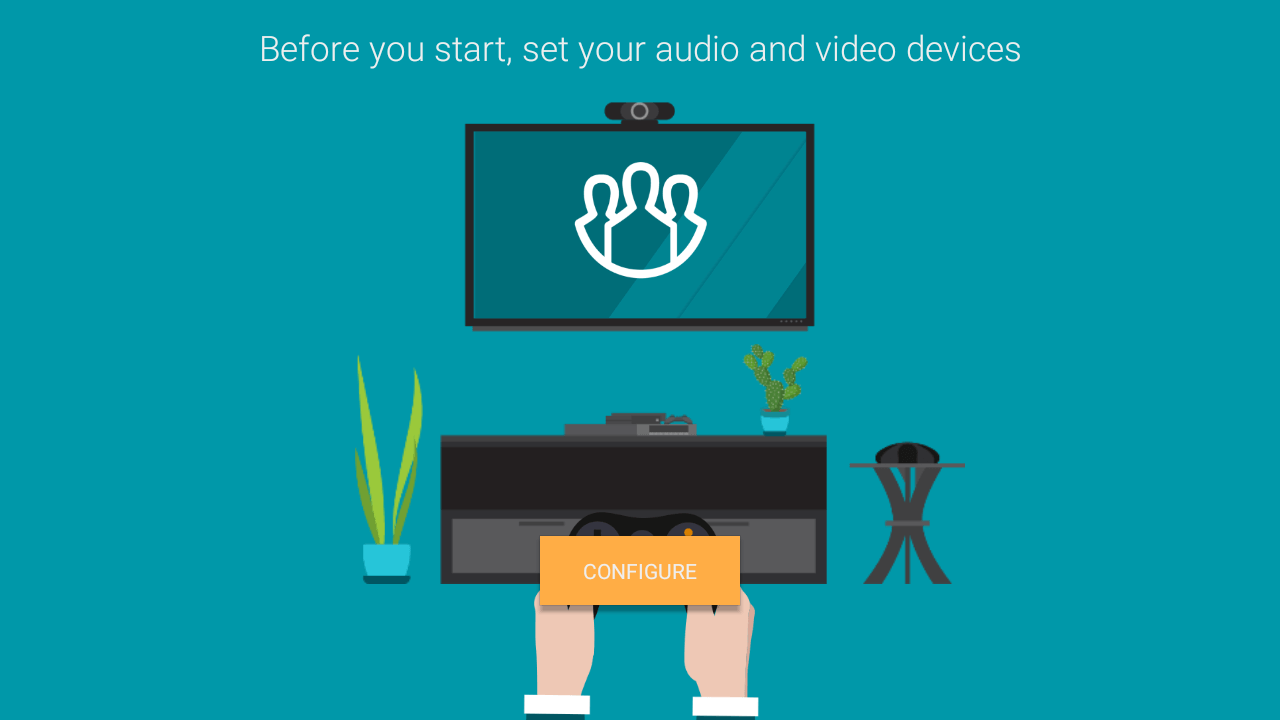
Besides the built-in microphone array, you can use the following audio capture devices:
External webcam’s microphone
USB speakerphone or microphone
If necessary, you can connect and switch to other AV peripherals during a meeting.
Allow app permissions to record audio, take photos and videos at the corresponding requests.
After that the start screen will open.