# Group conferences
# Joining a conference
To join a conference, you can:
Enter its ID in the Conference → Join the conference menu.
If the conference has already started, you can call its owner by finding this user in the address book (the user will be marked with a star icon
 ).
).
During a conference, you can enable/disable your camera and microphone, exchange messages, etc., as described in the following section.
# Creating a conference
In TrueConf Videobar device, you can schedule the following video conferencing modes: all on screen, video lecture or moderated role-based.
# All on screen
Symmetric conference is a video conference during which all users can see and hear each other:
Go to Conference → New Conference.
Choose All on screen.
Select the conference participants from your address book:
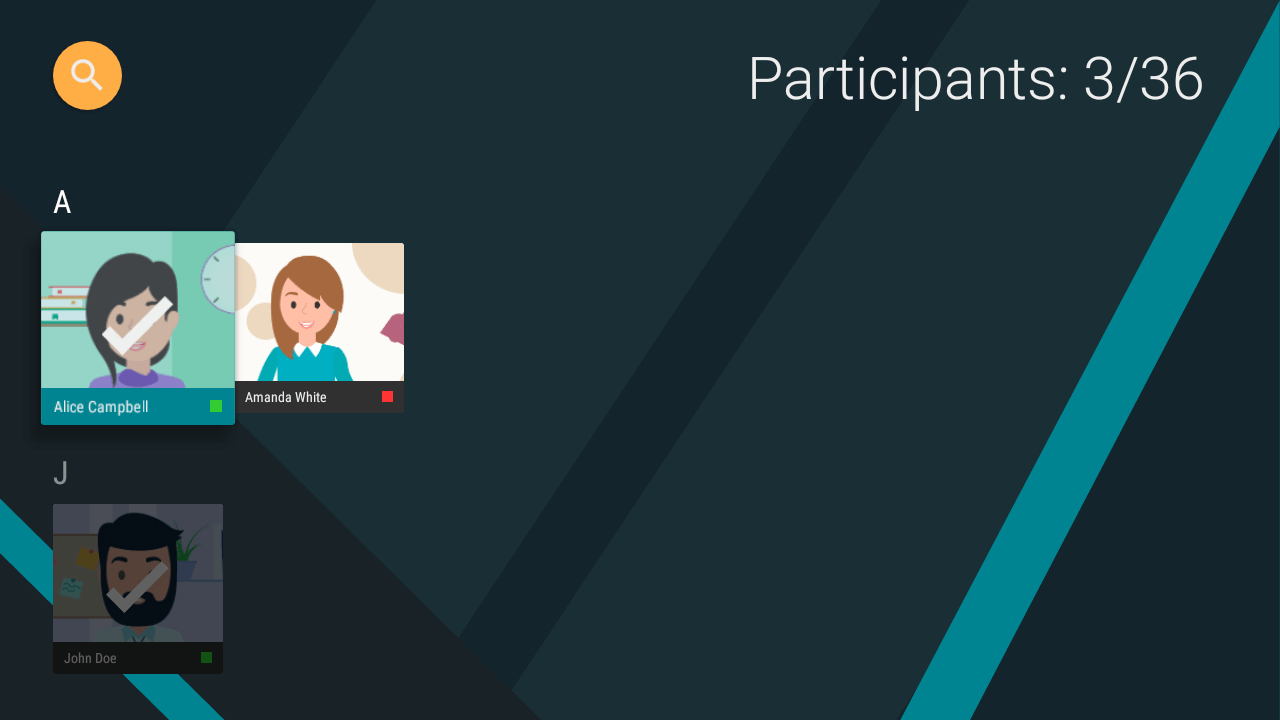
Check the Automatic entry box if you would like to let a user who is willing to take part in a conference join the meeting automatically upon calling.
Press Create conference.
The conference will launch immediately, all the participants will receive an invitation.
# Moderated role-based conference
You can create a group conference where participants have different rights and are divided into attendees and speakers. To start a conference, follow the steps described above and select Moderated role-based when choosing your conferencing mode.
# Assigning a speaker
Open the list of participants by pressing the  button in the conference menu. Proceed to the profile of the participant you would like to assign as a speaker and press Invite to the podium:
button in the conference menu. Proceed to the profile of the participant you would like to assign as a speaker and press Invite to the podium:
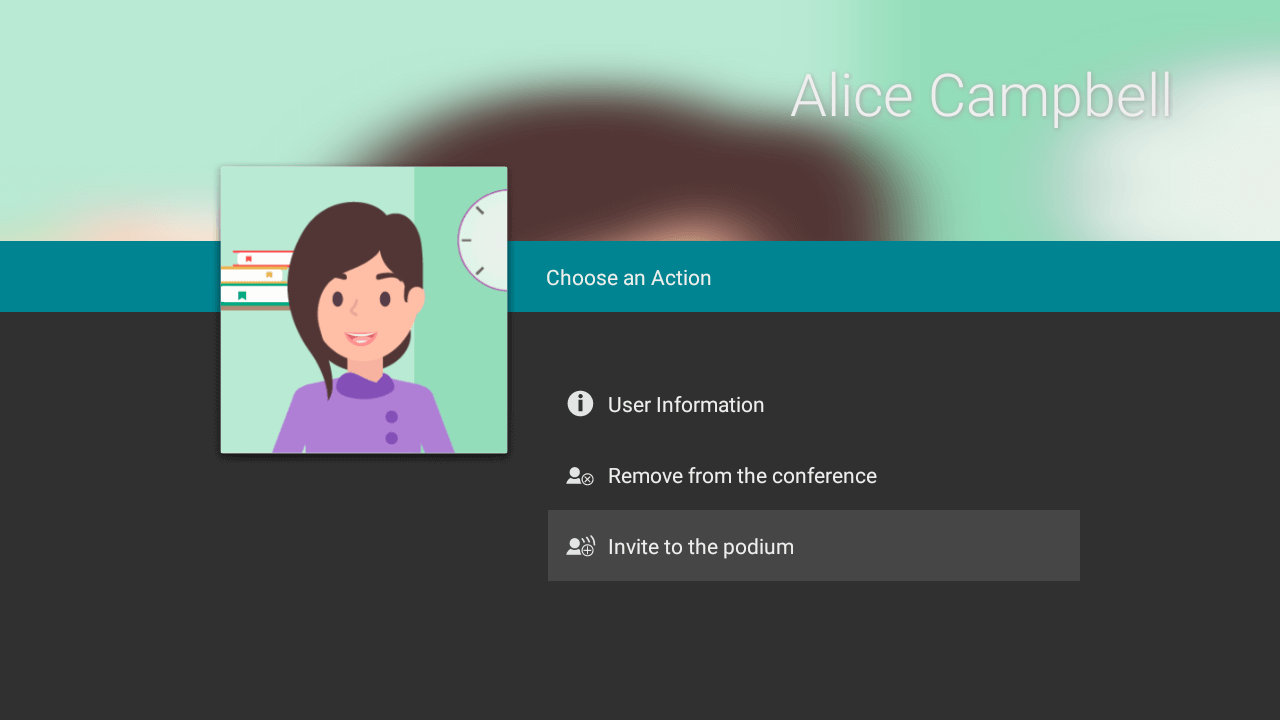
# Becoming a speaker and making an audio remark
To become a speaker, use one of the following methods:
Press the asterisk button on the remote control – you’ll immediately take the podium, if you’re a conference moderator, or send a request to become a speaker
Choose the
 icon in the conference menu and you’ll be able to make an audio remark or send a request to take podium to the meeting moderator:
icon in the conference menu and you’ll be able to make an audio remark or send a request to take podium to the meeting moderator: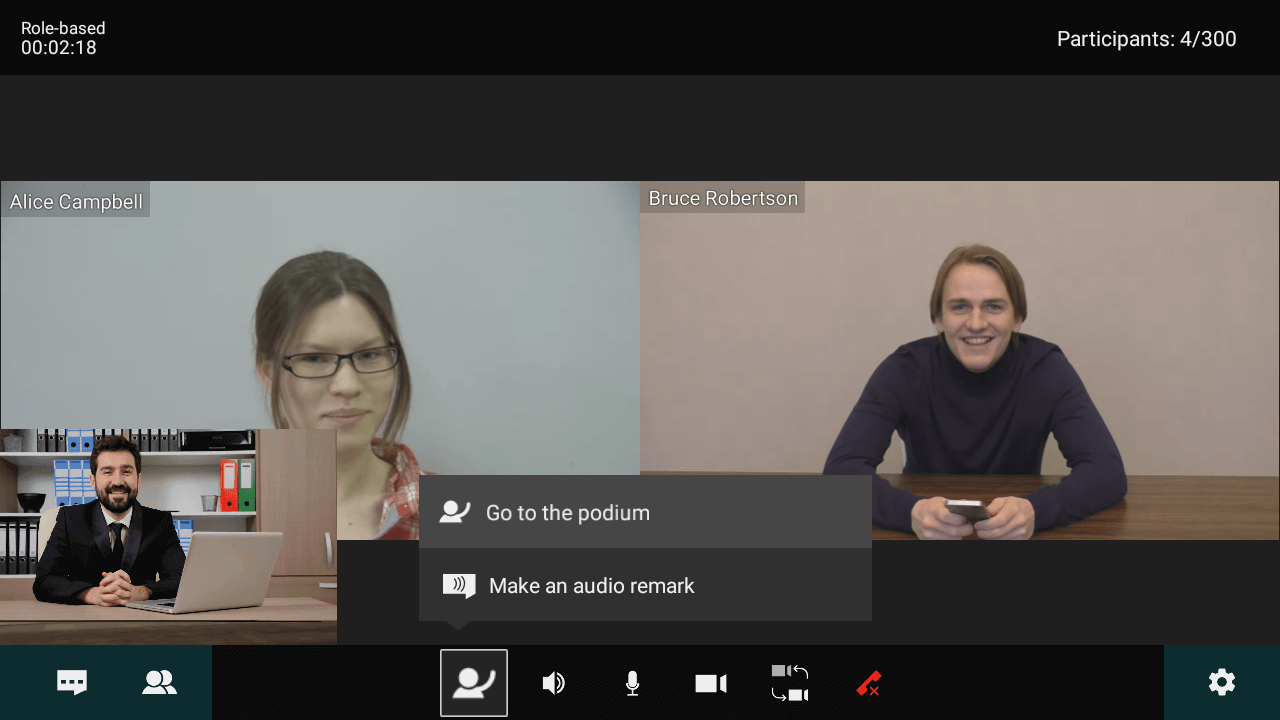
You can stop presenting by pressing the asterisk button on the remote control or the  button (Leave the podium) in the conference menu.
button (Leave the podium) in the conference menu.
To make an audio remark, you can:
Press the hash button on the remote control and hold it while making your remark.
Press the hash button on the remote control once and then press the OK button. Press the OK or Back buttons to stop your remark.
Select the Make an audio remark button and talk while pressing and holding OK on the remote control. To stop the audio remark, release the button.