# Planificación de reuniones
Partes de este tema pueden estar traducidos automáticamente.
Para que pueda crear conferencias, el administrador debe asignarle los derechos correspondientes.
Para crear una conferencia en la página principal del área personal, haga clic en New conference o New room.
Se abrirá la ventana de creación de eventos en la pestaña General.
Haga clic en Continue o seleccione una plantilla para ir a la configuración principal.
# Pestaña "Principal"
La pestaña General ubicada en la parte superior incluye parámetros esenciales para crear una conferencia, además de una serie de otras configuraciones:
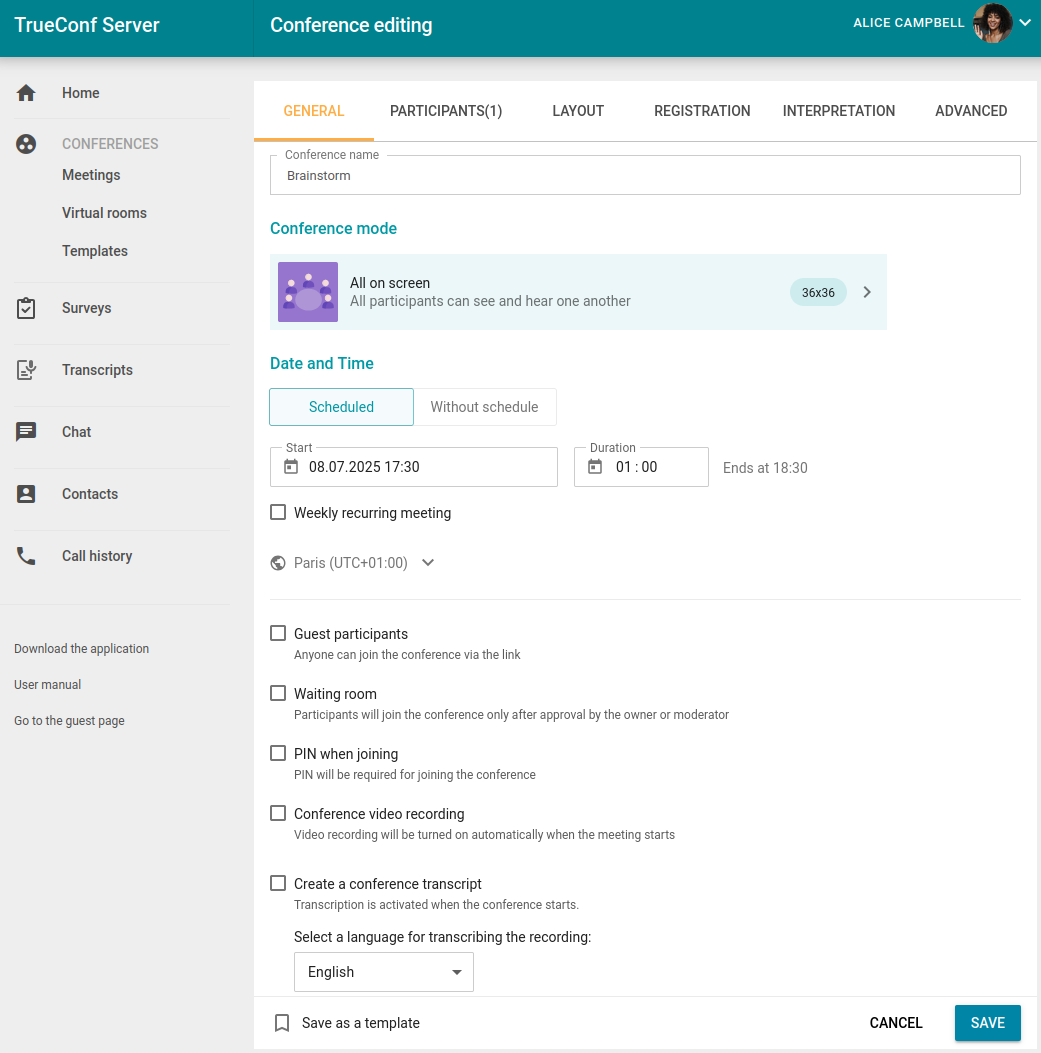
nombre de la conferencia;
modo (por defecto se selecciona reunión inteligente);
Para roles moderados y reunión inteligente, puede especificar la cantidad de presentadores;
tipo de inicio de la conferencia: con horario (programada) o sin horario (sala virtual);
Para una conferencia programada, configure la fecha y la hora de inicio y, si es necesario, la frecuencia de repetición.
Si se requiere que no solo los usuarios de su servidor (o federación) puedan unirse a la conferencia, sino también los invitados sin autorización, marque la casilla Guest participants. En este caso, se creará una conferencia pública (webinario), de lo contrario, por defecto se crea un evento interno.
puede activar la sala de espera para el evento. Podrá seleccionar la categoría de participantes que ingresará allí (ver más adelante);
Uso de un código PIN para unirse a la conferencia. Esto aumentará adicionalmente su seguridad, protegiéndola de participantes no deseados incluso si tienen el enlace, por ejemplo, en caso de un webinar. Al marcar la casilla, se generará automáticamente un código PIN, pero podrá cambiarlo en el campo de abajo. El uso de protección con código PIN no está disponible al activar el registro para una conferencia pública (webinar);
grabación de conferencias (disponible solo si el administrador de su TrueConf Server ha configurado el parámetro correspondiente);
si su TrueConf Server está integrado con la solución TrueConf AI Server, podrá redefinir ciertas configuraciones para una conferencia específica:
Con la casilla de verificación Create a conference transcript, se puede guardar la pista de audio del evento para su procesamiento por IA (si está permitido por la configuración general en su servidor de videoconferencia);
seleccione el idioma principal del evento, lo que ayudará al servidor de IA en situaciones complejas de reconocimiento de voz. La identificación del idioma se realiza automáticamente, pero puede haber idiomas muy similares en pronunciación, y en tales situaciones, es útil indicar claramente el idioma principal de la conferencia.
Para crear futuras conferencias con las mismas configuraciones con un solo clic, marque la casilla Save as template.
# Selección de participantes para dirigir a la sala de espera
La selección de categorías para ingresar a la sala de espera no está disponible al activar el registro en una conferencia pública (webinario). En este caso, al activar la sala de espera, todos los participantes, excepto el propietario y los moderadores, se encontrarán en ella.
En todos los casos, las conexiones SIP/H.323/RTSP se consideran participantes de otros servidores. Por ejemplo, si un terminal llama a una conferencia o es invitado a ella, entrará en la sala de espera con todas las configuraciones, excepto Guests only para el seminario web.
Categorías que se pueden especificar para las conferencias públicas:
All participants (except the owner and moderators) – en la sala de espera estarán todos excepto los moderadores y el propietario, incluidos los participantes registrados;
Uninvited participants and guests (seleccionado por defecto) – en la sala de espera entrarán:
todos los no invitados previamente antes del inicio de la conferencia (que llaman a la conferencia/propietario por su cuenta, o son llamados después del comienzo del evento);
todos los no invitados previamente antes del inicio de la conferencia usuarios de otro servidor, con el que tienes configurada la federación;
todos los invitados.
En la sala de espera no entrarán:
invitados con anticipación antes del inicio de la conferencia, usuarios de su servidor;
invitados por adelantado antes del inicio de la conferencia, usuarios de otro servidor con el que tiene configurada la federación;
participantes registrados (ya que están efectivamente en la lista de invitados);
usuarios de su servidor y del servidor federativo, que fueron invitados con anticipación, pero no se conectaron al inicio y llaman luego durante la conferencia por sí mismos o reciben una llamada de retorno.
Uninvited participants from other servers and guests – en la sala de espera solo ingresan los invitados (excepto los registrados) y los usuarios no invitados previamente del servidor federado.
Guests only – solo los invitados (excepto aquellos que se hayan registrado) ingresan a la sala de espera.
Categorías que se pueden especificar para reuniones internas (las reglas funcionan de manera similar a los seminarios web, pero con excepción de invitados y participantes registrados):
All participants (except the owner and moderators);
Uninvited participants (seleccionado por defecto);
Uninvited participants from other servers.
# Pestaña "Participantes"
Vaya a la pestaña Participants y añada usuarios a la conferencia de una de las siguientes maneras:
de la libreta de direcciones
por su TrueConf ID
especificando la cadena de llamada para un dispositivo SIP/H.323 o RTSP
por correo electrónico (solo para conferencias públicas).
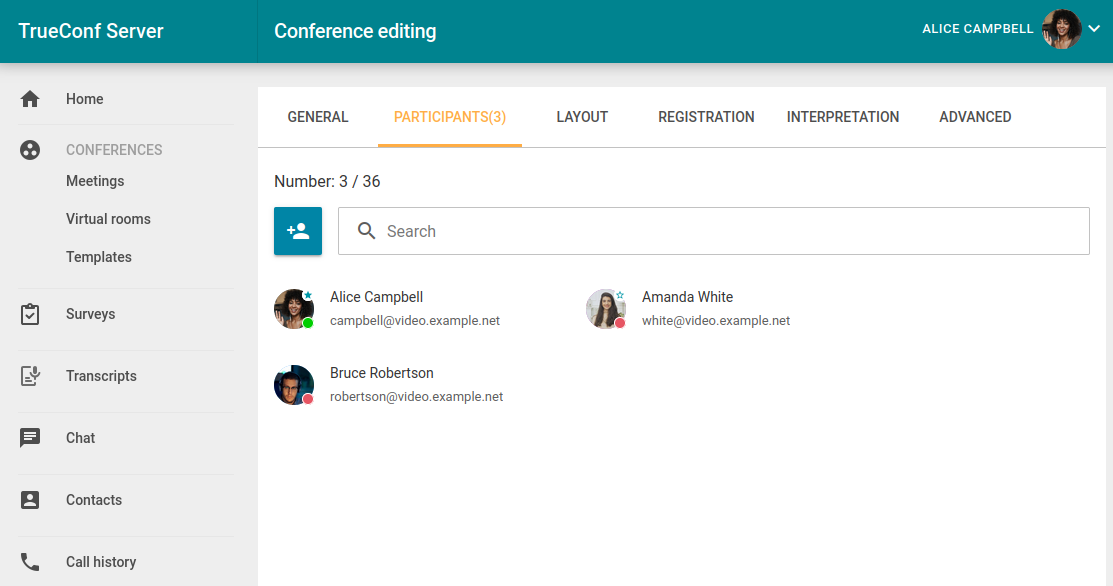
Puede otorgar derechos de moderador a algunos participantes invitados de inmediato. Para hacerlo, haga clic en el botón con tres puntos en el participante deseado y seleccione Assign as a moderator.
# Pestaña "El diseño del vídeo"
Recomendamos familiarizarse previamente en la sección correspondiente sobre cómo funcionan los diseños paramétricos en TrueConf.
En la pestaña Layout, puede elegir el diseño del vídeo predeterminado para todos los participantes de la conferencia (incluidos los grupos según el tipo de conexión) o para cada uno por separado.
Puede crear varios diseños de cada tipo (por ejemplo, para SIP/H.323/navegadores) y cambiar entre ellos al instante durante la conferencia. Para crear el primer diseño, seleccione su tipo de la lista a continuación:
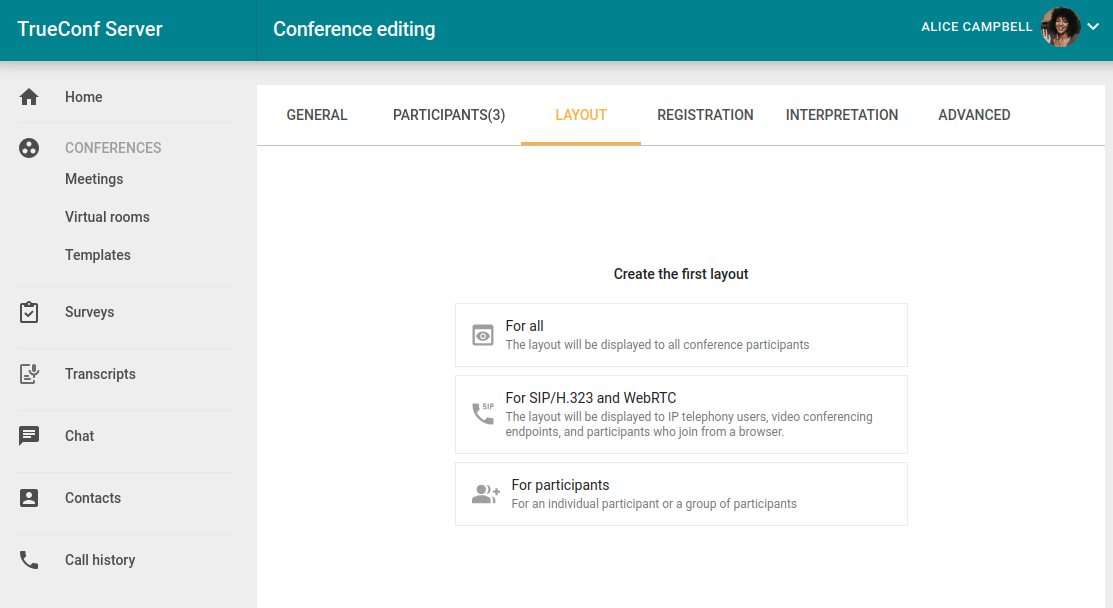
Configure el diseño del vídeo:
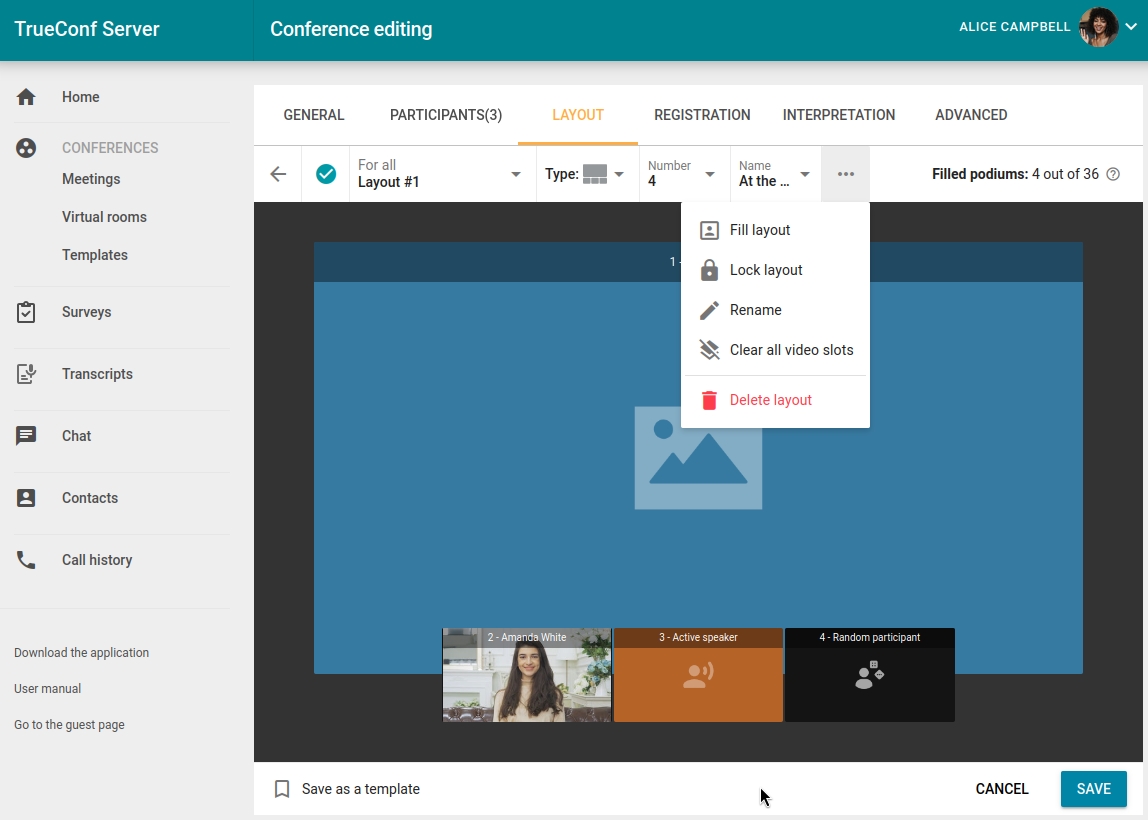
Edite el diseño del vídeo de la conferencia. Puede mover la ventana de vídeo de un participante específico y también seleccionarlo como prioritario con un doble clic. Al hacer clic en cualquier ventana de vídeo, puede elegir su tipo: Fixed, Random, Time-based shuffling, Active speaker, Content.
Si en la parte superior del editor está marcada la casilla
, este diseño del vídeo se utilizará como principal al inicio de la conferencia (se selecciona automáticamente para el primer diseño de cada categoría). Haga clic en esta casilla para desactivar la activación del diseño al comenzar el evento.
Puede agregar un nuevo diseño directamente desde el editor. Para hacerlo, haga clic en el menú desplegable con el nombre del diseño y seleccione Add layout.
En la lista desplegable Type, seleccione el diseño del vídeo en el diseño.
En la lista desplegable Number, seleccione el número de ventanas de vídeo en el diseño del vídeo.
En la lista desplegable Name, especifique la ubicación del nombre de usuario en el diseño del vídeo.
Presione el botón
para acceder a los siguientes elementos:
Fill layout: permite completar automáticamente los espacios en el diseño con los participantes invitados; antes de usarlo, es necesario limpiar el diseño.
Lock layout: en este caso, los participantes recibirán automáticamente el diseño del vídeo seleccionado al activarlo durante la conferencia y no podrán ajustarlo localmente por sí mismos. Esto es especialmente útil para conexiones a través de protocolos externos como SIP/H.323, ya que los terminales a menudo tienen menos capacidad para gestionar las ranuras.
Rename: asigna un nombre conveniente al diseño (de hasta 70 caracteres) para encontrarlo más rápidamente en la lista general;
Clear all video slots — limpieza completa del diseño del vídeo para comenzar a llenarlo de nuevo;
Delete layout — elimina este diseño. Si estaba asignado como el principal de su categoría (por ejemplo, para todos), al eliminarlo, otro diseño no pasará a ser el principal, y deberá asignarse manualmente.
Si previamente ha creado el diseño del vídeo para la conferencia, verá la lista de estos:
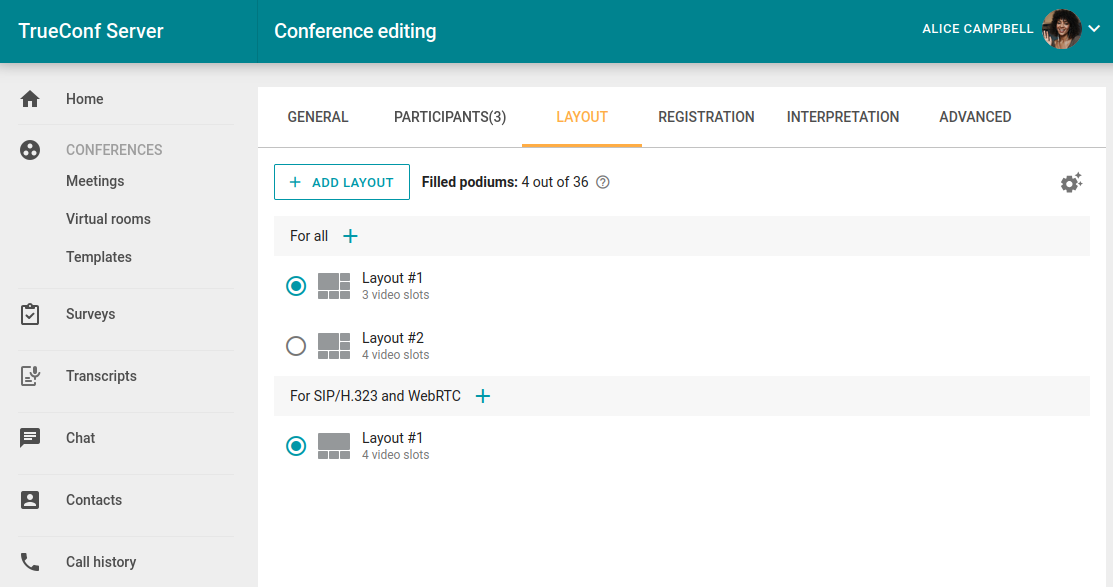
Con el interruptor a la izquierda del nombre, se elige el diseño del vídeo que se utilizará de forma predeterminada al inicio de la conferencia para cada tipo de participante.
En la lista general de el diseño del vídeo de la conferencia, puede configurar los parámetros de visualización de ventanas de video con el tipo Time-based shuffling. Para ello, haga clic en el botón 
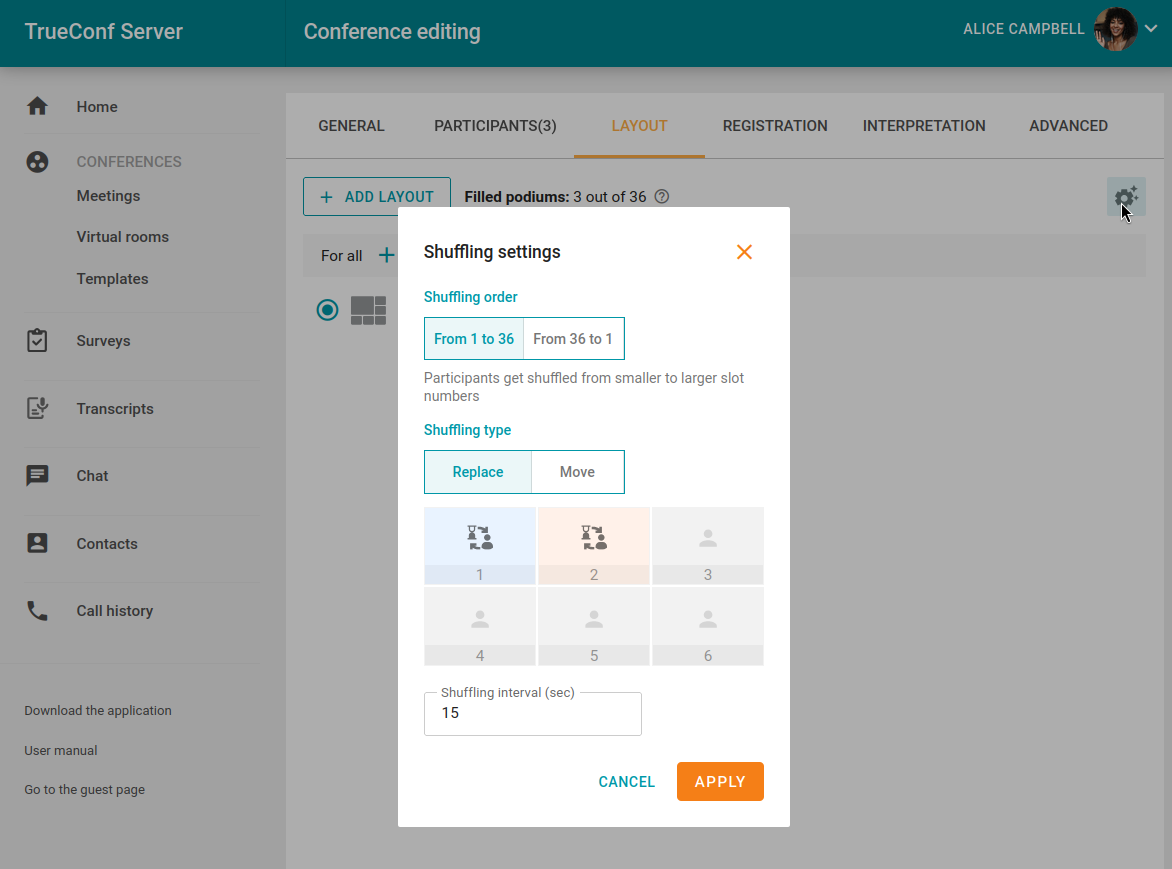
# Pestaña "Traducción"
Si el evento implica la conexión de participantes de diferentes grupos lingüísticos y se asignan intérpretes para traducir las presentaciones a otros idiomas, en la pestaña Interpretation marque la casilla Language interpretation mode. Para activar el modo de interpretación, marque la casilla Language interpretation mode. Al grabar una conferencia con interpretación simultánea, se crearán varias pistas de audio: una pista general y pistas separadas para cada idioma al que se haya configurado la traducción. Para obtener más detalles sobre la configuración de la interpretación, consulte la descripción de la pestaña correspondiente.
Cada participante podrá seleccionar en la aplicación del cliente o en el navegador (según cómo esté conectado) el idioma en el que desea escuchar la presentación del ponente. El número de intérpretes está limitado únicamente por el número de participantes.
Los intérpretes simultáneos se seleccionan de entre los participantes previamente indicados en el evento. Simplemente haga clic en el botón Add interpreter y elija de qué idioma a cuál va a traducir. En el ejemplo a continuación se ha elegido el par Inglés - Español. Durante el evento, el intérprete podrá cambiar la dirección de la traducción en la aplicación de TrueConf:
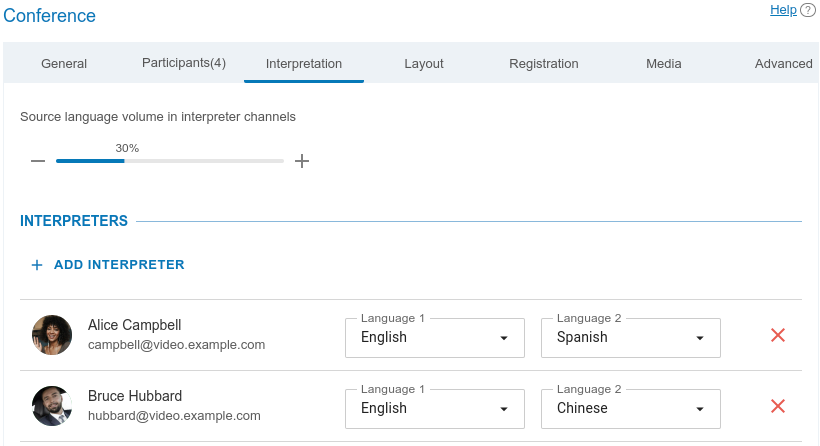
El intérprete no puede ser añadido al diseño del vídeo ni en la configuración de la conferencia ni durante su realización a través de la administración de reuniones en tiempo real. De esta manera, puede seleccionar varios intérpretes, incluidos para los mismos pares de idiomas (por ejemplo, para que uno pueda descansar mientras otro trabaja con los mismos idiomas).
Al mismo tiempo, solo una persona puede traducir un par seleccionado en una dirección. Por ejemplo, solo un traductor podrá traducir del inglés al hindi, pero en la dirección opuesta (hindi a inglés) la traducción estará disponible para otro traductor.
En los canales de traducción, los participantes escucharán la pista de audio original. Por defecto, el volumen del discurso original está establecido en un 30%, pero puedes cambiarlo hasta un 0%, es decir, desactivarlo.
También está disponible la función de traducción en cadena, sobre la cual se detalla más en la documentación de la aplicación cliente.
# Pestaña "Adicional"
En la pestaña Additional, configure los siguientes parámetros:
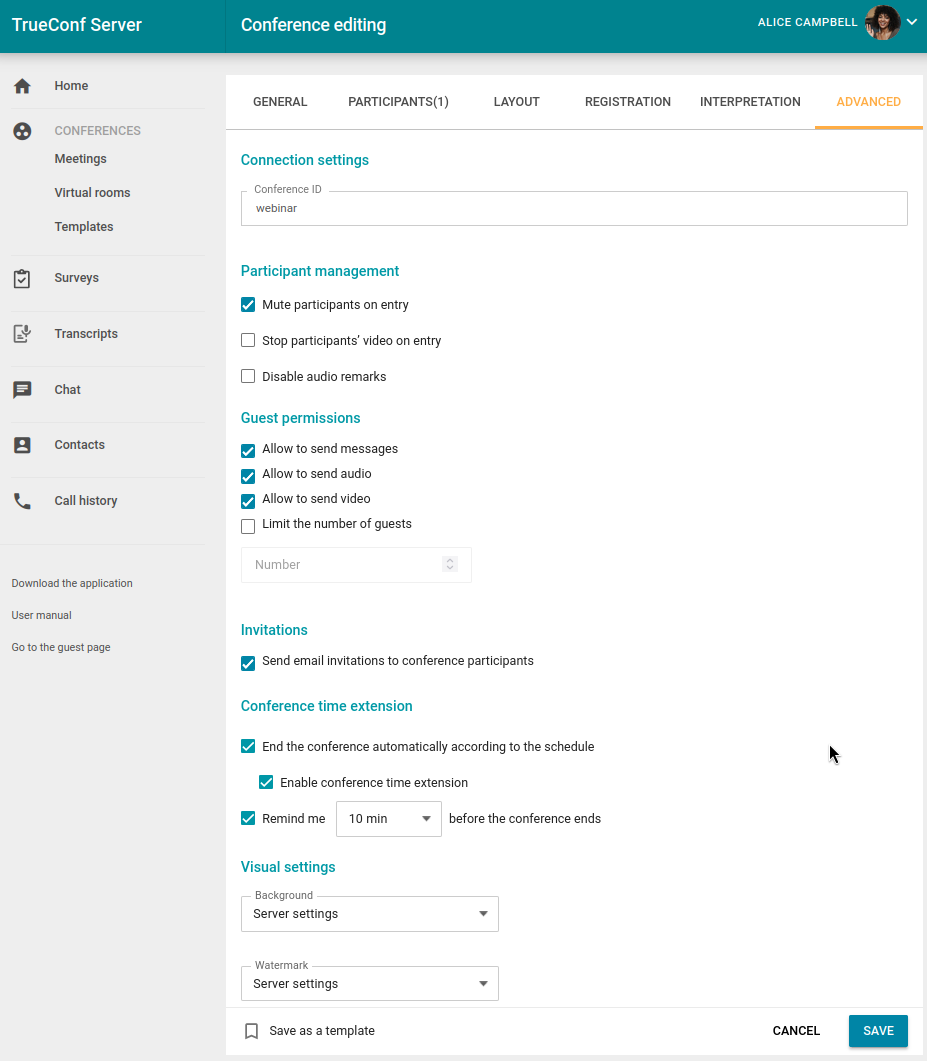
posibilidad de conectarse a la conferencia sin invitación (solo para conferencias internas);
desactivación automática del micrófono y la cámara para todos los participantes al unirse a la conferencia;
prohibición de enviar réplicas de audio en caso de roles moderados;
permisos para participantes invitados (solo para la conferencia pública);
limitación de la cantidad de participantes invitados (solo para conferencias públicas), por defecto podrán unirse hasta agotar las conexiones disponibles según su licencia;
envío de invitaciones a sus participantes por correo electrónico;
por defecto, una conferencia programada no finalizará automáticamente cuando se acabe el tiempo asignado. Pero se puede activar la finalización del evento mediante la casilla End the conference automatically according to the schedule. En tal caso, se habilitará la casilla Enable conference time extension para permitir a los moderadores prolongar el evento. Esta acción estará disponible en el área personal, en la administración de reuniones en tiempo real en las aplicaciones, así como mediante un botón en la notificación sobre la finalización inminente del evento (si está activada, ver más abajo);
Puede configurar las notificaciones sobre el próximo final del evento (ver arriba) usando la casilla de verificación Remind me 10 min before the conference ends. Puede cambiar el tiempo para las notificaciones en el menú desplegable. Disponible solo para conferencias programadas. Las notificaciones serán visibles para todos los moderadores, no solo para el propietario;
el diseño del vídeo: para cualquier evento se puede establecer un fondo único y una marca de agua, además, se pueden añadir varias marcas de agua en diferentes lugares del diseño;
Puede agregar el envío de recordatorios por correo electrónico a los participantes del evento. Para ello, el administrador debe habilitar previamente esta función en la configuración de TrueConf Server. Se pueden agregar hasta 4 recordatorios para una sola conferencia utilizando el botón Settings. Para ajustar la configuración de notificaciones de acuerdo con lo especificado para el servidor de videoconferencia, haga clic en el botón Use administrator specified settings.
Si está editando una conferencia creada anteriormente y ve recordatorios que no agregó, la razón puede ser la activación de la configuración global de notificaciones por parte del administrador de TrueConf Server después de la creación de este evento.
Active las notificaciones sobre la finalización de la conferencia y, si lo desea, permita que los moderadores la prolonguen por un período de tiempo seleccionado. Estas notificaciones se mostrarán en la administración de reuniones en tiempo real, tanto en la aplicación como en el área personal.
lugar y descripción.
# Pestaña "Registro"
En caso de crear una conferencia pública (webinario), estará disponible la pestaña Registration (solo para conferencias programadas). Con esta opción, puede configurar los siguientes parámetros para el auto-registro de participantes invitados en su evento en línea:
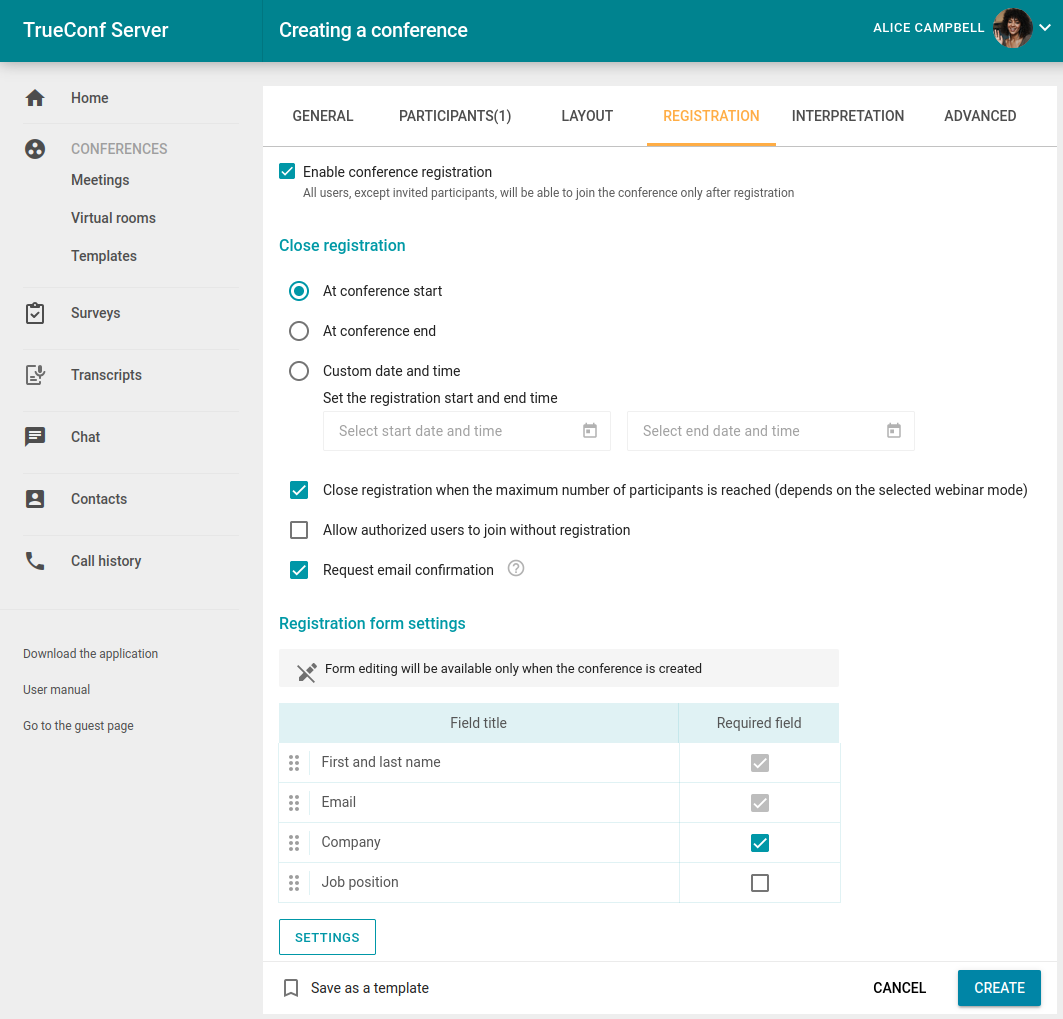
Habilitar el registro (deshabilitado por defecto).
Indicación de la hora de cierre del registro:
Without limitation — disponible solo para conferencias recurrentes, mantiene el registro abierto de forma permanente;
At conference start — el registro se cerrará después del inicio del seminario web;
At conference end — el registro estará disponible hasta el final del evento;
Custom date and time — indicación manual del período de disponibilidad de registro.
3. Cierre automático de la inscripción al seminario web después de alcanzar el número máximo de participantes para el modo seleccionado.
- Permitir que cualquier usuario autorizado en el servidor se una a esta conferencia después de que haya comenzado. En este caso, cualquier usuario de su servidor puede autorizarse en la página de la conferencia y añadirse a la lista de participantes invitados pulsando el botón Attend.
5. La casilla de verificación Request email confirmation activa el requisito de seguir el enlace de autorización en el correo electrónico de notificación de registro, confirmando así la autenticidad del correo electrónico ingresado. Sin la confirmación del correo electrónico, el participante no podrá unirse al seminario web.
6. En el bloque Registration form settings , puede configurar los campos para el registro autónomo de los participantes del seminario web de TrueConf. Puede mover los campos con el ratón arrastrando la fila con el parámetro deseado y marcar con una casilla de verificación aquellos que son obligatorios. La configuración de estos campos es posible solo al crear la conferencia y no está disponible al editarla.
7. Con el botón Settings, se pueden añadir campos de registro, pero esto está disponible solo al crear la conferencia. Puede tanto agregar campos estándar al formulario como crear sus propios campos adicionales (hasta 10) seleccionando Settings → Add field.
Después de guardar la configuración en la página de la conferencia pública, aparecerá la opción de registrarse para participar en ella.
# Plantillas
Para crear eventos con una serie de parámetros iguales, utilice plantillas. Al crear una conferencia desde una plantilla, se restablecen los ajustes de programación (se convierte en una sala virtual por defecto), pero se mantienen los siguientes parámetros:
información sobre su nombre, modo y propietario;
lista de participantes;
parámetros de la pestaña Additional (excepto el ID de la conferencia);
para un evento público (webinario): después de configurar la planificación, los parámetros de registro guardados en la plantilla estarán disponibles (excepto la hora de cierre del registro).
Para realizar la misma videoconferencia regularmente, configure el horario en la pestaña General.
Para agregar una plantilla, utilice el botón Create a template en la esquina superior derecha de la sección Templates. También puede guardar la conferencia como plantilla al crearla.
Para utilizar una plantilla, selecciónela en la sección de Templates y cree una conferencia utilizando los botones en el panel de la derecha. Tiene la posibilidad de editar o eliminar la plantilla seleccionada.