# Administración de la conferencia
Partes de este tema pueden estar traducidos automáticamente.
# Administración del evento desde su tarjeta
Antes del inicio de la conferencia, en su tarjeta, estará disponible una serie de opciones (si usted es su propietario):
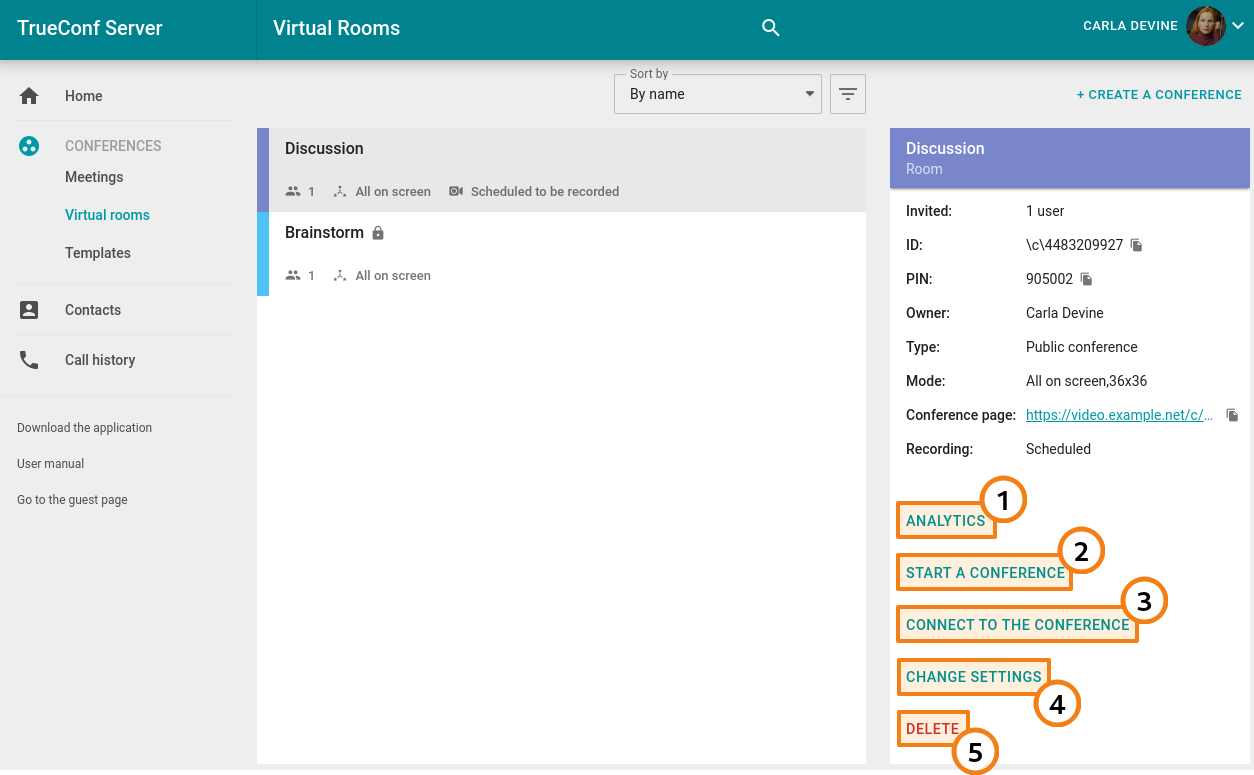
Ir a la analítica de conferencias.
Inicio del evento.
Conexión a la conferencia a través de su página (para sala virtual) o agregar al calendario (para conferencia programada).
Eliminación del evento.
A todos los demás participantes (incluidos los moderadores) solo les está disponible la conexión al evento (para la sala virtual) o la adición al calendario (para la conferencia programada).
Después de comenzar la conferencia, la lista de funcionalidades cambiará, y el propietario podrá ver la analítica, acceder a la administración en tiempo real, establecer o cambiar el PIN.
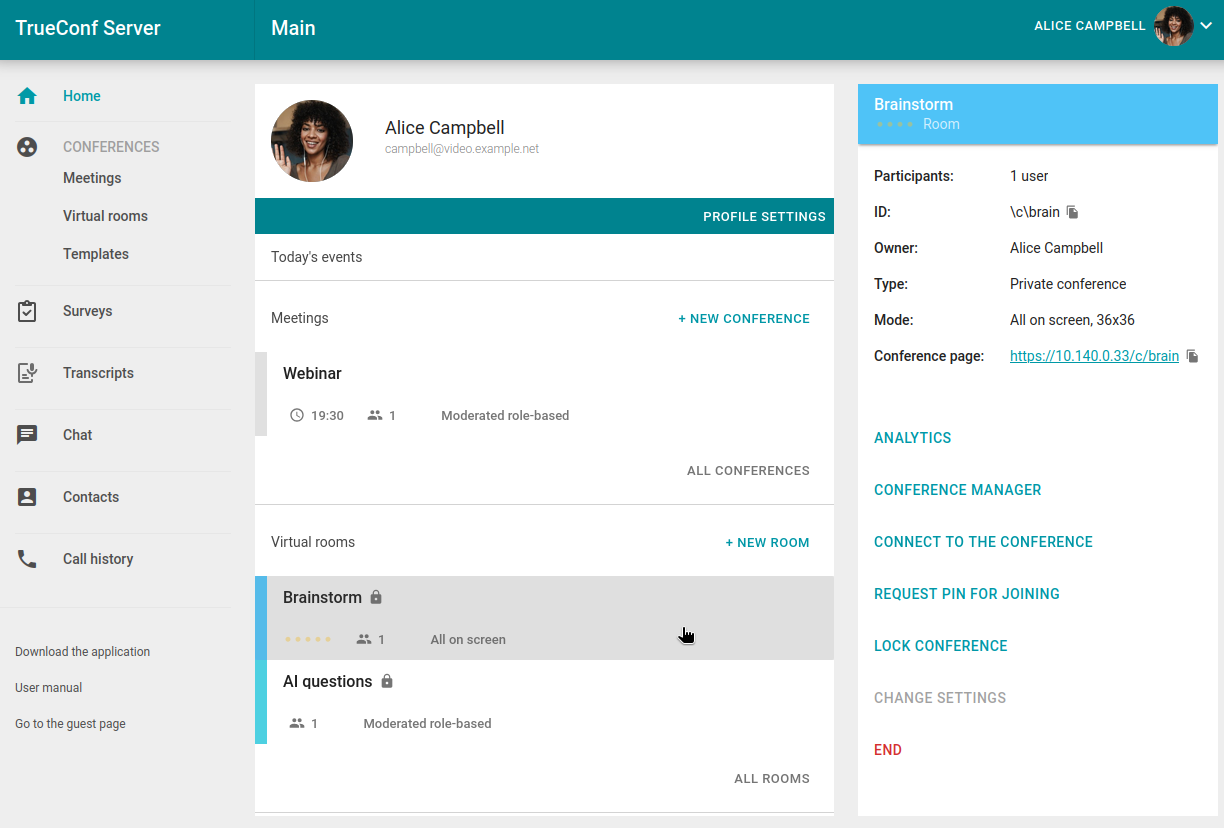
# Administración de reuniones en tiempo real
Para una conferencia en curso, podrá cambiar el diseño y gestionar los dispositivos de los participantes desde el área personal durante su realización. Para ello, se utiliza una herramienta especial de administración de reuniones en tiempo real.
Esta función está disponible en uno de los siguientes casos:
usted es el propietario de la conferencia;
usted es el moderador de la conferencia;
Usted tiene los permisos de operador y, como resultado, se ha convertido automáticamente en el moderador de la conferencia.
Al mismo tiempo, para los dos últimos casos, debes estar conectado a ella en el navegador (a través de WebRTC) o en la aplicación cliente, y estar agregado a la lista de participantes invitados antes del inicio del evento, de lo contrario, no verás la conferencia en tu área personal.
Para acceder a la administración de reuniones en tiempo real, seleccione la conferencia en la página principal del área personal, en la sección Meetings o Virtual rooms y, en el panel que aparece a la derecha, haga clic en Conference manager.
En una nueva pestaña se abrirá la administración de reuniones en tiempo real en la página de administración de el diseño del vídeo. En la esquina superior derecha de la página verá el nombre del evento y su duración. El botón  le da acceso al menú para ir a la lista de participantes, y el botón
le da acceso al menú para ir a la lista de participantes, y el botón  abre un menú adicional (control de PIN, ID, etc.).
abre un menú adicional (control de PIN, ID, etc.).
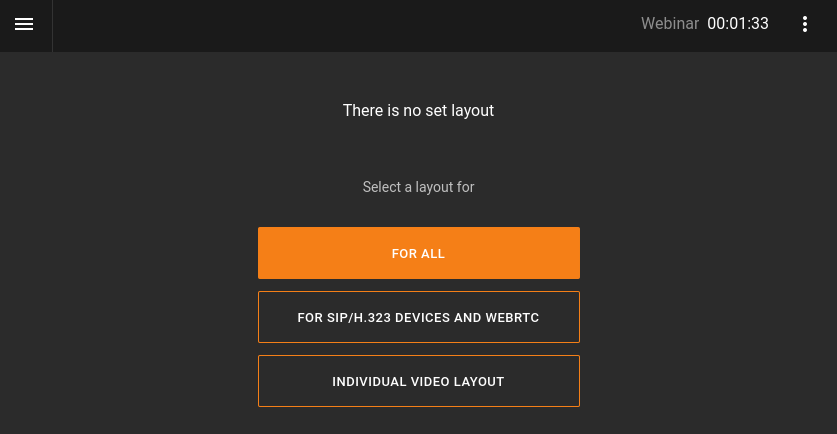
# Configuración del diseño del vídeo
El orden de visualización de el diseño del vídeo para todos los participantes que deben estar en el diseño (todos en el modo "todos en pantalla" y los presentadores para la reunión inteligente o roles moderados) de forma predeterminada se determina de la siguiente manera: las ventanas de vídeo se colocan en el orden de conexión de izquierda a derecha y de arriba hacia abajo, comenzando desde la esquina superior izquierda.
En el caso de la reunión inteligente, no es posible gestionar el diseño del vídeo (la lista de los oradores se determina automáticamente), por lo que verá inmediatamente la lista de participantes con botones para administrar sus dispositivos.
Si esta conferencia ya tiene el diseño del vídeo, verá una lista de ellos:
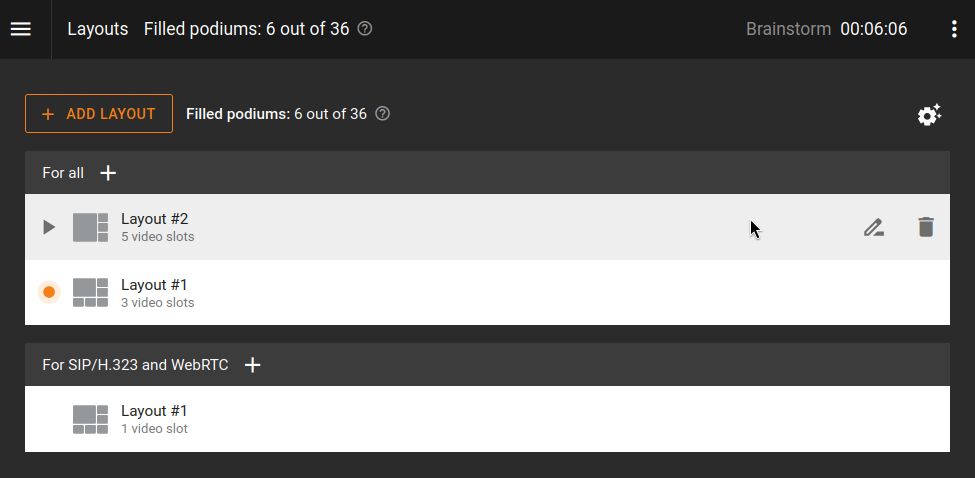
La el diseño del vídeo activo estará resaltada con un indicador naranja 



Si el diseño del vídeo aún no está configurado, al ingresar a la administración de reuniones en tiempo real, verá una lista para agregarlos. Indique el modo de diseño que desea aplicar:
para todos los participantes;
para participantes SIP/H.323 y WebRTC;
el diseño individual — para un participante específico de la conferencia.
La gestión del diseño del vídeo no está disponible para el modo de clase virtual.
Después de esto, accederá al panel de control del diseño del vídeo.
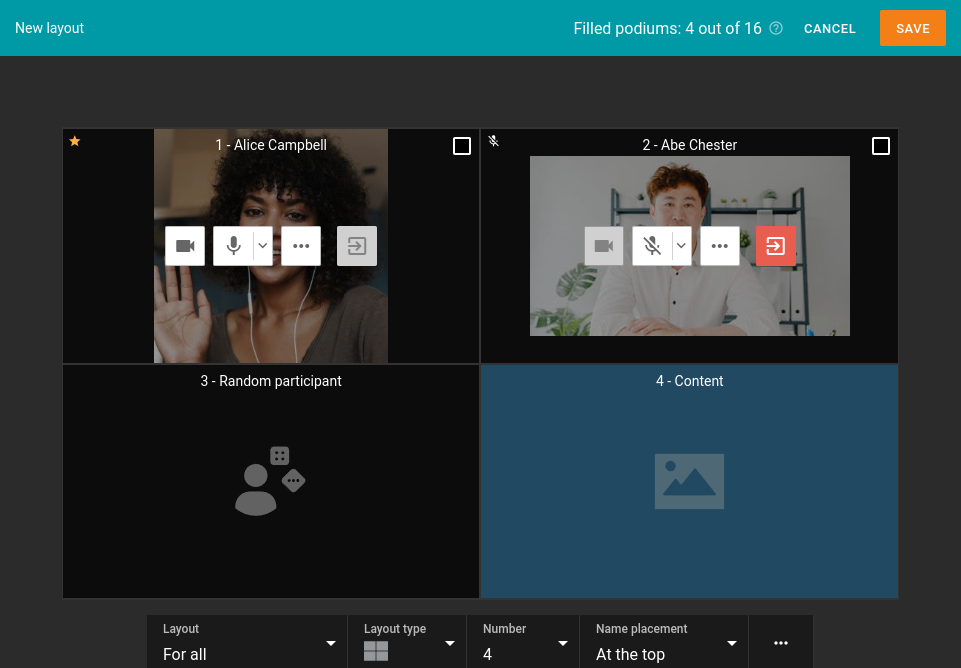
Tenga en cuenta que en la administración de reuniones en tiempo real, el diseño del vídeo no se guarda automáticamente; debe hacerlo manualmente antes de regresar a la lista general.
Haga clic en cada ventana de vídeo y seleccione su tipo en el menú que aparece a la derecha, y para ventanas fijas, indique allí el participante específico que desea mostrar. Puede mover cualquier ventana de vídeo con el ratón, así como seleccionarla como prioritaria haciendo doble clic en ella.
Puede agregar un nuevo diseño directamente desde el editor. Para hacerlo, haga clic en el menú desplegable con el nombre del diseño y seleccione Add layout.
En la lista desplegable Type, seleccione el diseño del vídeo en el diseño.
En la lista desplegable Number, seleccione el número de ventanas de vídeo en el diseño del vídeo.
En la lista desplegable Name, especifique la ubicación del nombre de usuario en el diseño del vídeo.
Presione el botón
para acceder a los siguientes elementos:
Stream this layout — disponible si el diseño no es el principal, envía el diseño creado a los destinatarios para los que está destinado (ver descripción de los modos de los diseños más arriba);
Fill layout — llenado automático de los videorrecuadros con participantes (si hay más recuadros, los restantes quedarán con el tipo "participante aleatorio");
Lock layout: en este caso, los participantes recibirán automáticamente el diseño del vídeo seleccionado al activarlo durante la conferencia y no podrán ajustarlo localmente por sí mismos. Esto es especialmente útil para conexiones a través de protocolos externos como SIP/H.323, ya que los terminales a menudo tienen menos capacidad para gestionar las ranuras.
Rename: asigna un nombre conveniente al diseño (de hasta 70 caracteres) para encontrarlo más rápidamente en la lista general;
Clear all video slots — limpieza completa del diseño del vídeo para comenzar a llenarlo de nuevo;
Delete layout — elimina este diseño. Si estaba asignado como el principal de su categoría (por ejemplo, para todos), al eliminarlo, otro diseño no pasará a ser el principal, y deberá asignarse manualmente.
Después de configurar y cambiar la posición de las ventanas de video de los participantes en el diseño, presione Save para añadirla a la lista. En el caso de roles moderados, los oyentes añadidos al diseño serán automáticamente llamados al podio.
En la barra superior se mostrará el número de tribunas libres restantes en todos el diseño del vídeo, lea más sobre esto en las reglas de reutilización de slots únicos.
Los participantes de la conferencia podrán rechazar el diseño del vídeo que hayas establecido y configurarlo por sí mismos, si al configurar el diseño seleccionas Enable users to change layout en la configuración avanzada.
# Cómo renombrar a un participante
Para cualquier participante, puede cambiar la etiqueta que se muestra en la ventana de video. Este cambio se guardará solo para el diseño del vídeo actual y no afectará el nombre del usuario en el área personal.
En la ventana de vídeo del participante deseado, haga clic en el botón
 para acceder al menú adicional.
para acceder al menú adicional.Seleccione la opción Change display name.
Indique un nuevo nombre en la ventana que aparece y haga clic en Save.
El cambio de nombre también está disponible al reemplazar un participante en el diseño del vídeo.
# Cómo agregar una ventana para contenido
Para añadir una ventana de video adicional a el diseño del vídeo, en la cual se mostrará el contenido compartido en un flujo separado o la presentación, simplemente seleccione el espacio deseado y asígnelo al tipo Content.
# Administración de los dispositivos de audio y vídeo de los participantes
Puede administrar los dispositivos de los participantes inmediatamente después de agregarlos al diseño. Si no se ven los elementos de control, actívelos usando el botón 
 — activar/desactivar cámara
— activar/desactivar cámara
 — activar/desactivar micrófono
— activar/desactivar micrófono
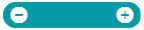 — aumentar/disminuir la sensibilidad del micrófono (se muestra al presionar la flecha a su derecha)
— aumentar/disminuir la sensibilidad del micrófono (se muestra al presionar la flecha a su derecha)
 — abrir el menú adicional, donde se puede:
— abrir el menú adicional, donde se puede:
eliminar a un participante del estrado o invitarlo a hablar (solo en roles moderados);
renombrar al participante en el diseño del vídeo;
reemplazar a un participante por otro en esta ventana de video;
ir a la configuración del equipo (cámaras, dispositivos de captura y salida de audio, y el nivel de sensibilidad del micrófono);
seleccione el canal de salida de audio para este participante (sólo en una conferencia con el modo de sincronización activado);
asignar a un participante como moderador;
ir a configurar el diseño del vídeo individual para él;
aumentar o reducir su imagen (en el diseño del vídeo con ventana de vídeo prioritaria);
limpiar la ventana de vídeo.
Para seleccionar varios participantes, deberá aplicar el diseño del vídeo y marcar a cada uno de ellos con una casilla de verificación en la esquina superior derecha de la ventana de vídeo. Después de esto, aparecerá una barra de herramientas en la parte inferior de la ventana, donde podrá desactivar la transmisión de vídeo y audio en la conferencia, así como eliminarlos de la misma. En el modo de roles moderados, adicionalmente habrá un botón para eliminarlos del podio.
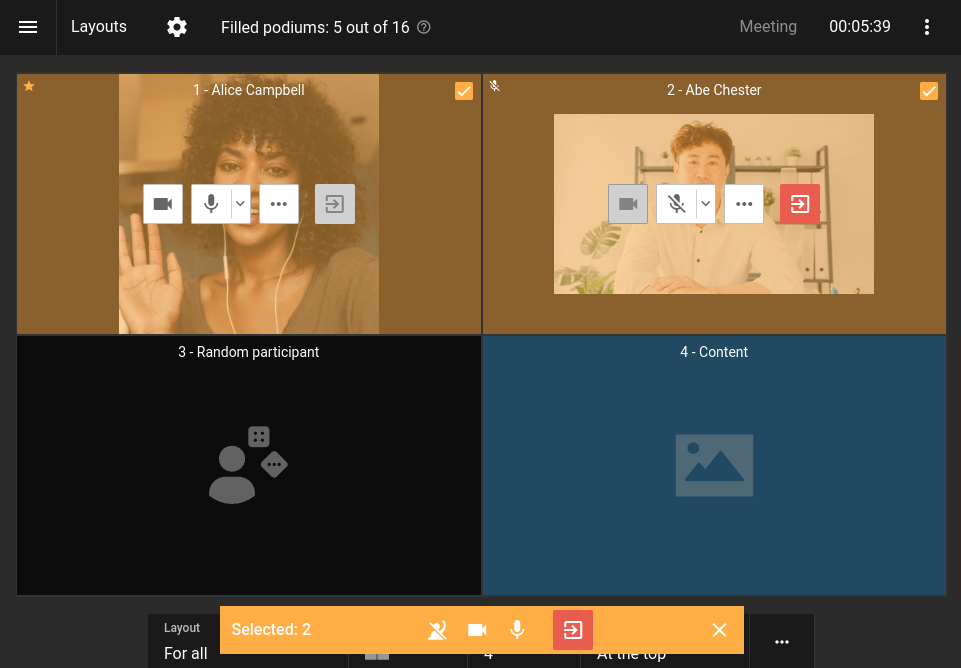
Haga clic en 
# Lista de participantes de la conferencia
También puede acceder a la lista completa de participantes haciendo clic en el botón  en la esquina superior izquierda y seleccionando Participant List. Allí podrá eliminar a alguien de la conferencia, invitar a nuevos participantes y administrar sus dispositivos. El botón
en la esquina superior izquierda y seleccionando Participant List. Allí podrá eliminar a alguien de la conferencia, invitar a nuevos participantes y administrar sus dispositivos. El botón  estará oculto si ha cambiado el diseño pero no lo ha guardado.
estará oculto si ha cambiado el diseño pero no lo ha guardado.
Para volver a la administración de el diseño del vídeo, presione el botón  y seleccione la opción Layouts. En el modo de roles moderados, se agregarán botones adicionales para invitar al podio
y seleccione la opción Layouts. En el modo de roles moderados, se agregarán botones adicionales para invitar al podio  y para eliminarlo de allí
y para eliminarlo de allí  .
.
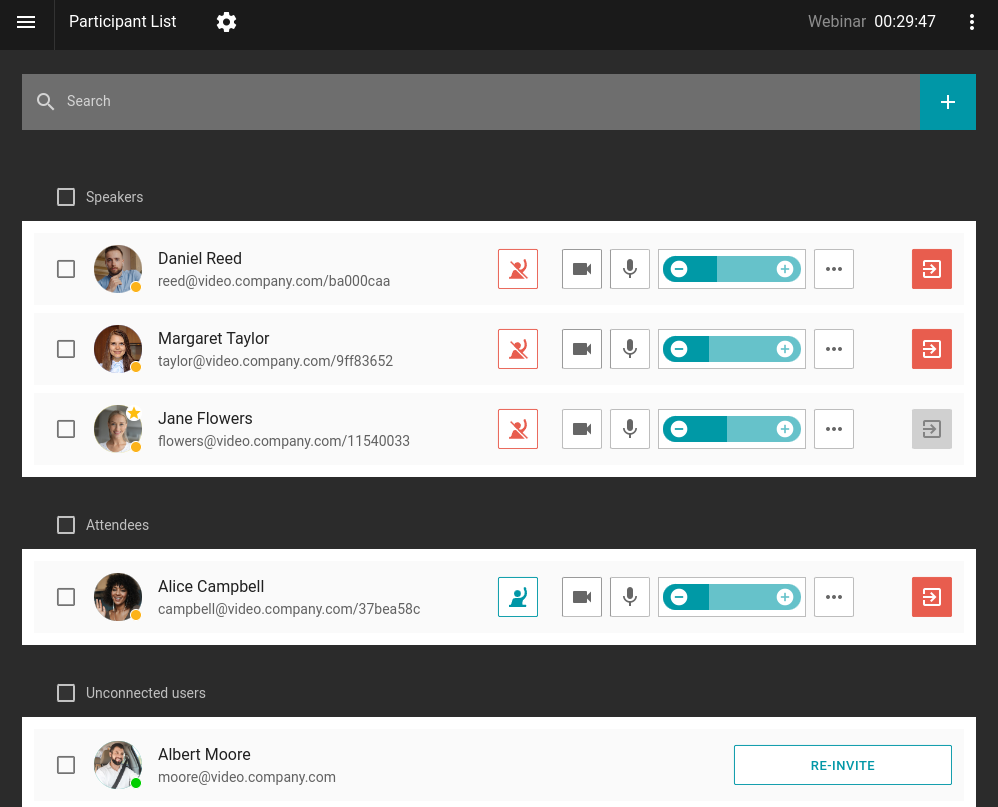
# Adición de participantes "sobre la marcha"
Puede invitar a usuarios a una conferencia en curso. Para hacerlo, vaya a la lista de participantes y haga clic en el botón  a la derecha de la barra de búsqueda.
a la derecha de la barra de búsqueda.
Se abrirá una ventana para agregar usuarios, donde podrá seleccionarlos de la misma manera que al crear una reunión.
También puede invitar a los usuarios a la conferencia desde la ventana de administración del diseño del vídeo, si se selecciona la visualización de la lista de participantes que no están agregados en el diseño.
# Extensión de la conferencia
Si al crear una conferencia planificada se activó la opción de extenderla en la pestaña Additional, todos los moderadores podrán aumentar la duración del evento. Esto se puede hacer en la administración de reuniones en tiempo real de varias maneras:
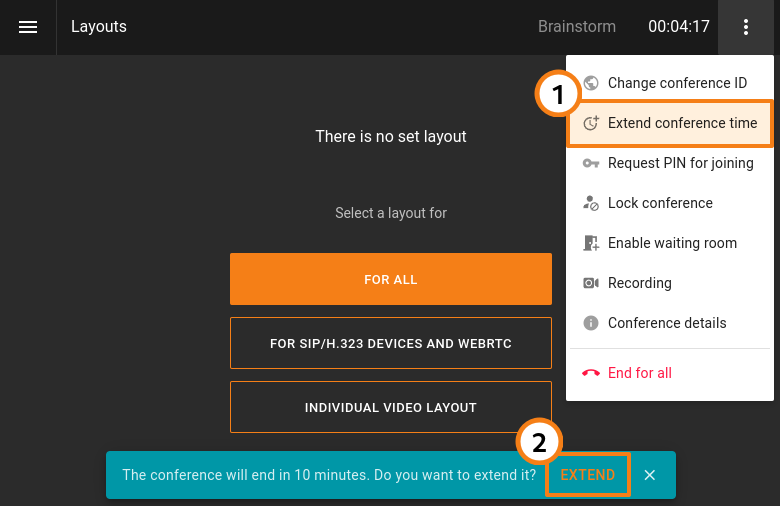
En la esquina superior derecha, haga clic en el botón
 y seleccione Extend conference time.
y seleccione Extend conference time.Si se ha activado la casilla para notificar sobre la próxima finalización del evento, en la parte inferior de la ventana de administración se mostrará una notificación con el botón Extend.
Además, el organizador del evento puede extenderlo con el botón Extend conference time desde la tarjeta de conferencia activa sin pasar a la administración de reuniones en tiempo real.
# Información sobre la conferencia
En la sección de administración de reuniones en tiempo real, puede ver los datos sobre la reunión haciendo clic en el botón  y seleccionando Conference details. Se abrirá una ventana con información detallada sobre el evento y un botón para finalizarlo:
y seleccionando Conference details. Se abrirá una ventana con información detallada sobre el evento y un botón para finalizarlo:
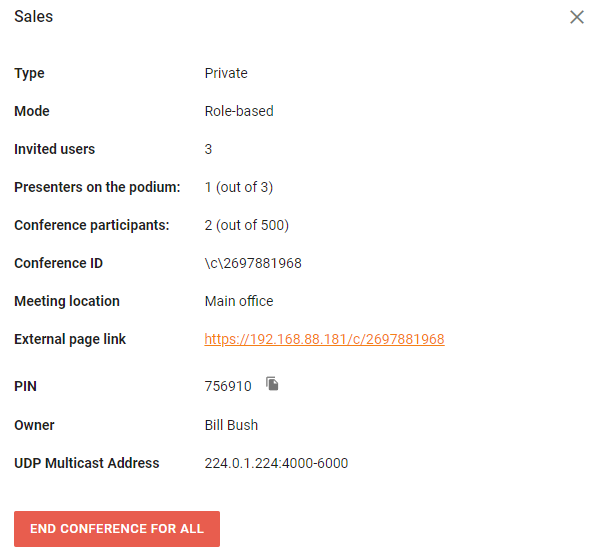
Las direcciones de transmisión UDP Multicast y RTSP se muestran solo si los parámetros correspondientes fueron configurados por el administrador al crear la conferencia en el panel de control del servidor. Para las conferencias públicas, también se muestra el código HTML del widget para integrarlo en su sitio web.
# Cambio de PIN e ID de la conferencia "sobre la marcha"
Para una conferencia, es posible cambiar su PIN de entrada y su ID (identificador único) directamente durante su realización. Por ejemplo, para proteger adicionalmente el evento de conexiones externas después de que los participantes invitados hayan ingresado. Esta función está disponible en los mismos casos que la transición a la administración de reuniones en tiempo real.
Para cambiar el PIN o ID:
Vaya a la administración de reuniones en tiempo real.
Haga clic en el botón
 .
.Seleccione el elemento deseado e ingrese un nuevo valor para el PIN o ID. El PIN se puede generar automáticamente y configurar uno nuevo si aún no se ha establecido.
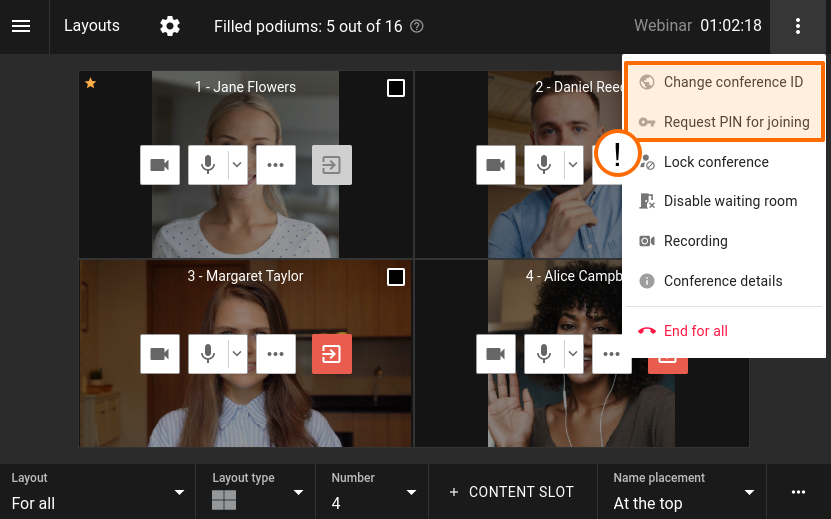
El propietario también puede establecer un código PIN desde la tarjeta de conferencia en la lista de eventos programados o salas virtuales.
# Prohibición de entrada a la conferencia
El moderador de la conferencia puede prohibir temporalmente o hasta el final de la misma la entrada de nuevos participantes en cualquier momento de su realización. Para ello, utilice uno de los siguientes métodos:
seleccione la conferencia en curso en la lista en el área personal y haga clic en su tarjeta Lock conference;
Vaya a administración de reuniones en tiempo real, haga clic en el botón
 y seleccione Lock conference.
y seleccione Lock conference.
Después de activar la prohibición de entrada a la conferencia
podrán conectarse:
moderadores (incluido el propietario);
usuarios que el moderador agregue explícitamente al evento (incluidos aquellos de la lista de invitados anteriores que no se hayan unido).
no podrán unirse:
autorizados usuarios del servidor que no fueron invitados explícitamente por el moderador después de la prohibición de entrada;
usuarios que fueron agregados a la lista de invitados antes del inicio de la conferencia, pero no lograron conectarse antes de la prohibición de entrada;
invitados (en caso de una conferencia pública).
Después de cada finalización de la conferencia, la prohibición de conexión se restablece al valor predeterminado acceso permitido.
El restablecimiento de la posibilidad de conexión se realiza en el mismo lugar que la prohibición: mediante la opción Unlock conference en la tarjeta de la conferencia o en la administración de reuniones en tiempo real.
# prohibición de enviar réplicas de audio en caso de roles moderados;
Para una conferencia del modo «selector controlado», los presentadores tienen la opción de desactivar las réplicas de audio para todos los participantes en el control avanzado. Para ello, haga clic en  y seleccione Desactivar réplicas de audio. Puede volver a activarlas si es necesario en el mismo menú:
y seleccione Desactivar réplicas de audio. Puede volver a activarlas si es necesario en el mismo menú:
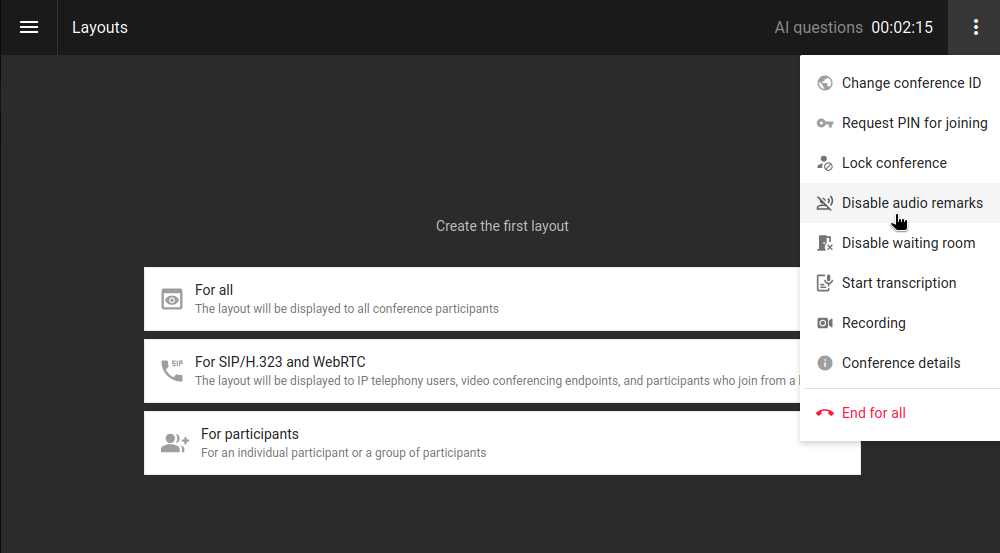
# Administración de la sala de espera
El moderador de la conferencia puede gestionar la sala de espera durante la misma: activarla y desactivarla. Para esto:
Vaya a la administración de reuniones en tiempo real.
Haga clic en el botón
 .
.Dependiendo del estado actual, seleccione Enable waiting room o Disable waiting room.
Al desactivar la sala de espera, verá una ventana donde deberá seleccionar una acción para los participantes: invitarlos a la conferencia o desconectarlos.
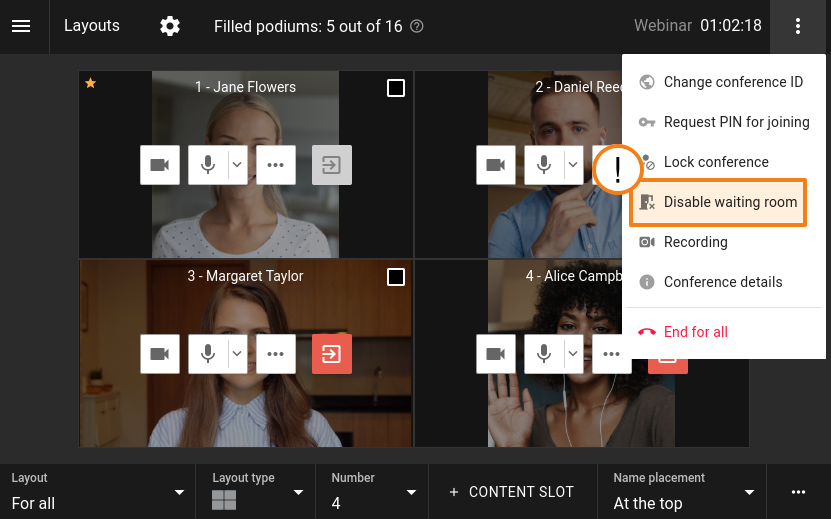
Después de cada finalización de la conferencia, el estado de la sala de espera se restablece al valor que se indicó en la pestaña Advanced antes del inicio de la conferencia.
# Grabación de la conferencia
Como propietario de la conferencia, puede activar la grabación no solo al crearla o editarla, sino también durante su realización. Para hacerlo:
Vaya a la administración de reuniones en tiempo real.
Haga clic en el botón
 .
.Seleccione la opción Recording.
En la ventana abierta, active el proceso de grabación o detenga uno iniciado anteriormente.
En caso de que la grabación ya esté en curso, use el botón
 junto al temporizador de duración de la conferencia.
junto al temporizador de duración de la conferencia.
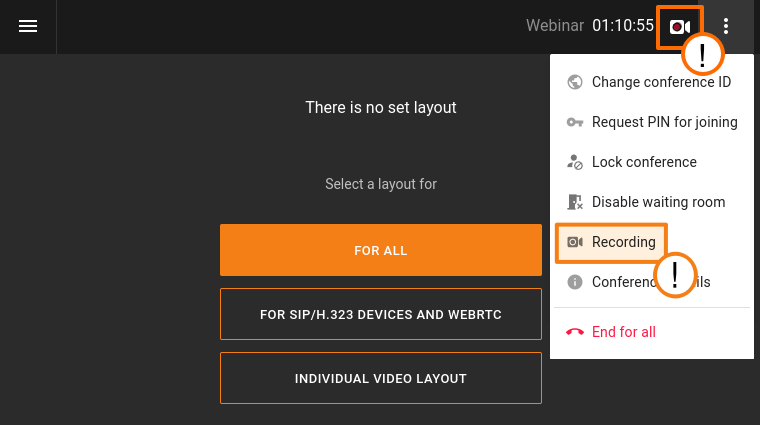
La posibilidad de grabar una conferencia estará disponible solo si el administrador de su TrueConf Server ha configurado el parámetro correspondiente.