# Conference scheduling
You will be able to create conferences only if this right is given to you by the administrator.
To create a conference on the main page of the personal area, click New conference or New room.
The pop-up window for creating an event will open on the General tab.
The launch mode will be set automatically. Click Continue or select a template to go to the main settings.
# "General" tab
In the upper part of the General tab, a user can find mandatory parameters for creating a campaign and some other settings:
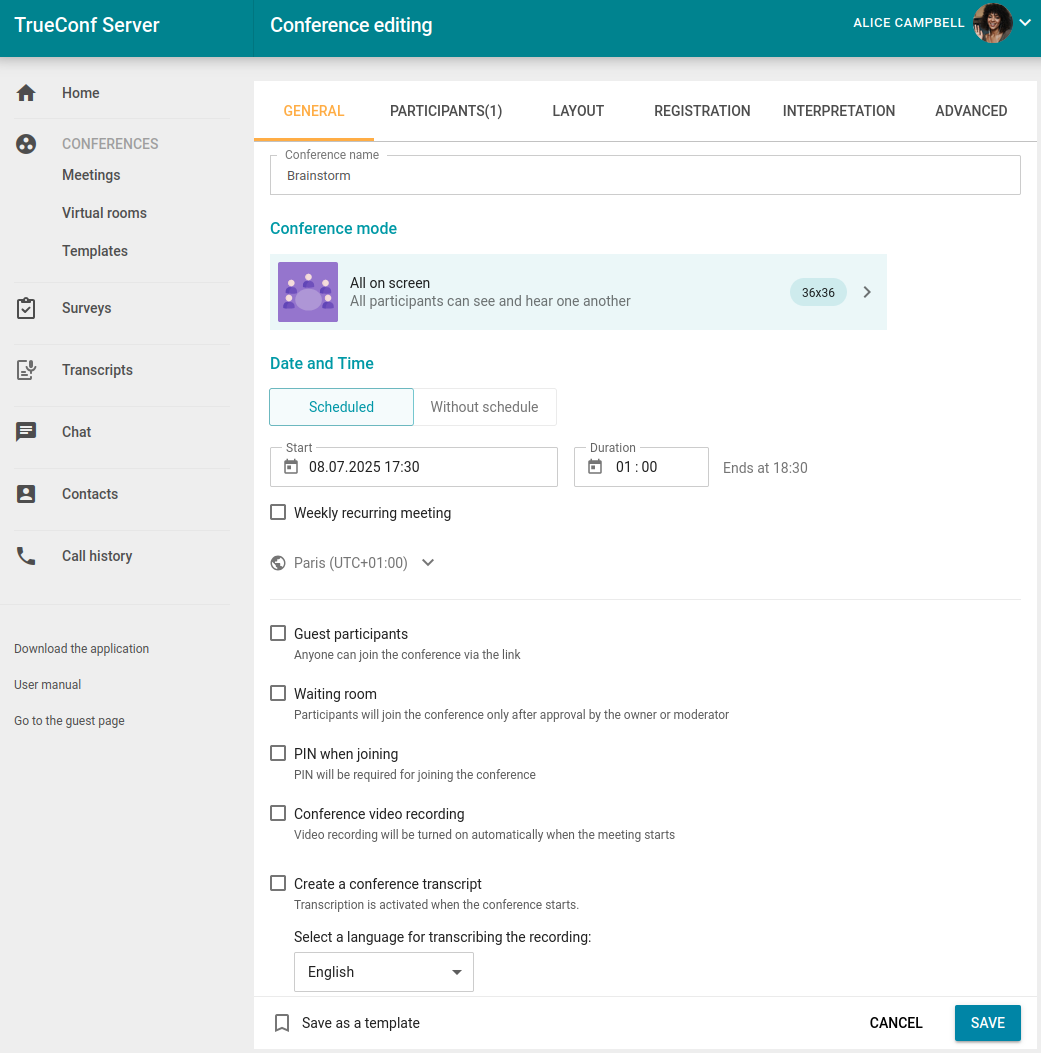
Conference name
Mode (by default, Smart meeting is selected)
Specify the number of presenters if a moderated role-based conference or smart meeting is selected
Conference start type: scheduled or unscheduled (virtual room)
Start date, time, and recurrence (if necessary) for a scheduled conference
If you want the conference to be accessible not only to users of your server (or federated users), but also to unauthenticated guests, check the Guest participants box. In this way, you will create a public conference (webinar); otherwise, a private conference will be created by default.
You can activate the waiting room for the event. It is also possible to select the category of participants who will be moved in the waiting room (see below).
PIN to join the conference. This will boost your meeting security and protect your conference from third-party access (even if a third party has a conference join URL in case you organize a webinar). PIN will be generated automatically upon checking the box. However, you can always change the PIN in the field below. PIN protection will be unavailable if you allow users to sign up for a public conference (webinar).
Conference recording (available only if the administrator of your TrueConf Server had previously enabled this feature)
If your TrueConf Server is integrated with TrueConf AI Server, you can override certain settings for the selected conference:
by checking the box Create a conference transcript, you can save the audio recording that will be processed by the AI server (this feature has to be enabled on the side of your video conferencing server)
select the main language spoken by conference participants which will help the AI server in difficult speech recognition situations. Although the language is determined automatically, there are languages which are similar in terms of pronunciation, and under such circumstances, it may be helpful to choose the main conference language.
Сheck the Save as template box to create conferences with the same settings in one click in the future.
# Selection of the participants who will be moved to the waiting room
It is not possible to select the participants who will be directed to the waiting room, if registration is allowed for a public conference (webinar). In such a case all participants except the owner and moderators will be directed to the waiting room if it is enabled.
Under any scenario, SIP/H.323/RTSP connections are treated as participants from other servers. For example, if an endpoint makes a call to a conference or is invited to the meeting, it will be directed to the waiting room if all the settings are activated except Guests only for a webinar.
Categories that can be selected for public conferences
All participants (except the owner and moderators) – all participants except the owner and moderators will be moved to the waiting room (this includes the participants who signed up for the event)
Uninvited participants and guests (selected by default) – the following participants will be moved to the waiting room:
all users from your server, who were not invited in advance before the start of the conference and are now calling the conference/owner or are invited after the start of the event
all users from a federated server who were not invited in advance before the start of the conference
all guests.
The following participants will not be moved to the waiting room:
users from your server who were invited in advance before the start of the conference
users from a federated server who were invited in advance before the start of the conference
users who signed up for the event (since they have already been added to the list of invited participants)
users from your server and federated server who were invited in advance, but did not join when the conference started and are now trying to join during a conference or receive another invitation call.
Uninvited participants from other servers and guests – only guests (if they did not sign up for the event) and users from a federated server, who were not invited in advance, will be directed to the waiting room.
Guests only – only guests, if they did not sign up for the event, will be directed to the waiting room.
Categories that can be selected for private conferences (the rules are similar to the ones set for webinars except guests and unregistered participants):
- All participants (except the owner and moderators)
Uninvited participants (selected by default)
Uninvited participants from other servers.
# "Participants" tab
Go to the Participants tab and add users to a conference in one of the following ways:
From the address book
By their TrueConf ID
By specifying a call string for an SIP/H.323 or RTSP device
By email (only for public conferences).
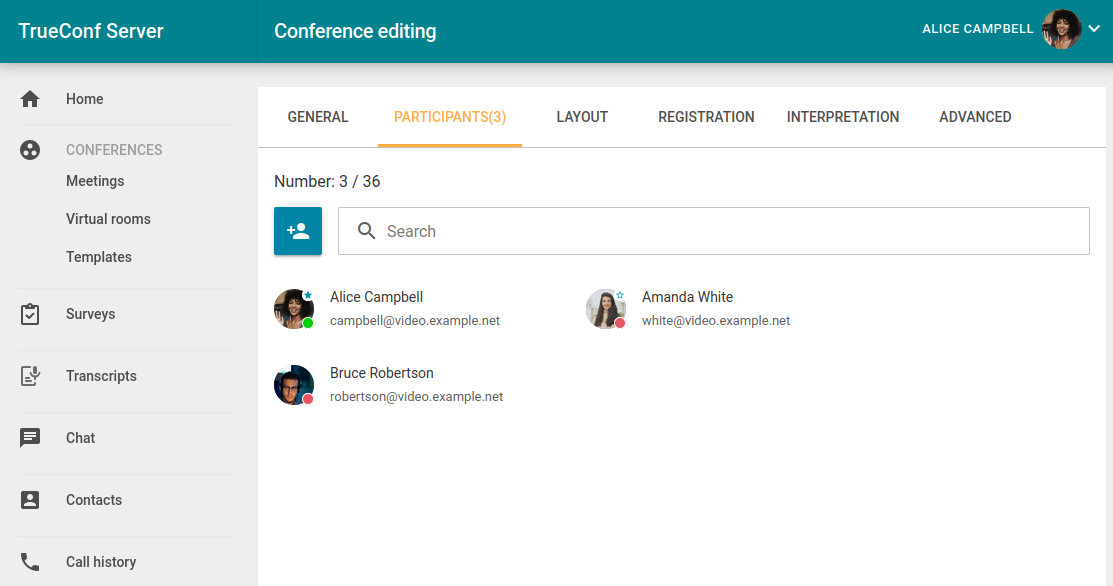
You can immediately appoint one of the invited attendees as meeting moderator. To do it, select a participant, click the button with three dots and choose the option Assign as a moderator.
# "Layout" tab
We recommend that you first review the relevant section to learn how parametric video layouts work in TrueConf.
On the Layout tab, you can select the default layout for all conference participants (including groups of participants depending on the connection type) or for each user individually.
You can create multiple video layouts for each type (e.g., for SIP/H.323/browsers) and switch between them on the fly during a conference. To create the first layout, select its type from the list below:
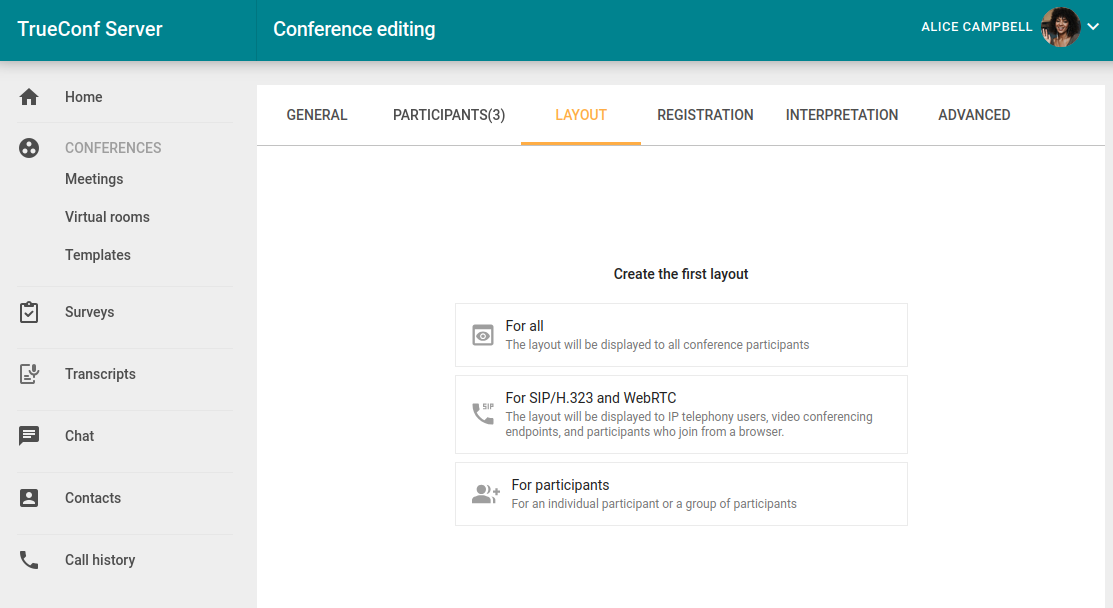
To set a layout:
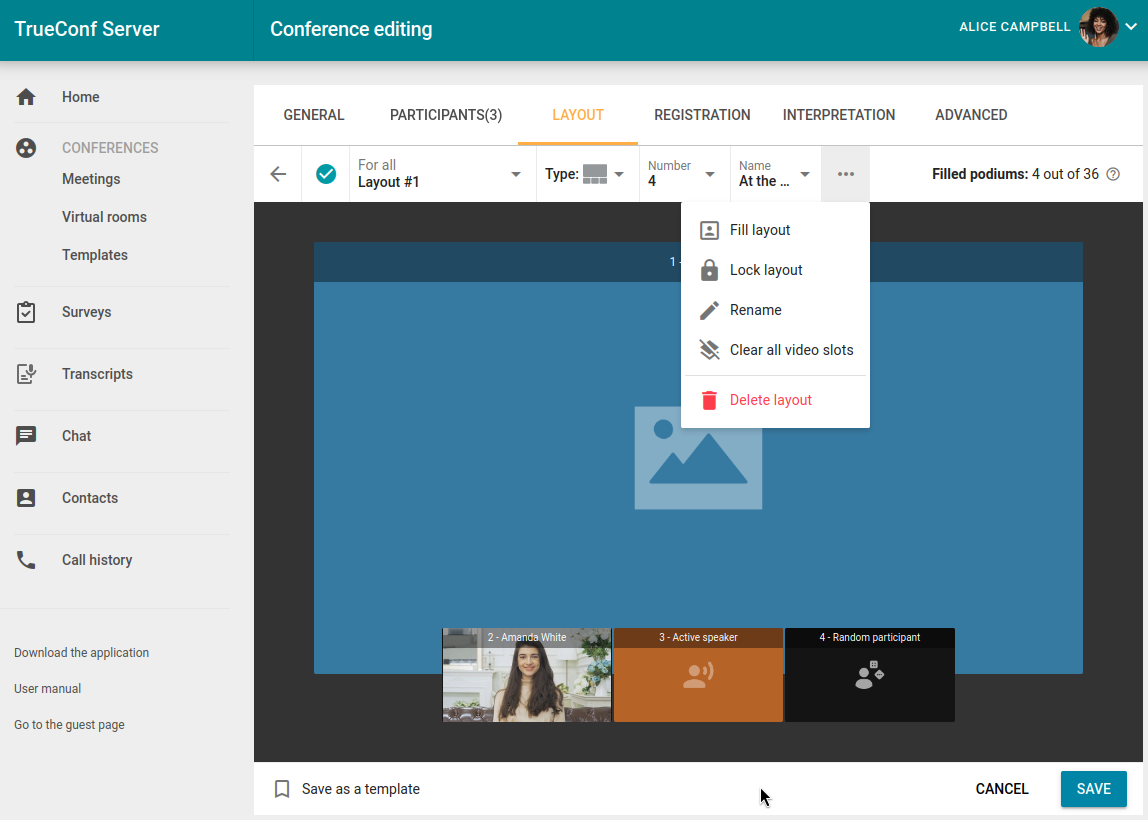
Edit the conference video layout. You can move the selected participant's video window or enlarge this window by double-clicking on it. By clicking on any video window, you can choose its type: Fixed, Random, Time-based shuffling, Active speaker, or Content.
If the box
at the top of the editor is checked, this video layout will be used as the default when the conference starts (this box is automatically checked for the first layout in each category). Uncheck this box to disable the activation of this layout at the start of the conference.
You can add a new video layout directly from the editor by clicking on the drop-down list which is next to the layout name and selecting Add layout.
In the Type drop-down list, select how video windows will be arranged in the layout.
In the Number drop-down list, select the number of video windows in the layout.
In the Name drop-down list, select the position of a user's name in the video window.
Click the
button to open the menu with the following options:
Fill layout — allows you to automatically fill the slots in the video layout with invited participants; this button is enabled only when the layout is fully cleared.
Lock layout — in this case, participants will be required to use the video layout when it is activated during the conference. They will not be able to adjust it locally. This feature is especially useful for connections via third-party protocols such as SIP/H.323 since endpoints often have limited capabilities for controlling layouts.
Rename — give an easily recognizable name to the video layout (up to 70 characters) so that it can be quickly found in the general list.
Clear all video slots — remove all participants from the video layout so you can start filling it again.
Delete layout — delete the selected layout. If this layout was used as the default one for its category (e.g., for all participants), no other layout will be automatically chosen as the default one; you will need to select a new layout manually.
If you have previously created video layouts for a conference, you will see their list:
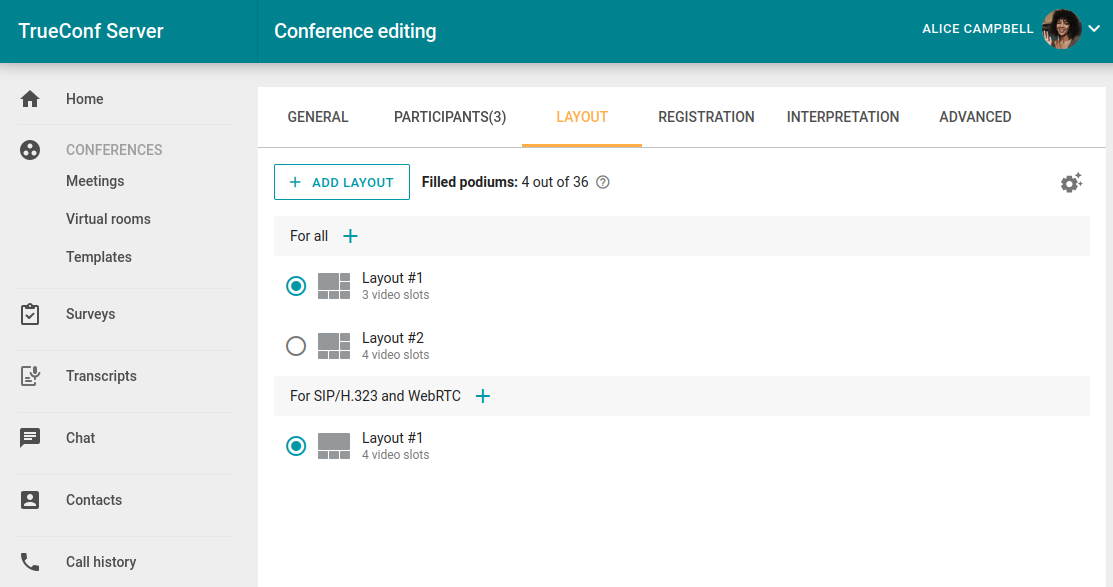
The toggle on the left side of the layout name is needed to select the layout which will be used by default for each type of participants when the conference starts.
In the general list of conference video layouts, you can configure the settings for displaying video windows of the type Time-based shuffling. To do it, click the 
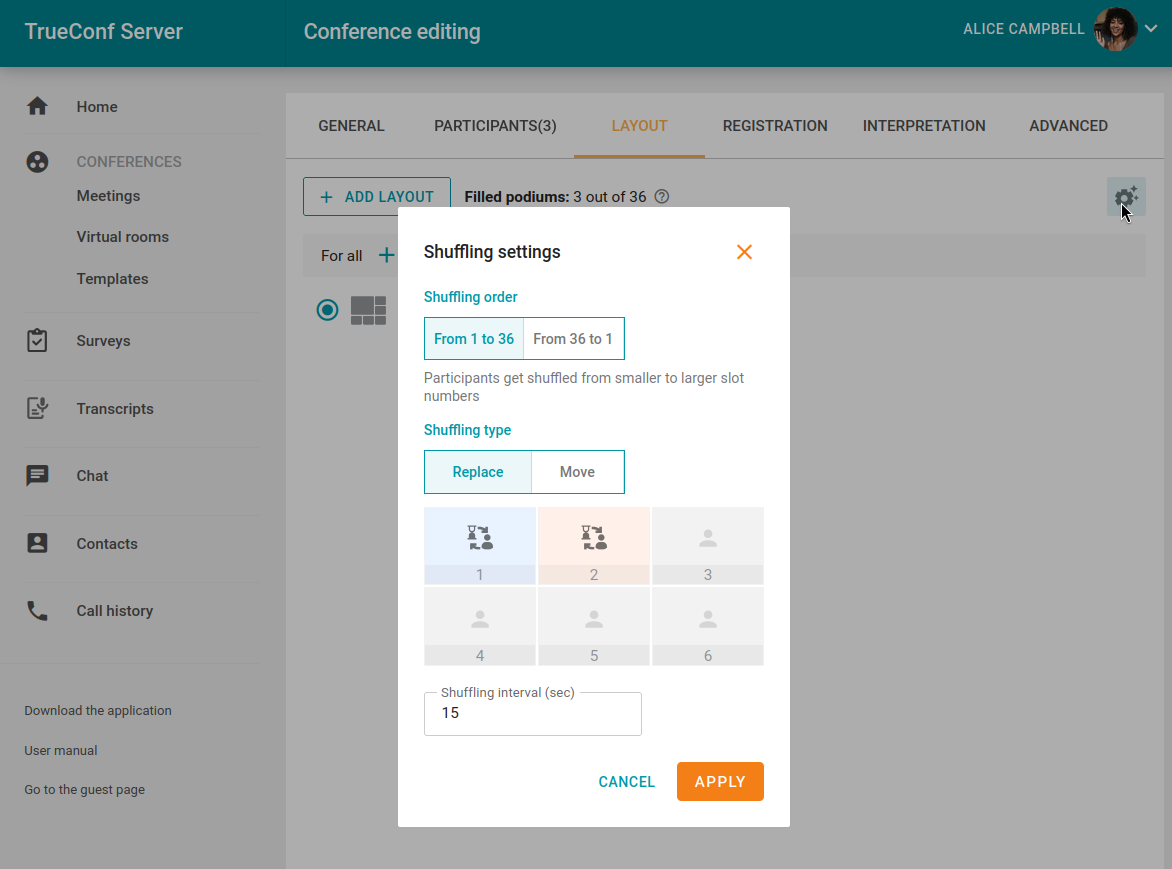
# "Interpretation" tab
If a multi-language conference is going to be held, and simultaneous interpreters will assist the presentation of speakers, check the Language interpretation mode box on the Interpretation tab. To activate interpretation mode, check the Language interpretation mode box. When a conference with simultaneous interpretation is recorded, multiple audio tracks will be created: a general track and individual tracks for each language selected for interpretation. For more details on language interpretation settings, refer to the description of the corresponding tab.
Each participant will be able to select the language of the presentation in a client application or a browser (depending on how the user joined the conference). The number of interpreters is limited only by the number of participants.
Simultaneous interpreters are selected from among invited participants of a conference. Just click the Add interpreter button and choose which language they will be translating to and from. In the example below, the pair English - Spanish is selected. During the event, the interpreter will be able to change the direction of translation in the TrueConf application:
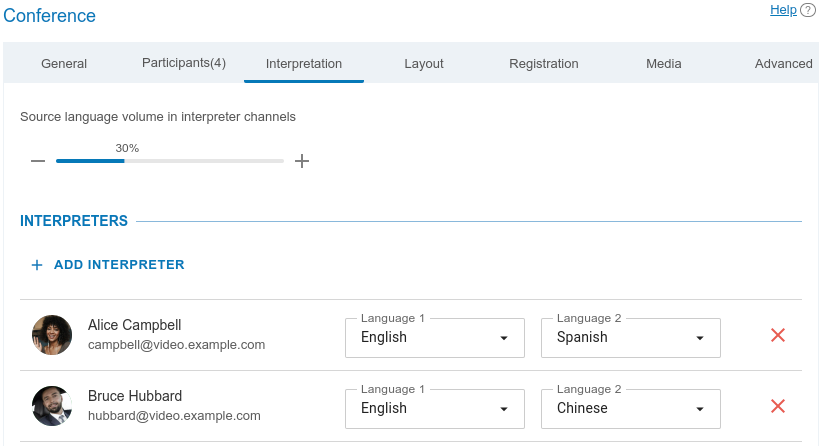
An interpreter cannot be added to the video layout in the conference settings or in the real-time meeting management when the event has already started. In this way, you can select multiple interpreters, even for the same language pair (for example, so that one can rest while the other works with these languages).
At any given time, only one person can translate from one language to another. For instance, only one user will be able to translate from English to Hindi; however, the second interpreter will be able to translate from Hindi to English.
In interpreter channels participants will be able to hear the original presentation: its volume level will be set at 30 % by default. However, you will be able to reduce the volume level to 0 % (i.e. mute it).
Relay interpretation is also available. For more details about this feature refer to the client application documentation.
# "Additional" tab
Set up the following parameters on the Additional tab:
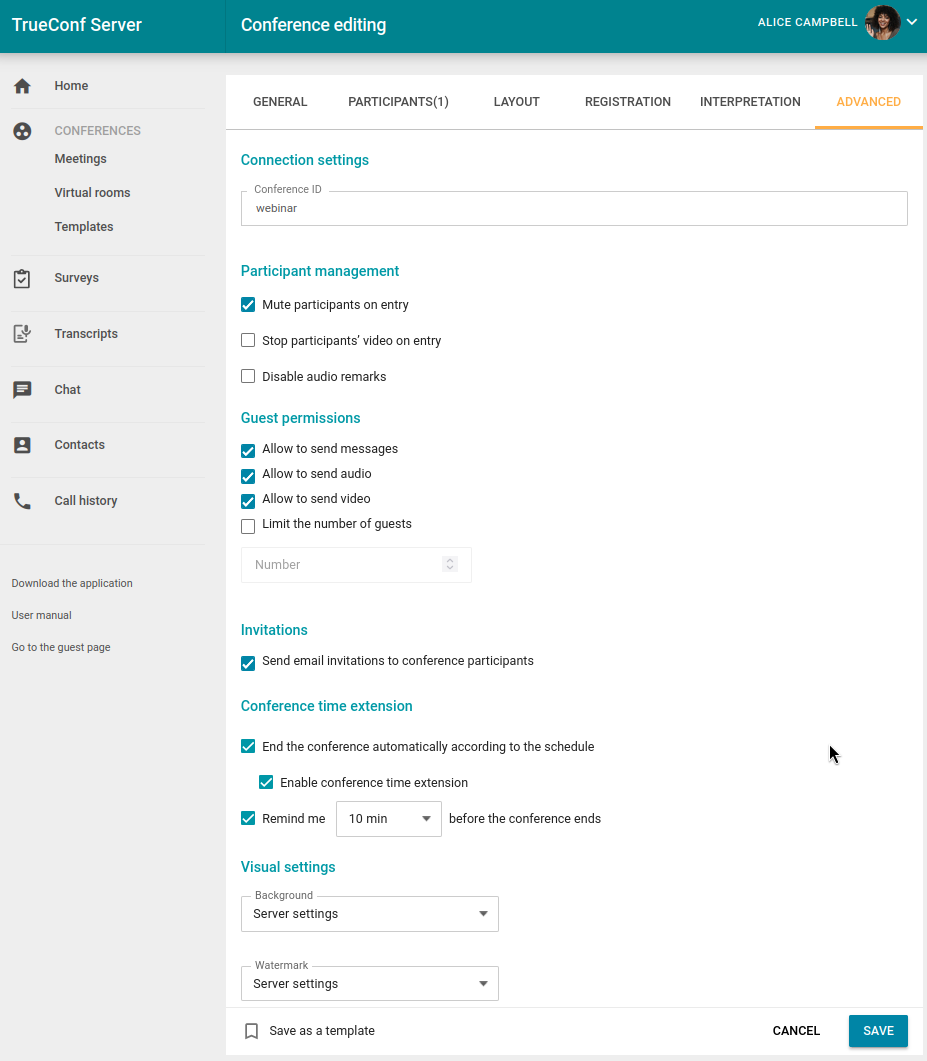
- Connecting to the conference without invitation (for private conferences only)
Settings for automatically turning off participants’ cameras and microphones when they join the conference
Disable audio remarks in a moderated role-based conference
Permissions for guest participants (available only for a public conference)
Restriction on the number of guest participants (available only for public conferences); by default, unauthorized users can join the event up until the moment when the licence limit for guest connections is reached
Sending email invitations to participants
By default, a scheduled conference will not automatically end when its allocated time expires. However, you can enable automatic ending of the event by checking the box End the conference automatically according to the schedule. In this case, the checkbox Enable conference time extension becomes enabled so that moderators could be allowed to extend the duration of the event. One will be able to extend the conference time in the personal area, in the real-time meeting management section of a client application, and by clicking the button in the notification about the upcoming end of the conference (such notifications have to be enabled, for more details check below).
You can enable notifications about the upcoming end of the conference (see above) by checking the box Remind me 10 min before the conference ends. The time for displaying the notification can be changed in the drop-down menu. This option is available only for scheduled conferences. All moderators, not just the owner, will receive such notifications.
Visual settings for a conference: you can set a custom background and watermark for any event. It is also possible to add multiple watermarks to different parts of the video layout.
Send automatic email reminders to conference participants. This feature will be available if it was previously activated in the settings of TrueConf Server by the administrator. It is possible to add up to 4 reminders for one conference. To do it, click on the Settings button. If you want to apply the notifications settings specified on the video conferencing server, click the button Use administrator specified settings.
Sometimes when editing a conference created previously, you will see the reminders that you did not add. This issue may occur because the administrator of TrueConf Server activated global notifications settings when the conference had already been created.
enable alerts about impending conference ending and, if necessary, allow moderators to extend the meeting for the selected period of time. Such notifications will be displayed in the real-time meeting management section both in the application and the personal area.
Conference location and description.
# "Registration" tab
If a public conference (webinar) is created, the Registration tab will be available (this feature will can be accessed if you are scheduling a conference and not creating it ad hoc). Here, you can configure registration settings so that users could sign up as guests for the online event:
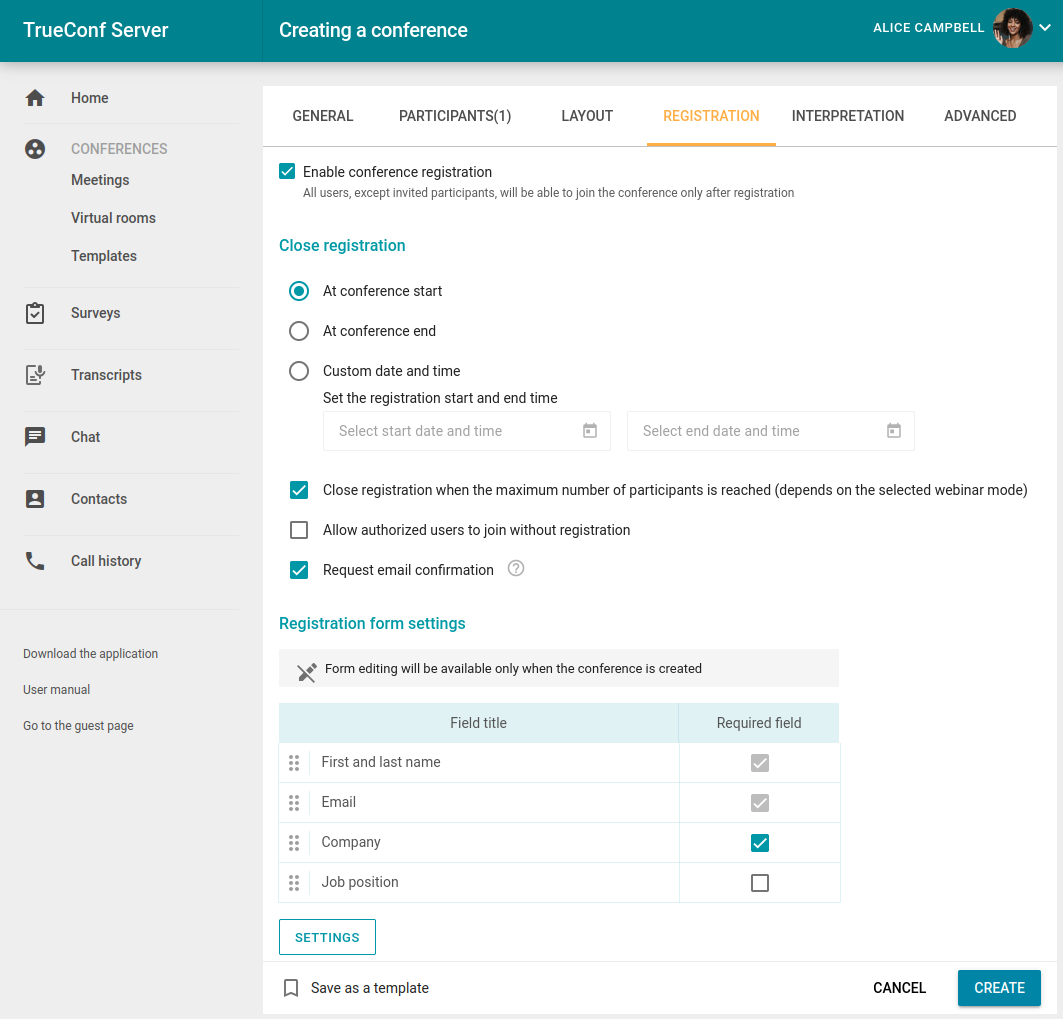
Enable registration (disabled by default)
Select the time when registration will close:
Without limitation — available only for recurring conferences (the registration will always be open)
At conference start — the registration will close right after the webinar start
At conference end — the registration will remain open up until the webinar end
Custom date and time — set a custom time interval during which the registration will be open.
3. Automatically close the webinar registration when the maximum number of participants is reached (depends on the selected conference mode).
4. Allow any authorized user to join the conference after its start. In this case, any user registered on your server can sign in on the conference page and add oneself to the list of invited participants by clicking on the Attend button.
5. If the box Request email confirmation is checked, a user will be required to follow an authorization link in the email notification about registration for a webinar, in other words, the user will have to confirm the authenticity of his/her email. Without such email confirmation, the participant will be unable to join the webinar.
6. In the section Registration form settings , you can select the fields that participants will need to fill in order to sign up for a TrueConf webinar. You can re-arrange the fields with the drag-and-drop mechanism. It is also possible to check the boxes for required fields. A user can configure the fields only when creating a conference; however, this option is not available when the conference is edited.
7. By clicking the Settings button, you can add fields to the registration form, but this option is only available when the conference is created. You can add standard fields to the form or create your custom fields (up to 10) by selecting Settings → Add field.
When the changes are saved, users will be able to sign up for a public conference on its web page.
# Templates
To create meetings with multiple identical parameters, you can use templates. When a conference is created based on a template, all schedule settings are discarded (it becomes a virtual room by default). However, the following parameters remain unchanged:
Conference name, mode, and owner
List of participants
Parameters from the Additional tab (except conference ID)
All registration settings saved in the template, except the time when participant registration will be closed: these parameters will be available for a scheduled public conference (webinar).
Set up a schedule on the General tab to hold the same conference on a regular basis.
To add a template, use Create a template button in the upper right corner of the Templates section. You can also save your conference as a template when creating it.
To use a template, select it in the Templates section and create a conference using the buttons in the panel on the right. You can also edit or delete the selected template.