# Conference management
# Managing an event in its information card
Before the conference starts, you will have access to a number of features in the card of this event (if you are the owner). You will be able to:
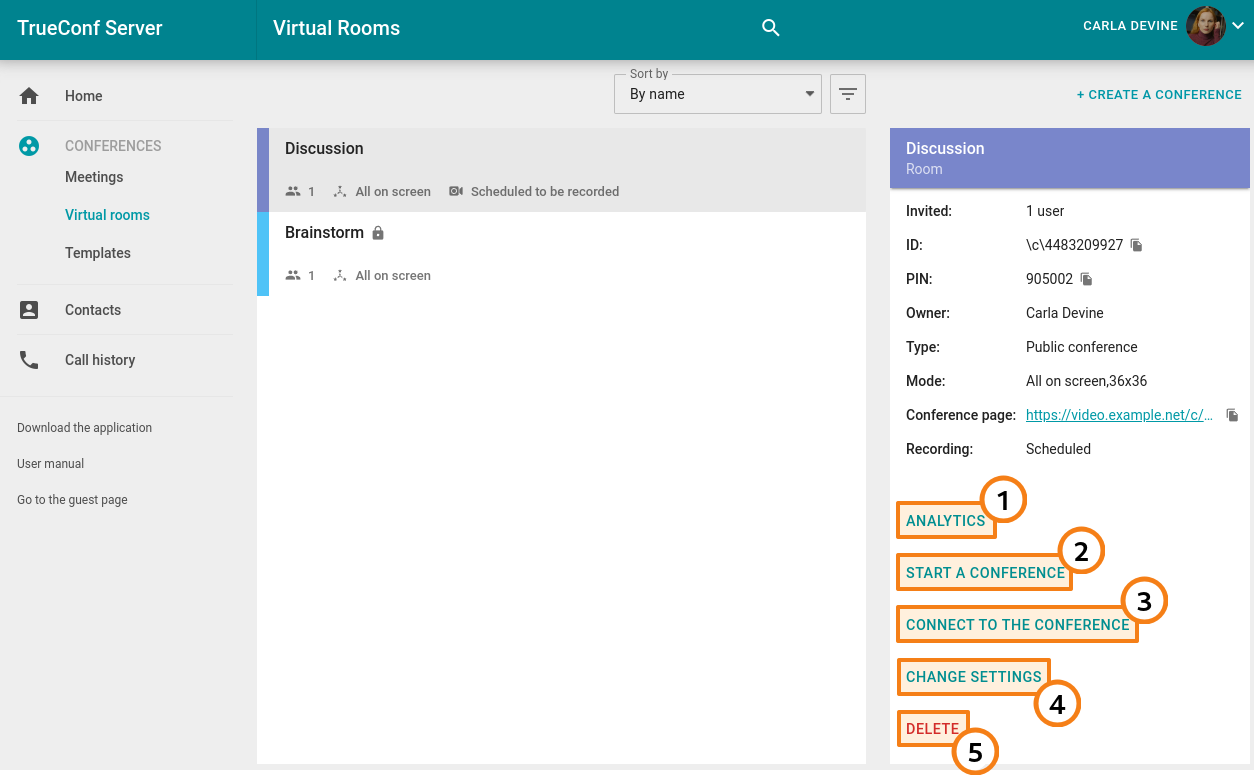
Go to conference analytics
Start the event
Join the conference from its web page (for a virtual room) or add it to your calendar (for a scheduled event)
Open the conference editing menu.
Delete the event.
All other participants (including moderators) will only be able to join the event (for a virtual room) or add it to their calendar (for a scheduled conference).
When the conference starts, the list of features will change, and the owner will be able to view analytics, access the real-time meeting management section, and set or change PIN.
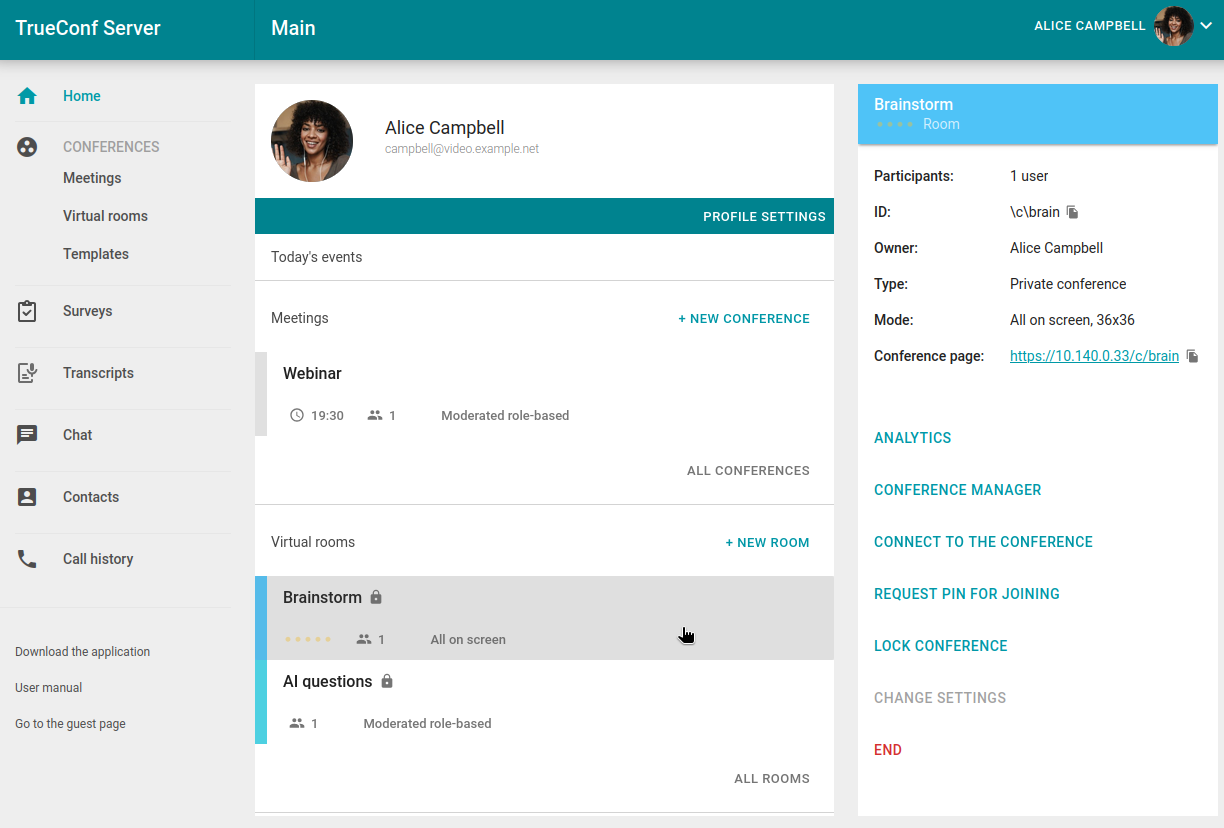
# Real-time meeting management
You can change the video layout and control participants’ devices during an ongoing conference right in your personal area. To do it, use the real-time meeting management tool.
This feature is available in one of the following cases:
You are the conference owner.
You are a conference moderator.
You have the operator rights which means that you automatically become a conference moderator.
In the last two cases you have to be connected to the conference from a browser (via WebRTC) or in your client application and added to the list of invited participants before the start of the meeting; otherwise, this event will not be displayed in your personal area.
To open the real-time management tool of a conference, select this event on the main page of the personal area either in the Meetings section or in the Virtual rooms section. Next, click on Conference manager in the panel displayed on the right side.
On the new browser tab, you will see the real-time meeting management tool, namely, the layout management page. In the upper right corner, one can check the conference name and its current duration. The button  opens the menu where a user can find the list of participants while the button
opens the menu where a user can find the list of participants while the button  leads to additional settings (PIN, ID, etc.).
leads to additional settings (PIN, ID, etc.).
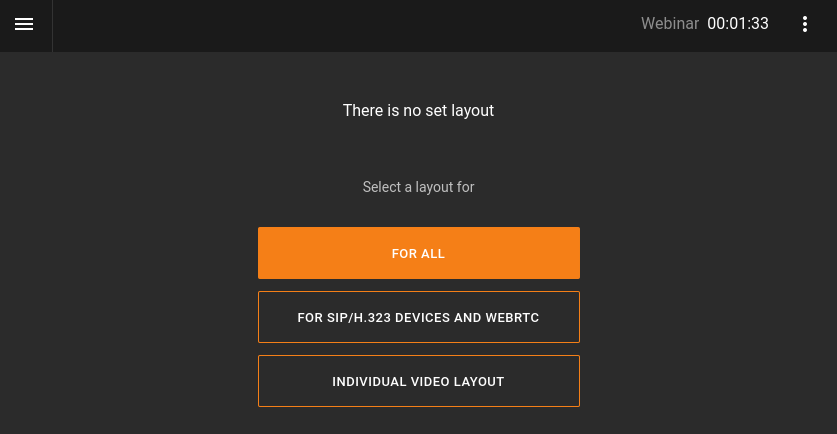
# Changing video layouts
The order of participants’ video windows in the layout (all participants in “all on screen” mode and presenters in a moderated role-based conference or a smart meeting) is determined in the following way by default: the windows are displayed in the order in which participants joined the conference. The layout is filled from left to right and from top to bottom starting from the upper left corner.
In case of a smart meeting, it is impossible to manage layouts since the group of presenters displayed in the layout is formed automatically. So, you will immediately see the list of participants with buttons for managing their devices.
If some layouts have already been created for the conference, you will see the list of layouts:
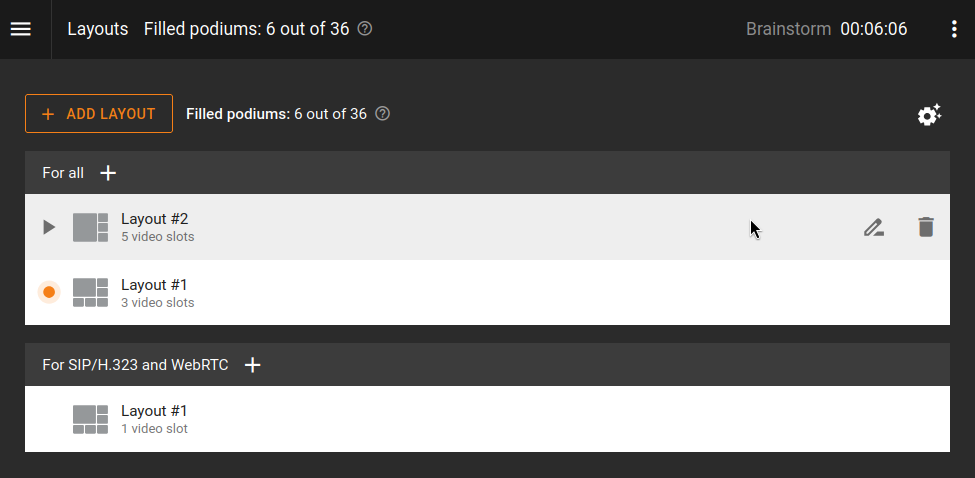
The active video layout will be highlighted with an orange indicator 



If no layouts have been created so far, after opening the real-time meeting management section, you will see the menu for choosing the type of the layout that you want to create. Select the layout mode you want to apply:
for all participants
for SIP/H.323 and WebRTC users
individual video layout for a specific meeting participant.
Layout management is not available in video lecture mode.
After that you will proceed to the layout control panel.
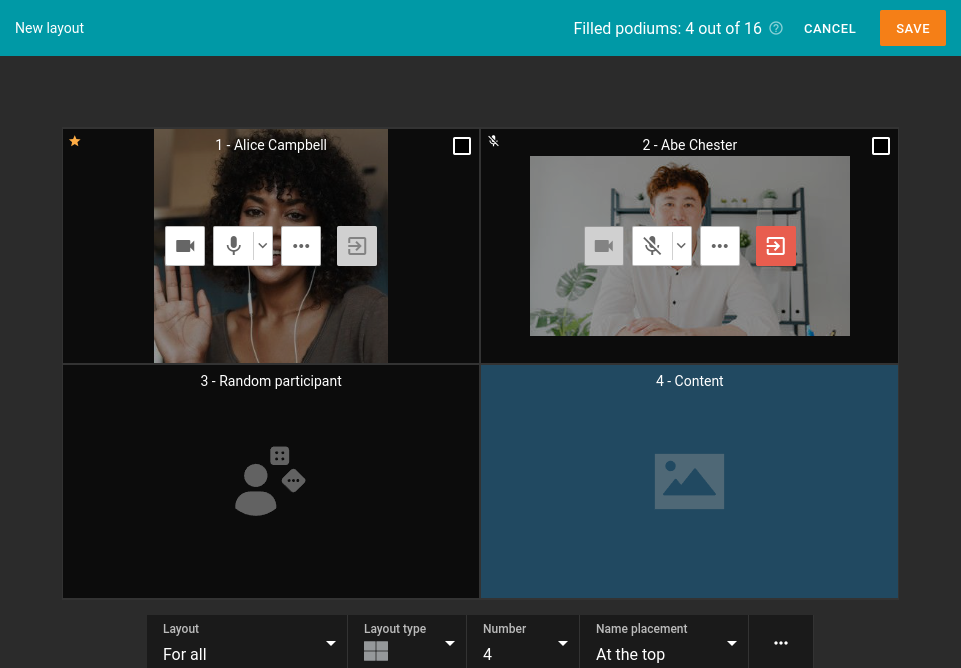
Please note that in the real-time meeting management section, video layouts are not saved automatically; you need to save them manually before returning to the general list.
Click on each video window and select its type in the pop-up menu displayed on the right side. If a window is supposed to be reserved for a certain fixed user, select a participant. You can drag any video window with your mouse and enlarge (prioritize) it with a double-click.
You can add a new video layout directly from the editor by clicking on the drop-down list which is next to the layout name and selecting Add layout.
In the Type drop-down list, select how video windows will be arranged in the layout.
In the Number drop-down list, select the number of video windows in the layout.
In the Name drop-down list, select the position of a user's name in the video window.
Click the
button to open the menu with the following options:
Stream this layout — this option is available if the selected layout is not the main one in its category. If this option is selected, the created layout will be sent to the intended recipients (refer to the layout mode description above).
Fill layout — automatically fill video slots with participants (if the number of slots is greater than the number of participants, the remaining slots will be of the "random participant" type).
Lock layout — in this case, participants will be required to use the video layout when it is activated during the conference. They will not be able to adjust it locally. This feature is especially useful for connections via third-party protocols such as SIP/H.323 since endpoints often have limited capabilities for controlling layouts.
Rename — give an easily recognizable name to the video layout (up to 70 characters) so that it can be quickly found in the general list.
Clear all video slots — remove all participants from the video layout so you can start filling it again.
Delete layout — delete the selected layout. If this layout was used as the default one for its category (e.g., for all participants), no other layout will be automatically chosen as the default one; you will need to select a new layout manually.
After configuring participants' video windows and rearranging them in the layout, click Save to add this layout to the list. In the case of a moderated role-based conference attendees, added to the layout, will be automatically invited to the podium.
The number of available podiums in all video layouts will be displayed in the upper panel. For more details, refer to the rules for reusing unique slots.
If you want to enable meeting participants to decline the layout you have applied, select Enable users to change layout in the additional settings when creating the video layout.
# How to rename a participant
You can change the name displayed in the video layout for any participant. This change will apply only to the current layout and will not affect the user’s name in the address book.
Click on the
 button in the participant’s video window to access the additional menu.
button in the participant’s video window to access the additional menu.Select the Change display name option.
Enter the new name in the pop-up window and click Save.
Renaming is also possible when a participant is replaced in the video window.
# How to add a content window
To add an extra video window for displaying content shared in a separate stream or a presentation, just select one of the slots and change its type to Content.
# Managing participants' audio and video devices
You can manage participants' devices immediately after adding them to the video layout. If control elements are not visible, enable their display by clicking the 
 — enable/disable camera
— enable/disable camera
 — mute/unmute microphone
— mute/unmute microphone
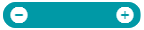 — increase/decrease microphone gain (displayed when clicking on the arrow icon which is on the right side of the microphone)
— increase/decrease microphone gain (displayed when clicking on the arrow icon which is on the right side of the microphone)
 — open the additional menu where you can:
— open the additional menu where you can:
remove a participant from the podium or invite him/her to the podium (available only in a moderated role-based conference)
rename a participant in the layout
replace a participant in the video window with a different one
set up audio and video devices (choose and set up camera, audio capture and playback devices, adjust microphone sensitivity)
select the audio output channel for this participant (only in a conference with activated simultaneous interpretation mode);
assign a moderator
set an individual layout for a participant
spotlight a video window or make it smaller (in the layout with a spotlighted window)
clear the video window.
To select multiple participants, check the box in the upper right corner of the video window for each participant. In the toolbar at the bottom of the screen, you can turn off cameras and microphones of multiple meeting participants and remove them from the conference. In a moderated role-based conference there will be an additional button for removing the participant from the podium.
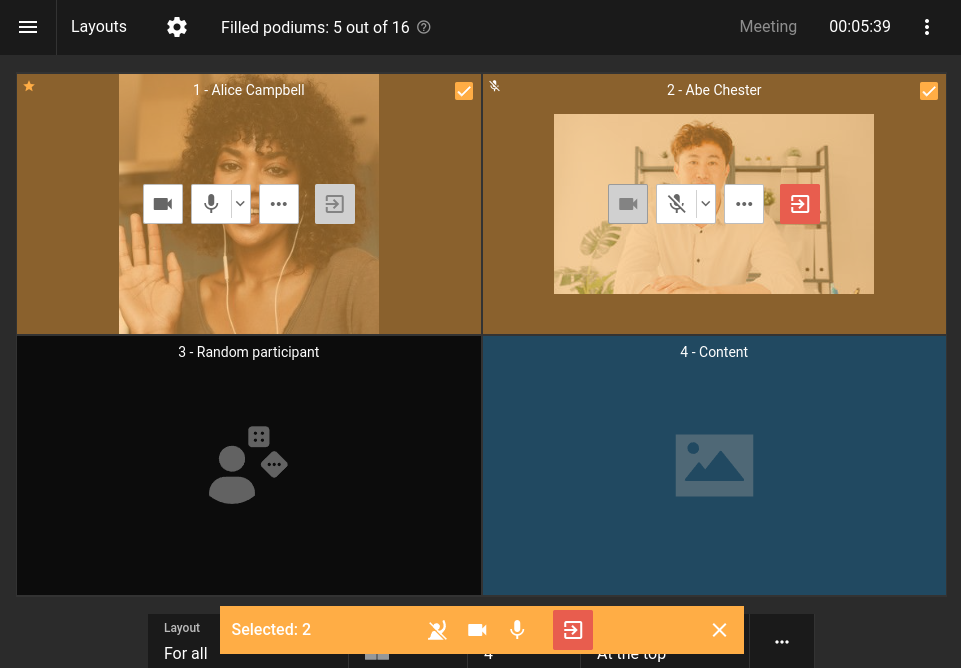
Click 
# List of conference participants
To open the full list of participants, click the  button in the top left corner and select Participant List. Here, you can remove a user from the conference, invite new participants, and manage their devices. The
button in the top left corner and select Participant List. Here, you can remove a user from the conference, invite new participants, and manage their devices. The  button will be hidden if you have changed the layout but have not saved changes.
button will be hidden if you have changed the layout but have not saved changes.
To return to the video layout management, click the  button and select the Layouts option. In moderated role-based conference mode, there will also be buttons for inviting
button and select the Layouts option. In moderated role-based conference mode, there will also be buttons for inviting  and removing
and removing  users from the podium.
users from the podium.
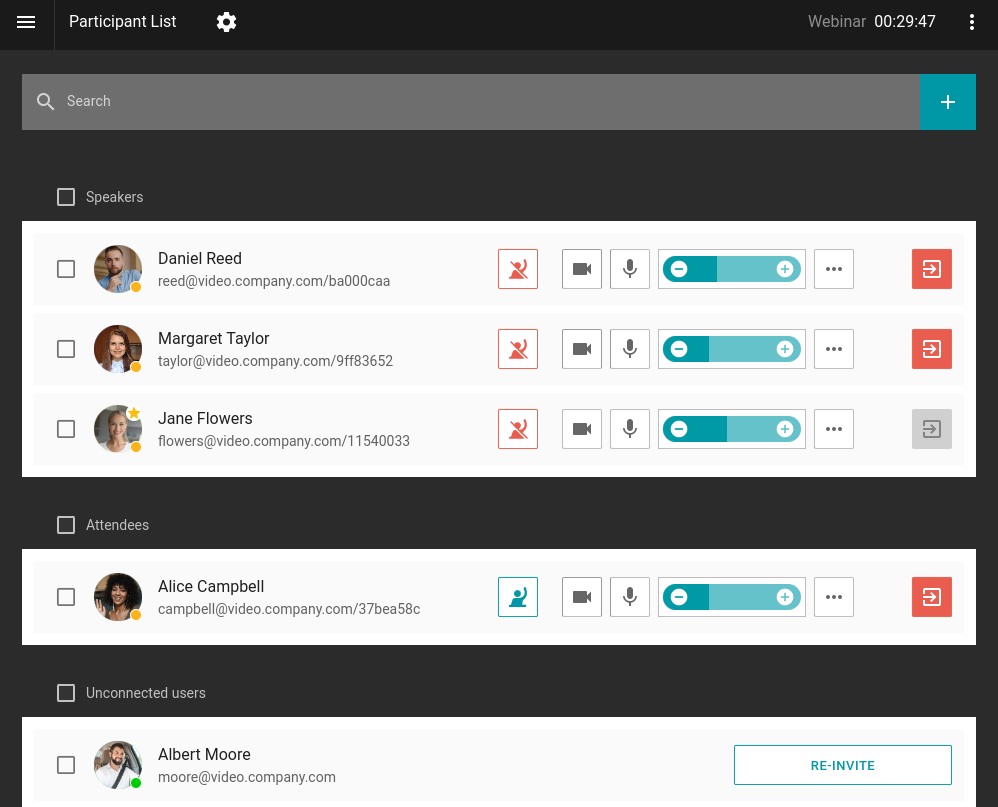
# Add a new participant to a conference
You can invite users to an ongoing conference. To do it, open the list of participants and click the  button which is on the right side of the search bar.
button which is on the right side of the search bar.
The window for adding users will open. There you can select users in the same way as you would when creating a conference.
One can also invite users to the conference in the layout management window, if participants, who are not added to the layout, are displayed.
# Conference time extension
Every moderator will be able to extend a scheduled conference, if the corresponding option was enabled in the Additional tab when this event was created. One can also extend the meeting in the real-time meeting management section in one of these ways:
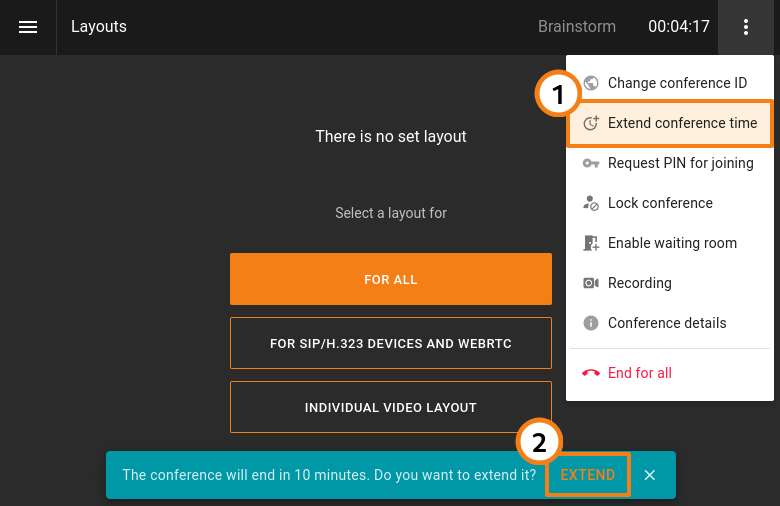
Click the
 button in the upper right corner and select the Extend conference time option.
button in the upper right corner and select the Extend conference time option.If the reminders about upcoming conference ending were activated (check the corresponding box), the notification with the Extend button will be displayed in the lower part of the control panel.
Additionally, the owner can extend the conference by clicking the Extend conference time button in the card of an ongoing meeting without having to go to real-time meeting management.
# Conference information
In the real-time meeting management section you can check information about the conference by clicking the button  and selecting the Conference details option. A new menu will open: here, one can view detailed information about the event and end it with the corresponding button:
and selecting the Conference details option. A new menu will open: here, one can view detailed information about the event and end it with the corresponding button:
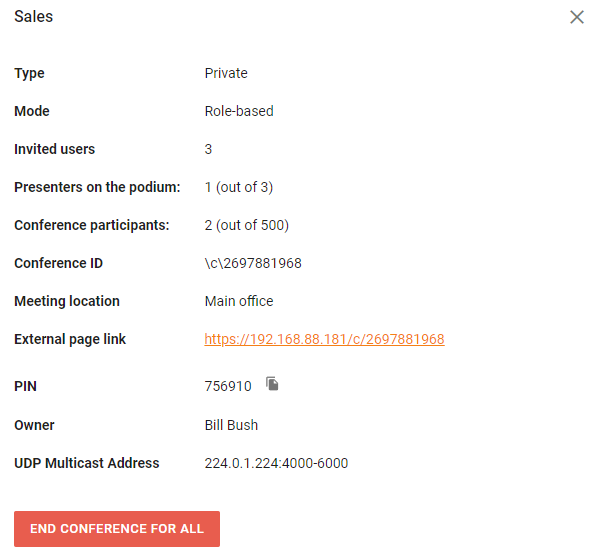
UDP Multicast address and RTSP streaming are displayed only if the corresponding settings were configured when creating a conference by the administrator in the TrueConf Server control panel. The HTML code of the widget is additionally displayed for public conferences to embed it in your website.
# Changing the conference PIN and ID on the fly
It is possible to change the PIN (needed for joining the meeting) and ID (unique identifier) of an ongoing conference. For example, when all invited participants have joined the conference, you can protect this meeting against unwanted connections. This feature is available in the same cases when real-time meeting management is available.
To change PIN or ID:
Go to the real-time meeting management section.
Click on the button
 .
.Select one of the options and specify the new value of PIN or ID. One can also generate a PIN automatically or set a new one if it was not specified before.
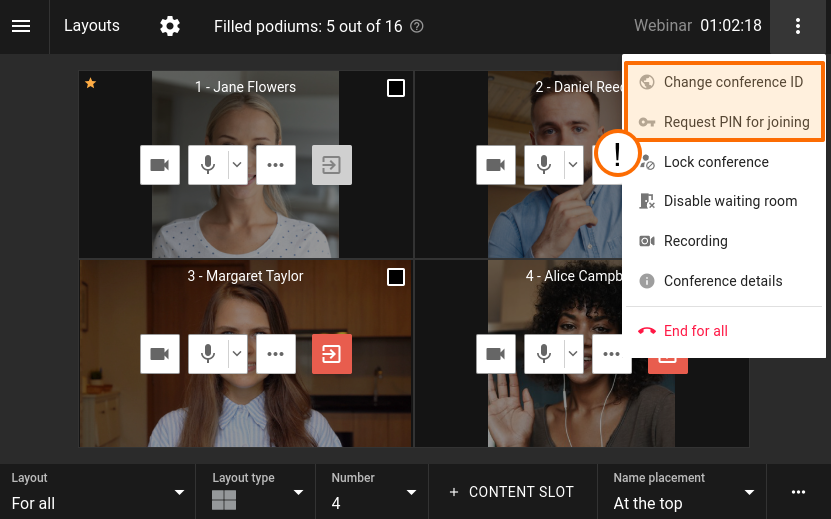
The owner can also set the PIN code in the card of a conference available in the list of scheduled events or virtual rooms.
# Locking a conference
A moderator can lock a conference for new participants either temporarily or up until its ending. The conference can be locked in one of these ways:
Select an ongoing conference in the list of meetings in your personal area, and click Lock conference in the card of this conference.
Go to the real-time meeting management section, click the button
 and select Lock conference.
and select Lock conference.
When a conference is locked
it can be joined by:
Moderators (including the owner)
Users who will be explicitly added by the moderator (including those who were previously invited, but did not join).
it cannot be joined by:
Authorized server users who were not explicitly invited by the moderator after the conference was locked
Users who were added to the list of invited participants before the conference started, but did not join before the conference was locked
Guests (in case of a public conference).
Each time when a conference ends, it automatically becomes unlocked which is the default status.
One can make a conference accessible to new participants in the same section where the conference can be locked. Select the option Unlock conference in the conference card or in the real-time meeting management section.
# How to disable audio remarks in a moderated role-based conference
In a “moderated role-based conference”, moderators can disable audio remarks for all attendees in the real-time meeting management section. To do it, click on  and select Disable audio remarks. You can enable this option in the same menu, if necessary:
and select Disable audio remarks. You can enable this option in the same menu, if necessary:
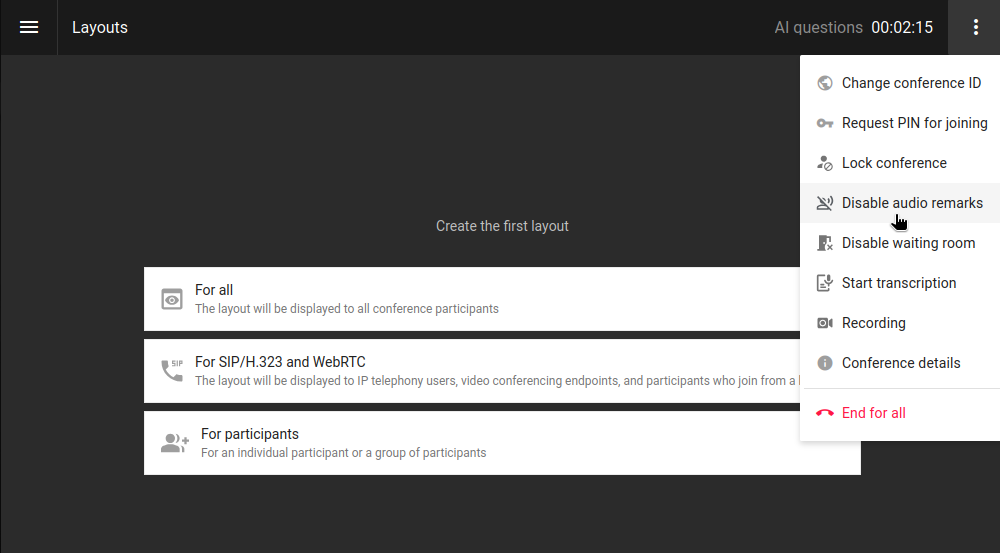
# Waiting room management
A conference moderator can control the waiting room (enable or disable it) during the meeting. To do it:
Go to the real-time meeting management section.
Click on the button
 .
.Depending on the current state, select Enable waiting room or Disable waiting room.
When the waiting room is disabled, you will see a pop-up window where one can choose the actions for the participants in the waiting room: they can be invited to a conference or removed from it.
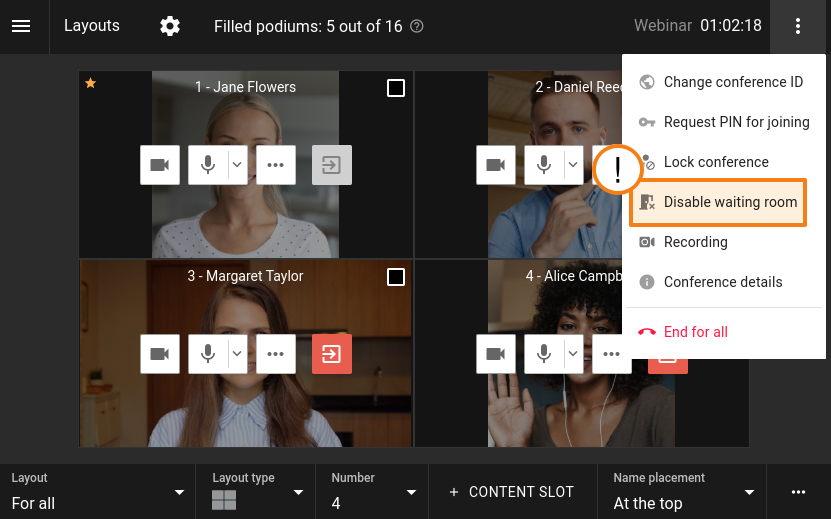
Each time when a conference is ended, the status of the waiting room is reset to the value specified on the Advanced tab before the start of the conference.
# Conference recording
As the owner, you can start video recording not only when creating or editing a conference, but also when this meeting has already started. To do it, take these steps:
Go to the real-time meeting management section.
Click on the button
 .
.Select the Recording option.
In the opened window start or stop recording (if it was started previously).
If recording has already started, click the button
 which is next to the conference duration timer.
which is next to the conference duration timer.
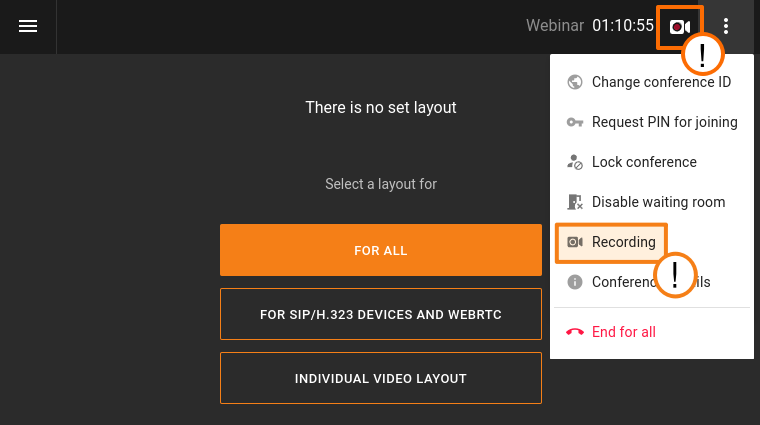
A conference can be recorded only if this feature was previously activated by the administrator of your TrueConf Server.