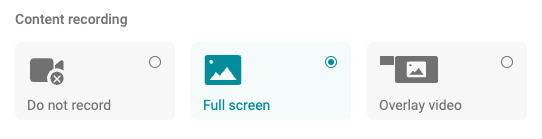# Creación de una conferencia
Partes de este tema pueden estar traducidos automáticamente.
Para crear una reunión en la sección Conference, haga clic en el botón  . Se abrirá una ventana con la conferencia agregada, por ejemplo,
. Se abrirá una ventana con la conferencia agregada, por ejemplo, Conf_397062486, y configuraciones divididas en pestañas para mayor comodidad. Cada pestaña se describe en detalle a continuación.

En la "cabeza" de la configuración, encima de las pestañas, se encuentran botones con los cuales usted puede:
activar el modo de detección de actividad vocal;
y otras funciones que están disponibles durante una conferencia activa.
Para clonar la conferencia con todas sus configuraciones, presione el botón  y seleccione la opción Copy a conference.
y seleccione la opción Copy a conference.
# Información
La pestaña Info contiene los parámetros principales del evento, la lista de archivos multimedia y los participantes.
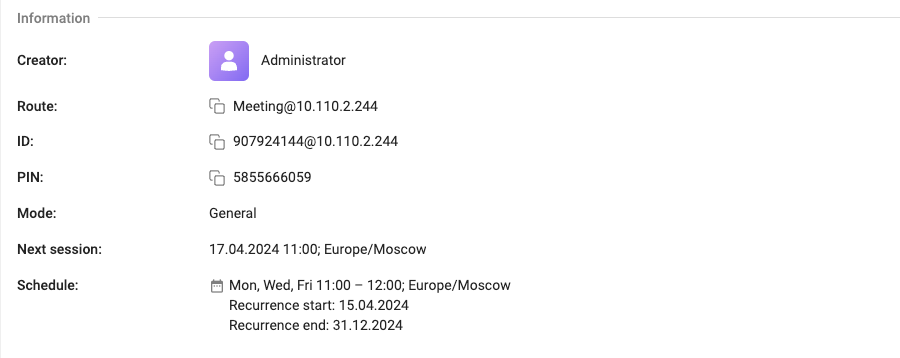
# Participantes
En la parte inferior de la pestaña Info se encuentra la lista de participantes.
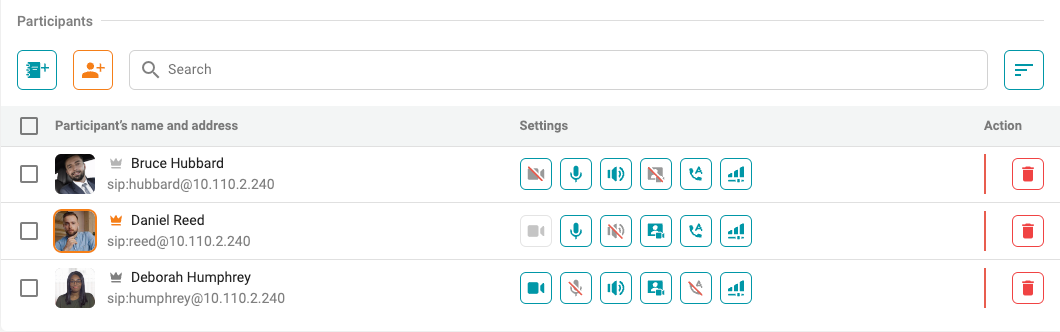
En este bloque, usted puede añadir nuevos participantes y configurar el equipo antes de que comience la conferencia. Para cada uno de los participantes añadidos, están disponibles las siguientes acciones:
 y
y  — mostrar/no mostrar al participante en una ventana ampliada.
— mostrar/no mostrar al participante en una ventana ampliada.
 y
y  — activación/desactivación de la cámara del participante.
— activación/desactivación de la cámara del participante.
 y
y  — activación/desactivación del micrófono.
— activación/desactivación del micrófono.
 y
y  — activación/desactivación de los altavoces.
— activación/desactivación de los altavoces.
 y
y  — activar/desactivar la transmisión de video al participante desde la conferencia.
— activar/desactivar la transmisión de video al participante desde la conferencia.
 y
y  — activación/desactivación de la llamada de un participante al inicio de la conferencia.
— activación/desactivación de la llamada de un participante al inicio de la conferencia.
 — configuración de los dispositivos del participante: ajuste del volumen y la sensibilidad del micrófono, activación/desactivación de la cancelación de ruido y ALC.
— configuración de los dispositivos del participante: ajuste del volumen y la sensibilidad del micrófono, activación/desactivación de la cancelación de ruido y ALC.
Para cambiar la dirección de ordenación de la lista de participantes, presione el botón  .
.
# Adición de participantes
Para añadir participantes desde la libreta de direcciones, haga clic en el botón  .
.
Para conectar un usuario mediante dirección, presione el botón  . Se abrirá una ventana con configuraciones del protocolo de transmisión de datos, dirección y firma del participante, así como del equipo (incluyendo la supresión de ruido y la ACG).
. Se abrirá una ventana con configuraciones del protocolo de transmisión de datos, dirección y firma del participante, así como del equipo (incluyendo la supresión de ruido y la ACG).
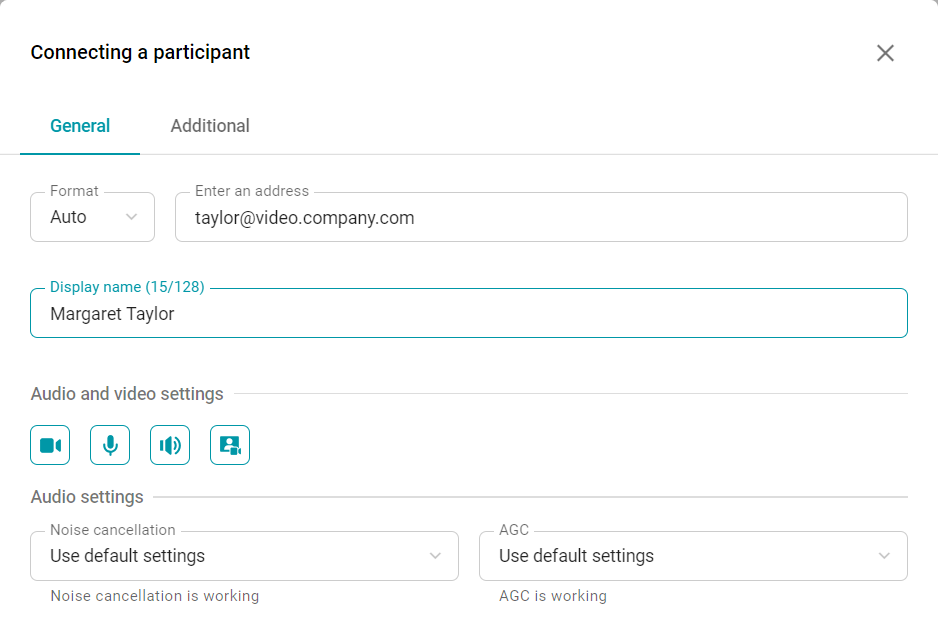
En la pestaña Additional, están disponibles las configuraciones descritas aquí.
# Adición rápida de participantes
Si a la derecha se muestra el panel con la lista de usuarios, para añadir rápidamente, marque a los participantes en el menú lateral derecho Users y arrástrelos con el ratón a la sección de configuración de la conferencia:
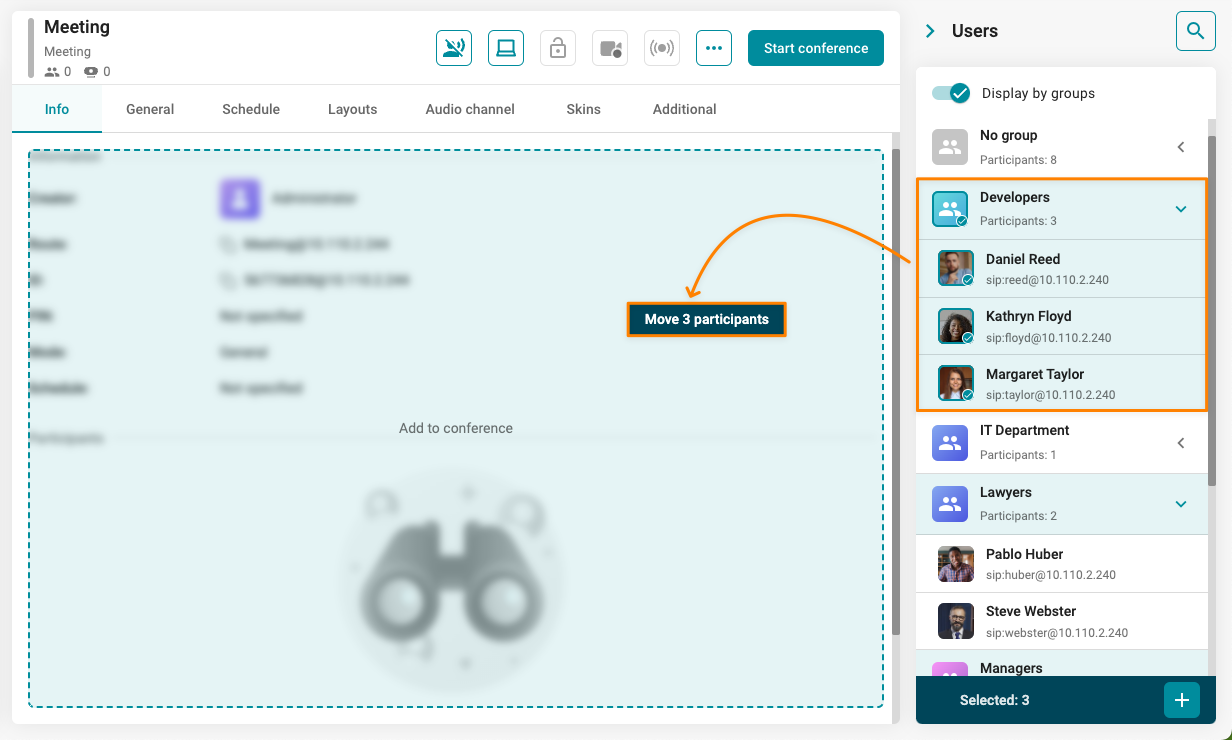
# Principal
En esta sección se encuentran las configuraciones de nombre, ruta, ID y PIN de la conferencia.
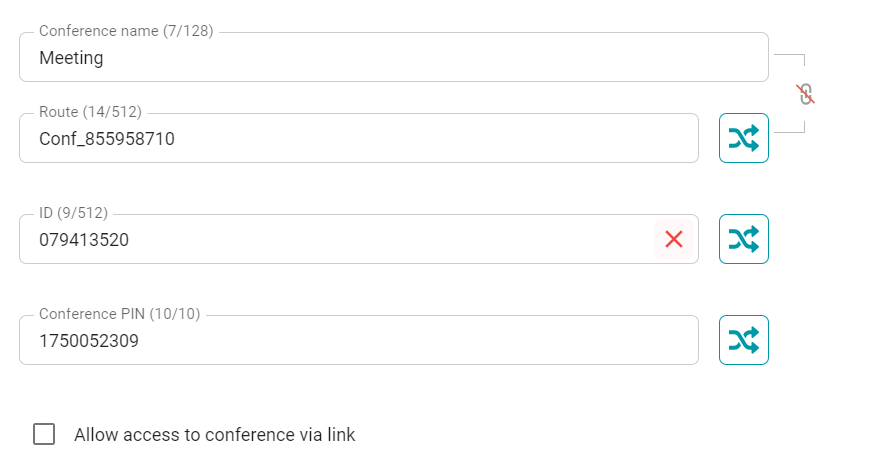
# Nombre de la conferencia
El nombre del evento, que también se utiliza en la página de conexión a la conferencia. Se puede cambiar en tiempo real durante la conferencia, pero después de su finalización volverá al valor anterior.
# Ruta
Ruta: es el identificador principal obligatorio que se utiliza para acceder a la conferencia. Puede consistir en números, letras latinas, guiones y el símbolo de subrayado. Con el botón  puede optar por no utilizar el nombre de la conferencia como su ruta. Por ejemplo, en la imagen anterior, la ruta aparecería como
puede optar por no utilizar el nombre de la conferencia como su ruta. Por ejemplo, en la imagen anterior, la ruta aparecería como Conf_855958710. Para generar un nuevo valor, presione el botón  y para limpiar el campo, use el botón
y para limpiar el campo, use el botón  .
.
# ID
ID — un identificador adicional de la conferencia, que consiste solo de números. Se utiliza para un acceso alternativo a la conferencia, así como para conectarse a través de DTMF. Se genera automáticamente al crear la conferencia, pero no es obligatorio. Se puede eliminar como se describió anteriormente.
# PIN
Un método adicional para proteger la conferencia contra accesos no deseados es usar un PIN. Consta solo de números. Se puede cambiar en el momento durante la conferencia, pero al finalizar volverá a su valor anterior.
# Página de conexión a la conferencia
Para conectar a los participantes que utilizan la aplicación cliente de TrueConf, puede habilitar y compartir un enlace a la página de conexión a la conferencia. Para ello, active la casilla Allow access to conference via link. Lea más sobre la página de conexión en la sección correspondiente.
# Modos de conferencia
Seleccione el modo de conferencia:
universal;
clase virtual;
orador.
La descripción de los modos enumerados está disponible en esta sección.
# Configuración de los participantes de la conferencia
En este bloque, usted especifica la configuración relacionada con los usuarios añadidos a la conferencia.
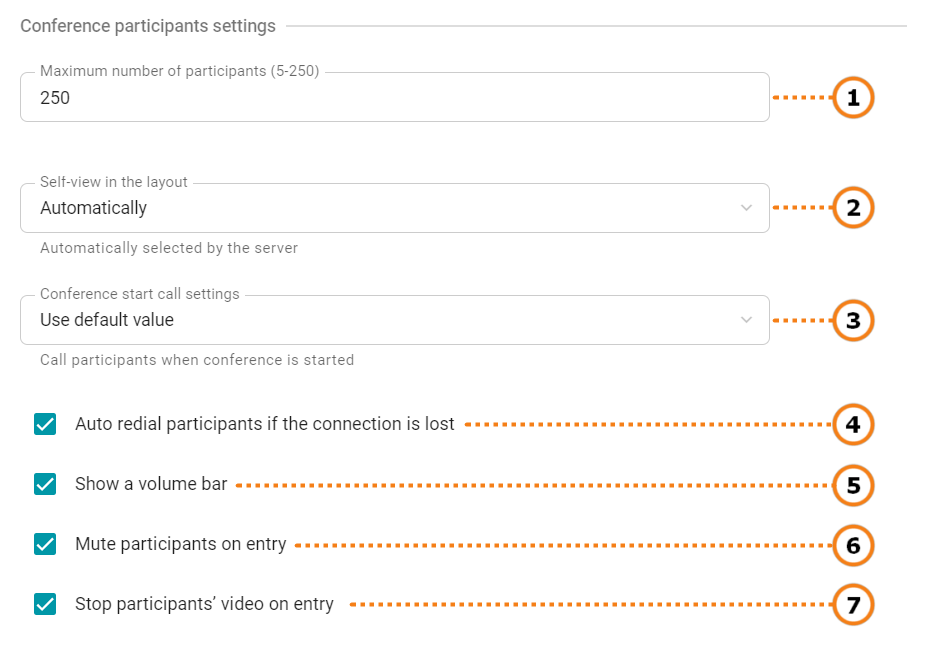
En esta pestaña, puede configurar:
Especifique el número máximo de participantes en la conferencia.
Seleccione la configuración para mostrar la ventana de vídeo personal de los participantes en el diseño del vídeo:
Automatically;
Display;
Do not display in enlarged window (activado por defecto). El orador no se verá a sí mismo en la ventana prioritaria;
Don't display for all.
3. Configure la llamada de participantes al inicio de la conferencia:
Llamar a los participantes al iniciar la conferencia;
Don’t call participants when conference is started;
4. Marque la casilla para que, en caso de pérdida accidental de conexión con algún participante de la conferencia, el servidor intente restablecer la conexión. Si el operador del servidor de videoconferencia desconecta manualmente a un participante de la conferencia a través de la interfaz web, la rellamada automática se desactivará hasta el próximo inicio de la misma.
5. Activa la visualización del indicador de nivel de sonido en las ventanas de video.
6. Marque la casilla para que los participantes de la conferencia se conecten a la conferencia con el micrófono desactivado.
7. Seleccione la casilla para que los participantes de la conferencia se conecten con la cámara desactivada.
# Horario
# Duración de la conferencia
Para establecer la duración de la conferencia, seleccione el valor necesario en la lista desplegable Duration.
Si no se ha establecido un horario para la conferencia, se convierte automáticamente en una sala virtual por defecto.
# Finalización automática de la conferencia
En este bloque, puede configurar las reglas para la finalización automática de la conferencia actual. Son similares a las configuraciones disponibles en la sección Administration.
# Adición de horario
Presione el botón Add para hacer que la conferencia sea periódica (recurrente).
En la ventana que se abre, configure el modo de repetición. Dependiendo del modo seleccionado, tendrá acceso a diferentes configuraciones de repetición:
Do not repeat: especificando la fecha y la hora del evento;
Weekly – especificando la hora y el día (días) de la semana para repetir la conferencia;
Monthly – con especificación de repeticiones en fechas determinadas del mes.
A continuación se muestra un ejemplo de una conferencia semanal que se repite en ciertos días, con la duración especificada y el período de vigencia del horario.
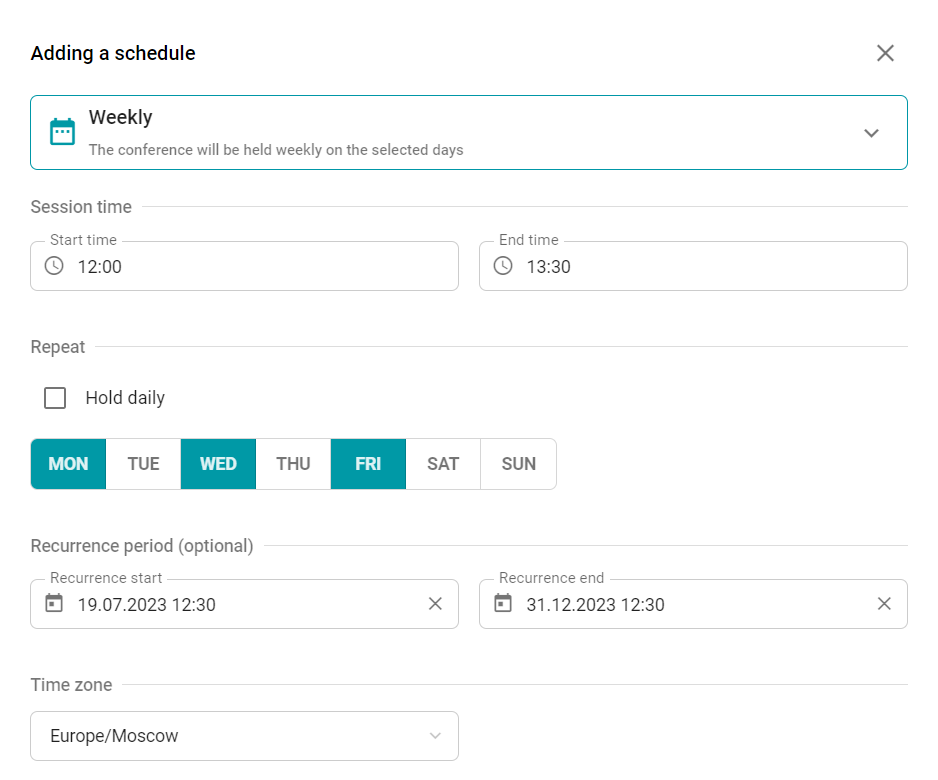
# Envío de invitación a la conferencia
Para enviar una invitación al evento, usted necesita:
Configurar el puerto SMTP.
Verifique que los participantes invitados tengan una dirección de correo electrónico añadida en su perfil.
Agregar programación a la conferencia.
Después de esto, en el panel de control de la conferencia se activará el botón  , con el cual podrá enviar una invitación.
, con el cual podrá enviar una invitación.
# El diseño del vídeo
TrueConf MCU admite los siguientes modos de videoconferencias:
1. Diseño automático "inteligente". Seleccionado por defecto. Proporciona la mejor visualización en el diseño de los participantes de la conferencia. La disposición de los participantes en el diseño se determina por su actividad vocal. El número de espacios en el diseño varía de 1 a 13, los demás participantes quedan fuera de cuadro:
1. Flexible — funciona con cualquier cantidad de ventanas de vídeo en el diseño del vídeo.
automático: las ventanas de los ponentes se distribuyen automáticamente en el diseño establecido;
manual: usted mismo configura el diseño en el constructor.
Al mismo tiempo, en cualquiera de los dos tipos, se puede activar el modo de superposición, donde las ventanas de vídeo no prioritarias (pequeñas) se colocan sobre el moderador al borde de su imagen:
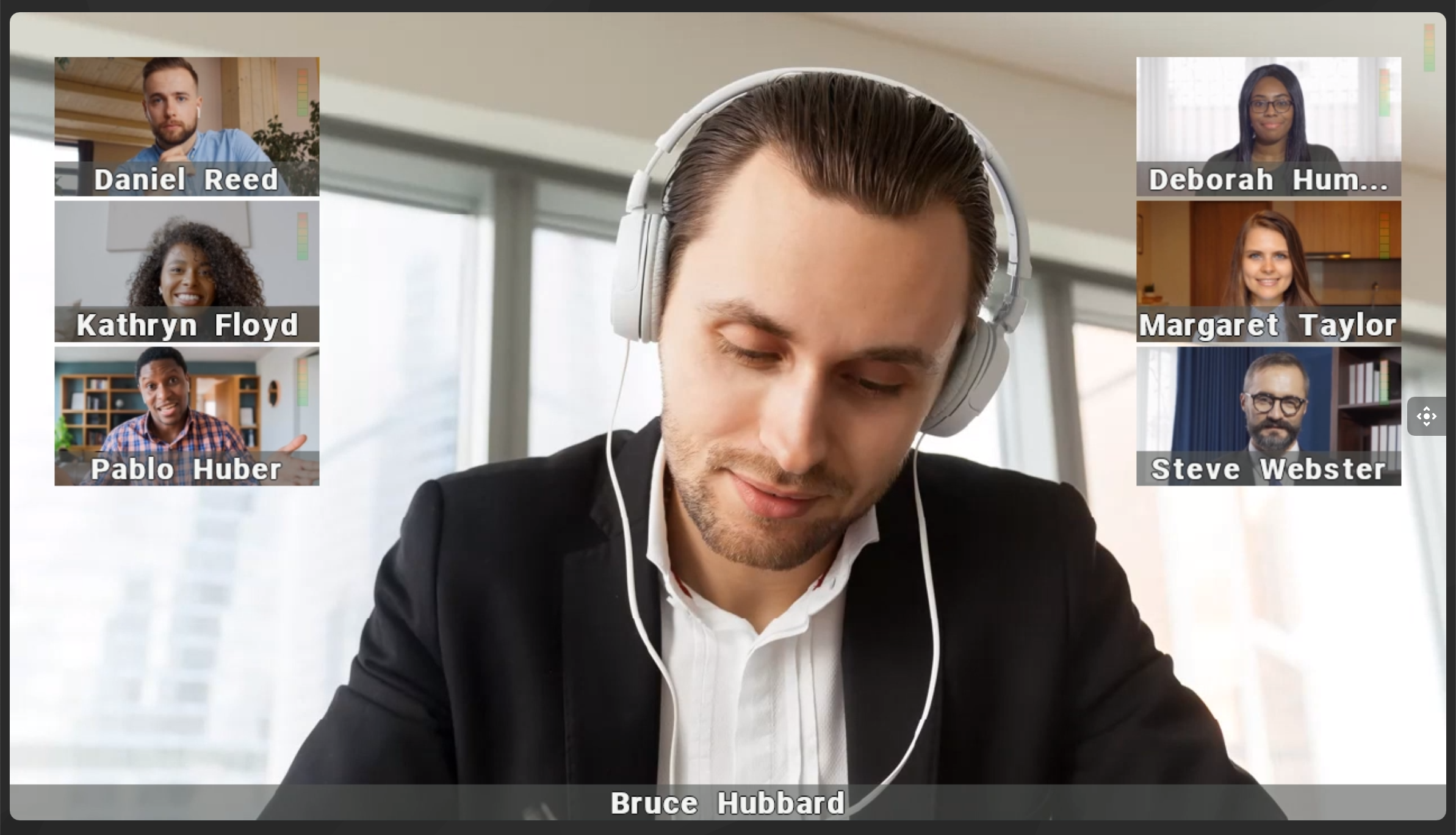
3. Predefined — trabaja con una cantidad predeterminada de el diseño del vídeo, la cual no se puede modificar (se indica junto a la miniatura).

# Constructor de el diseño del vídeo
La configuración del diseño del vídeo está disponible solo para conexiones SIP y H.323.
El diseño del vídeo se puede establecer tanto al crear la conferencia como durante el evento. Por defecto, se crea el diseño For all participants. Todos los participantes que no tienen su propio diseño individual recibirán este. Por ejemplo, un participante que se haya unido a la conferencia por ID recibirá el diseño global.
Edición del diseño del vídeo:
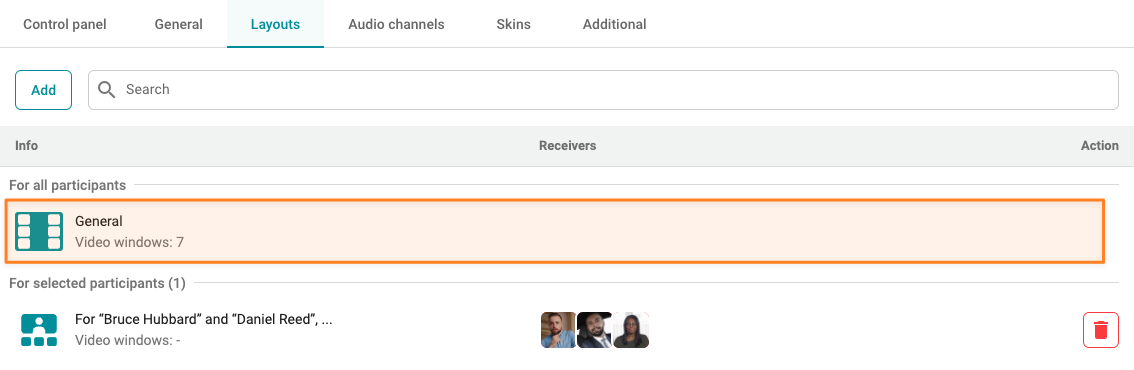
Puede crear un diseño personalizado de el diseño del vídeo para uno o varios usuarios. Para hacer esto:
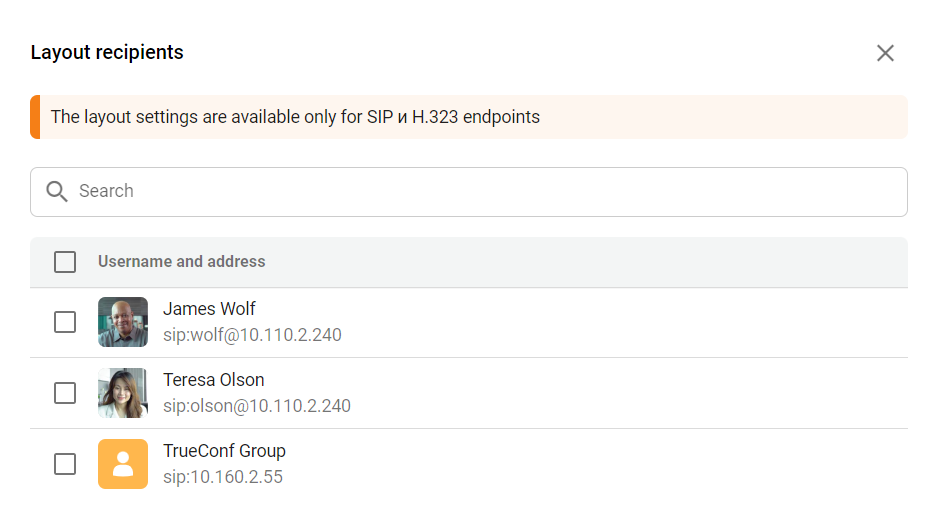
Marque a los usuarios para los que está configurando el diseño del vídeo y presione el botón Next.
# Edición del diseño del vídeo
En el modo de edición, en la pestaña General, se encuentran los ajustes principales del diseño del vídeo. Aquí puedes:
Puede cambiar el diseño seleccionando otro modo (1) con activación de la superposición de ventanas de video (2) o sin ella. Ajuste el número de ventanas de video (3) para obtener la mejor visualización y active el desplazamiento automático si es necesario (esto funciona cuando hay más participantes que ventanas de video especificadas).
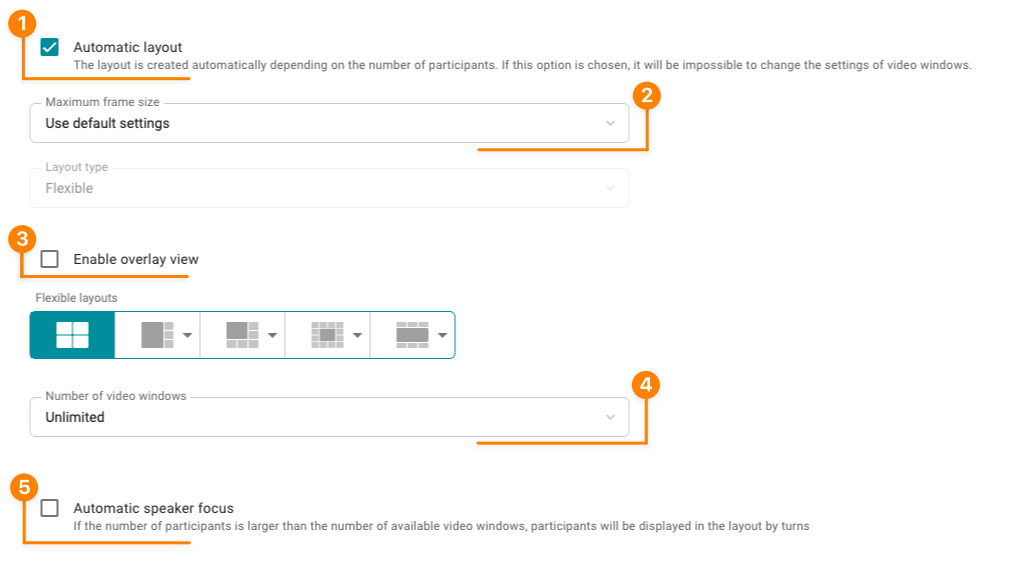
Al desactivar el diseño automático, podrá elegir el tipo de el diseño, así como el constructor de diseño, del que se habla a continuación.
# Constructor de el diseño del vídeo
Para usar el constructor:
Desactive el diseño automático del vídeo.
Seleccione el tipo de diseño del vídeo:
Flexible — funciona con cualquier cantidad de ventanas de vídeo en el diseño del vídeo.
Predefined — trabaja con una cantidad predeterminada de el diseño del vídeo, la cual no se puede modificar (se indica junto a la miniatura).
3. Seleccione el diseño del vídeo, indique el número de ventanas de vídeo y, si lo desea, active el modo de superposición.
4. Haga clic en Fill windows automatically o configure el diseño del vídeo como se muestra a continuación.
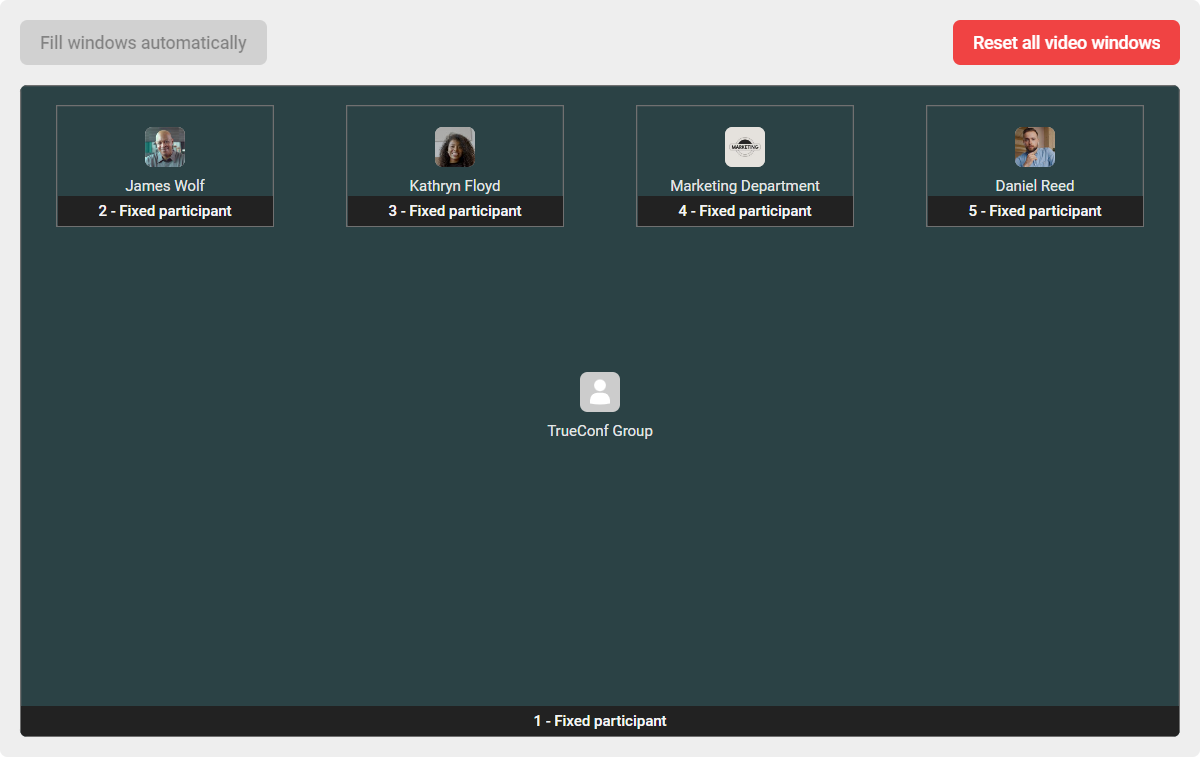
# Configuración manual
Seleccione la ventana de vídeo deseada en la ventana del constructor. A la derecha, se mostrará una ventana con configuraciones. En la lista desplegable Video window type, elija la opción necesaria (dependiendo de la opción seleccionada, tendrá acceso a diferentes configuraciones):
Empty — el diseño del vídeo vacío, por ejemplo, para algún participante invitado durante la conferencia;
Fixed participant — visualización constante de un participante de la lista de usuarios invitados a la conferencia;
Active speaker — visualización del participante que está hablando en ese momento;
El hablante activo se mostrará en el diseño del vídeo solo si se habilita el seguimiento de la actividad de voz. Disponible solo en el modo General.
Autofill — salida automática de uno de los participantes. Para la rotación automática de participantes en esta ventana de video, active la casilla Shuffle participants. El tiempo de la rotación se puede configurar en Administration → Video.
Content — demostración de contenido (por ejemplo, escritorio o presentación).
Solo se puede configurar una ventana de video para mostrar contenido.
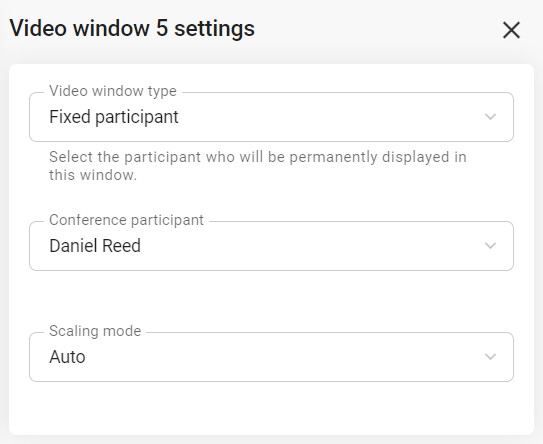
Para la ventana de vídeo con un modo diferente de Empty o Content, puede establecer el escalado en el diseño del vídeo:
Crop video — este modo está diseñado para mostrar la máxima cantidad de ventanas en el diseño del vídeo.
Don’t crop video: en este modo, el video del participante se escala para mantener las proporciones de las ranuras en el diseño de la conferencia. En este modo, no hay recorte de la imagen (conocido como "crop"), lo que significa que no se eliminan fragmentos individuales del flujo de video de los participantes, lo que ahorra recursos del MCU al renderizar el diseño.
Auto: el método óptimo para escalar el vídeo será seleccionado automáticamente por el servidor MCU.
A continuación se muestra un ejemplo de un diseño universal superpuesto, que consta de seis ventanas de vídeo, con la aplicación de todos los tipos:
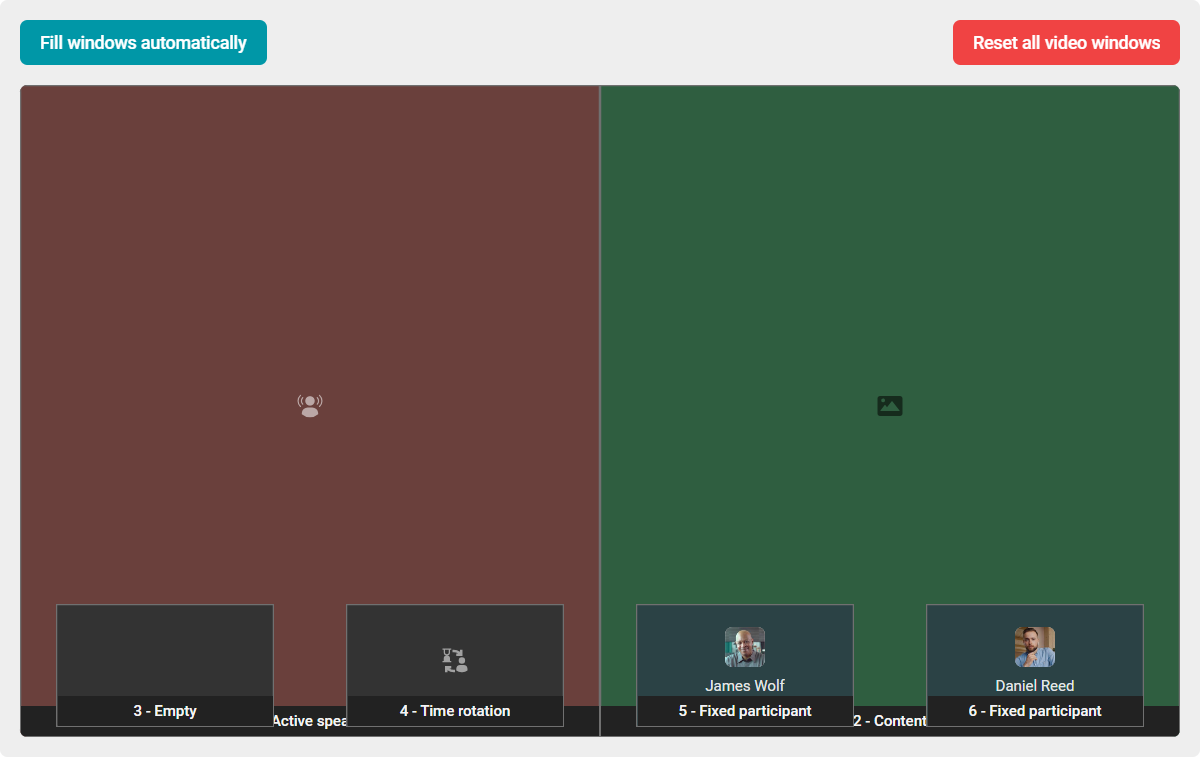
Después de configurar el diseño del vídeo, para salir del modo de edición, presione el botón Save.
# Cambio rápido del diseño del vídeo
Si necesita cambiar rápidamente el diseño actual, por ejemplo, modificar el orden de las ventanas, puede hacerlo simplemente arrastrando el diseño del vídeo en el constructor:
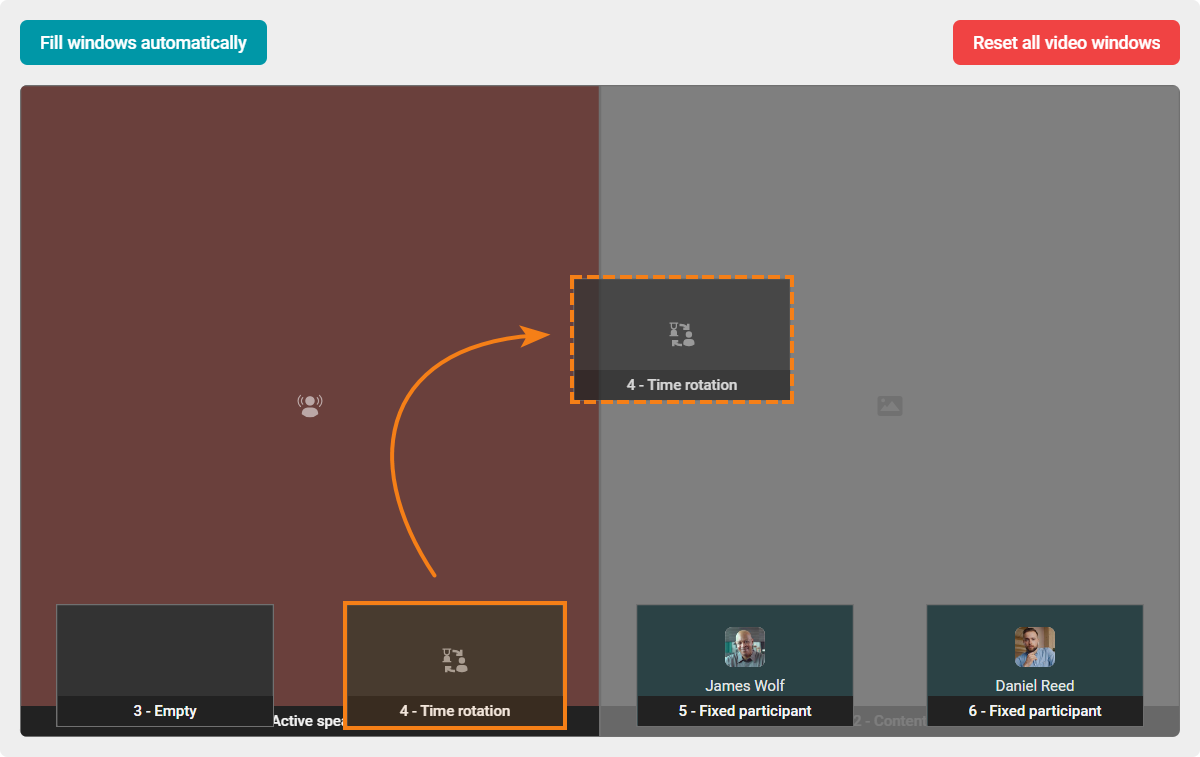
# Audio canales
En TrueConf MCU, puede dividir a los participantes de la videoconferencia en diferentes flujos de audio, donde se les puede asignar el rol de orador o oyente. Esta opción simplifica considerablemente la organización de eventos que requieren traducción simultánea a varios idiomas.
Para crear un nuevo canal, haga clic en el botón Add. En la ventana que se abre:
Ingrese el nombre del canal.
Agregue oyentes y ponentes.
Haga clic en el botón Create.
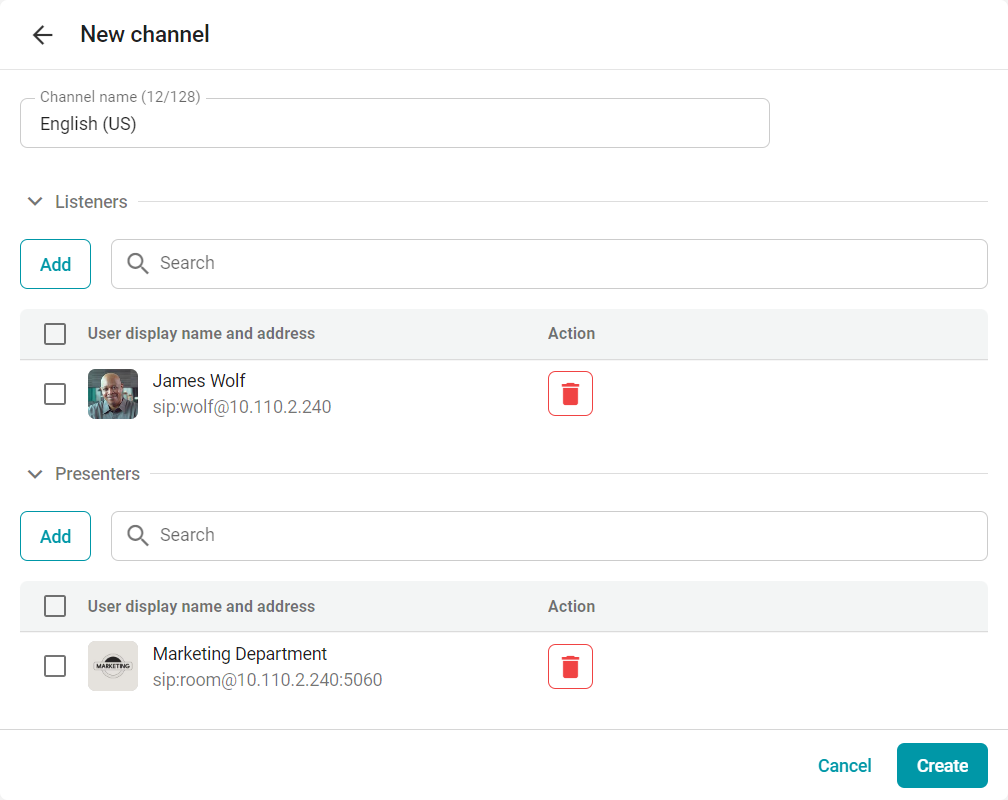
# Otras opciones de diseño
De forma predeterminada, todas las conferencias utilizan el diseño establecido en Administration → Skin styles. Para aplicar un diseño diferente a todos el diseño del vídeo de esta conferencia, active la casilla Enable custom settings y configúrelo a su gusto. Para obtener más información sobre la configuración de estilos, consulte la sección Personalización.
# Adicionalmente
En la sección Additional está disponible la configuración de la grabación y los parámetros de transmisión de video/audio para la conferencia actual:
activar/desactivar el uso de supresión de ruido y AGC;
seleccionar los códecs de audio y vídeo a utilizar;
configurar la resolución y la tasa de bits, así como el modo de escalado;
configurar el uso de avatares de participantes en el diseño del vídeo.
De forma predeterminada, se utilizan los valores de la configuración global de llamadas y vídeo.
Desactivar algunos códecs puede resolver problemas de compatibilidad con ciertos dispositivos SIP. Puede obtener más información sobre esto en nuestro servicio de soporte técnico.
# Grabación de conferencias y presentaciones
Para una grabación óptima, tiene la opción de seleccionar la calidad:
mejor;
buena;
ahorro de espacio.
Al mismo tiempo, se calculará la duración máxima de la grabación según el espacio disponible en el almacenamiento de video:

Para configurar o desactivar la grabación de la presentación (segundo flujo), seleccione la opción adecuada (por defecto está activado el modo de sustitución):