# Administración de reuniones en tiempo real
Partes de este tema pueden estar traducidos automáticamente.
En la sección Conferences en el lado izquierdo de la ventana, se muestra una lista de eventos activos. Al seleccionar una de las conferencias en curso, aparece un panel para administrarla.
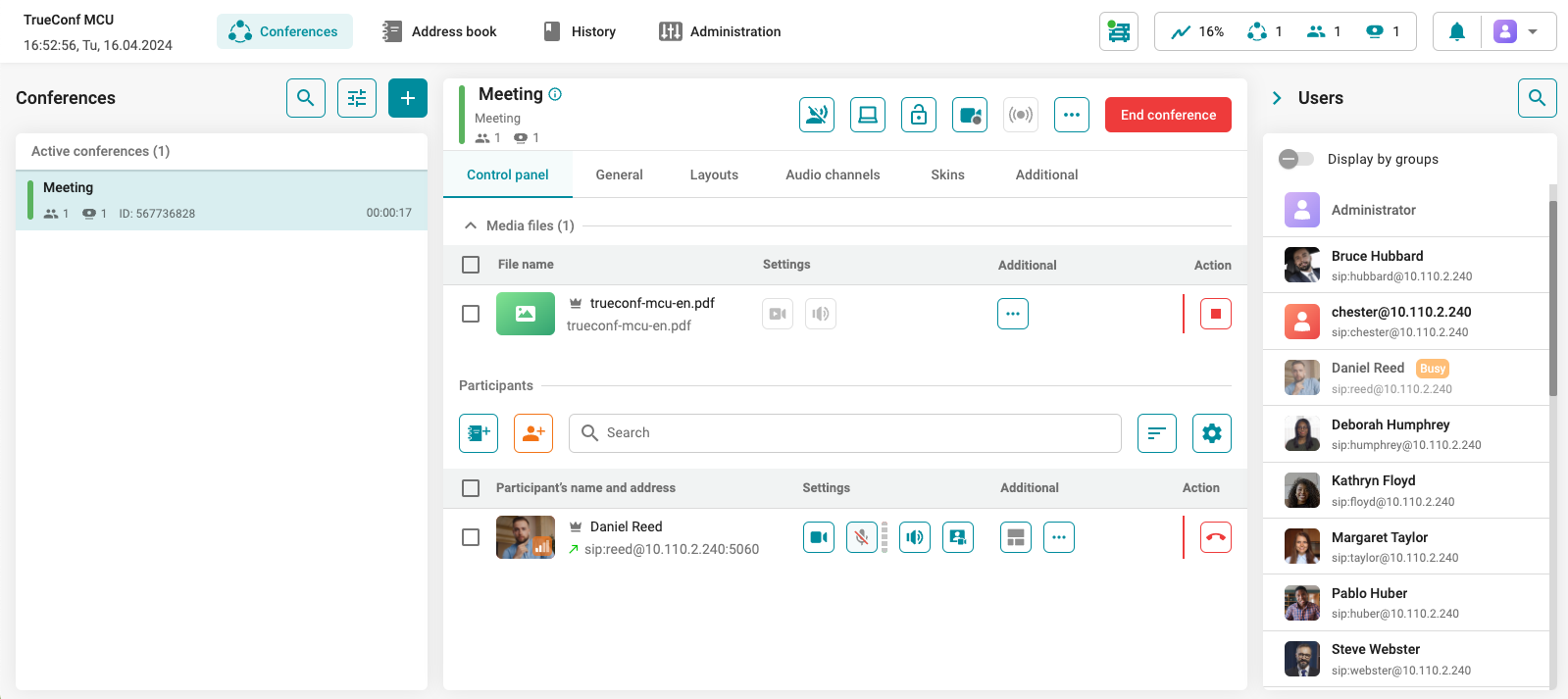
El aspecto y las funciones de la página de conferencias activas prácticamente no se diferencian de la configuración al momento de su creación, a excepción de algunas funciones especificadas a continuación.
Al seleccionar una conferencia iniciada en la "cabecera" de la configuración, encima de las pestañas, se habilitan algunas funciones:

 — prohibir/permitir la conexión a la conferencia. El administrador puede agregar manualmente nuevos participantes.
— prohibir/permitir la conexión a la conferencia. El administrador puede agregar manualmente nuevos participantes.
 — iniciar la grabación de la conferencia;
— iniciar la grabación de la conferencia;
 — iniciar la transmisión de la conferencia.
— iniciar la transmisión de la conferencia.
# Panel de control
El monitoreo y la administración de una conferencia activa se realizan en la pestaña Control panel.
# Participantes
La funcionalidad de este bloque se describe en detalle en la sección Crear una conferencia. Aquí nos centraremos en aquellas funciones que están disponibles solo durante una conferencia en curso.
La lista de participantes consta de varios bloques: archivos multimedia, usuarios activos de la conferencia y no conectados. Dependiendo del modo seleccionado, junto al nombre del usuario aparecerán botones como la corona, presentador o el icono de orador activo.
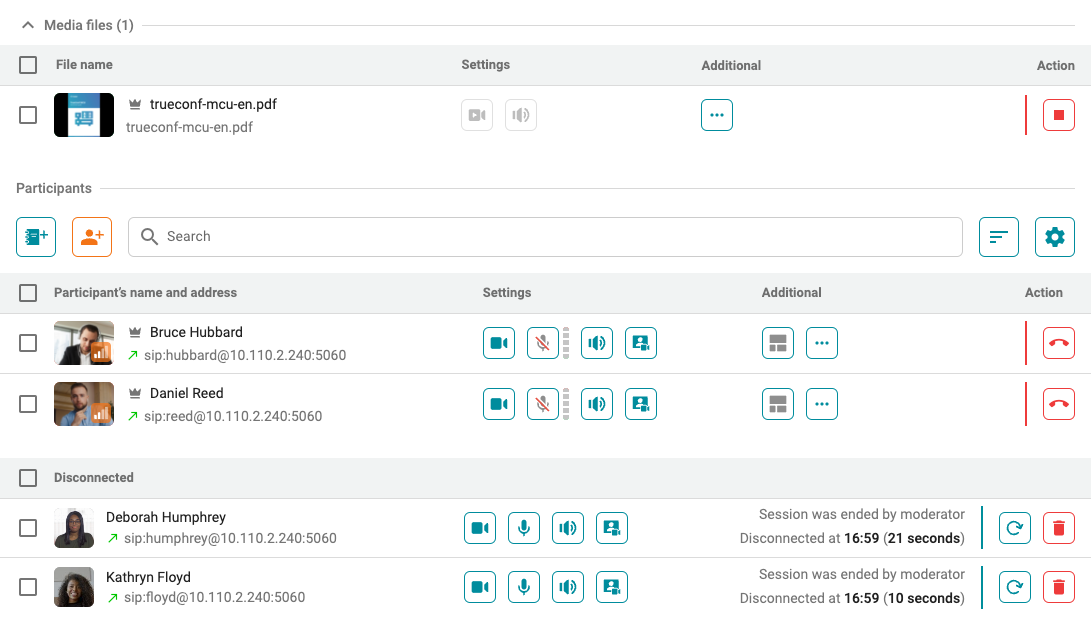
Al hacer clic en el nombre de un participante activo se abrirá información sobre su conexión. Con los botones de la lista a continuación, puede realizar algunas acciones sobre los participantes de la conferencia:
 — personalizar el diseño individual para este participante;
— personalizar el diseño individual para este participante;
 — volver a invitar al usuario a la conferencia;
— volver a invitar al usuario a la conferencia;
 — configurar la visualización de información adicional en la pantalla durante la conferencia activa:
— configurar la visualización de información adicional en la pantalla durante la conferencia activa:
códecs de audio y video utilizados;
resolución de la transmisión de video;
avatares de los participantes y vista previa de sus transmisiones de video.
 — funciones adicionales:
— funciones adicionales:
- Move participant — mover a un participante a otra conferencia activa. Además, el traslado se puede realizar manualmente arrastrando y soltando los participantes deseados con el ratón (drag and drop).
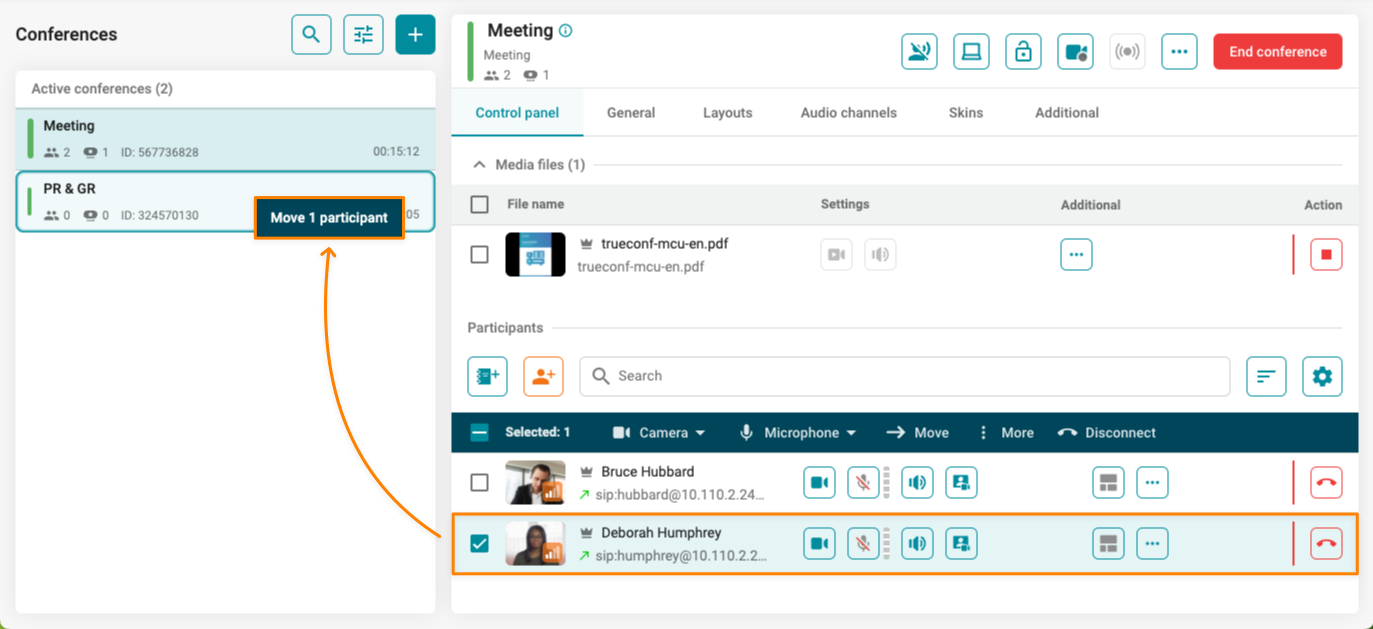
Volume control: configuración del nivel de volumen de sonido y la sensibilidad del micrófono del participante.
Tone dialing (DTMF): envío de una señal de tono (comandos DTMF) al dispositivo del participante. Además, en esta ventana se puede ver la imagen de la cámara del participante seleccionado.
Call details — muestra una ventana con información sobre la conexión.
Si un participante agregado a la conferencia no estaba en el directorio, puede añadirlo haciendo clic en el botón  junto al nombre del participante.
junto al nombre del participante.

Para los participantes que abandonaron la conferencia por su cuenta o fueron desconectados por el administrador, se mostrará el estado correspondiente junto a su nombre:

Si un participante de la conferencia está compartiendo contenido, debajo de su nombre se mostrará información técnica sobre el flujo de video y un botón para detener la presentación de manera forzada.

# Adición de participantes mediante arrastrar y soltar
Para agregar un participante a la conferencia activa, puede arrastrar al usuario deseado desde la lista. Hay dos opciones disponibles:
Connect to the conference.
Add without connecting.
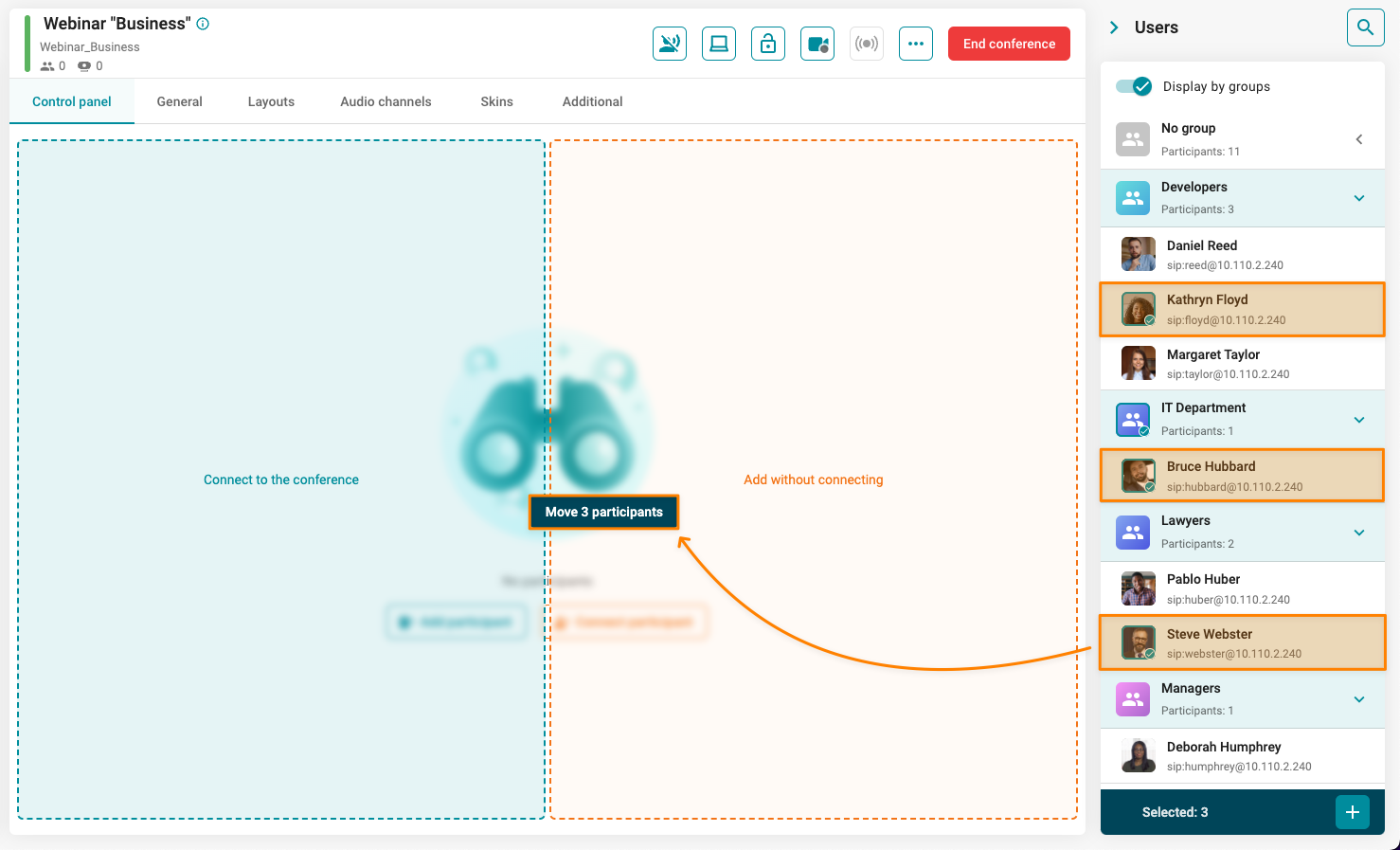
# Volver a llamar al participante con otros parámetros
Puede volver a llamar a un participante estableciendo selectivamente otros parámetros: protocolo, dirección, configuraciones de audio/vídeo, lista de códecs, activación de cascada, etc.
Para hacer esto, simplemente haga clic en el nombre del usuario en la lista de participantes no conectados, en la ventana que aparece, cambie los parámetros requeridos y presione el botón Connect.
# Información de conexión
Al seleccionar a cualquier participante conectado en la conferencia activa, se abrirá una ventana con la información de la conexión.
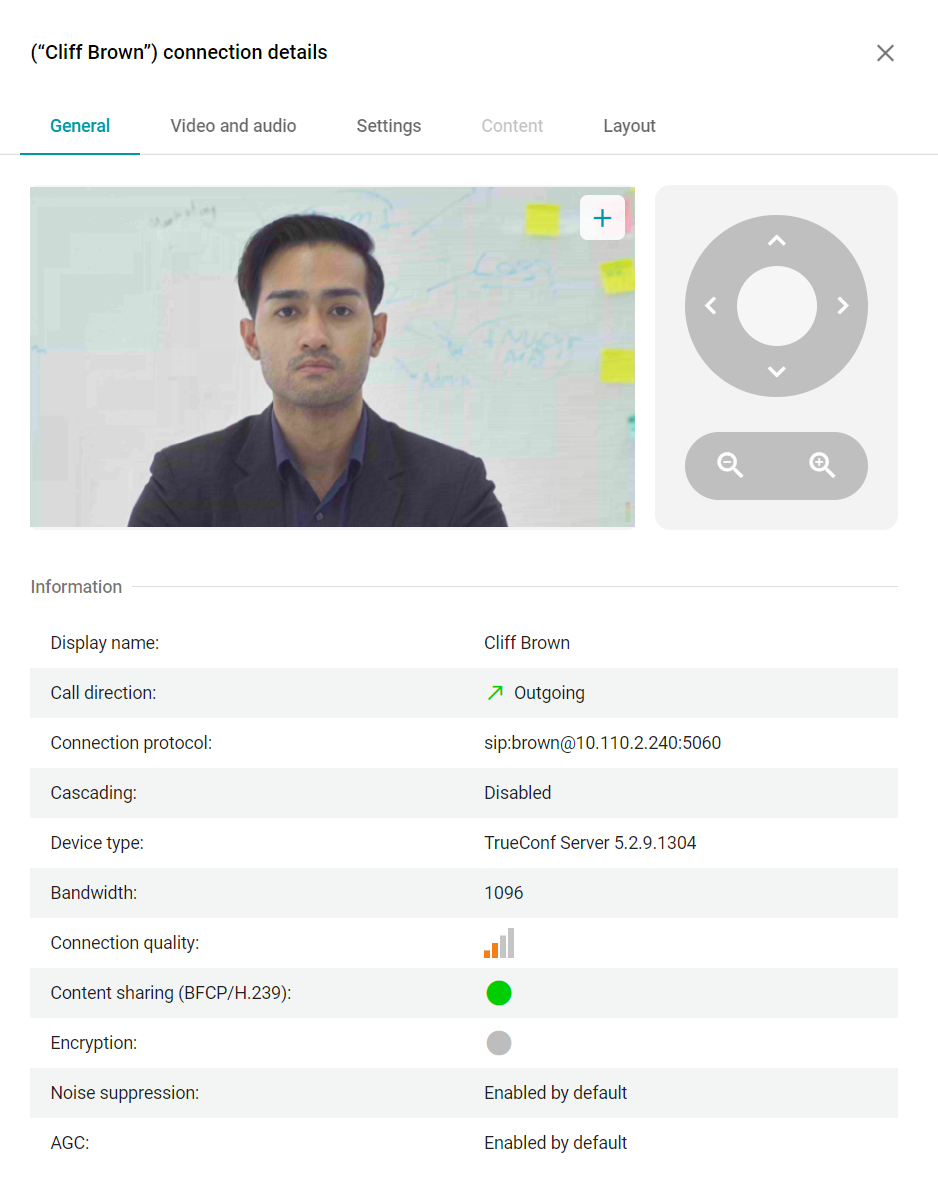
La pestaña General contiene:
ventana de vista previa del flujo de vídeo del participante;
herramientas de control de cámara (disponible para cámaras PTZ compatibles);
bloque con información sobre el dispositivo.
En la pestaña Video and audio, puede ver información sobre los códecs de audio y video en uso.
La pestaña Settings permite al operador de la conferencia:
cambiar el nombre mostrado del participante;
activar/desactivar altavoces y micrófono, así como ajustar su volumen y sensibilidad;
activar/desactivar la supresión de ruido y el control automático de ganancia (CAG).
La pestaña Content se utiliza para la vista previa del contenido transmitido por el participante.
La pestaña Layout contiene una ventana de vista previa de el diseño del vídeo que recibe el participante de la conferencia.
# Mostrar contenido
Durante la conferencia, puede transmitir contenido multimedia:
imágenes — .png, .jpg, .jpeg;
documentos — .pdf;
archivos de vídeo — .mkv, .mp4.
Para añadir archivos multimedia en la ventana de administración de reuniones, presione el botón  . En la ventana que se abre, seleccione en qué flujo desea transmitir el contenido:
. En la ventana que se abre, seleccione en qué flujo desea transmitir el contenido:
principalmente — se pueden seleccionar varios archivos, los cuales se mostrarán en el diseño del vídeo común;
en adicional — solo un archivo está disponible para transmisión y se mostrará en una ventana separada.
Para la demostración de archivos de vídeo, la repetición está activada por defecto. Puede desactivarla con el botón  frente al nombre del archivo.
frente al nombre del archivo.
# Capacidades durante la transmisión
Durante la presentación de imágenes y documentos, puede ir a la ventana con información sobre la conexión para realizar zoom, seleccionar el área de transmisión y pasar páginas utilizando los botones de control de la cámara PTZ:
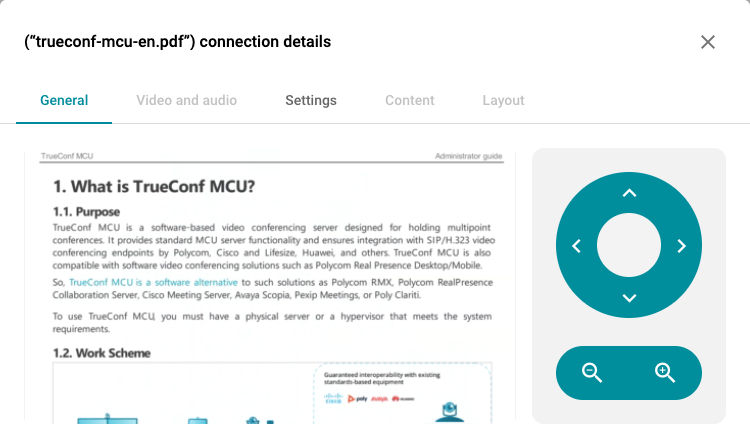
Al mostrar un archivo de vídeo, puede desactivar la transmisión de video y audio:

Para ajustar el volumen del vídeo, vaya a la ventana con información sobre la conexión en la pestaña Settings.
Después de detener la transmisión del archivo de video, se puede configurar, por ejemplo, antes de volver a usarlo:

Si es necesario, puede transferir el archivo transmitido a otra conferencia activa. Para ello, en la fila del archivo deseado, haga clic en  y seleccione Move file.
y seleccione Move file.
# Visualización programada
Puede agregar los archivos necesarios en la conferencia durante la etapa de planificación, es decir, antes del inicio del evento. Esta función permite incluir la reproducción del archivo al inicio de la conferencia, por ejemplo, un video de espera, mientras los presentadores se preparan para su intervención.
Puede configurar la reproducción al inicio utilizando los botones  y
y  . Puede hacerlo directamente al agregar el archivo o en el panel de administración de reuniones en cualquier momento de su configuración:
. Puede hacerlo directamente al agregar el archivo o en el panel de administración de reuniones en cualquier momento de su configuración:

# Envío de mensaje
Administrador y operador pueden enviar un mensaje en una conferencia activa. Para esto, presione el botón  y seleccione la opción Send a message to conference chat. Se abrirá una ventana para ingresar el mensaje:
y seleccione la opción Send a message to conference chat. Se abrirá una ventana para ingresar el mensaje:
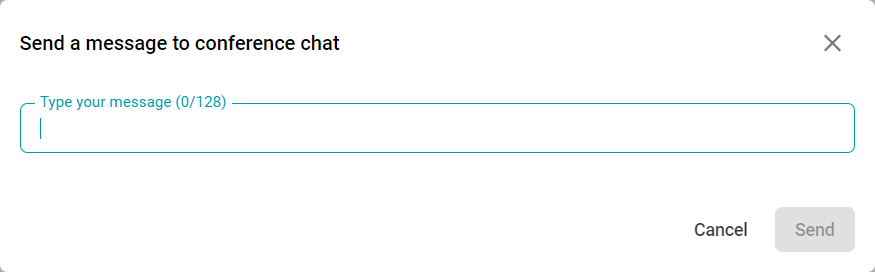
Ingrese el mensaje y haga clic en el botón Send.