# Terminal Management
There are several ways to control the endpoint:
In meeting room:
remote control (IR receiver is installed at the front of the device);
USB keyboard
Remotely:
- web interface, accessible to the administrator over the local network;
The Android app TrueConf Discovery can be requested from the technical support of TrueConf for the latest version of the apk file.
The remote control is powered by two AAA batteries (included in the package).
# Home Screen
Immediately after turning on, the main screen containing the following should be displayed on the TrueConf Group:
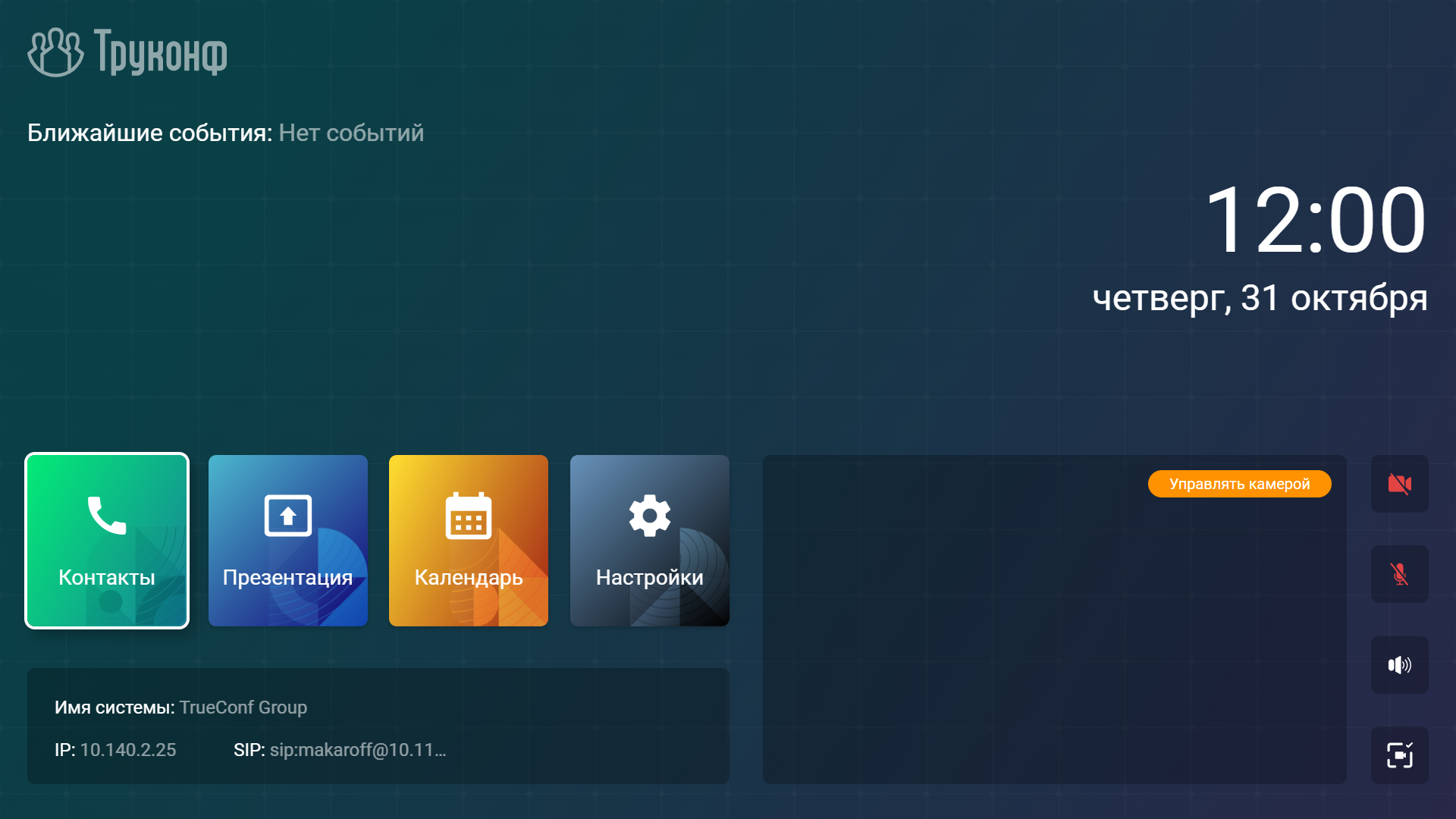
Upcoming scheduled conferences (4 items). Each conference displays: the scheduled time, platform (TrueConf Server or TrueConf MCU), title, the number of participants, and the owner's name, along with a Connect button. To display conferences, the administrator must configure integration.
Current time and date.
Main sections of the terminal menu:
Contacts – address book;
Presentation – the presentation menu, where you can upload them in advance;
Calendar – a calendar with scheduled events;
Settings – user terminal settings.
4. The status of the local network connection (the terminal's IP address upon successful connection or the message Network unavailable otherwise), as well as a notification panel with information:
about the system name;
regarding registration on the SIP server (configured by the administrator in the protocol settings) – if successful, the terminal name on the SIP server will be displayed, for example,
SIP: meeting-room; otherwise, an error code will be shown, for example,SIP: 200 Unregistered;regarding registration on the H.323 gatekeeper (configured by the administrator in the protocol settings) – if successful, the terminal name will be displayed on the H.323 gatekeeper, for example,
H323: meeting-room; otherwise, an error code will be shown, such asH323: TransportError.
5. Image from your camera. Clicking on this window will open a screen where you can:
5. Image from your camera.
select a view if the administrator has created presets;
create SSH keys;
Changing devices
Block all incoming calls if the endpoint is recording or streaming.
6. Equipment status control buttons:
 – turn off the camera selected as the main one;
– turn off the camera selected as the main one;
 – mute microphone;
– mute microphone;
 – mute the terminal;
– mute the terminal;
 – selecting the PTZ camera angle.
– selecting the PTZ camera angle.
To navigate to a component (button or section) of the main menu, move the focus to it using the arrow keys on the remote and press OK.
To select an item from the dropdown list or start typing text, you also need to move the focus to the corresponding element and press OK.
To enter text, you can also use the on-screen keyboard. To bring up the on-screen keyboard, focus on the field and press the OK button on the remote control.
# Tablet screen
The tablet interface offers the most convenient and efficient way to interact with the terminal. It allows you to manage the progress of the conference and the settings of TrueConf Group.
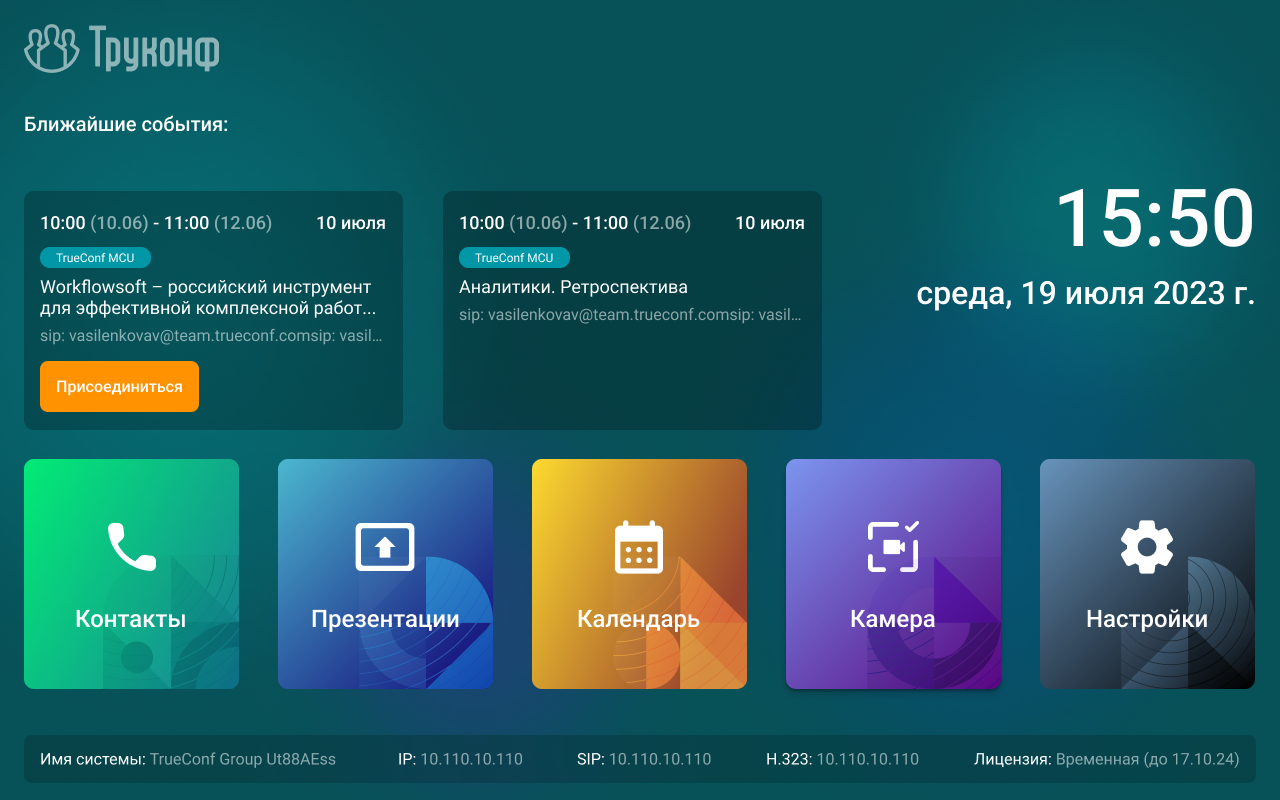
# Remote Control Keys
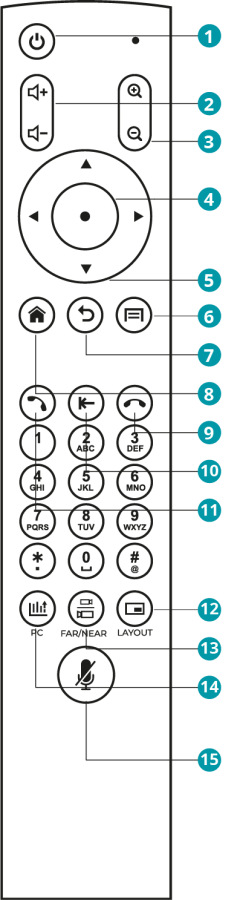
The remote control has the following keys:
Turn off the endpoint
Adjusting the speaker volume level of the terminal.
Zoom the image when controlling a PTZ camera or showing slides
4. The central button of the navigation block (hereafter referred to as the OK button):
presses the button on the screen that is currently focused;
Expands the list on the screen where the focus is pointed.
- Arrow keys:
In the menu – switching between UI elements
During a call or conference – PTZ camera control.
- Depending on the context of use:
In the main menu: open the settings section
during a video conferencing session – access the context menu for managing its progress.
- Return key:
when navigating the menu – returns to the previous section, hides the menu when in the top section;
during a group conference or call – termination of the session.
- Navigate to the main menu.
9. Reset button:
during a call with a single participant – ends the call;
during a group conference – allows you to select and terminate one of the connections;
while navigating the menu – returns to the previous section, and in the topmost section, hides the menu.
- When entering characters or using the on-screen keyboard, deletes the last entered character.
11. Call button:
when navigating to the address book or call log – call the selected contact;
in the main menu – opens the address book.
Switching the video layout during a conference.
During a call, it switches the action of control buttons (arrows and zoom buttons) between different content sources:
your PTZ camera;
The interlocutor's PTZ camera;
the presentation being shown.
- Source selection. Depending on the type of connected source (external device or flash drive), the corresponding window will open.
Muting the microphone (an icon  will appear at the bottom of the screen).
will appear at the bottom of the screen).
Additionally, the web interface includes an on-screen control panel that replicates the functionality described above.