# Collaboration
# Slideshow
During video calls and conferences, users can not only see and hear each other but also share images. To do it, take the following steps:
In the meeting control panel, tap the button
 and select Slideshow.
and select Slideshow.Press the Send slide button to start selecting images on your device.
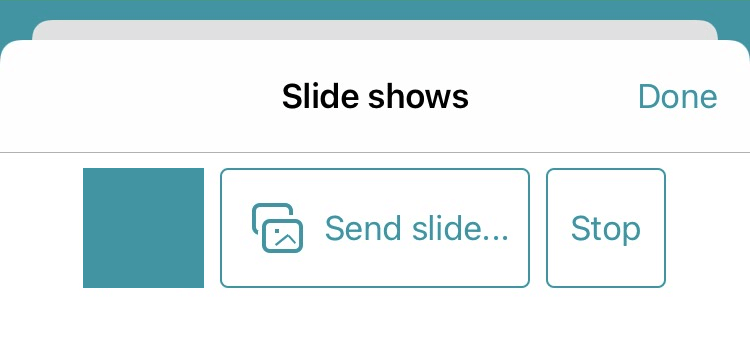
After that, tap the image to view it. The My currently broadcasted slide caption will be displayed at the bottom of the slide.
To stop sharing images, tap Stop. To return to the conference window, tap the Done button.
According to Apple's security policy, when HTTPS connection is configured for TrueConf Server, you can share images only if a commercial certificate is used on the server.
# Viewing a slideshow
When the user, you are talking to, starts a slideshow or content sharing in a separate video stream, a miniature copy of the shared content will be displayed:
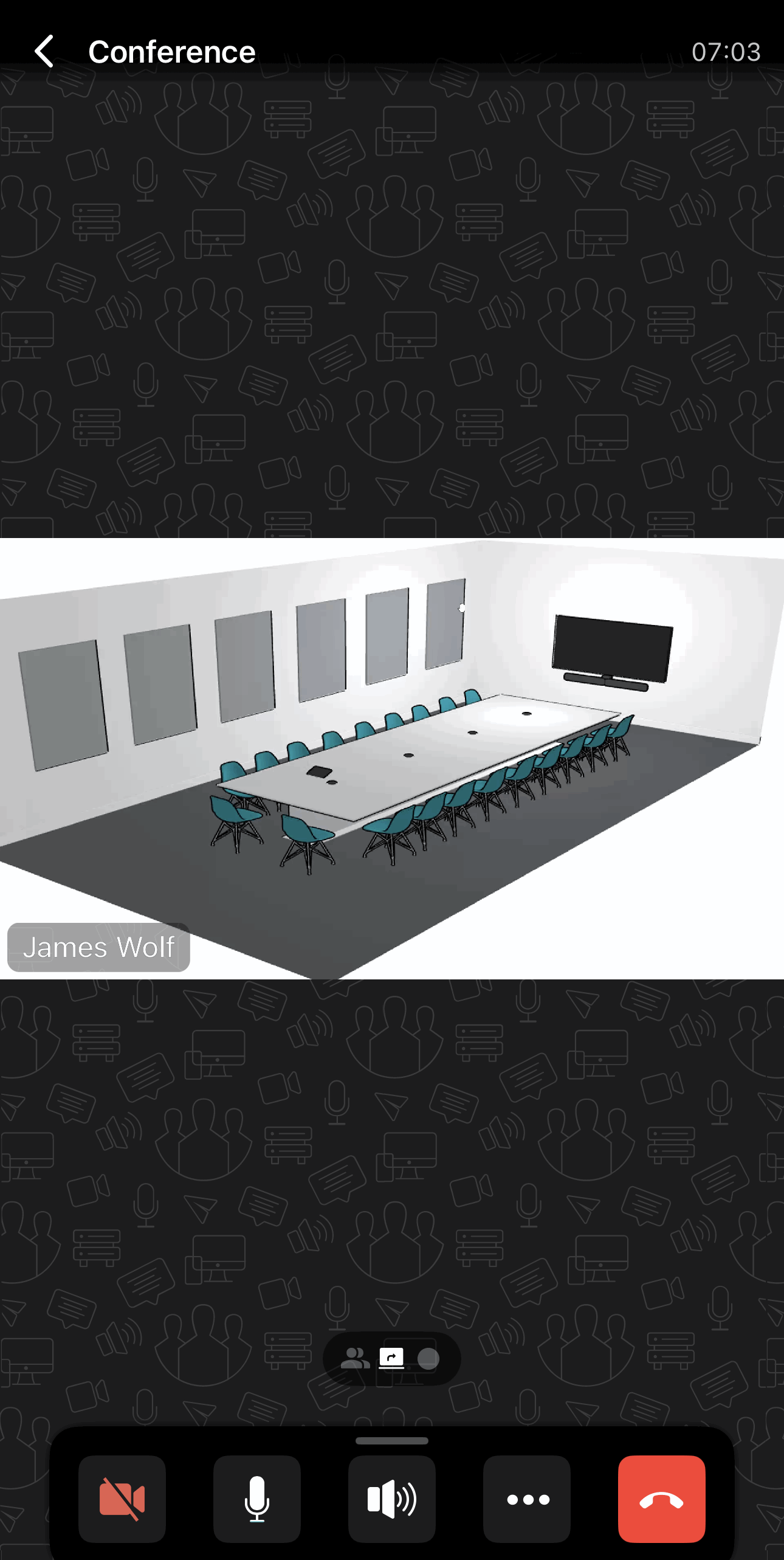
Depending on the content, the corresponding icon will be displayed at the bottom of the screen:
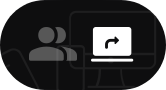 – screen sharing
– screen sharing
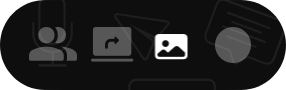 – slideshow.
– slideshow.
Use the landscape screen orientation so that it was easier to view the content:
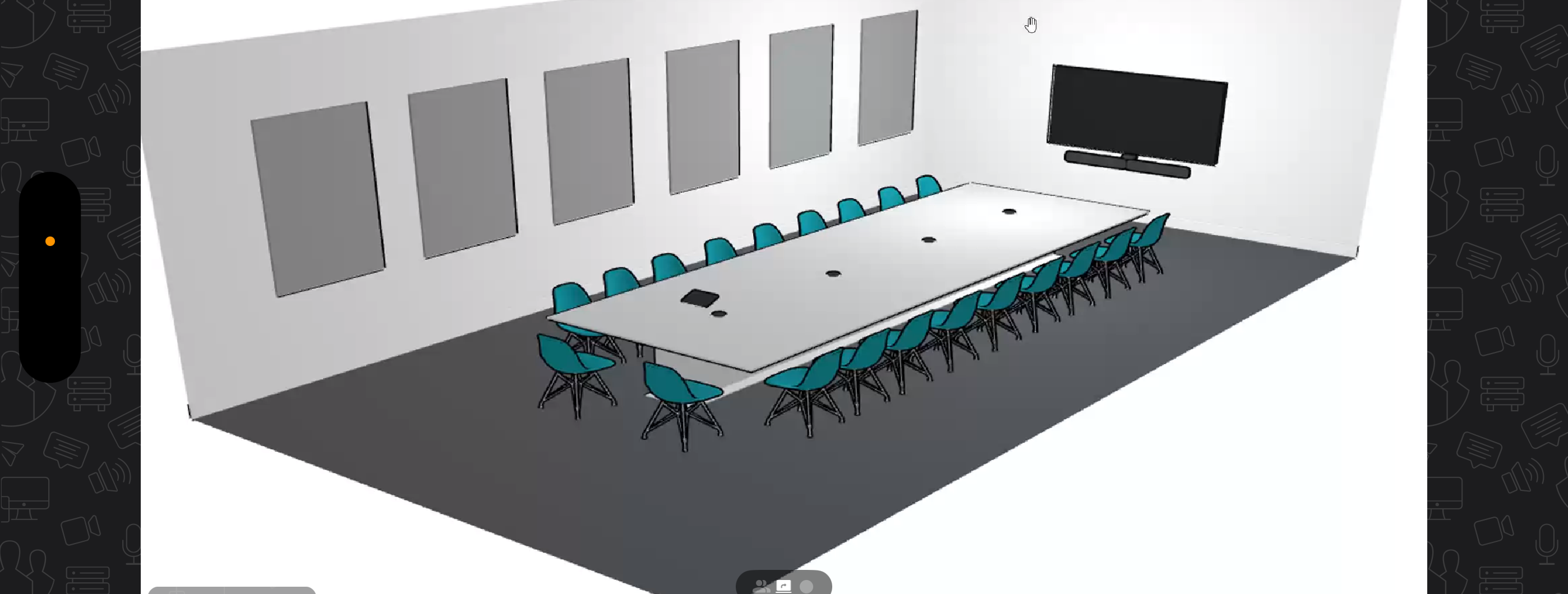
If you need to zoom in and examine the content in more detail, enlarge the window with the corresponding gesture:

To return to the conference window, tap the button  .
.
# Content sharing
According to Apple's security policy, when HTTPS connection is configured for TrueConf Server, you can share screen only if a commercial certificate is used on the server.
Please note that you will not be able to share your screen and show slides at the same time.
# Start sharing
To start content sharing during a conference, tap on the button  in the meeting control panel and select the Screen Sharing option. You will see a pop-up window with Apple's standard screen sharing interface.
in the meeting control panel and select the Screen Sharing option. You will see a pop-up window with Apple's standard screen sharing interface.
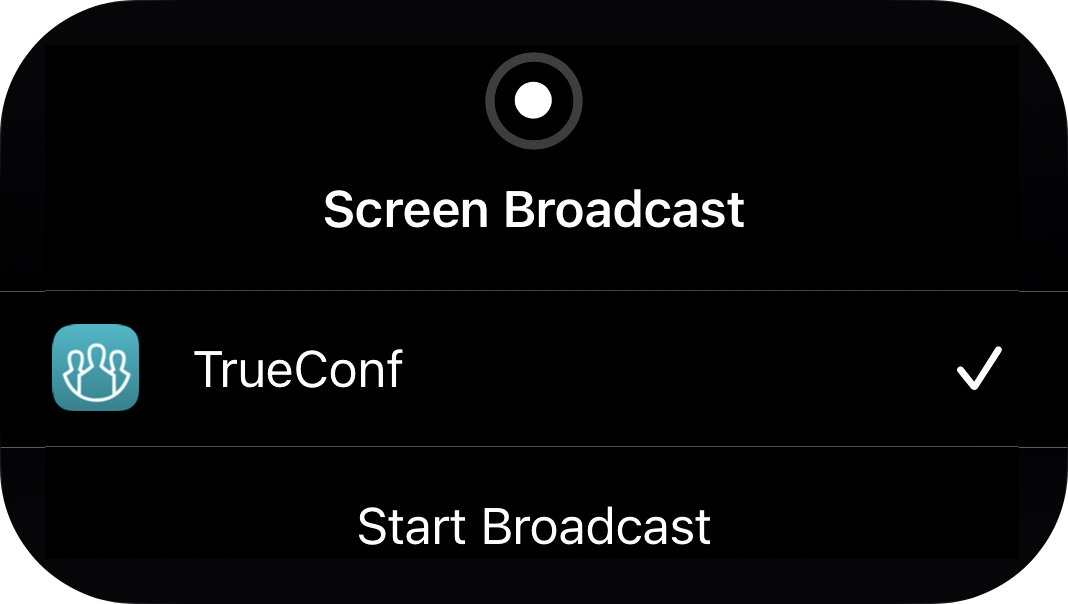
Tap the Start Broadcast button. You will start sharing your content in three seconds.
You will share the entire screen, including notifications. We recommend that you enable the Do Not Disturb mode to prevent other users from seeing your personal notifications during the meeting.
To do it, open Control Centre, tap the 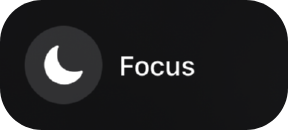 button and select Do Not Disturb.
button and select Do Not Disturb.
# Stop sharing
You have two options to stop content sharing: right in the TrueConf for iOS/iPadOS application or using the status bar.
# Option 1
In the meeting control panel, tap the button
 and select Screen Sharing.
and select Screen Sharing.You will see a pop-up window with an active countdown timer.
Tap the button Stop Broadcast.
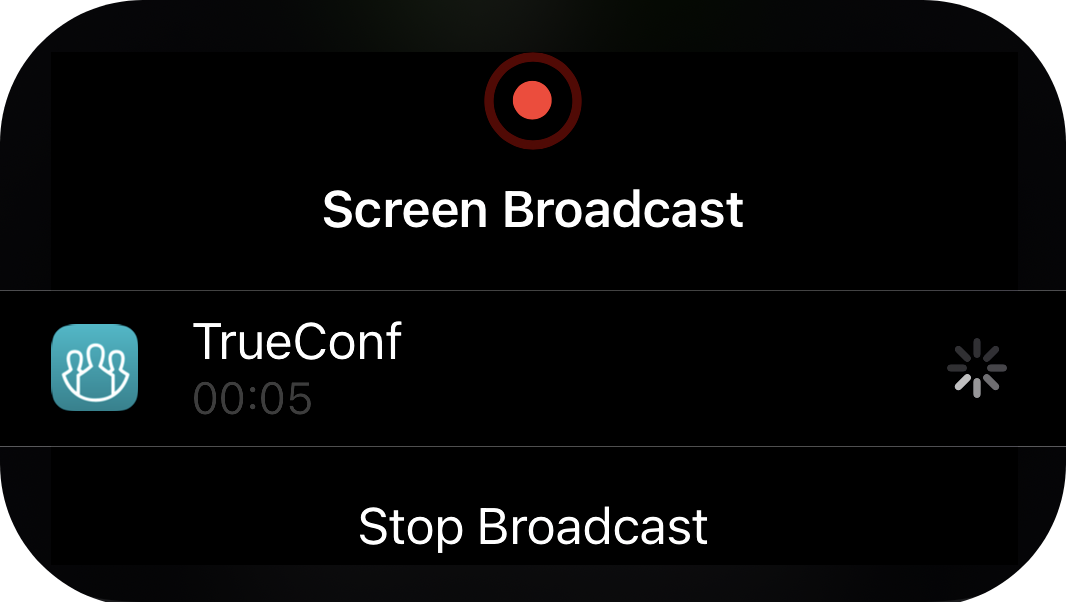
# Option 2
Tap on the red status bar.
Now, tap the button Stop.
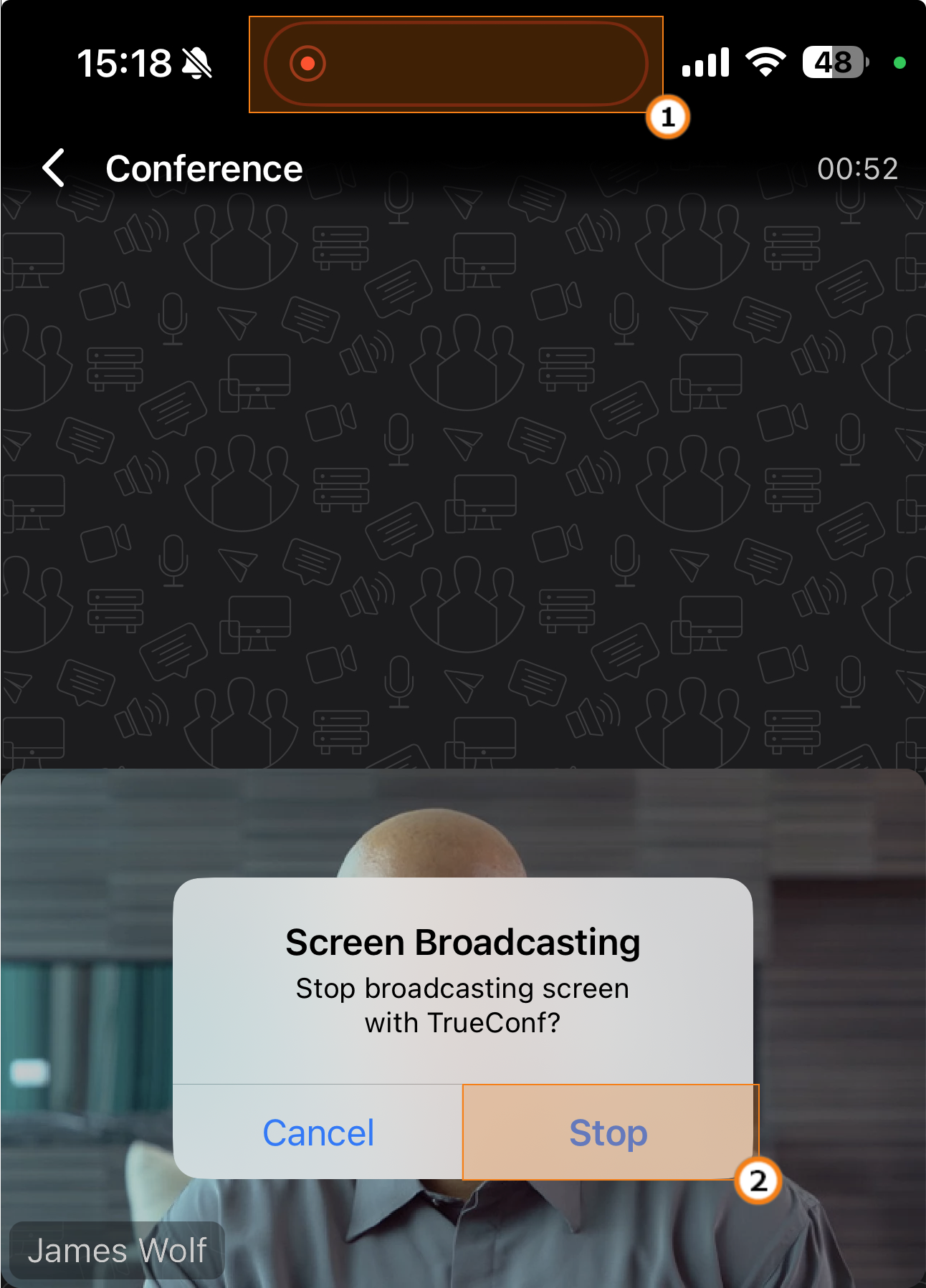
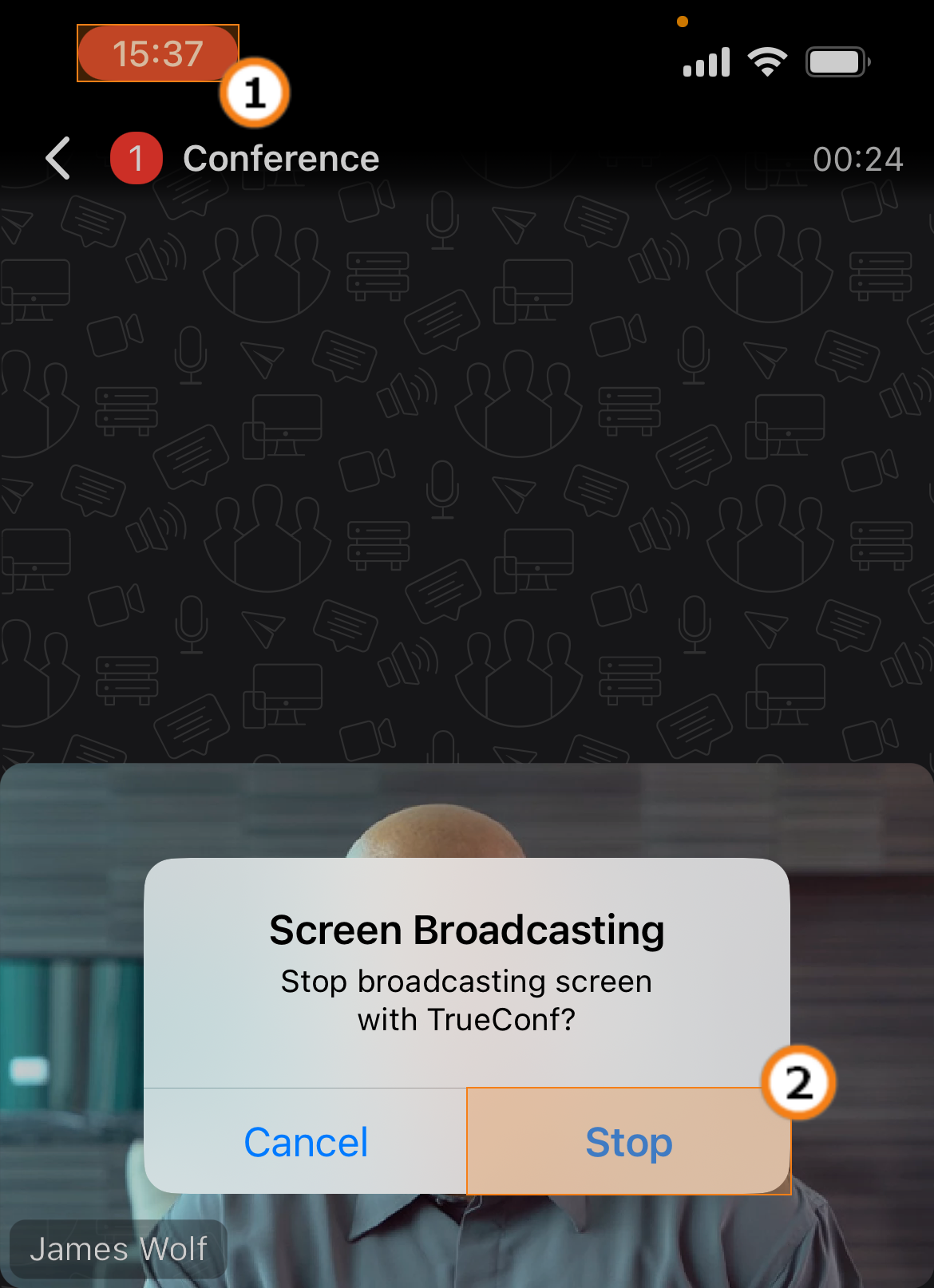
# PTZ camera control
To start controlling a PTZ camera of a user, you need to press and hold the user's video window. In the pop-up list, choose the Camera Controls item to display the panel:
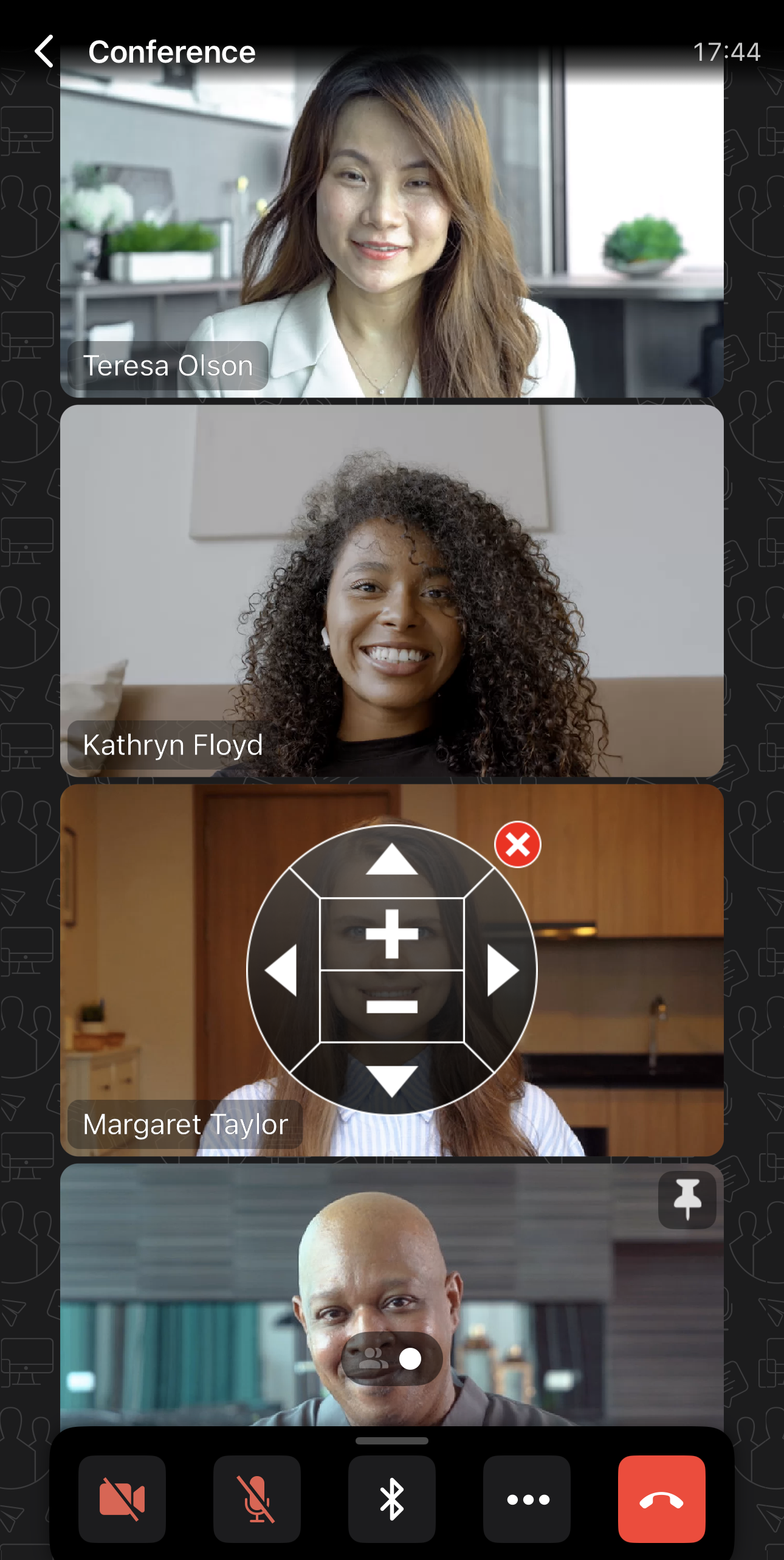
# Reactions and polling
During a conference, you can carry out polls among users in the conference participant list. To take part in a poll, participants can use various small icons representing reactions and statuses. To vote, tap on the 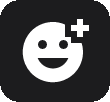 Reaction button which will open a window where one can select a reaction or view the poll summary.
Reaction button which will open a window where one can select a reaction or view the poll summary.
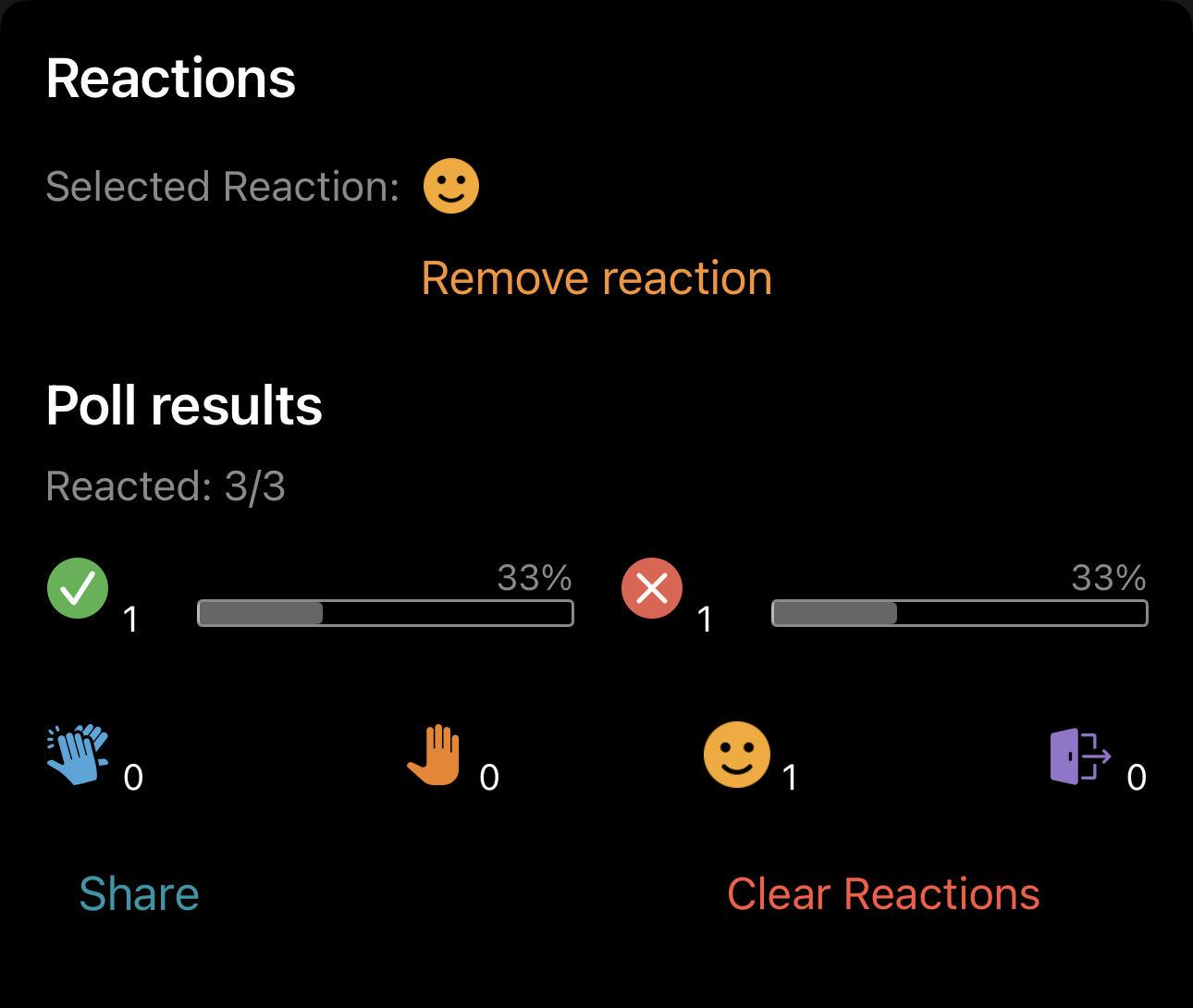
When a user reacts, one of the reactions will be displayed next to the user's name:
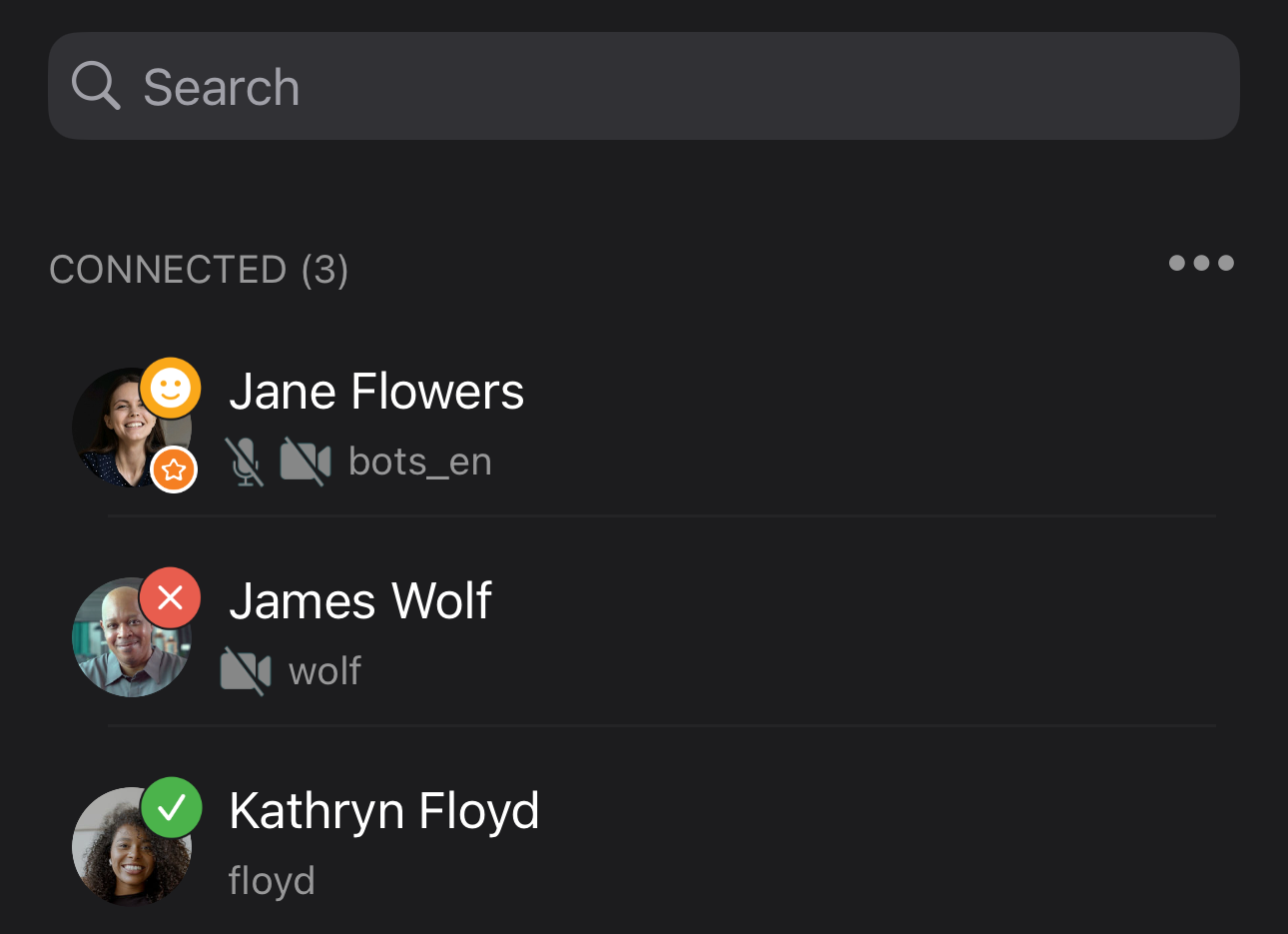
You can read more about reactions and polling in our TrueConf for macOS documentation.