# Application settings
This section includes various settings related to conferences, UI appearance, notifications, and many other parameters. In addition to changing application parameters, in the Settings section, you can:
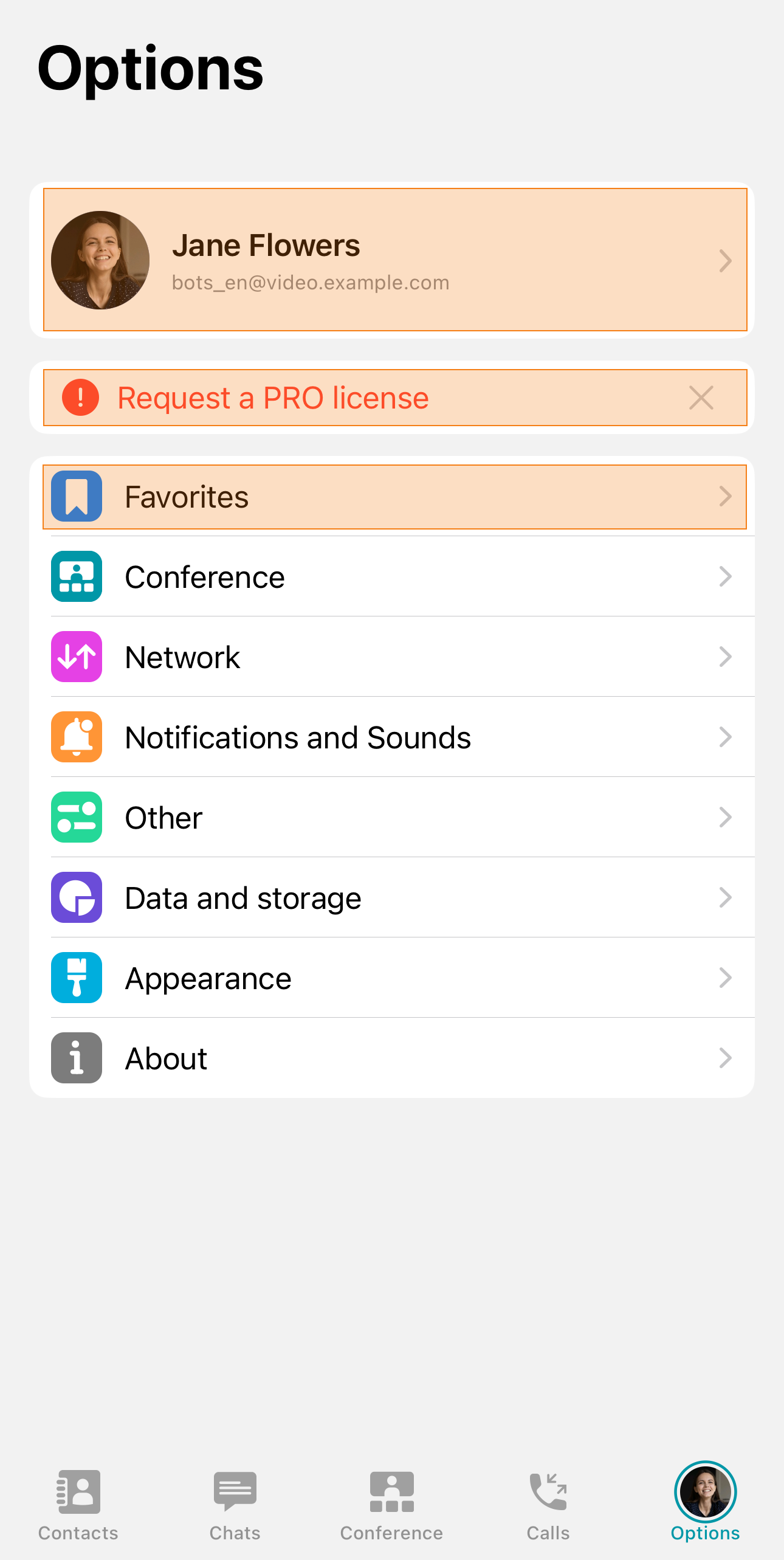
Go to your profile
Request a PRO license
Go to the Favorites chat.
# Conference
In this section, you can flexibly configure the main conference settings, audio, and video. We will discuss these topics in more detail below.
# General
In the General section, the following settings are available:
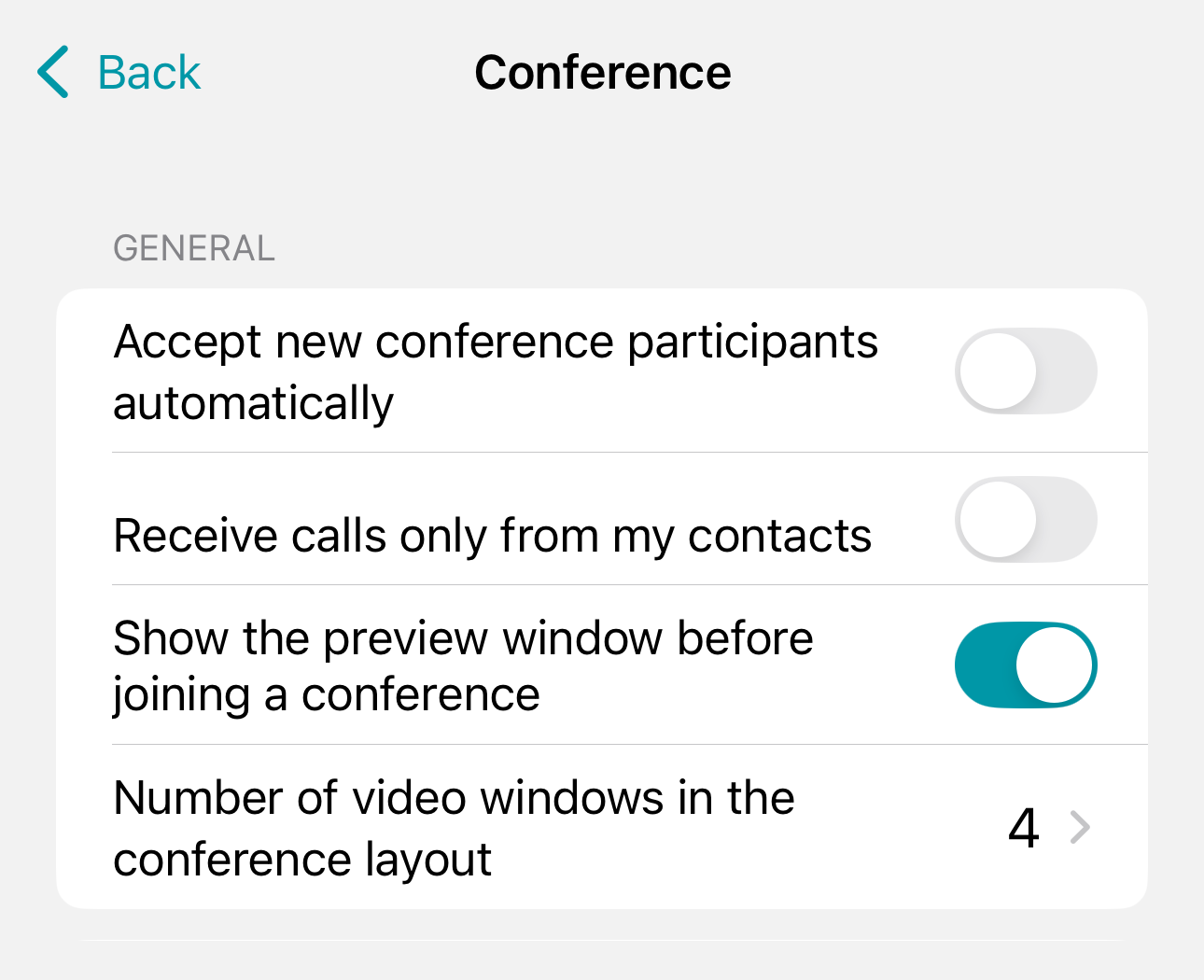
Accept new conference participants automatically – if you are the owner of an ongoing conference and a user calls you, he/she will be automatically added to the conference.
Receive calls only from my contacts – you will receive incoming calls and conference invitations only from the contacts in your address book; other users will not be able to call you.
Show the preview window before joining a conference – the window for selecting audio and video devices and other settings is described in detail here. You can disable this window so that you don't have to configure devices each time before joining a meeting.
Number of video windows in the conference layout – by default, the layout displays 4 video windows, with the remaining video windows placed on additional screens. You can change the number of visible windows to any number between 1 and 20. Below is an example of a layout with 1, 4, and 14 video windows.
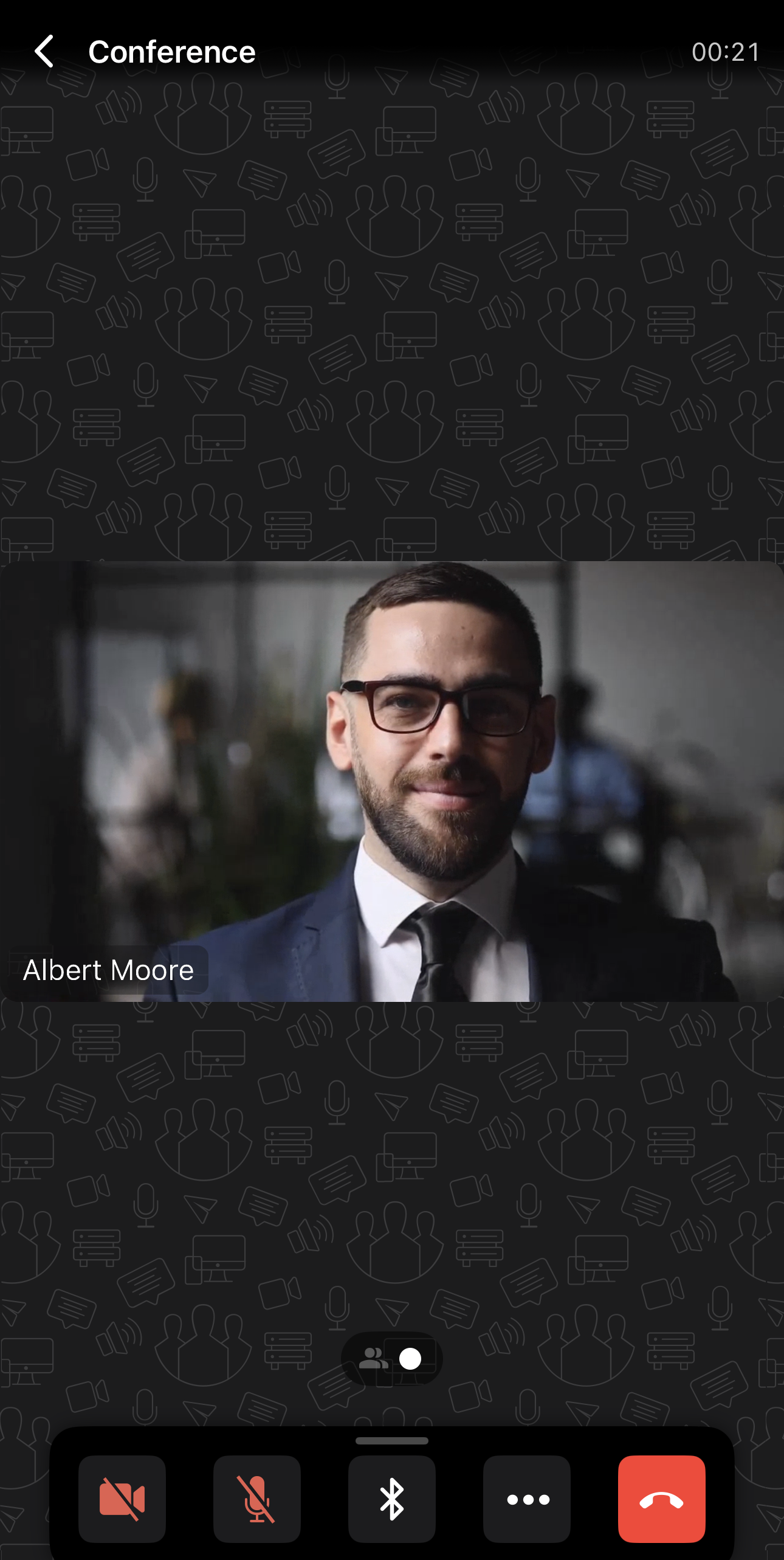
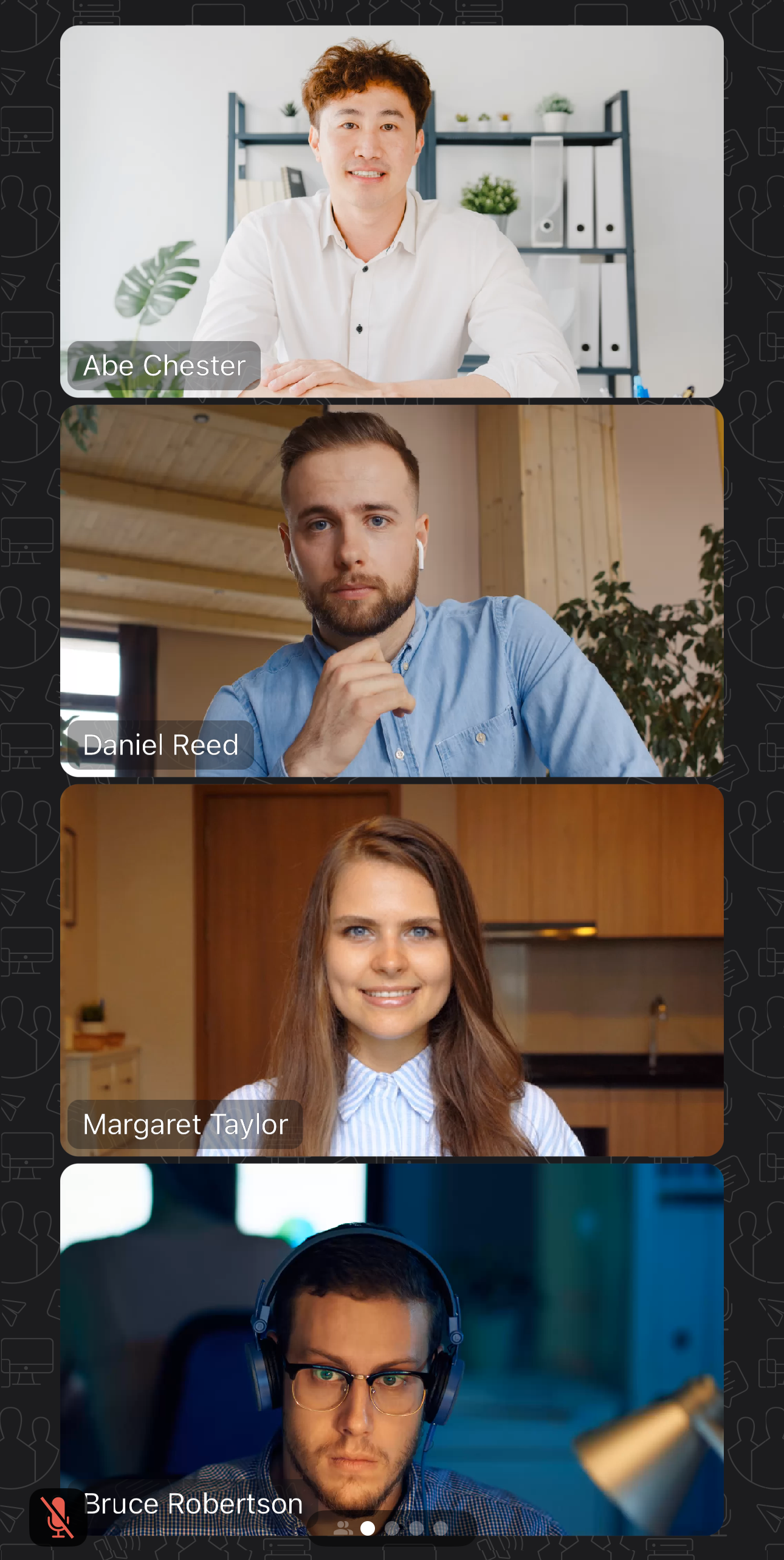
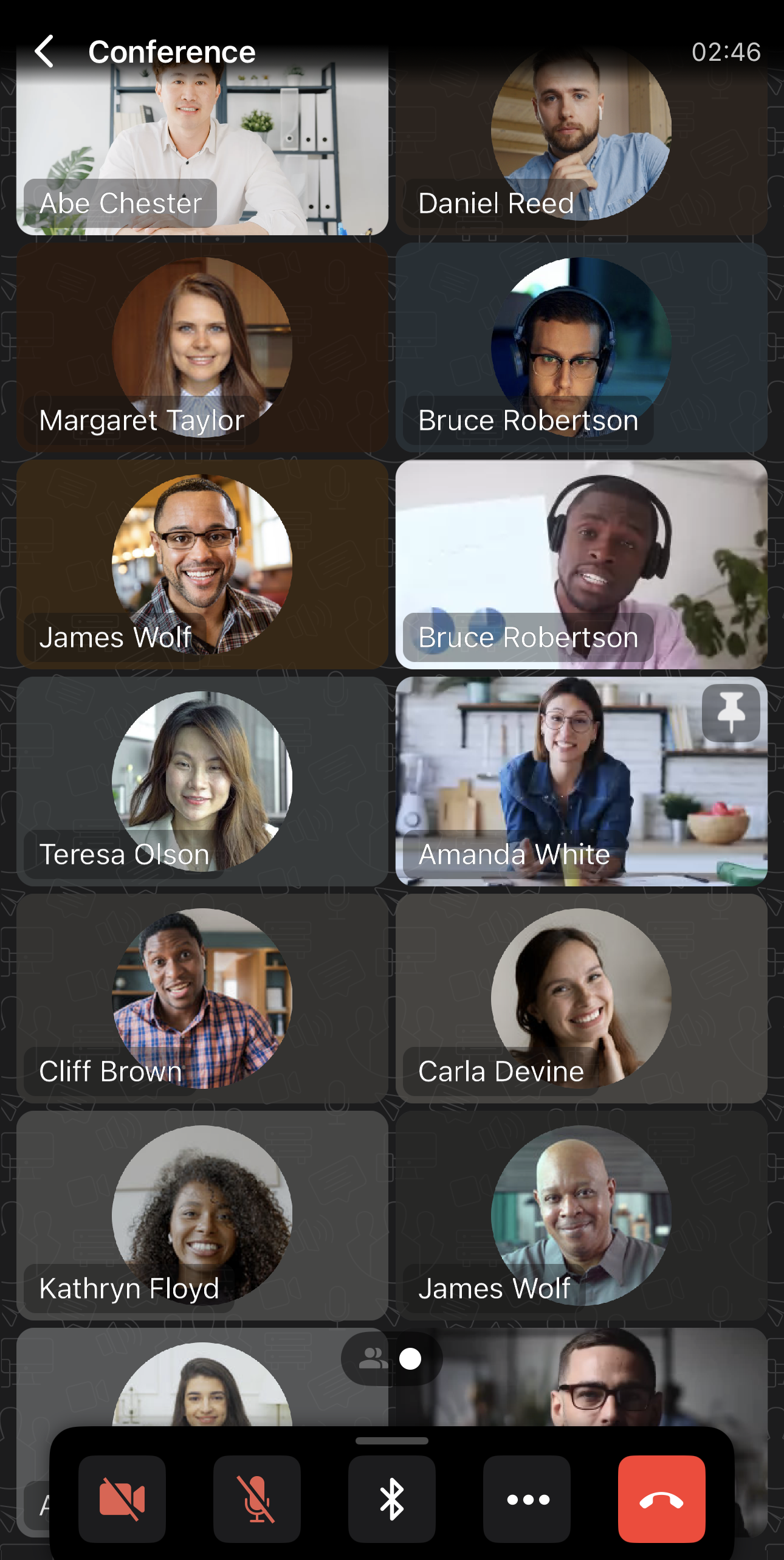
# Audio
Join with microphone – the status of your microphone during an incoming call or conference invitation.
Voice Activity Detection – highlighting the active speaker with an orange border in the video layout and in the conference participant list.
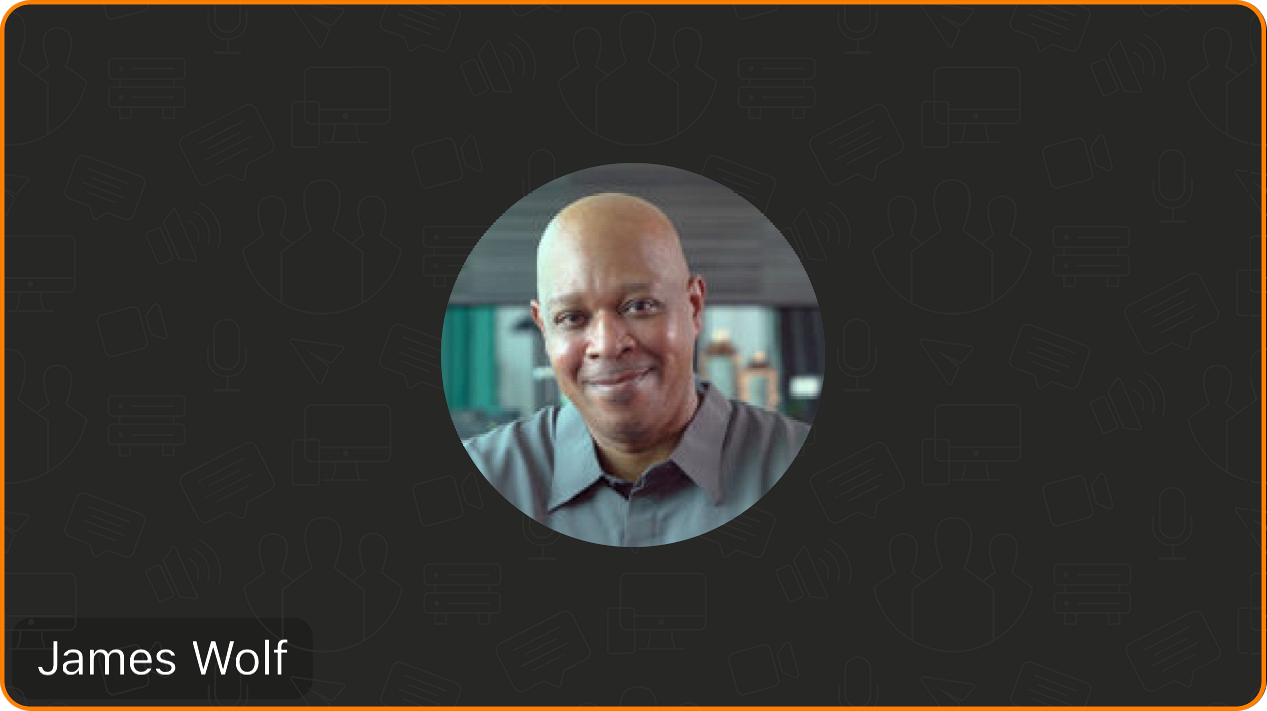
# Video
Join with video – the status of your camera during an incoming call or when invited to a conference.
Virtual background – background replacement. Here, you can also enable the blurring effect. Additionally, the blurring effect can enabled in the video settings of your device. It is possible to choose one of the default virtual backgrounds or upload a custom background by tapping the button
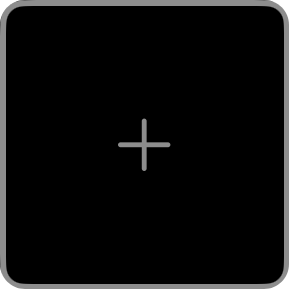 .
.
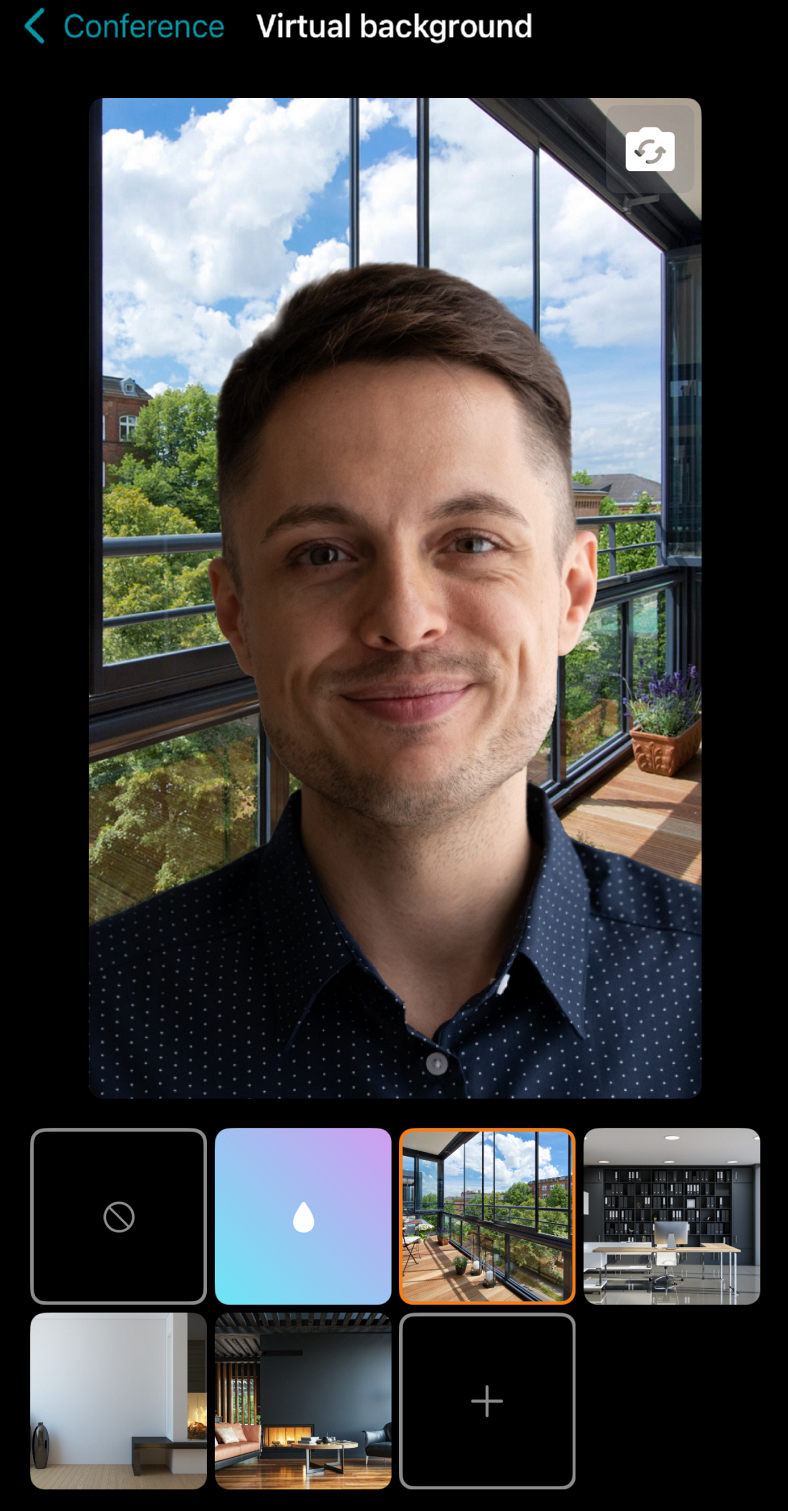
Video quality optimization – lower the quality of incoming video in one-on-one calls. This feature may be needed for reducing the load on the network and your device.
Use Hardware H264 Codec – enables the use of the built-in H.264 hardware codec which positively impacts the power consumption and performance when using the application.
H264 codec is enabled by default because it is built into iOS at the hardware level and consumes much less resources than the software codec.
# Network
In this section, a user can configure the network parameters of the application.
In the Connected to section, you can see the address of TrueConf Server the application is now connected to.
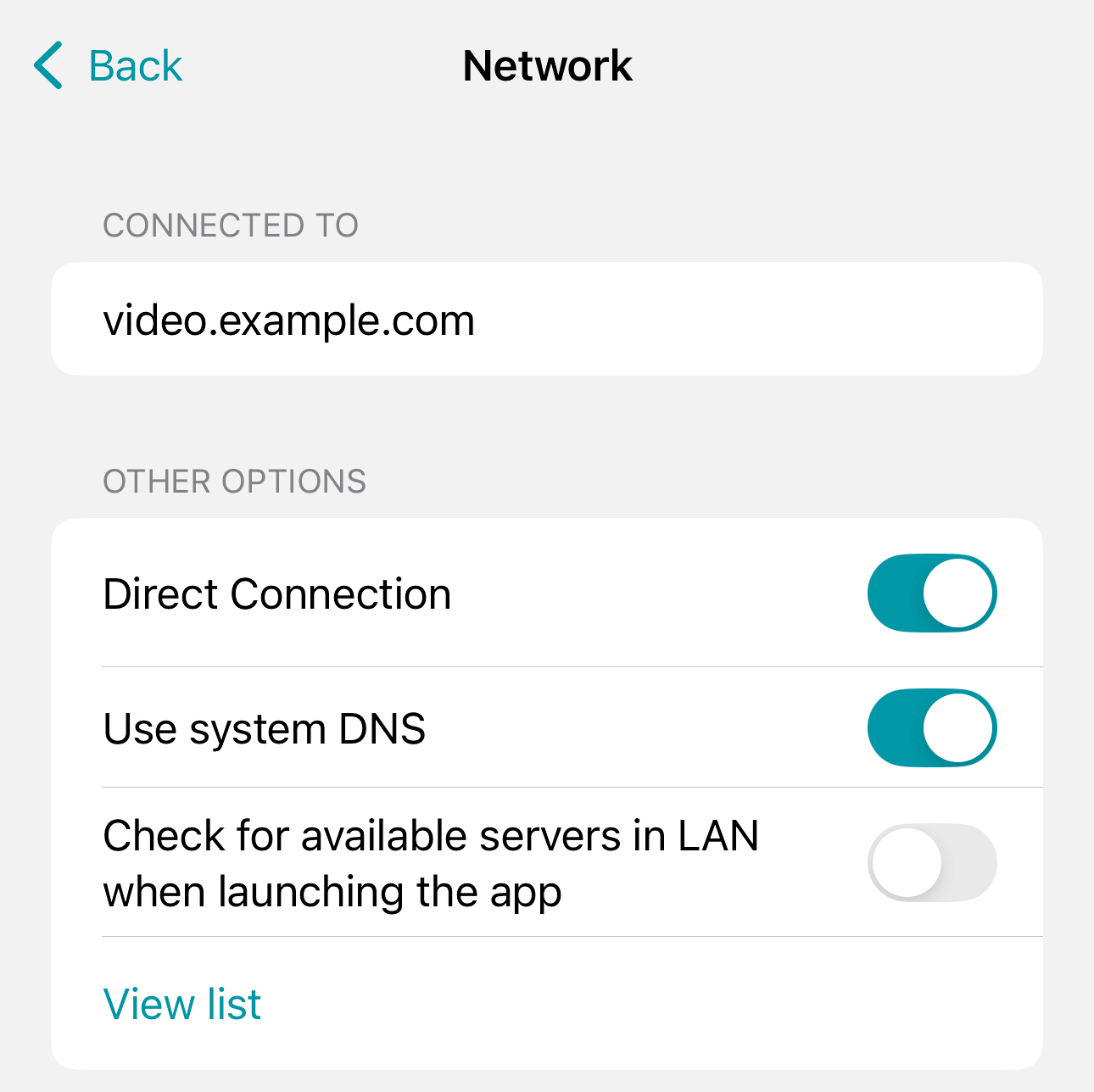
The following parameters can be found below:
Direct Connection – connection during a point-to-point video call will be conducted directly, bypassing the server;
Use system DNS – allows the use of the system DNS server in networks with complex configurations. By default, this option is disabled.
We do not recommend enabling this option unless necessary, as its operation may negatively affect connection stability.
Keep the Check for available servers in LAN when launching the app switcher active to make sure that the application can detect available instances of TrueConf Server in the corporate network.
View list – open the list of available servers.
In the sections Bandwidth control and File transfer limits, you can restrict the bitrate for media streams and file transfer.
In the case of a low-speed Internet connection, for example, 2-3 Mbps, you can limit the bandwidth used by the client application. As a result, the quality of your video will be reduced, and the load on the communication channel will be decreased which will allow other applications to work correctly.
Please contact your server administrator for detailed guidance on configuring channel limits in your organization.
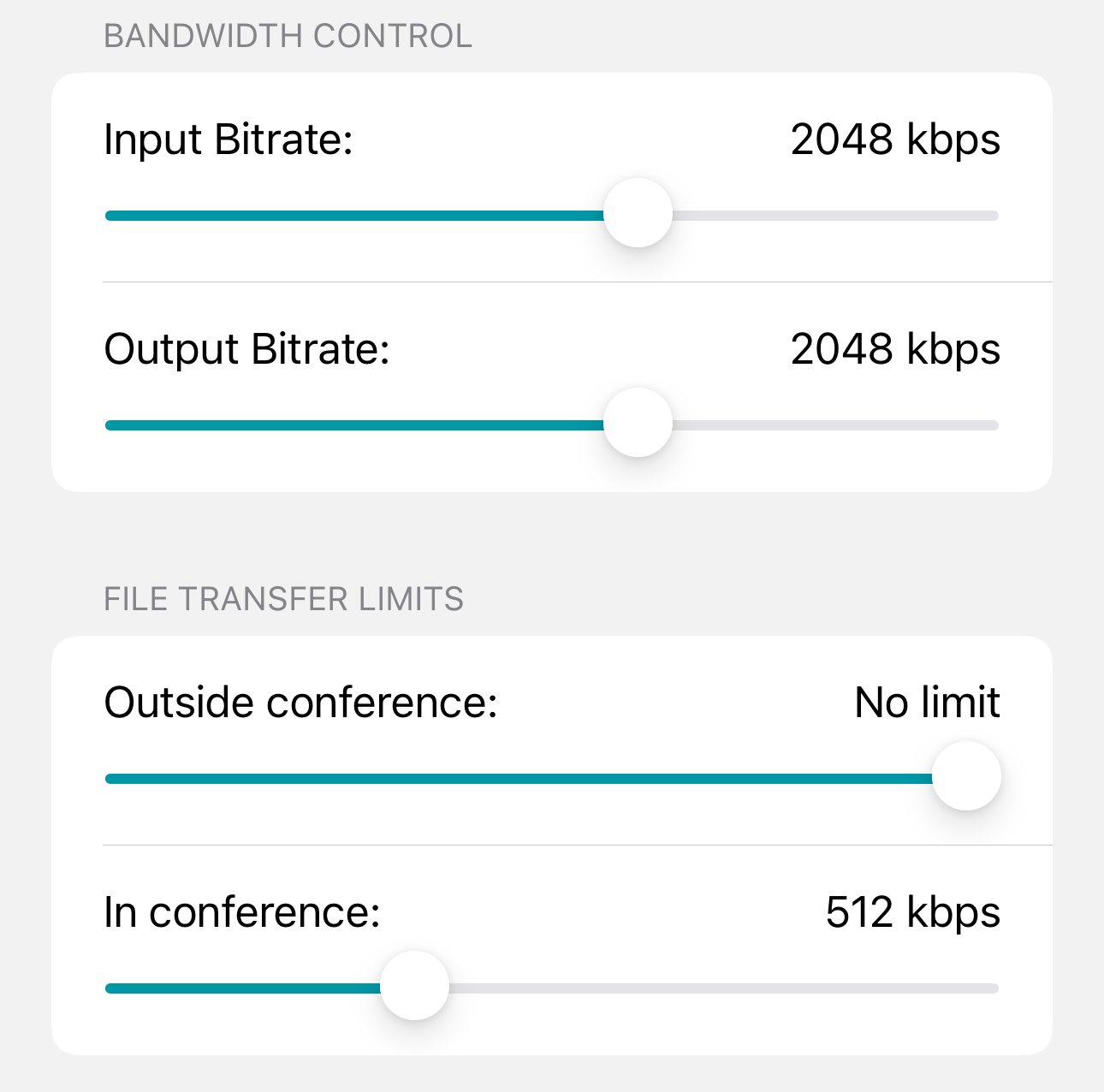
# Notifications and sounds
In TrueConf for iOS/iPadOS, there are two types of notifications: system and built-in.
System notifications work when the application is closed or the device screen is locked. Their behavior is controlled by the OS settings.
Built-in notifications are used when working with the application directly. The sound of these notifications can be turned off in the corresponding section:
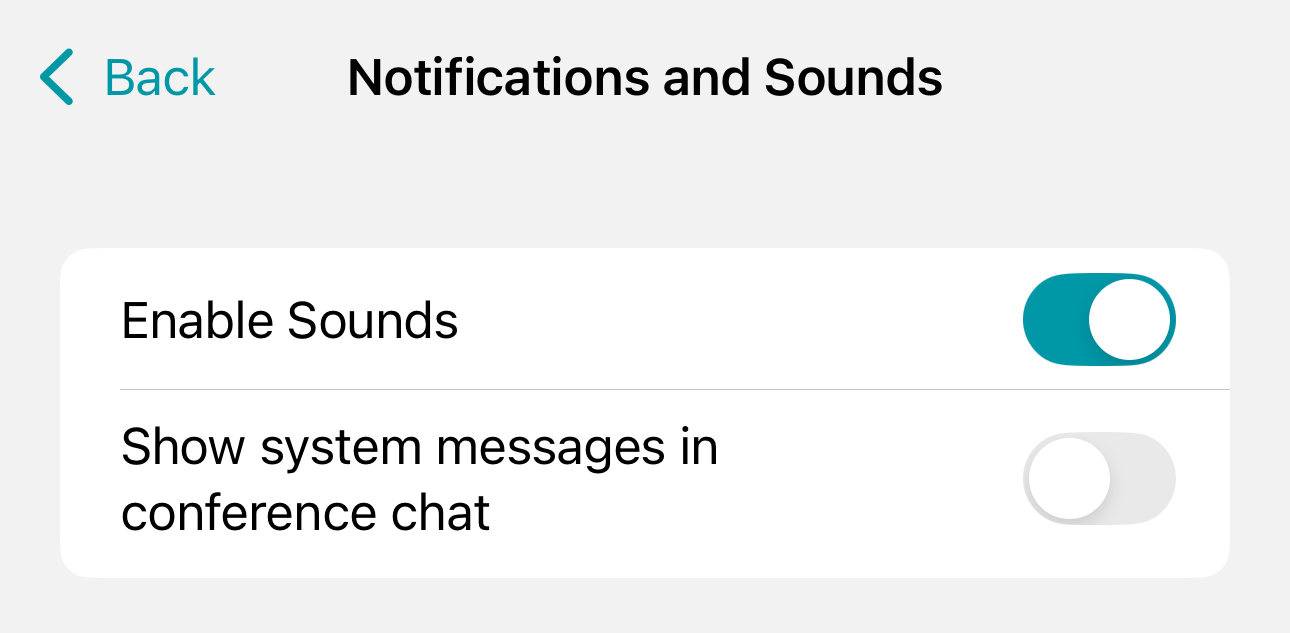
After enabling the option Show system messages in conference chat, you will receive notifications of the following types:
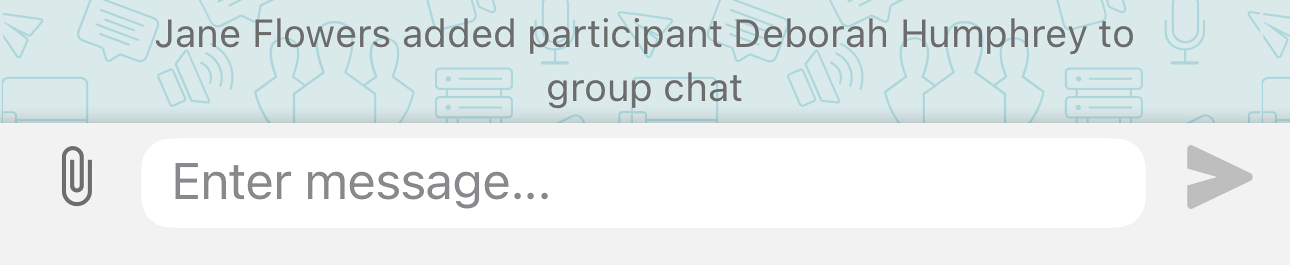
# Miscellaneous
To display user groups instead of individual users, activate the toggle Display contacts by groups.
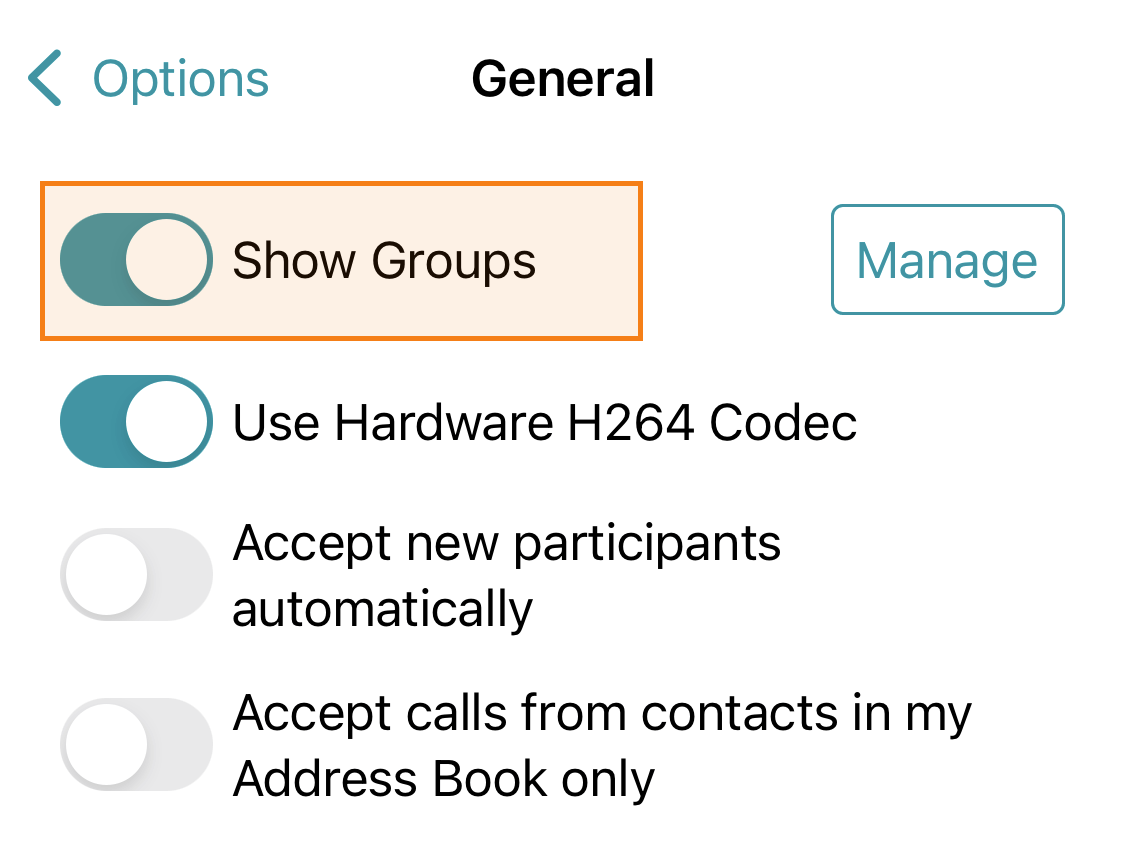
# Group management
To create a group, proceed to Options → Other → Group management → New, enter the group's name and tap the Create button.
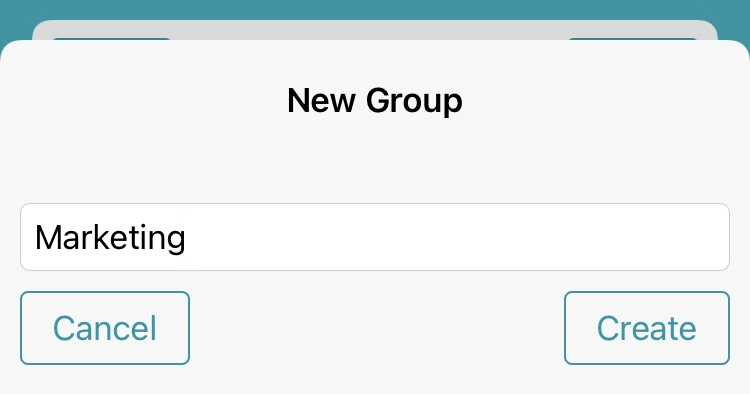
# Editing or deleting groups
To delete or edit a group:
Go to the list of groups in the address book (if they are not visible, enable the group display).
Find your group, tap the
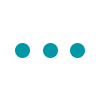 button opposite its name and choose Edit Group or Delete Group in the pop-up menu.
button opposite its name and choose Edit Group or Delete Group in the pop-up menu.
# Data and storage
TrueConf for iOS/iPadOS caches all media files downloaded on your device. To check or limit the size of cache, go to the Storage management section.
To delete cache, tap on the Clear Cache button; otherwise, just select the maximum size so that the application could automatically free up space when the limit is reached.
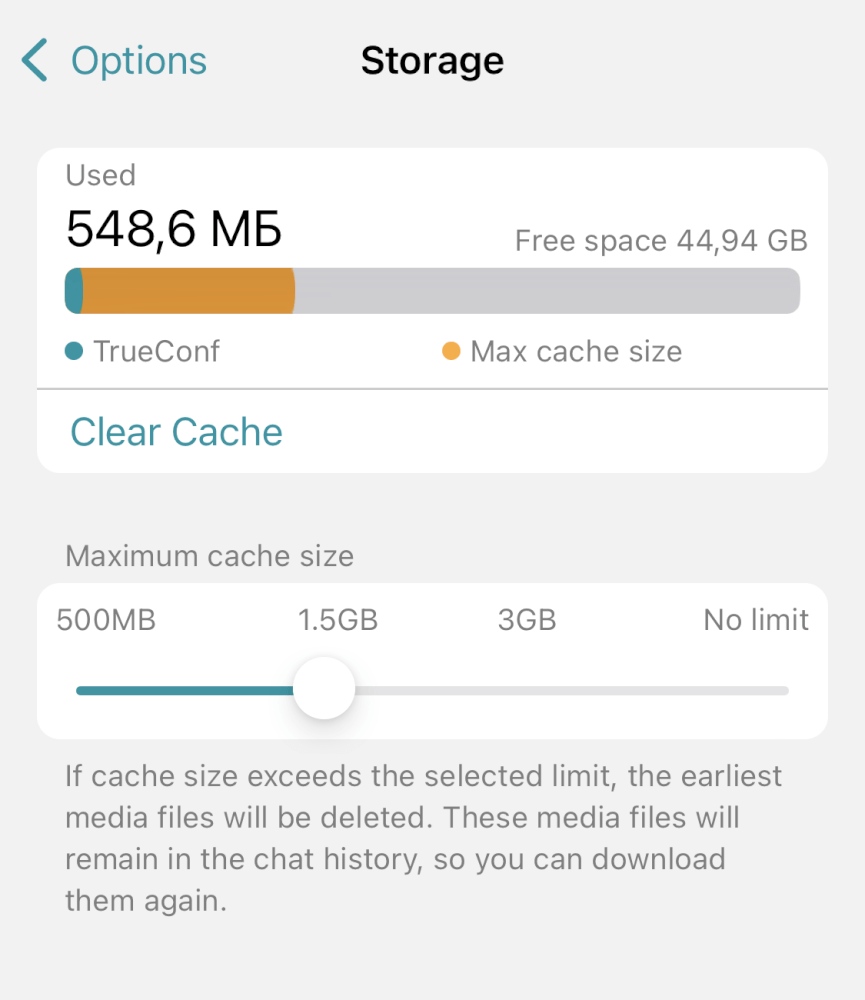
In the Automatic downloads section, you can select the type of network for automatic downloading of images in chats. If you participate in group chats where images are often sent, activate the Never option to save cache and reduce traffic. In this case, you will need to download images manually.
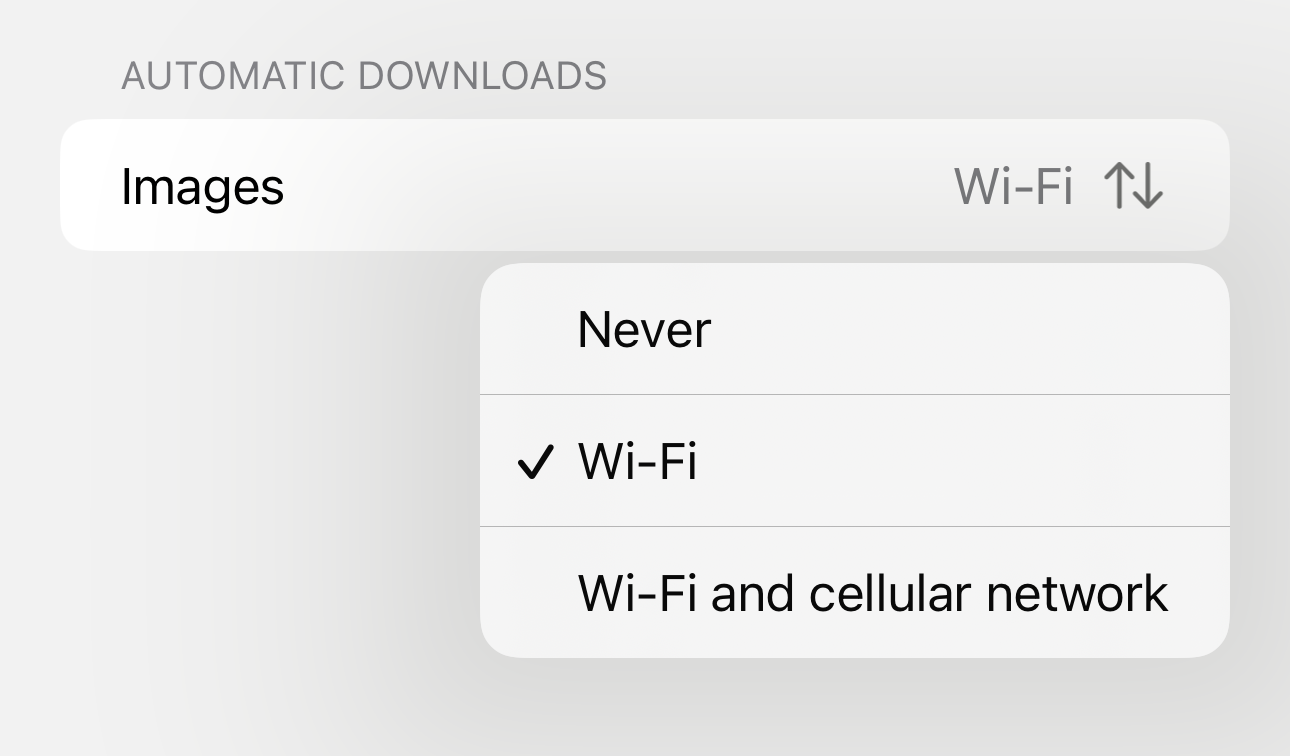
If your mobile plan limits Internet traffic, we recommend selecting the Wi-Fi option.
# Appearance
In the Appearance section, you can change the application theme.
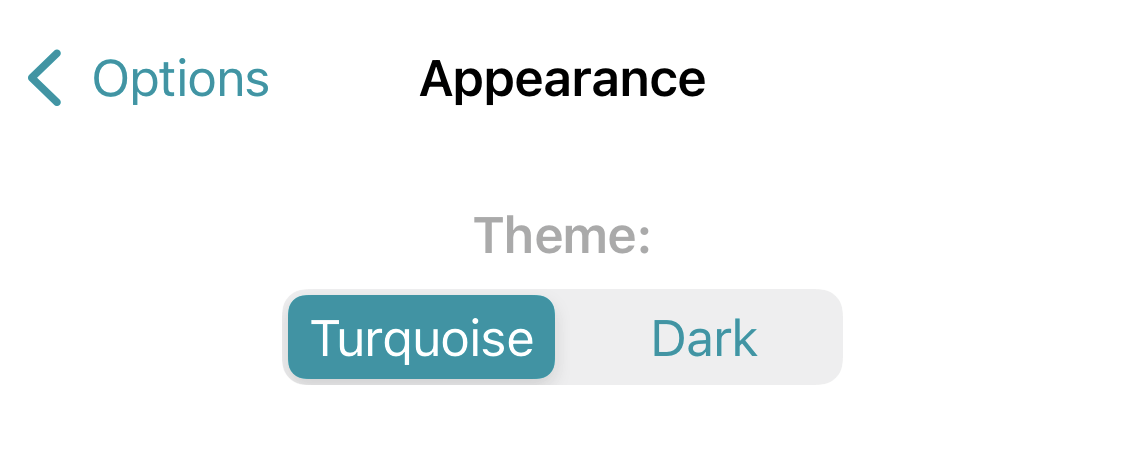
By default, the system theme is used. Switch to the Light or Dark options to select the corresponding mode.
Below you can set the color scheme for the application. The selected color will be applied to your messages, icons, and other UI elements. Here is how the application with a dark theme and modified accent color will look like:
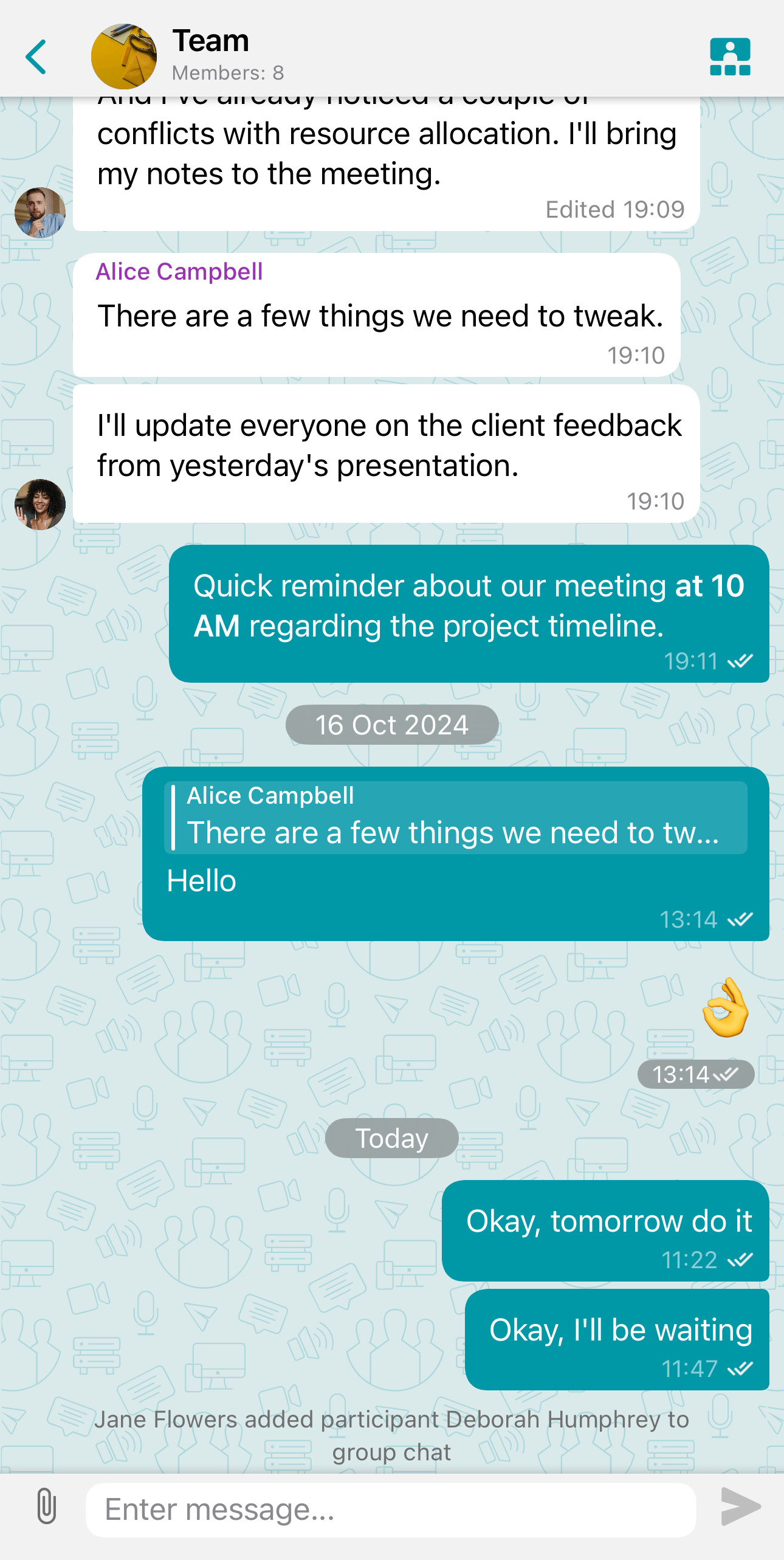
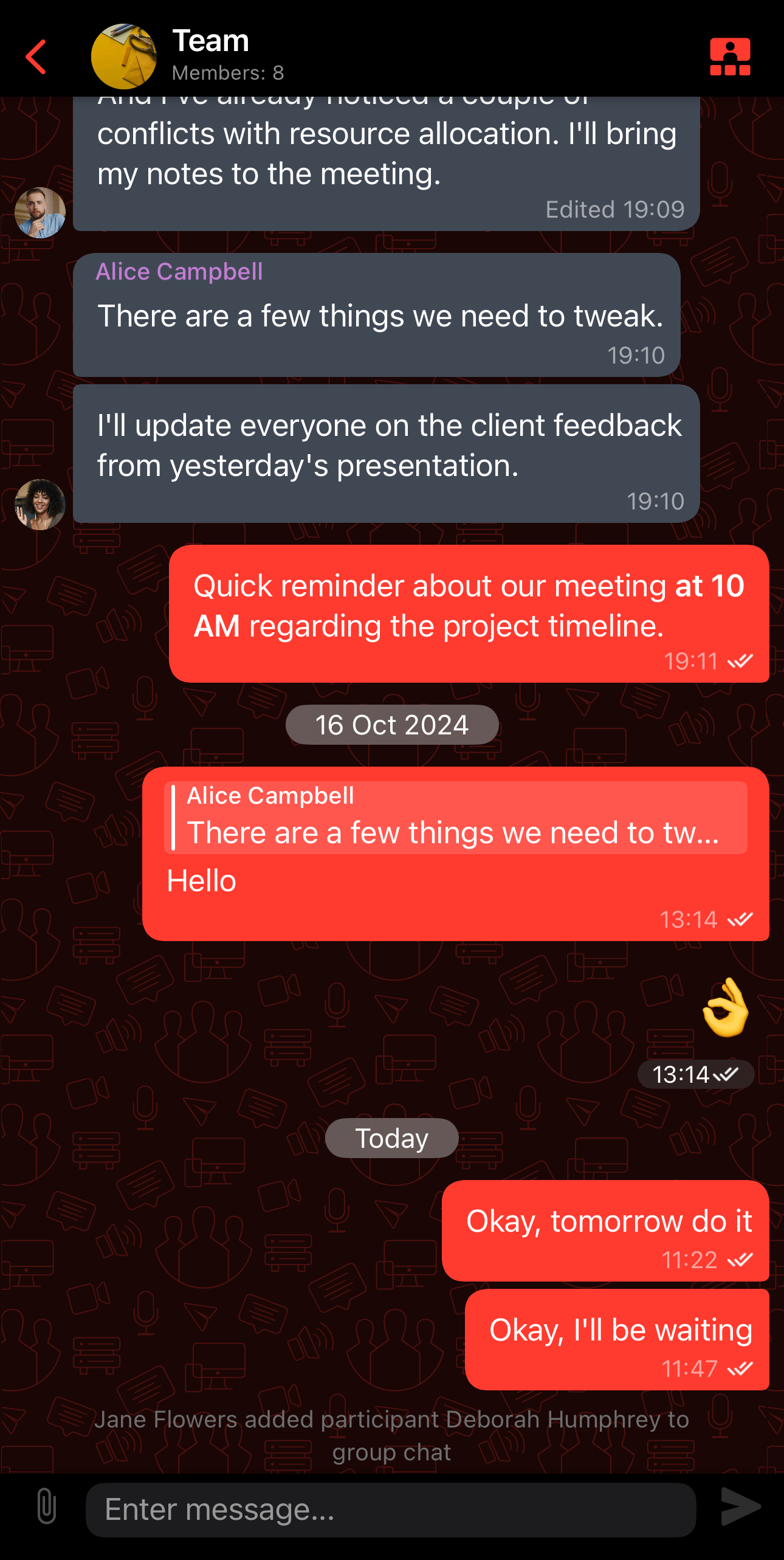
Additionally: for the Home screen, you can replace the original app icon with ![]() .
.
# About
In this section, you can view information about the version of TrueConf for iOS/iPadOS and share application logs. To learn which logs are needed when contacting TrueConf technical support, refer to this article.
← Chats