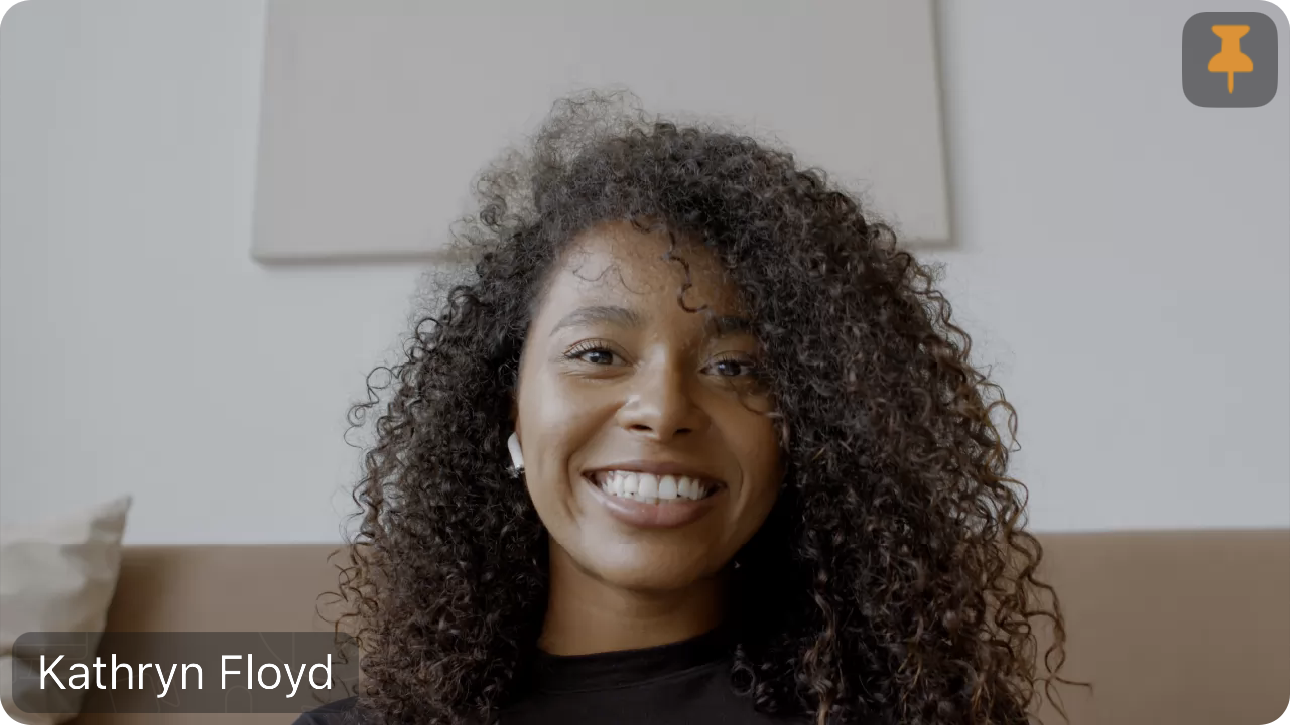# Main conference window
TrueConf for iOS/iPadOS client application supports both portrait and landscape orientations. For example, landscape orientation is more convenient when viewing shared content.
# Conference window
The window of an ongoing conference consists of the following elements:
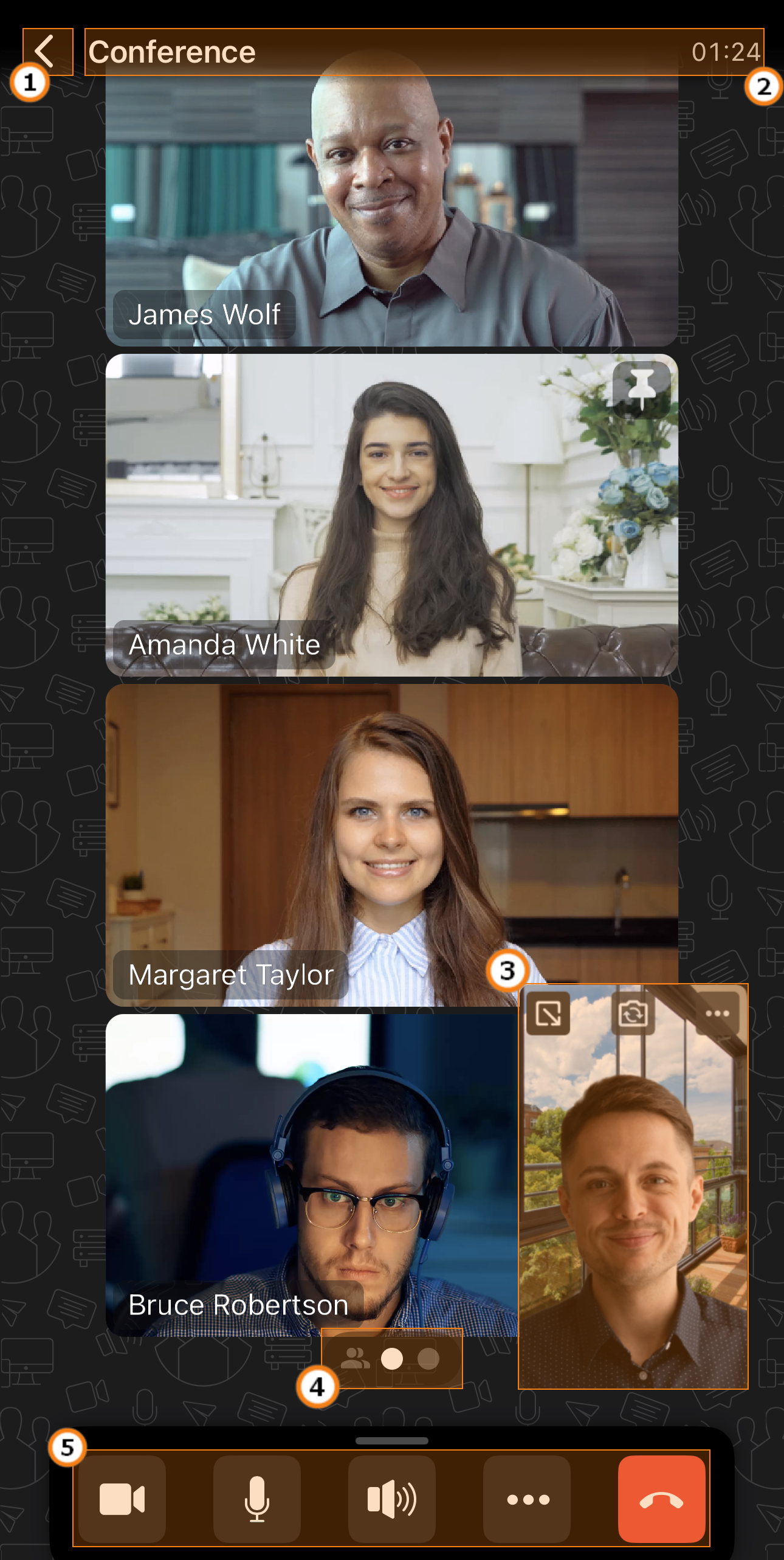
Open the conference chat.
Conference name and attendance time. Tap on the name to view additional conference details.
The navigation menu displaying the Conference participants section and additional screens with participants' video windows.
The control buttons will be automatically hidden after 3 seconds of inactivity. Tap anywhere in the conference window to bring them back.
# Conference with simultaneous interpretation
TrueConf for iOS/iPadOS supports conferences with simultaneous interpreters. Simultaneous interpretation mode can be configured when creating a conference and can be changed later when editing the settings of this event.
Simultaneous interpretation mode is available for role-based conferences and smart meetings
# Conference language selection
Simultaneous interpreters cannot change their language via TrueConf mobile applications. They can use only desktop applications.
If you are participating in a conference with simultaneous interpretation, you will be able to select a language. Tap Interpretation and select the language pair.
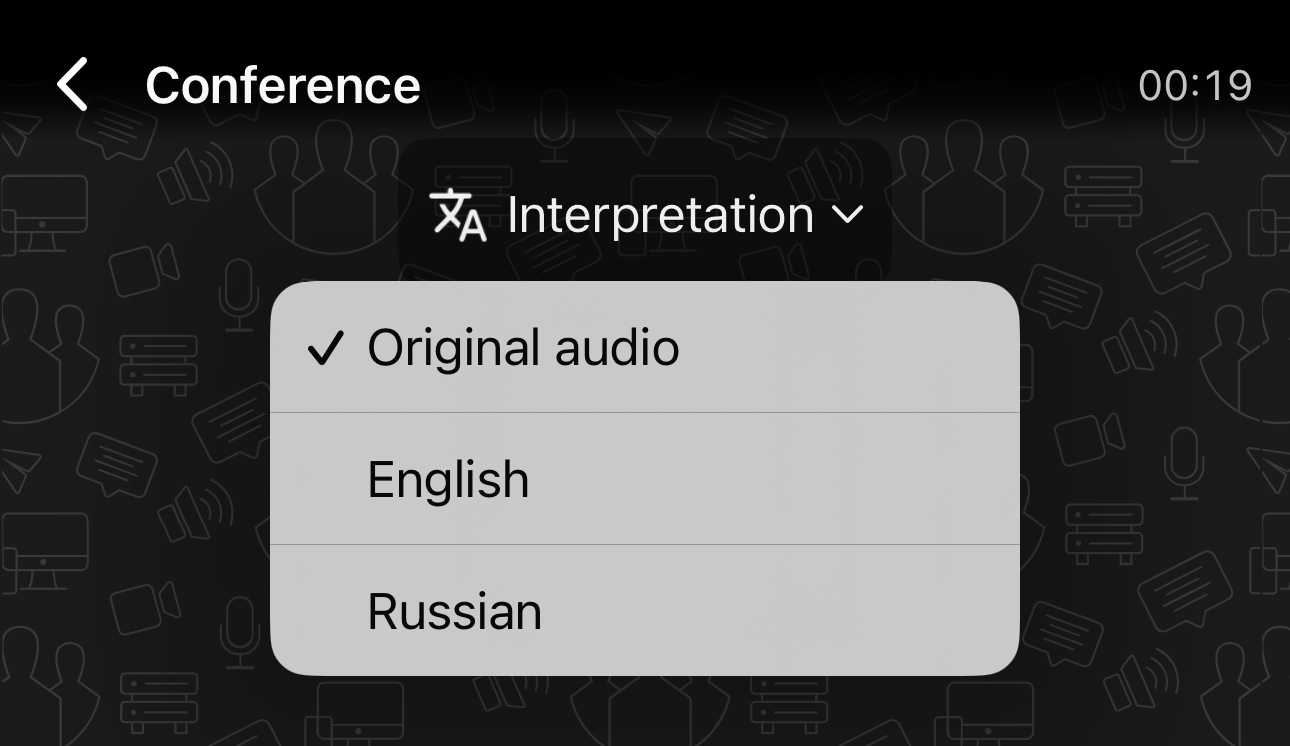
# Control panel
When the conference starts, or when you tap on the video layout area during a conference, you can see the control panel, which is automatically hidden when idle, at the bottom of the screen.
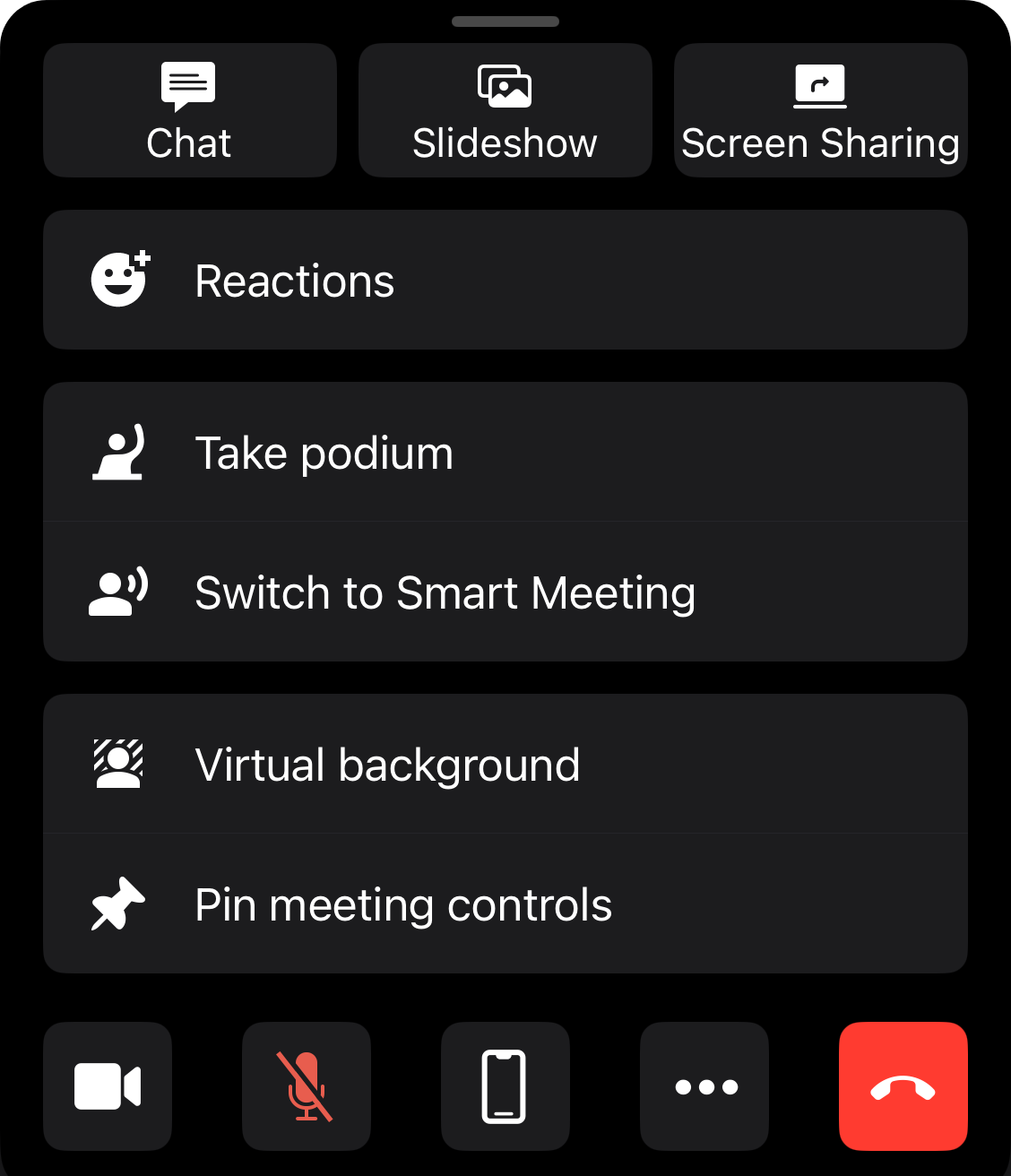
To mute audio, tap and hold the button which will change to 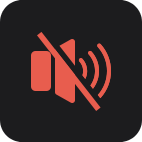 ;
;
When the button  is tapped, the following options will be available:
is tapped, the following options will be available:
Open the conference chat
Start a slideshow and view the slideshow or content shared by another user in a separate stream
Use reactions
It is possible to switch between audio calls and video calls. To do it, turn on your camera or tap Switch to video mode.
Take and leave the podium
Take and leave the podium
Virtual background
Pin the meeting control panel.
# Additional conference information
You can find more details about the conference by tapping on the conference name or the attendance timer. This will open the conference information window:
Conference name
Conference mode
Conference start and end time
Conference owner's name
Conference address, tap
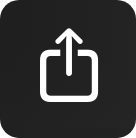 to copy or share this address.
to copy or share this address.
Additionally, if you are the conference owner, moderator, or operator, the following settings will be available:
Send participants to the waiting room when they join the conference
Lock the conference for new participants.
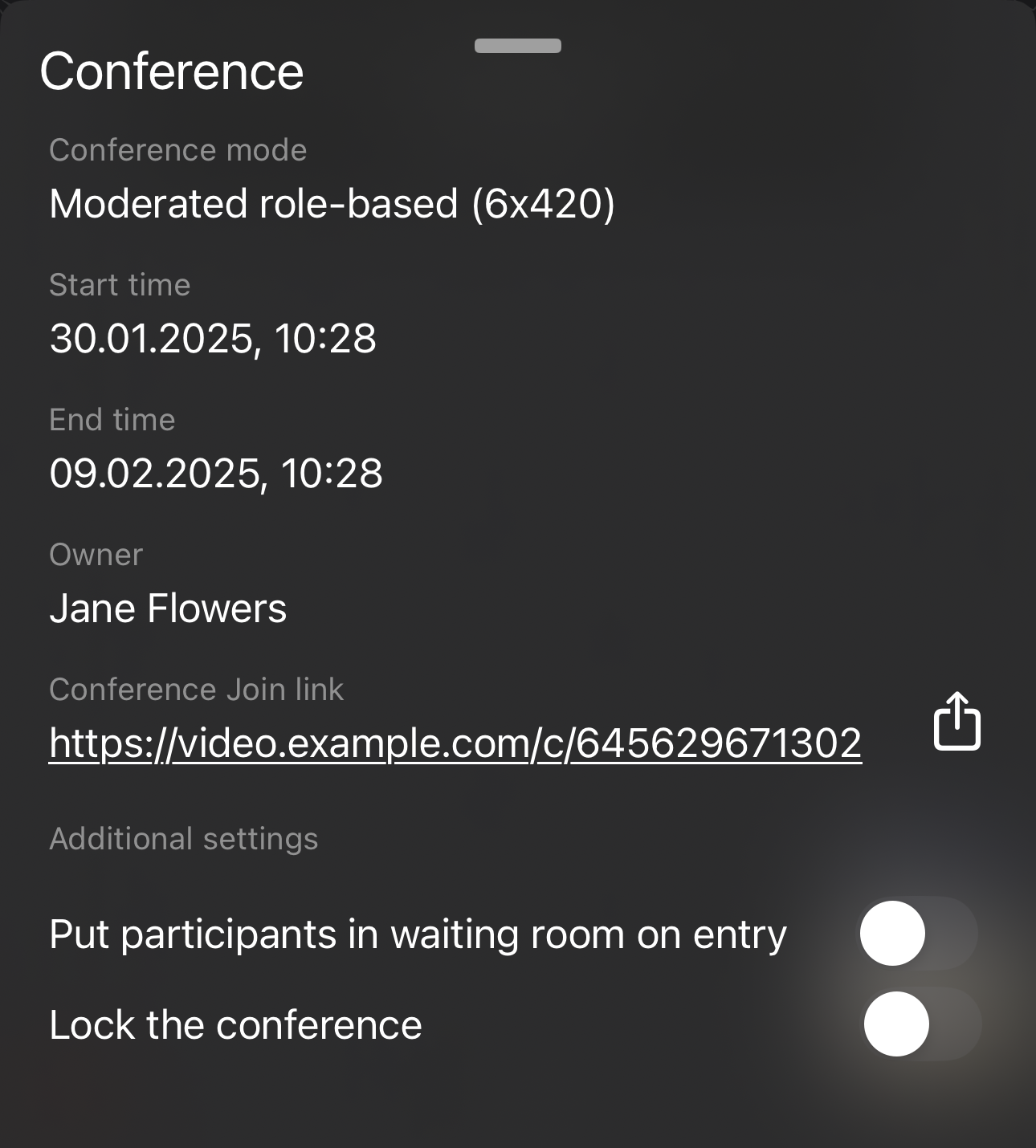
# Self-view window
In the self-view window, the following buttons and icons will be available:

 and
and  — make the self-view window larger or smaller
— make the self-view window larger or smaller
 — switch between the front and rear (main) camera
— switch between the front and rear (main) camera
 — select one of the additional cameras (e.g., ultra-wide camera or telephoto lens) and turn on the flashlight (only when using one of the rear cameras):
— select one of the additional cameras (e.g., ultra-wide camera or telephoto lens) and turn on the flashlight (only when using one of the rear cameras):
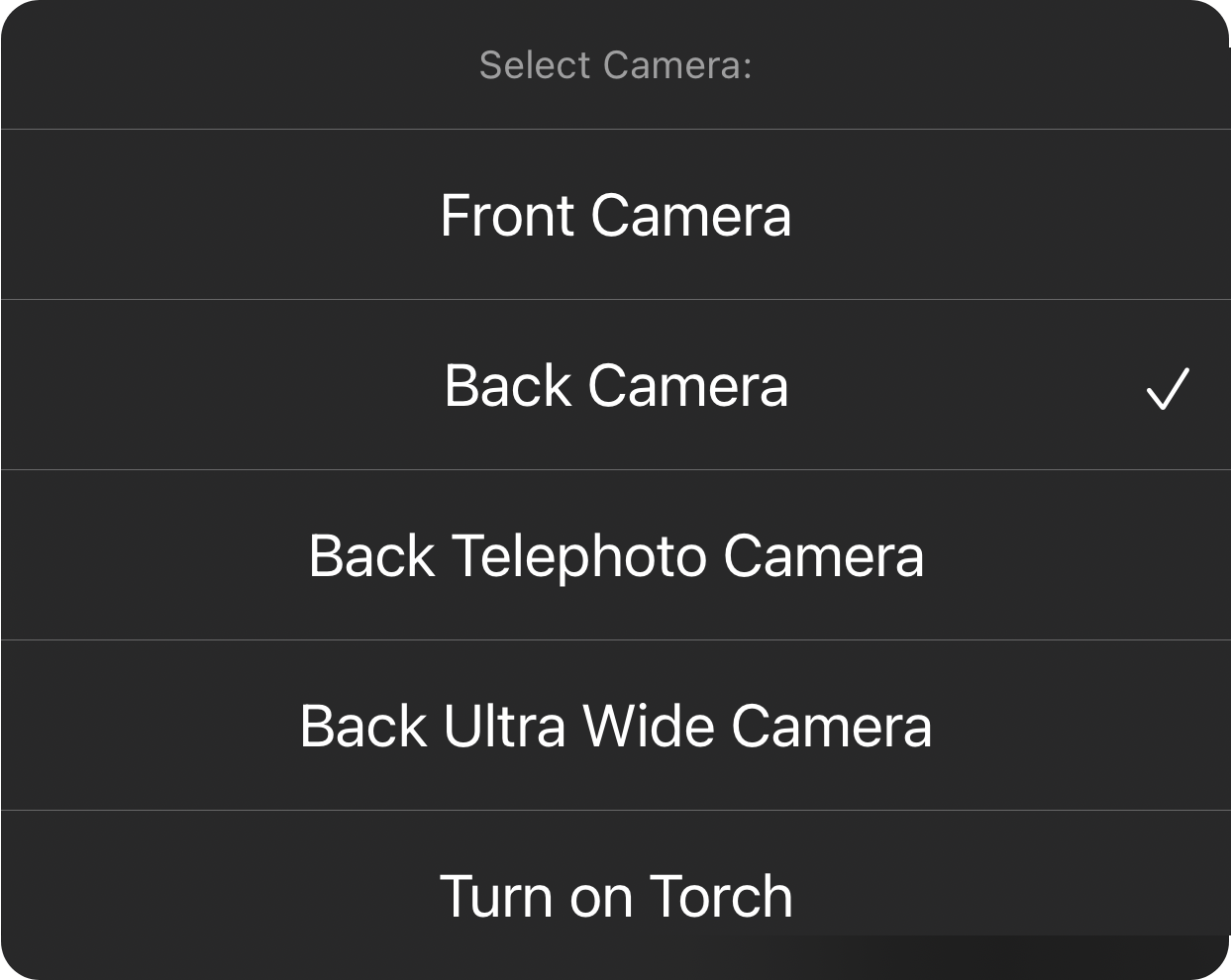
The self-view window can be moved to any corner of the screen.
# “Center Stage” camera
TrueConf for iPadOS supports "Center Stage" camera mode. In this mode, iPad crops your video so that you were always in the center of the frame. To activate this mode, tap  and select "Center Stage" Camera:
and select "Center Stage" Camera:
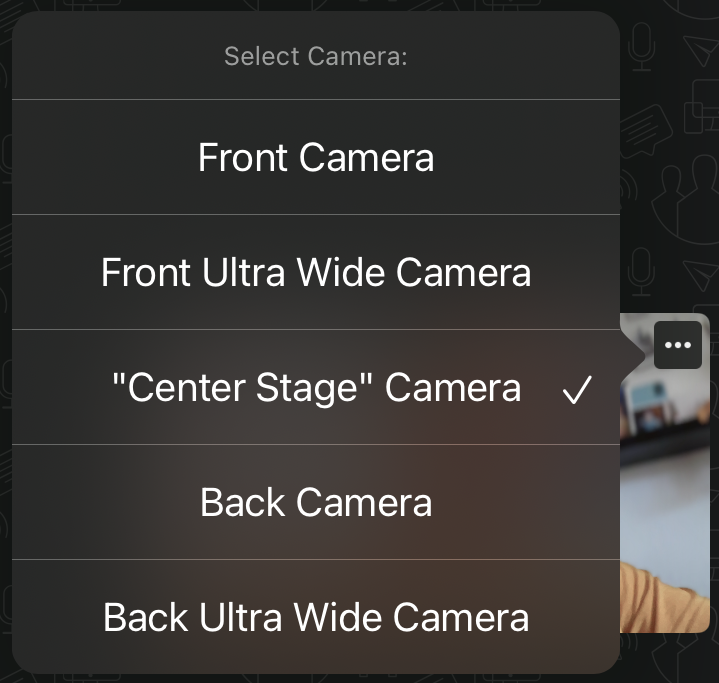
This feature is available in iPads released in 2021 or later. To learn more about requirements, go to Apple website.
# Conference participants
The list of conference participants can be found on a different screen. To view this list, swipe right. Here, you can:
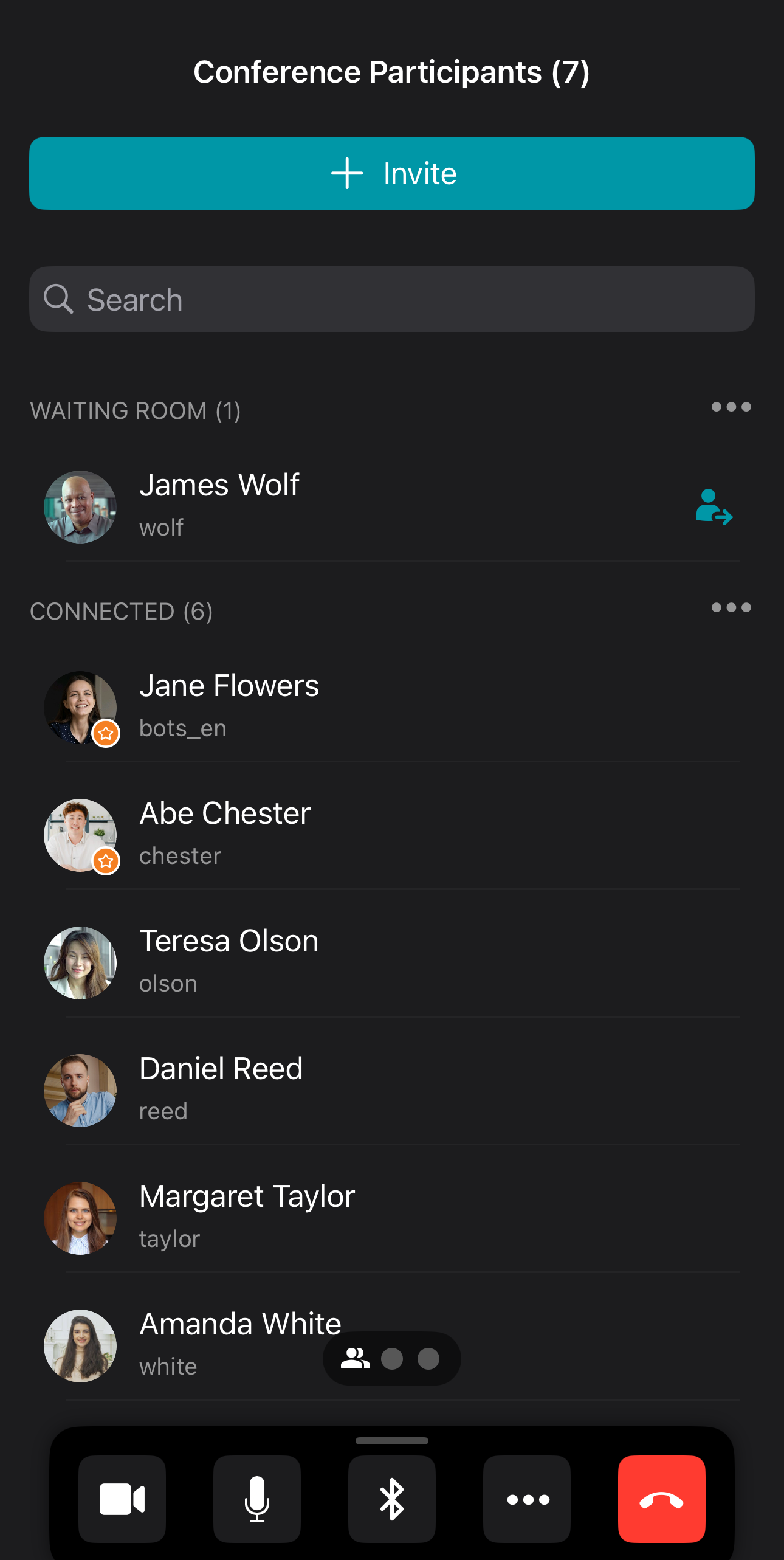
View the list of participants who have joined the meeting
Identify the conference owner who is marked with the icon

Identify the conference moderators who are marked with

Add participants with the Invite button
If there are users in the waiting room, you can accept the request to join the conference by tapping
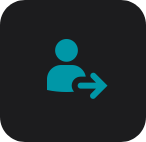 .
.View the statuses of participants' devices.
# Participant management
Tap and hold the row with the participant's name to open the context menu:
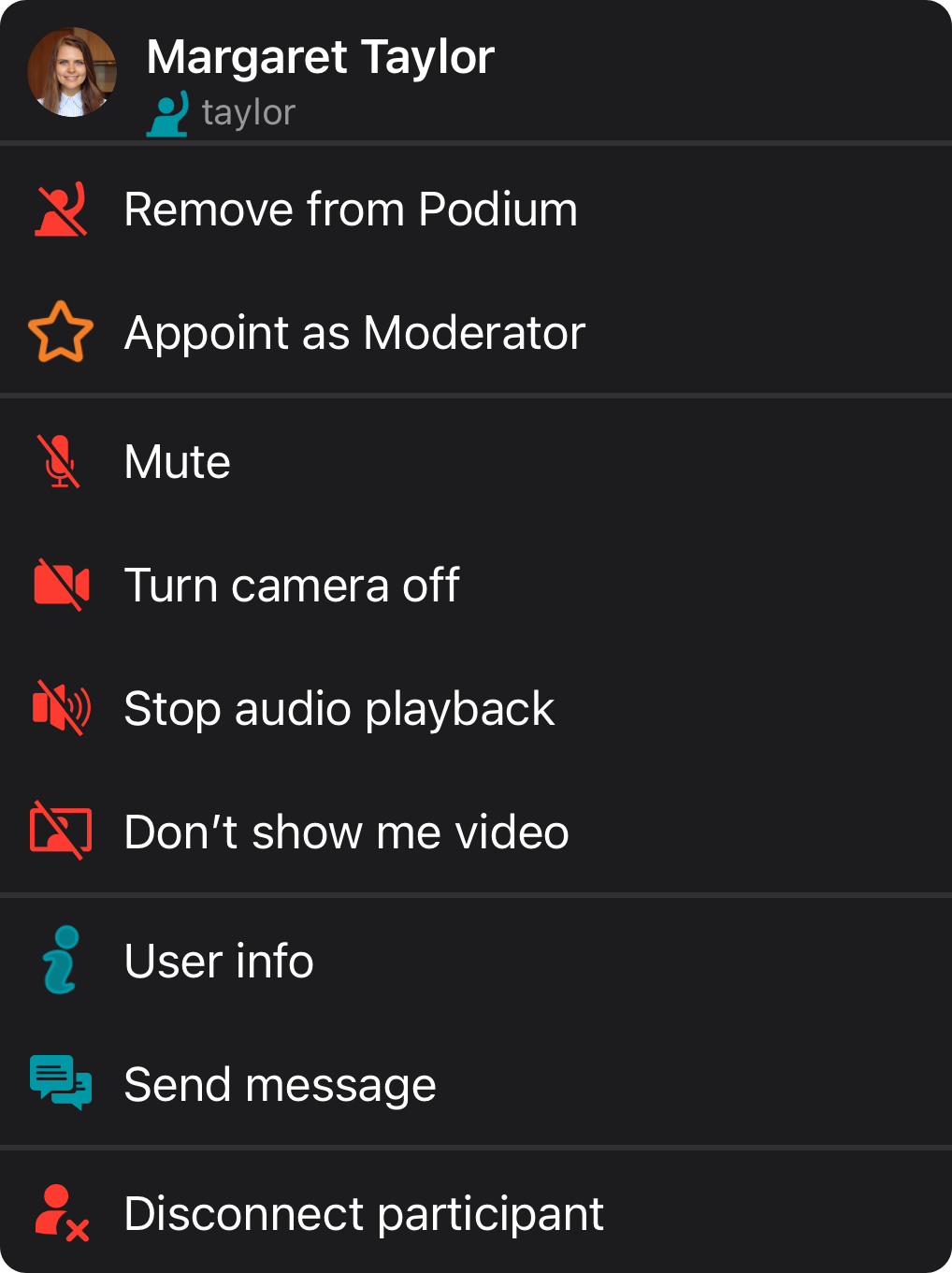
Similarly, if you are in the conference video layout, tap and hold the window of the selected participant to open the context menu.
# Bulk actions on participants
Bulk actions make it easy to work with multiple participants at the same time. For instance, by tapping  in the Waiting room user group, you will open the menu.
in the Waiting room user group, you will open the menu.
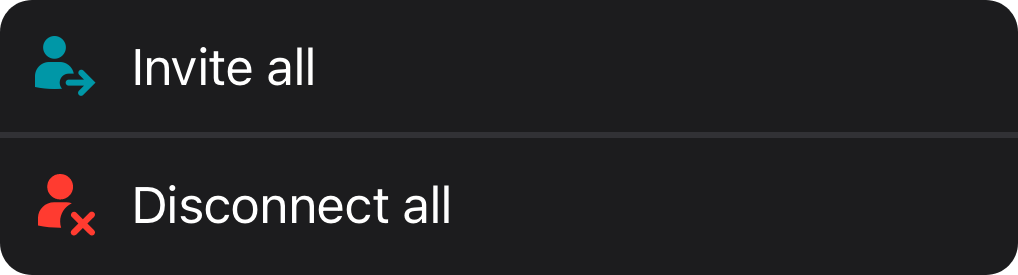
You will also have access to the menu for muting conference participants’ microphones and cameras (if you are the moderator) or blocking audio and video (for yourself only).
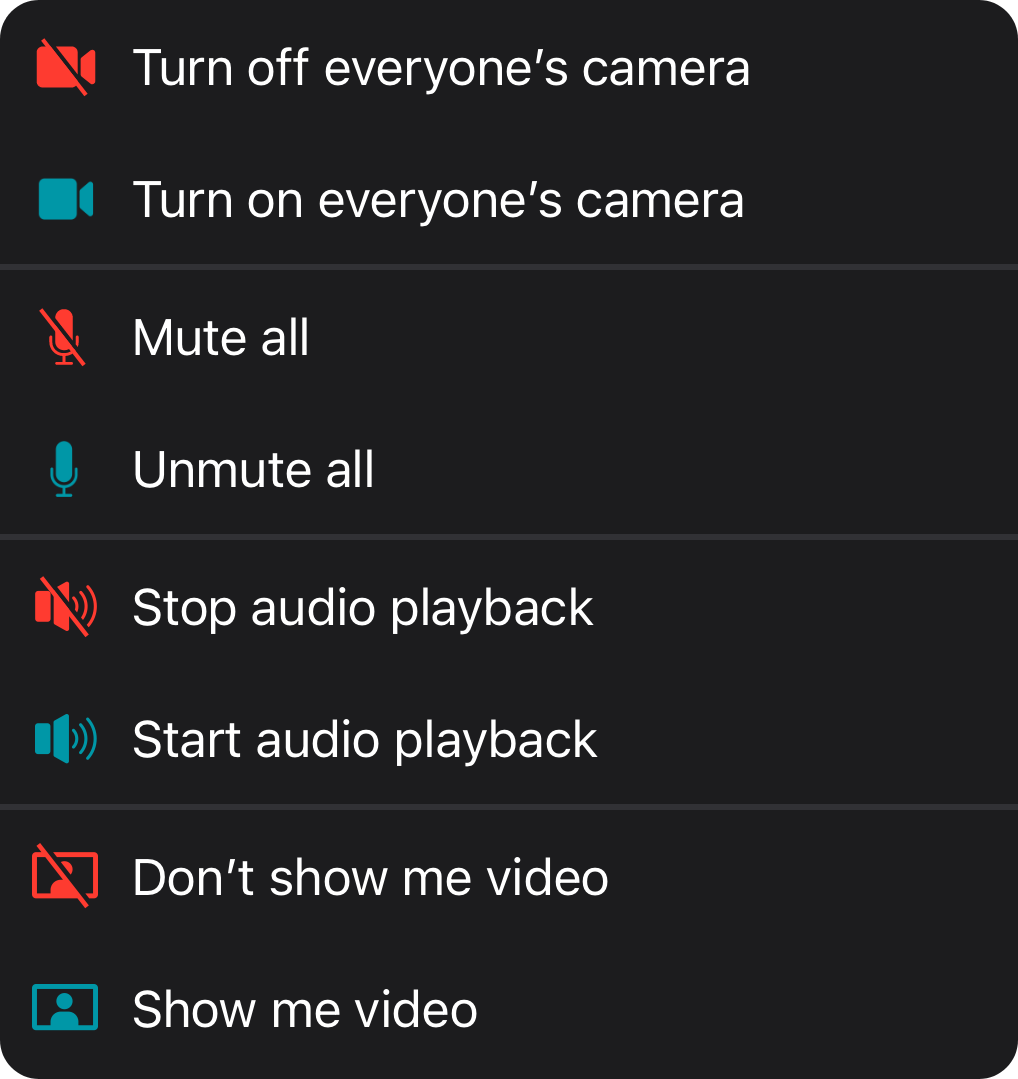
# Switching between video layouts
The conference owner or moderator can set a video layout that will be compulsory for all participants.
However, if you are the moderator, you can manage the video layout from your smartphone with the real-time meeting management tool. To change the layout during an ongoing conference, go to your personal area, select a conference, and tap Conference manager. TrueConf for iOS/iPadOS client application will not take the new layout into account because it uses its own dynamic layout with multi-screen support.
# Customizing your video layout
You can customize your video layout in the settings, for instance, by choosing the number of video windows displayed on a single screen. Additionally, you can pin a specific user on the screen in smart meeting and all on screen modes. Tap  to pin a participant on the main screen. The user will be displayed on the main screen, and his/her window will look like this:
to pin a participant on the main screen. The user will be displayed on the main screen, and his/her window will look like this: