# Contacts
To open the address book, tap the Contacts button.
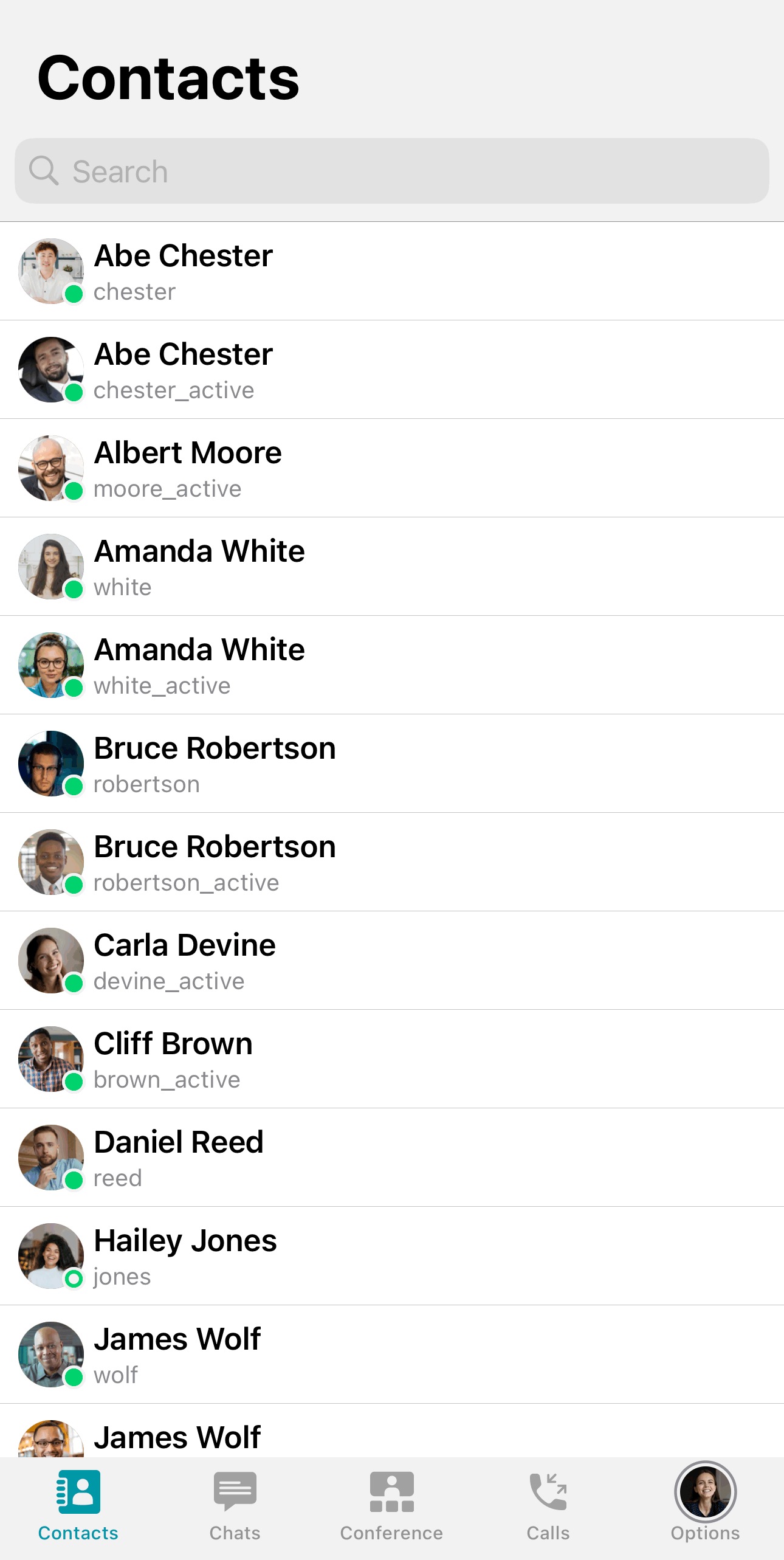
By default, contacts are displayed individually in alphabetical order, but you can enable group display in the settings.
# Avatars
If there is no avatar set for a contact, you will see one of the following default avatars in the address book depending on the type of connection:
![]() — the user display name (initials)
— the user display name (initials)
![]() — RTSP camera
— RTSP camera
![]() — phone
— phone
![]() — SIP/H.323.
— SIP/H.323.
# Quick preview
Tap and hold on a contact icon in the address book to open the quick preview window. Here, you can call the selected contact, send a message or block the user. Click on the profile avatar to view detailed information about the contact.
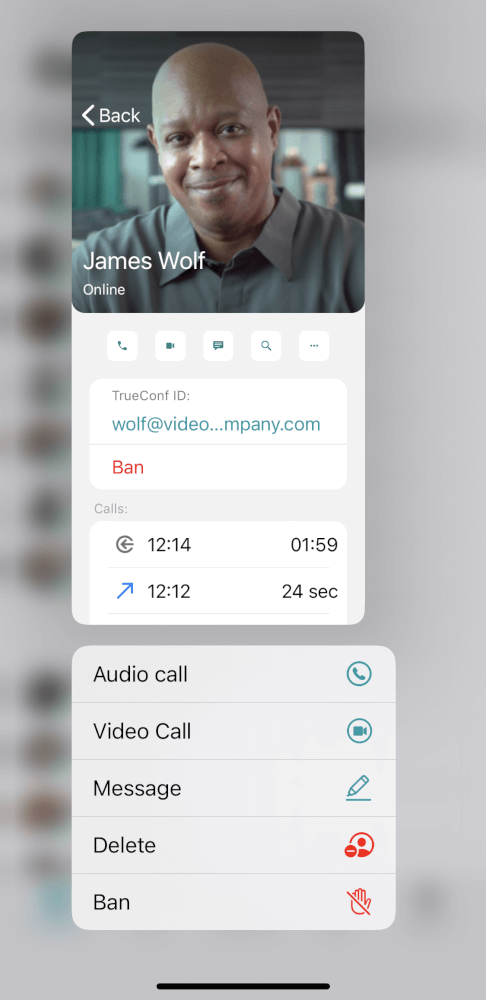
Only the contacts you added yourself can be deleted. The address book created by the server administrator cannot be edited.
# User profile
To go to a user profile, select a contact in the address book and tap the 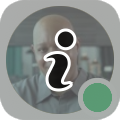 button which is displayed on the contact’s avatar or use quick preview. Here, you will be able to:
button which is displayed on the contact’s avatar or use quick preview. Here, you will be able to:
View the user's name, TrueConf ID and status
Call the user
Open the chat, search for a message within the chat or clear its history (tap on the More button)
Block or delete the user (by tapping on the More button)
View the call history with this user.
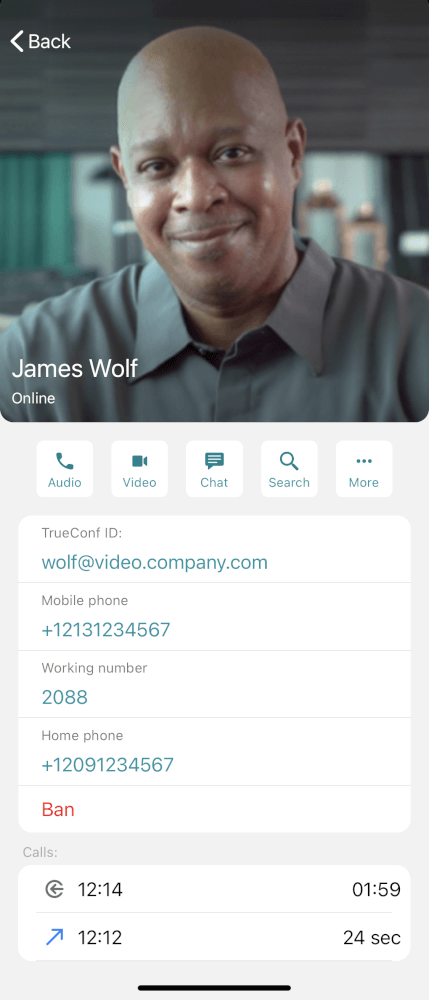
# How to find a contact
To find a contact, enter this person’s TrueConf ID or name in the search box. The result will be displayed in place of the address book.
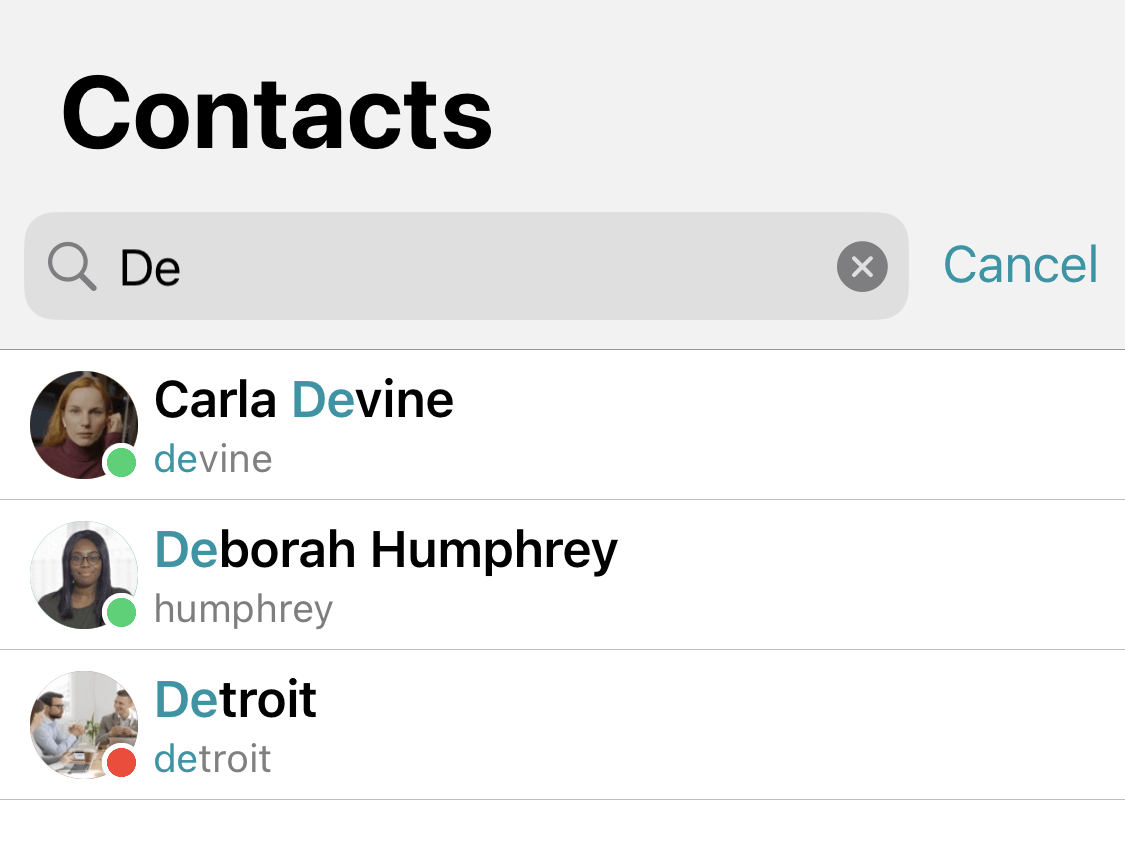
# How to add a new contact
To add a user to the address book, find the contact as described above and press the 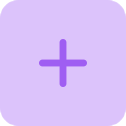 button.
button.
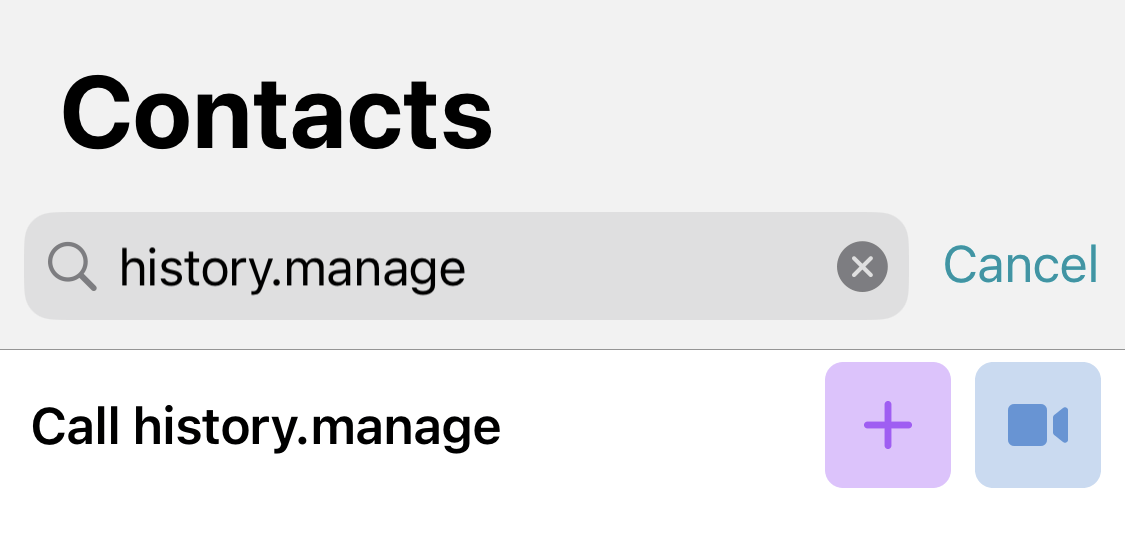
Please note that you don’t have to add users manually. Instead, your TrueConf Server administrator can organize your address book and set up user group display automatically.
# How to block or delete a contact
If you want to prevent a user from calling and sending messages to you, proceed to the user profile and tap Ban.
To quickly remove a user from the address book, just swipe left the user's name in the address book.
Alternatively, you can go to the user profile and tap the More → Delete contact button.
# Global user list
Open your address book and tap the  button to view the users of other TrueConf Server instances federated with your server.
button to view the users of other TrueConf Server instances federated with your server.
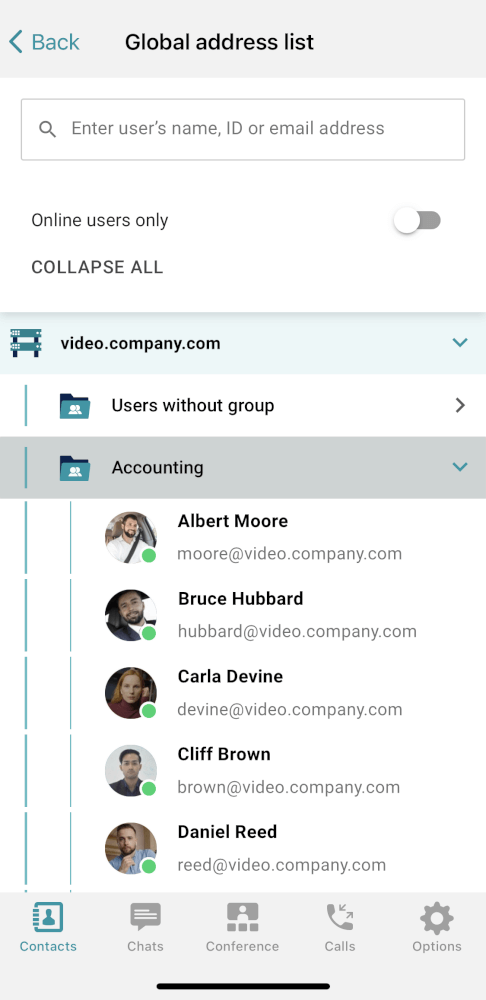
This menu option may be unavailable if integration with TrueConf Directory has not been configured on the server.
← Getting started Calls →