# Despliegue de MCU
Partes de este tema pueden estar traducidos automáticamente.
Seleccione la versión de Linux OS para descargar la distribución de TrueConf MCU:
Para configurar correctamente una dirección IP estática, le recomendamos consultar nuestro artículo en la base de conocimientos.
# Si tiene acceso a Internet
El proceso de instalación debe realizarse con privilegios de superusuario (root).
- Actualice los paquetes instalados en el sistema usando el comando de consola:
apt update && apt -y upgrade
2. Vaya al directorio con el distribuidor descargado y inicie su instalación con el comando:
apt install -yq ./<имя_файла>.deb
3. Comenzará la instalación de TrueConf MCU. Durante el proceso de instalación, acepte los términos del acuerdo de licencia haciendo clic en OK.
Si el sistema solicita la instalación de dependencias adicionales, ejecute el siguiente comando (para Debian, Astra Linux):
apt install -f
La instalación continuará automáticamente.
4. Para verificar el funcionamiento de TrueConf MCU, ejecute el comando:
systemctl list-units | grep tcmcu
En caso de una instalación exitosa, se mostrará el estado active.
# Instalación en una red cerrada
Durante la instalación de TrueConf MCU, se descargan los paquetes faltantes (dependencias). Por lo tanto, si el host no tiene acceso a Internet, es necesario realizar configuraciones adicionales del sistema antes de iniciar la instalación.
Además del paquete de distribución de TrueConf MCU, necesitará obtener el conjunto completo de discos de instalación para el sistema operativo de destino.
A continuación se muestra un ejemplo de implementación en el sistema operativo Debian 11.
A continuación, todas las operaciones deben realizarse con privilegios de superusuario (root).
En las instrucciones a continuación, creamos directorios con nombres específicos, pero puede usar cualquier nombre para ellos.
# Paso 1. Descarga de imágenes utilizando jigdo
Para descargar el conjunto completo de discos Debian 11, utilizaremos la herramienta .
- Instale el paquete jigdo utilizando el comando:
apt install jigdo-file
Si va a descargar un conjunto de discos en el sistema operativo Windows, descargue jigdo desde el sitio web oficial (opens new window).
2. Para cargar cada imagen necesitará dos archivos: *.jigdo y *.template. Descárguelos para las tres primeras imágenes ISO desde el enlace (opens new window).
3. Vaya al directorio con los archivos descargados:
cd /path_to_files/
4. Ejecute el comando:
jigdo-lite debian-update-11.8.0-amd64-DVD-1.jigdo debian-update-11.8.0-amd64-DVD-1.template
5. En la consulta Files to scan: no introduzca nada y simplemente presione la tecla Enter.
6. En la pregunta Debian mirror: ingrese la dirección del espejo http://ftp.de.debian.org/debian/ y presione la tecla Enter.
7. A la pregunta Debian non-US mirror: introduzca la dirección del espejo http://ftp.de.debian.org/debian/ y presione la tecla Enter. Después de esto, comenzará la descarga de los archivos necesarios, lo cual será indicado por la información en la terminal, y se descargará la primera imagen iso.
8. Repita los pasos 4-7 para descargar otros discos (DVD-2, DVD-3).
9. Después de cargar los archivos ISO, cópialos en la máquina de destino utilizando scp, o por ejemplo, con una unidad USB.
# Paso 2. Copiar archivos a la máquina de trabajo
Conecte la unidad USB a su servidor.
Necesitamos obtener información sobre el dispositivo USB conectado. Para ello, ejecute el siguiente comando en la terminal:
fdisk -l
Como resultado, obtendremos información sobre todos los discos. Identifique cuál es su dispositivo de almacenamiento extraíble, lo cual se puede determinar por la capacidad de memoria. Por ejemplo, necesitaremos información sobre el disco /dev/sdc1, pero en su caso podría ser /dev/sdb1:
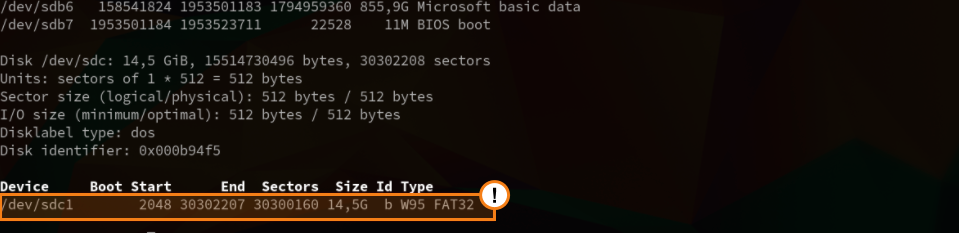
3. Cree un directorio usando el comando:
mkdir /home/$USER/usb/
4. Ejecute el comando para montar el disco USB en el directorio /home/$USER/usb:
mount /dev/sdc1 /home/$USER/usb/
5. Cree un directorio iso:
mkdir /home/$USER/iso
6. Copie la información del disco USB en el directorio /home/$USER/iso/:
cp -r /home/$USER/usb/ /home/$USER/iso/
El proceso de copia puede tardar mucho tiempo.
# 3. Paso. Conectar las imágenes del sistema operativo como un repositorio
A continuación, debe conectar las imágenes del sistema operativo como un repositorio:
- Cree los directorios necesarios utilizando la siguiente secuencia de comandos:
mkdir /debian
mkdir /debian/dvd4
mkdir /debian/dvd5
mkdir /debian/dvd6
2. Monte las imágenes ISO del sistema operativo:
mount –o loop /home/$USER/iso/usb/debian-11.8.0-amd64-DVD-1.iso /debian/dvd4
mount –o loop /home/$USER/iso/usb/debian-11.8.0-amd64-DVD-2.iso /debian/dvd5
mount –o loop /home/$USER/iso/usb/debian-11.8.0-amd64-DVD-3.iso /debian/dvd6
3. Verifique que el disco esté montado, para ello ejecute el comando:
df -h
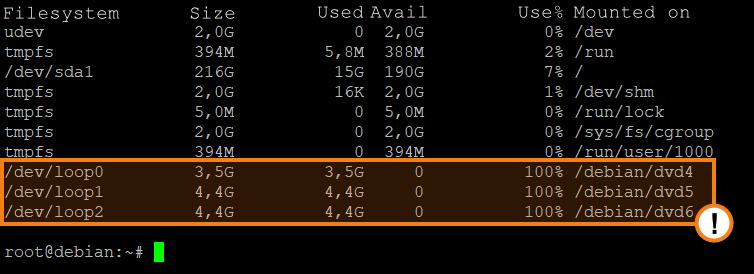
4. Abra el archivo de configuración de los repositorios con el editor nano y asegúrese de que todas las líneas estén comentadas:
nano /etc/apt/sources.list
Si no es así, comente las líneas con el símbolo “#” al inicio de cada una de ellas, y al final del archivo añada:
deb [trusted=yes] file:/debian/dvd4 buster contrib main non-free
deb [trusted=yes] file:/debian/dvd5 buster contrib main non-free
deb [trusted=yes] file:/debian/dvd6 buster contrib main non-free
Guarde los cambios con la combinación de teclas Ctrl+O y cierre el editor con el comando Ctrl+X. Actualice la lista de paquetes y asegúrese de que no haya errores:
apt update
# Paso 4. Instalación de MCU
Dado que en el paso anterior copió el paquete deb junto con las imágenes del sistema operativo, el archivo de instalación de TrueConf MCU se encuentra en la ruta /home/$USER/iso/usb/. Para instalar, ejecute el siguiente comando en la terminal:
apt –f install /home/$USER/iso/usb/<nombre_del_archivo>.deb
Para asegurarse de que el servidor esté en funcionamiento, ejecute:
systemctl list-units | grep tcmcu
# Autorización
El lanzamiento de TrueConf MCU ocurre automáticamente al encender el servidor de videoconferencia. Una vez iniciado el servicio, se puede conectar al servidor a través de un navegador utilizando la dirección IP. Aparecerá una ventana de autenticación.
Datos de autorización predeterminados:
Usuario - admin
Contraseña - admin
Los datos de autorización se pueden cambiar después del registro del servidor.
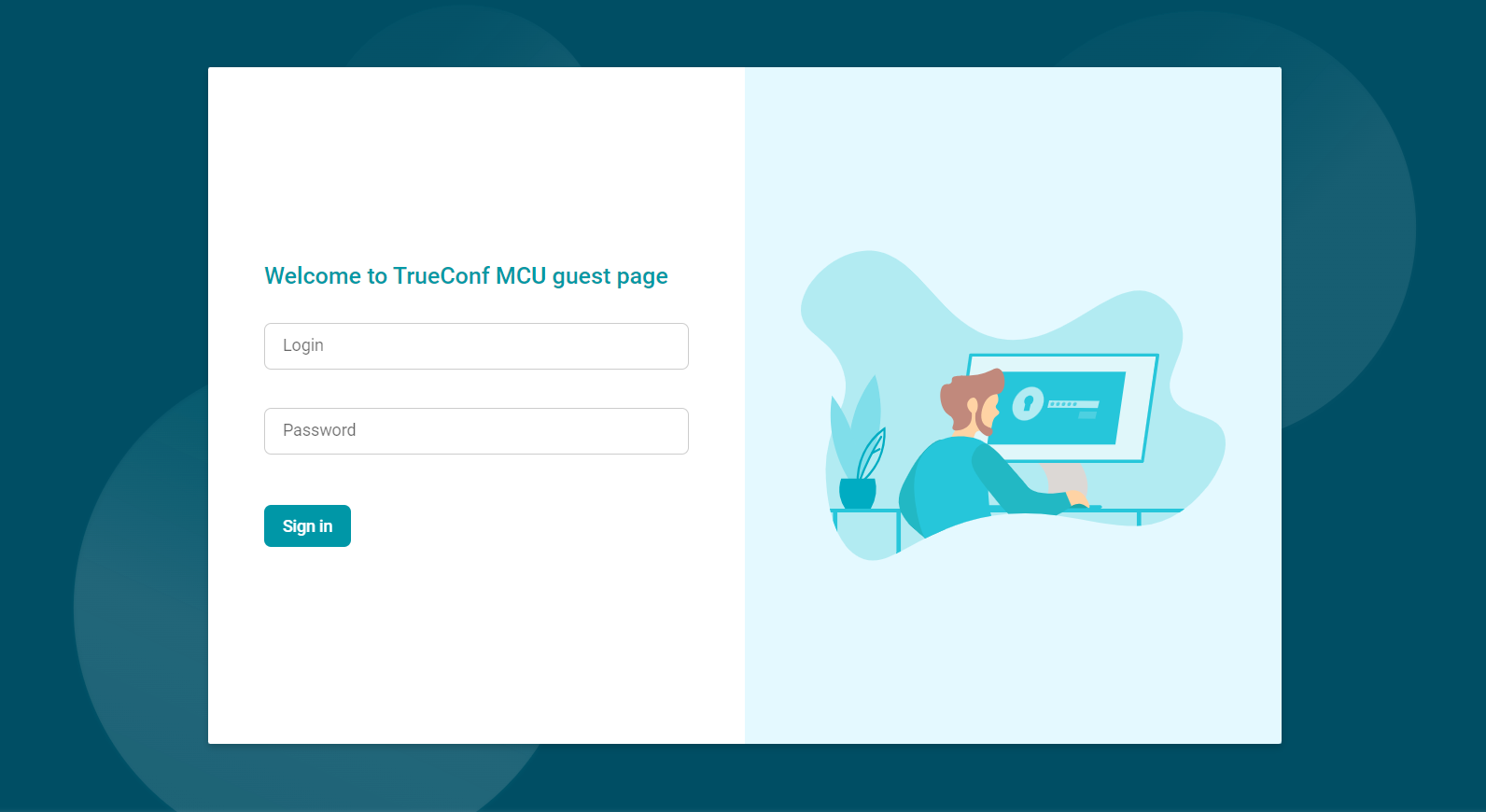
# Registro
Durante el registro, el servidor registra ciertos parámetros de hardware de la máquina. Si estos cambian, su licencia se invalidará. La corrección de la clave de hardware a la que está vinculada su licencia la realiza su gerente y el centro de soporte técnico de forma totalmente gratuita.
Después de la autorización aparecerá la ventana de registro:
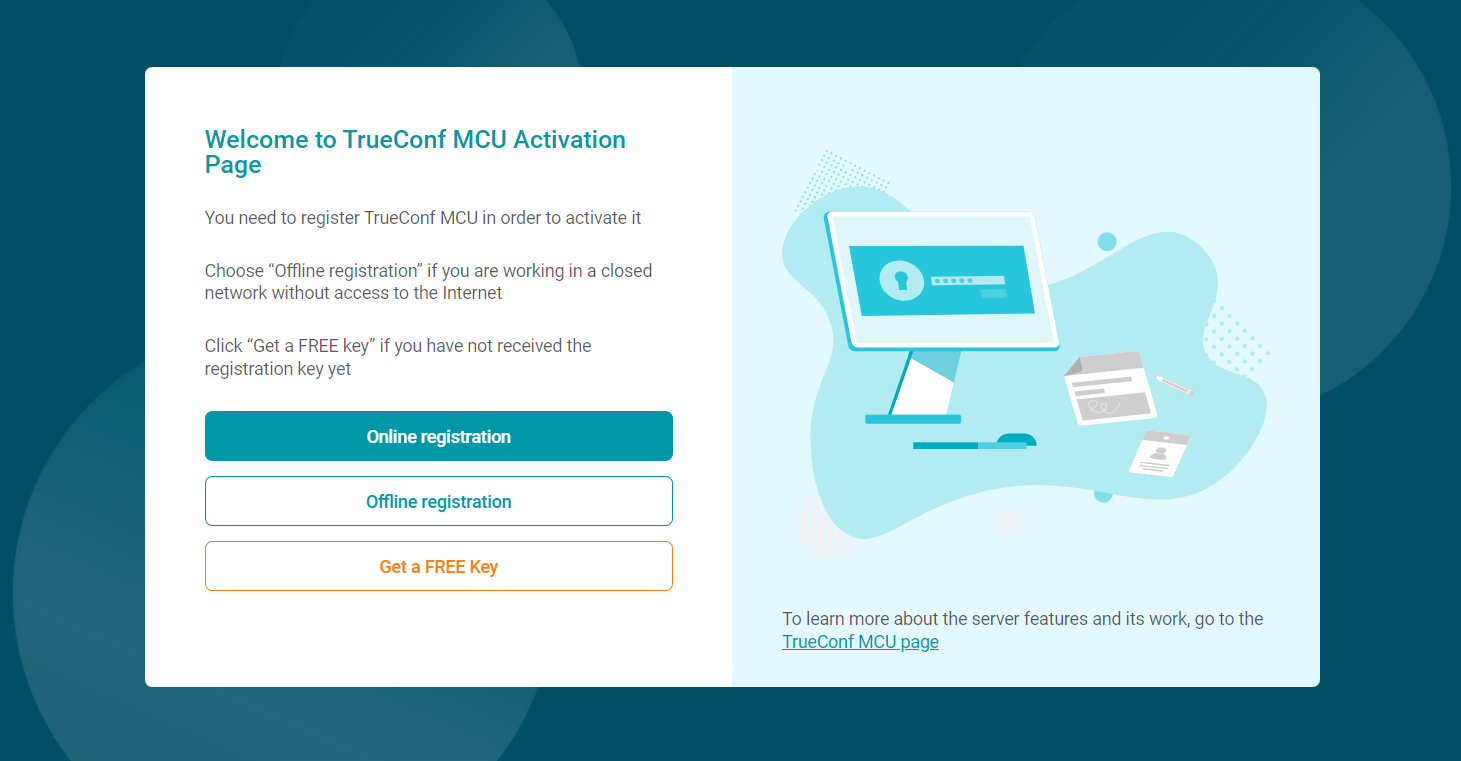
# Online
En la página de registro, haga clic en el botón Online registration, luego en el campo Registration Key ingrese la clave que fue recibida por correo electrónico y haga clic en el botón Register.
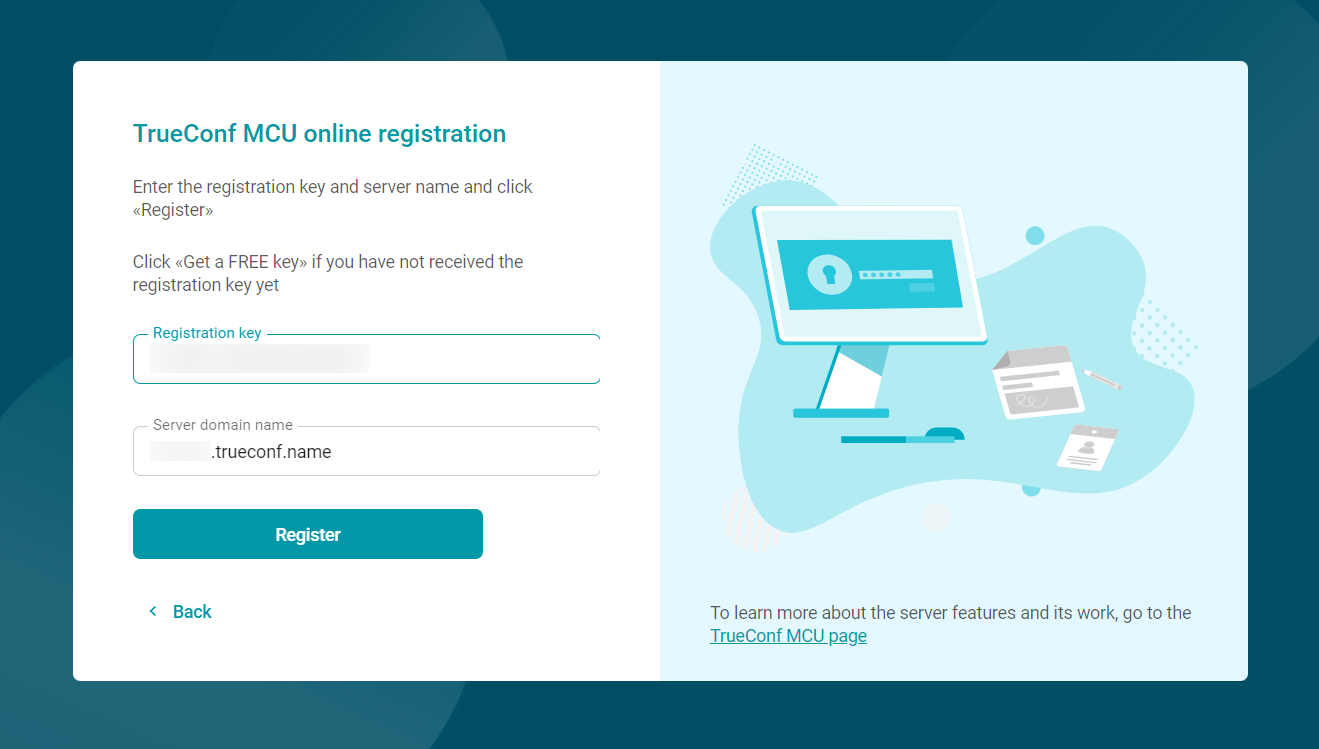
# Fuera de línea
La posibilidad de registro sin conexión está disponible solo para los usuarios de la versión completa de TrueConf MCU. Si necesita una versión de prueba que funcione sin conexión a internet, comuníquese con el .
Si trabaja en una red cerrada sin acceso a Internet, en la página de registro haga clic en el botón Offline registration, ingrese la clave que recibió por correo electrónico y haga clic en el botón Create a registration file. Se generará el archivo regoffline.mrg y se descargará automáticamente en su computadora. Guarde el archivo en un lugar conveniente y haga clic en Next.
Envíe el archivo guardado regoffline.mrg a la dirección de correo electrónico de nuestro .
En el correo de respuesta, recibirá un archivo de confirmación de registro. Cárguelo utilizando el botón correspondiente y luego haga clic en Register.
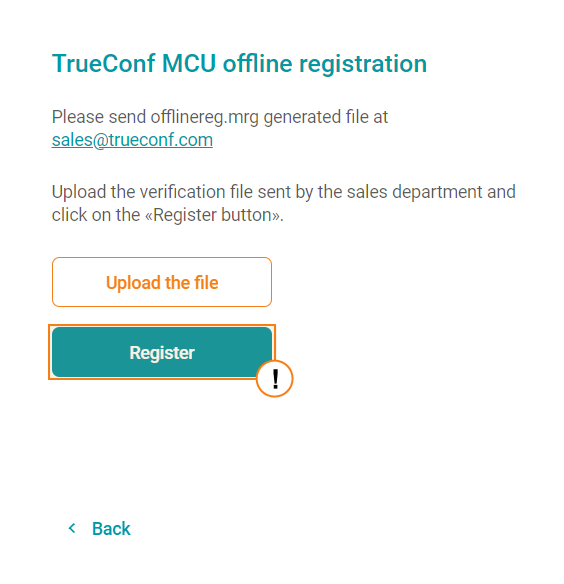
En caso de una activación exitosa, será redirigido automáticamente a la página de panel de control de TrueConf MCU.
# Rendimiento
Para evaluar el rendimiento de la plataforma de computación, TrueConf MCU utiliza métricas basadas en la velocidad de ejecución de operaciones principales: transcodificación, escalado, transferencia de datos de una área de memoria a otra, etc.
Es un gran error pensar que todo se reduce al número de núcleos y la frecuencia de reloj. Un factor muy importante es la velocidad de la memoria, que se compone de una gran cantidad de factores: tipo de memoria, número de canales de memoria utilizados (ranuras en la placa base), tamaño de la caché del procesador.
En los sistemas de virtualización, la memoria funciona más lentamente que la memoria de los servidores de hardware.
Además, el rendimiento también depende de la cantidad de procesadores, ya que los datos deben "moverse" entre los procesadores.
El procedimiento de calibración permite medir estos parámetros en una plataforma específica para posteriormente determinar cuántas conexiones y de qué tipo puede manejar el servidor sin comprometer la resolución y la tasa de fotogramas (FPS).
# Alimentación
Queremos destacar específicamente la gestión de energía del procesador en el sistema operativo Linux. Este es un factor importante que influye en el rendimiento del servidor.
De manera predeterminada, el procesador en Linux funciona en modo de ahorro de energía. Puede verificar el modo de funcionamiento actual con el comando:
sudo cpupower frequency-info
Puede activar el modo de máximo rendimiento utilizando el comando:
sudo cpupower frequency-set --governor performance
Por defecto, esta utilidad no está presente en el sistema, pero para la mayoría de las versiones de sistemas operativos Linux está disponible para su instalación desde los repositorios:
sudo apt install linux-cpupower
Según nuestras observaciones, el soporte completo para la gestión de energía apareció en Debian 11.
# Calibración
Para un uso óptimo de los recursos del servidor, se recomienda realizar una calibración cada vez que se modifiquen sus características de hardware o con el lanzamiento de una actualización importante (por ejemplo, de la versión 1.2 a la 1.3) de TrueConf MCU. Esto permitirá aumentar el número máximo de usuarios que participan simultáneamente en conferencias en el servidor y mejorar la calidad de imagen y sonido. Además, la calibración influye en la correcta visualización de la estadística de operación del servidor.
Para iniciar el proceso de calibración, vaya al menú Administration → Calibration y haga clic en Start calibration.
En la esquina inferior derecha del panel de control aparecerá una ventana que mostrará el progreso de la calibración. Puede interrumpir el proceso pulsando el botón Stop. Durante la calibración, TrueConf MCU medirá automáticamente el rendimiento del servidor bajo diferentes modos de operación y con varios códecs de audio y video.
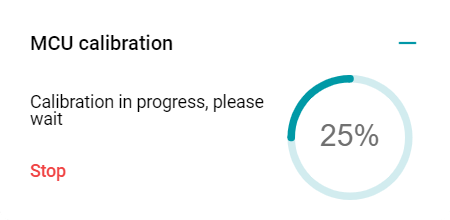
Al iniciar el proceso de calibración, todas las conferencias activas se finalizarán forzosamente. Tampoco podrás realizar conferencias en el servidor hasta que el proceso haya finalizado o sido cancelado. La duración del proceso de calibración puede tardar varias horas y depende del rendimiento del servidor.