# Installation and configuration
This guide will be equally helpful to Windows, macOS, and Linux users because TrueConf client applications for these operating systems have the same features and interface.
# TrueConf desktop client application features
Enjoy 4K (Ultra HD) video calls and conferences with a frame rate of 60 fps
Run meetings with up to 1000 participants (up to 1600 using UDP Multicast mode)
Try different video conferencing modes: video call (point-to-point or one-on-one video conferencing session), video lecture, all-on-screen, and role-based conference
Private meetings for registered users and public webinars with guest connections
Meet both with guests and users registered on TrueConf Server
Schedule conferences, create virtual rooms, and send email invitations to meeting participants
Point-to-point video calls can be run directly between the users bypassing the server
Quick call-to-conference escalation
Attendees can push to talk or send a request to become a speaker in role-based conferences, while moderators can appoint or remove speakers from the podium
Take polls or share reactions in conferences
Call VoIP users, landline and mobile phone numbers and send DTMF commands
Call SIP/H.323 and RTSP devices
Automatically enlarge speakers in a meeting
Highlight active speakers in the video window layout with a customizable color frame and set up microphone sensitivity level
Remote desktop control
Show slides and images in a separate media stream to all participants, including in-browser connections and SIP/H.323 endpoints over H.239/BFCP protocols
Share your entire screen or separate windows. Both your video and content will be visible in recordings, streaming and on devices that do not support H.239/BFCP protocols
Exchange messages and share files in personal and group chats. Your messages will be delivered even if your partner is currently offline
Chat history, including group chats of the meetings that have already finished
Control PTZ cameras, both your own and participants’ devices
Record video calls and conferences, choose a suitable video format and storage location
Configure your own video layout
Сonference moderators can lock video layout for all participants or set individual layouts for each user, including SIP/H.323 endpoints and browser participants
Control participants’ cameras and microphones, change devices or adjust microphone sensitivity
Add and remove participants while the conference is in progress
Use virtual backgrounds
Full address book support (adding and deleting contacts and groups, editing contact information, searching and blocking contacts)
Automatic discovery of available servers
Optional network speed limitation templates or manual settings
Built-in tools for testing the quality of server connection
Built-in algorithms of echo cancellation and automatic gain control (AGC)
# Application installation
To get started with TrueConf client application, download it from the guest page of your TrueConf Server instance (please contact your server administrator to find out its URL address) or from our official website:
Before using the client application, make sure that your operating system and graphics card driver is up to date. Please note that we recommend downloading the drivers from the manufacturer's official website (Intel (opens new window), Nvidia (opens new window), AMD (opens new window)).
To show how TrueConf client application can be used, we will now take TrueConf for Windows as an example.
# Connecting the application to the server
When TrueConf client application is launched for the first time, it will automatically detect a TrueConf Server instance in the local network and display a dialogue window for connecting to it.
Only TrueConf Server 4.5 + instances can be automatically detected.
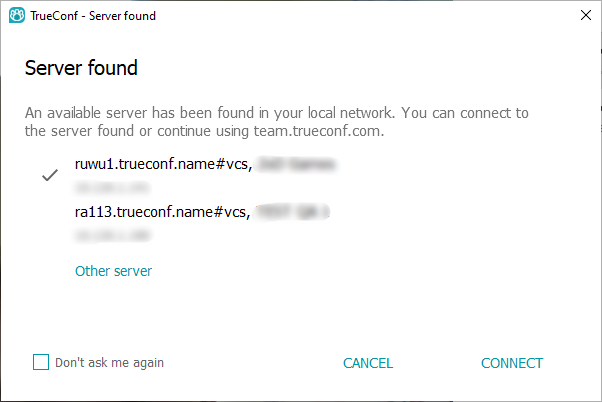
By default, the application connects to TrueConf Online cloud service.
To switch to a corporate TrueConf Server instance, click the Change Server button.
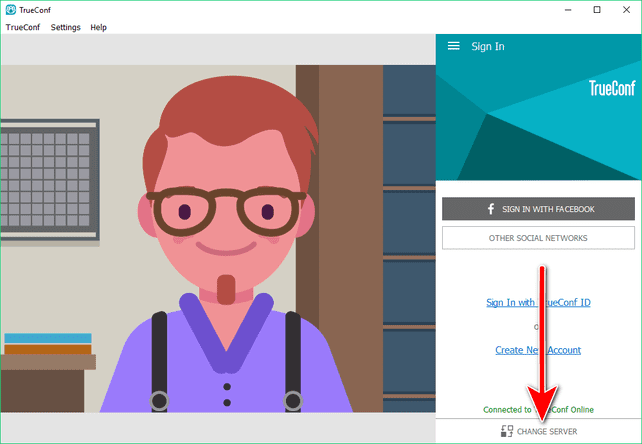
In the window that opens, switch to TrueConf Server and enter the IP address or FQDN of your video conferencing server. Click the Connect button.
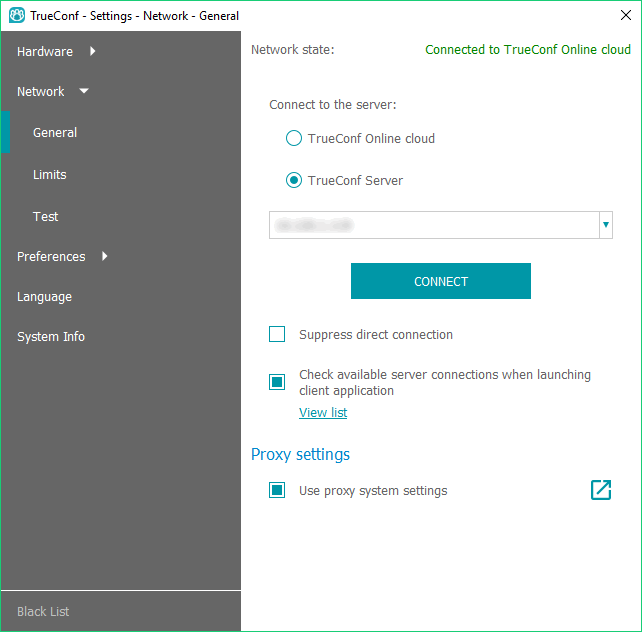
If the connection is successful, you’ll see Connected to server.company.com in the upper right corner of the window.
# Signing in
In the authorization window, enter your TrueConf ID (username) and Password. If you don't know them, please ask your server administrator to provide you with your login details.
Then click Sign in.
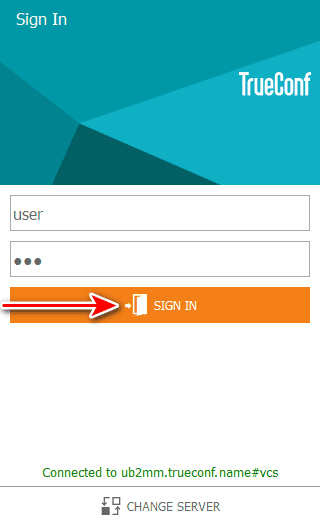
# Application settings
# Video and audio
Click the Settings tab and select Hardware in the context menu. Next, select the camera, speakers, and microphone in the General tab.
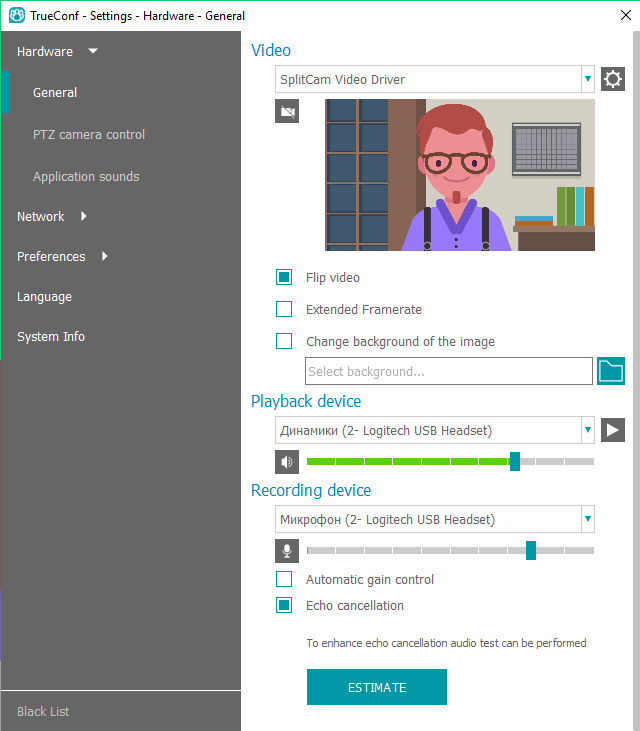
In the Recording Device section, there are two checkboxes related to audio processing:
Echo cancellation
Automatic gain control.
These checkboxes are marked by default, and it is helpful in most cases. However, if you use a recording device with integrated echo cancellation/AGC mechanisms, we recommend disabling these options in the application to avoid conflicts between algorithms.
For the echo cancellation algorithm to work properly, you can run an audio test and identify a possible delay. To do this, click Estimate at the bottom of the window.
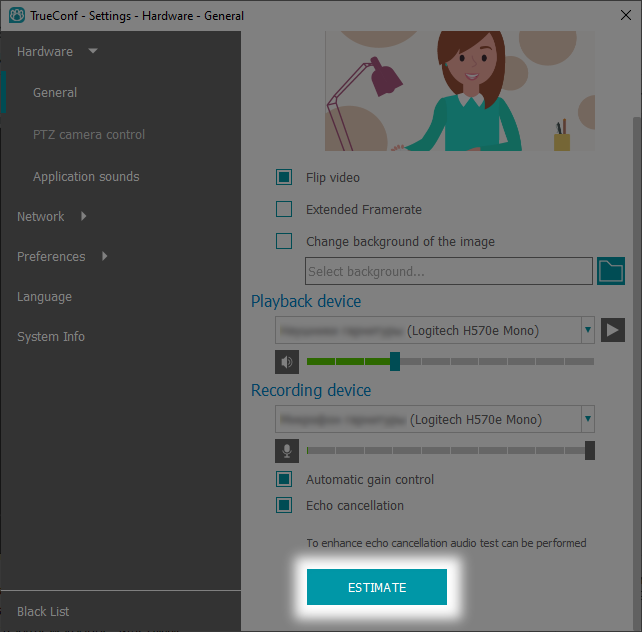
During the testing, you will hear several audio signals from the selected playback device. When the test is successfully completed, the time of delay will be displayed.

You can run the audio test again by clicking the Restart button, which will replace the Estimate button after the first successful testing.
To select sound notifications and the playback device, go to the Application Sounds tab.
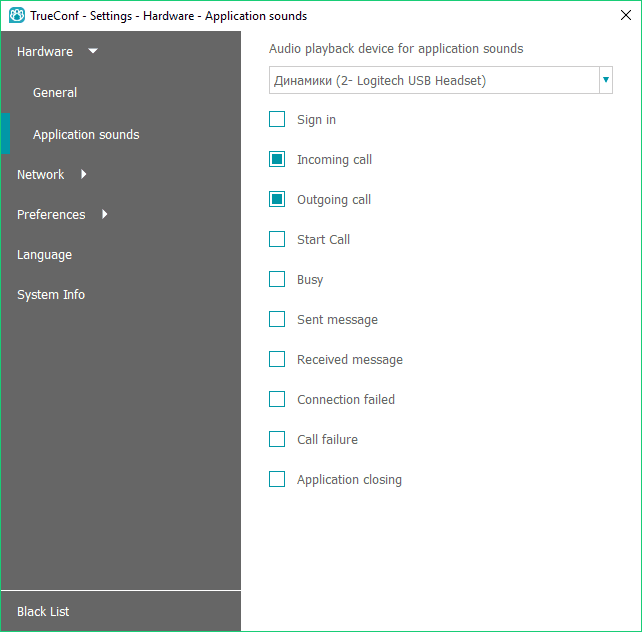
# Virtual backgrounds
We'd like to note that TrueConf allows you to replace your background with a custom image during video calls and group conferences. There is no need for a high-performing PC; this feature will be available on every computer that meets our minimum system requirements. It is based on chroma keying, a technique used for layering images.
Changing the background can be useful in many situations. For example, you can place a corporate logo during a webinar or select an image related to the topic of your video lecture.
You can achieve a better result if you are using a solid background of classic colors for chromakey: blue, green, purple. Small color gradients and variations are acceptable if they are shades of the main background color, i.e. close to it.
To change the background, take the following steps:
Go to the Settings → Hardware → General section.
Click the
 icon and select the background image. It will be adjusted to width of your video window. We advise you to select the image that matches the aspect ratio of your camera; otherwise, the image may be cropped.
icon and select the background image. It will be adjusted to width of your video window. We advise you to select the image that matches the aspect ratio of your camera; otherwise, the image may be cropped.Check the Change background of the image box. You will immediately see the result in the preview window.
You can see how this feature works in our video:
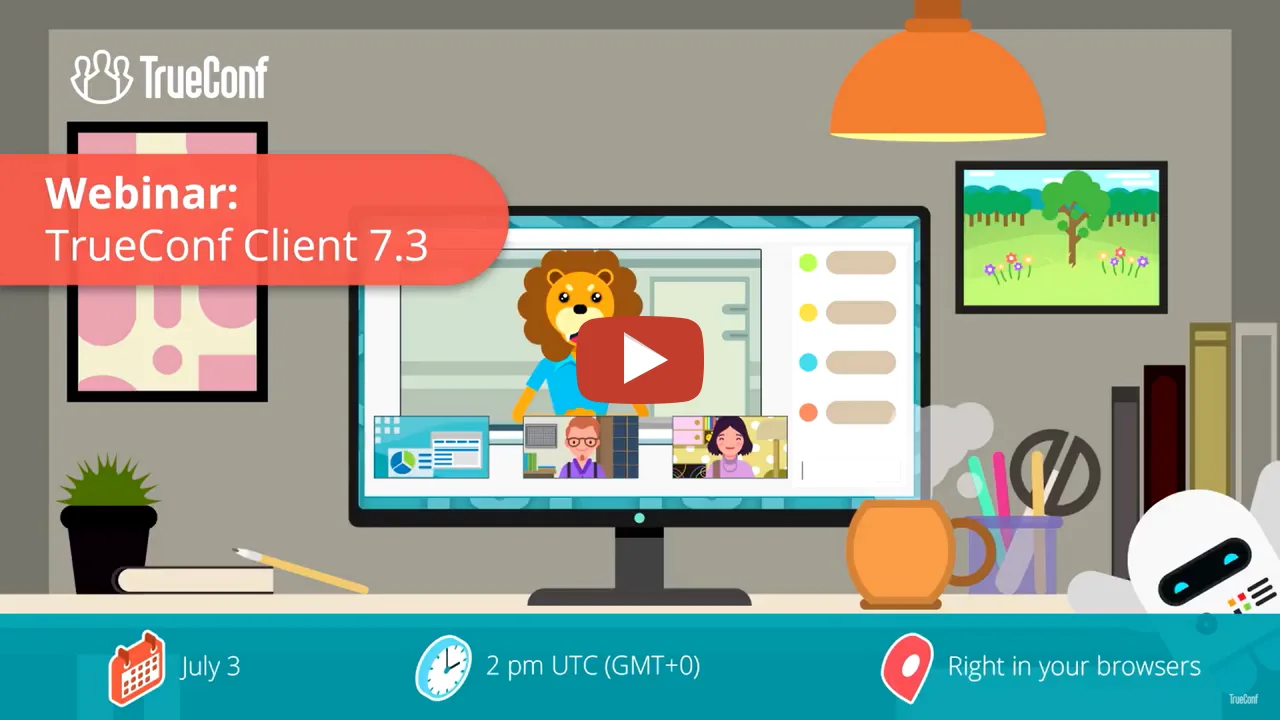
# Network
In the Settings → Network → General section, you can change your TrueConf server or connect to TrueConf Online.
If Suppress direct connection checkbox (unmarked by default) is marked, point-to-point video calls will be routed through the server.
To check the list of servers available for connection, click View list.
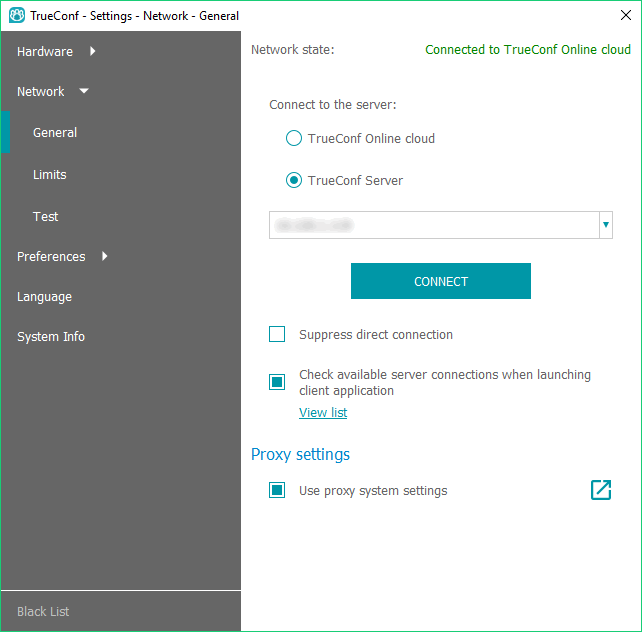
In the Limits and Test sections, you will be able to configure network settings at a more advanced level.
# Preferences
You can go to Settings → Preferences → General to configure the application autorun at the operating system startup (enabled by default).
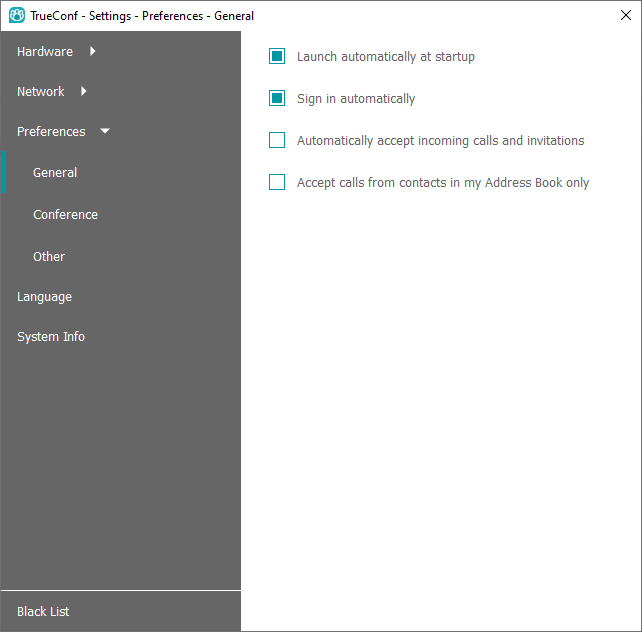
The Sign in automatically checkbox (enabled by default) allows you to connect to the server without entering your login and password each time. The application will store login details for different servers and automatically sign in when you connect to one of them.
If you want to change the server, go to the Settings → Network → General menu, specify the required one in the Connect to the server: section and press Connect. You don't need to disconnect from the current server using TrueConf → Sign out menu item, otherwise automatic authorization will not be available the next time you connect to this server.