# Main window and conference widget
TrueConf for Android client application supports both portrait and landscape orientations. For example, landscape orientation is more convenient when viewing shared content.
# Conference window
The window of an ongoing conference window will include the following elements:
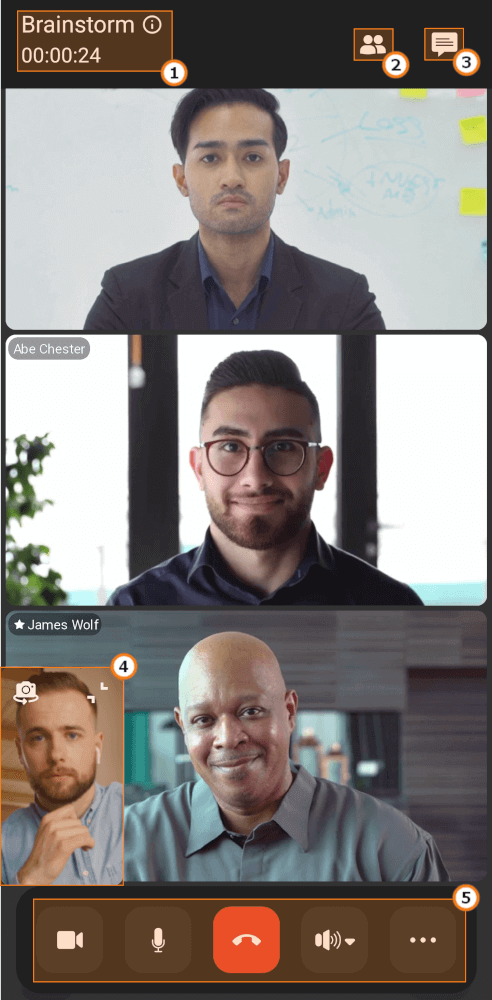
Conference name and duration of your participation in this event. Tap on
 to open the About conference window.
to open the About conference window.
You can hide the control buttons by tapping on any area in the conference window.
# About the conference
You can learn more about the conference by tapping the  button.
button.
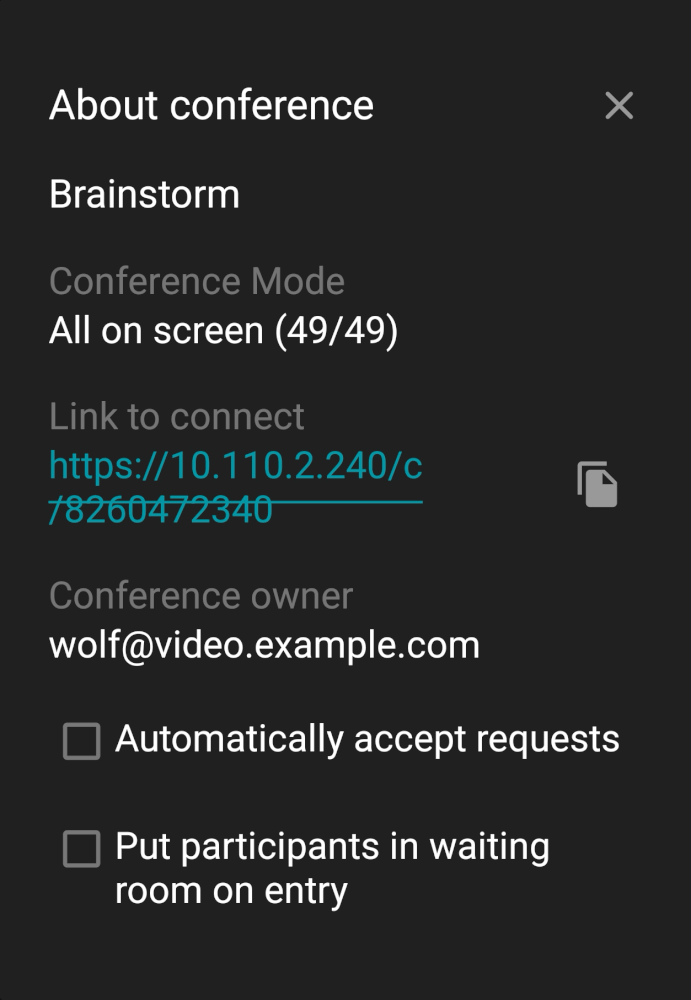
Here you can find the following information:
Conference name
Conference mode
the start time and the scheduled end time (the maximum duration of a virtual room without interruption can be up to 240 hours);
Conference join link, tap
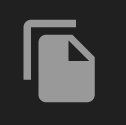 to copy it
to copy itConference owner's email.
Additionally, if you are the owner, moderator, or operator, the following settings will be available:
Automatically accept conference join requests
Send participants to the waiting room when they join the meeting.
# Self-view window
The self-view window will include the following buttons and icons:
 — shrink the self-view window
— shrink the self-view window
 — change the camera
— change the camera
 — turn the flashlight on or off (available only when using the back camera)
— turn the flashlight on or off (available only when using the back camera)
 — you are not on the podium
— you are not on the podium
 — your microphone is muted.
— your microphone is muted.
The self-view window can be dragged to any part of the screen.
# List of participants
To view the list of meeting participants, tap on the  button. Here, you will be able to:
button. Here, you will be able to:
Add participants with the
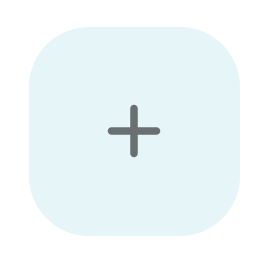 button
buttonAccept conference join requests
Re-invite participants to the conference
Accept podium invtations (if you have been invited by one of the moderators)
Approve podium requests (if you are the moderator).
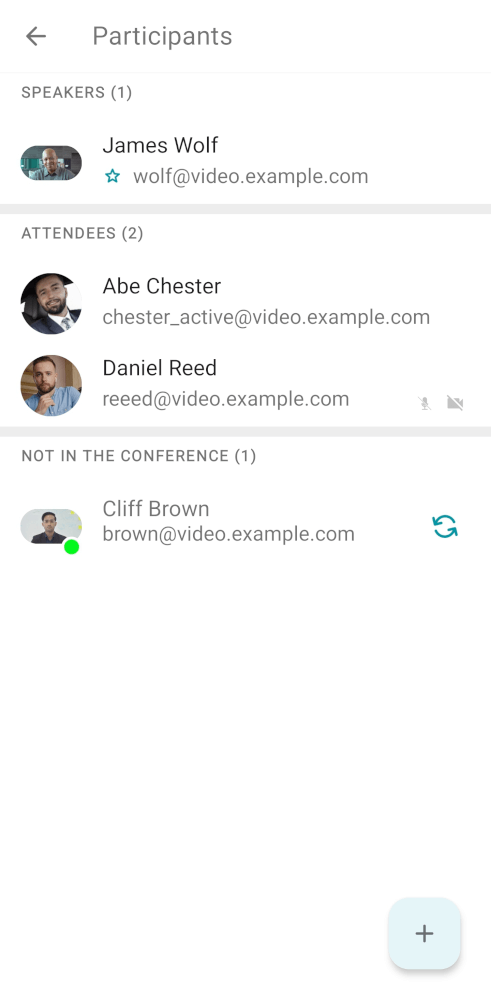
# Participant management
Tap and hold on a participant’s name to open the context menu. The following options will be available:
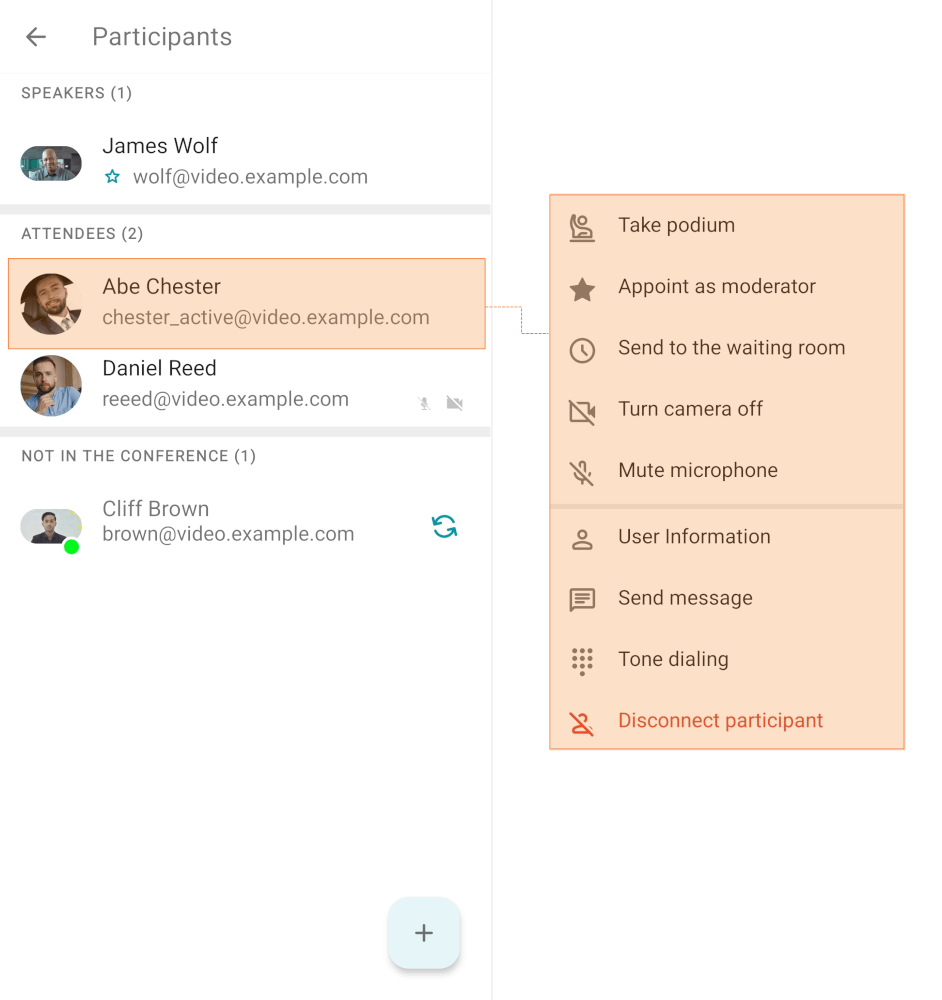
Similarly, you can tap on a participant’s video window in the layout to open the context menu.
# Conference widget
To use the widget, you will need to enable the Display over other apps option. To do it, please follow these instructions:
Find TrueConf in your phone menu.
Tap and hold on the application icon to open a pop-up window, then tap on App info.
Find and activate the Display over other apps switcher.
Please note that these steps may differ depending on the Android version you are using.
During a conference, you can hide (minimize) the application window. In this case, you will see a conference widget with the video window of the person you are talking to (if it is a one-on-one call), the speaker or your self-view.
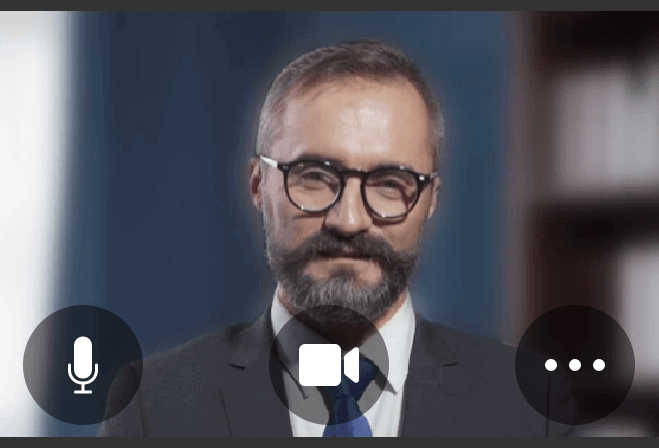
To switch between video windows, just tap on the current video and you will see the next one.
Here, you can also:
Turn on/off your microphone and camera
Start screen sharing
Leave the conference or end it.