# Management of devices and layouts
# Meeting controls.
# Speakers
By default, during a conference an external speaker or headset is used as the playback device if it is connected. To change it, tap on 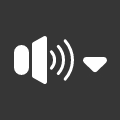 in the control panel and select the appropriate device. When the device is selected, the button will change its appearance, for example, to a Bluetooth connection icon.
in the control panel and select the appropriate device. When the device is selected, the button will change its appearance, for example, to a Bluetooth connection icon.
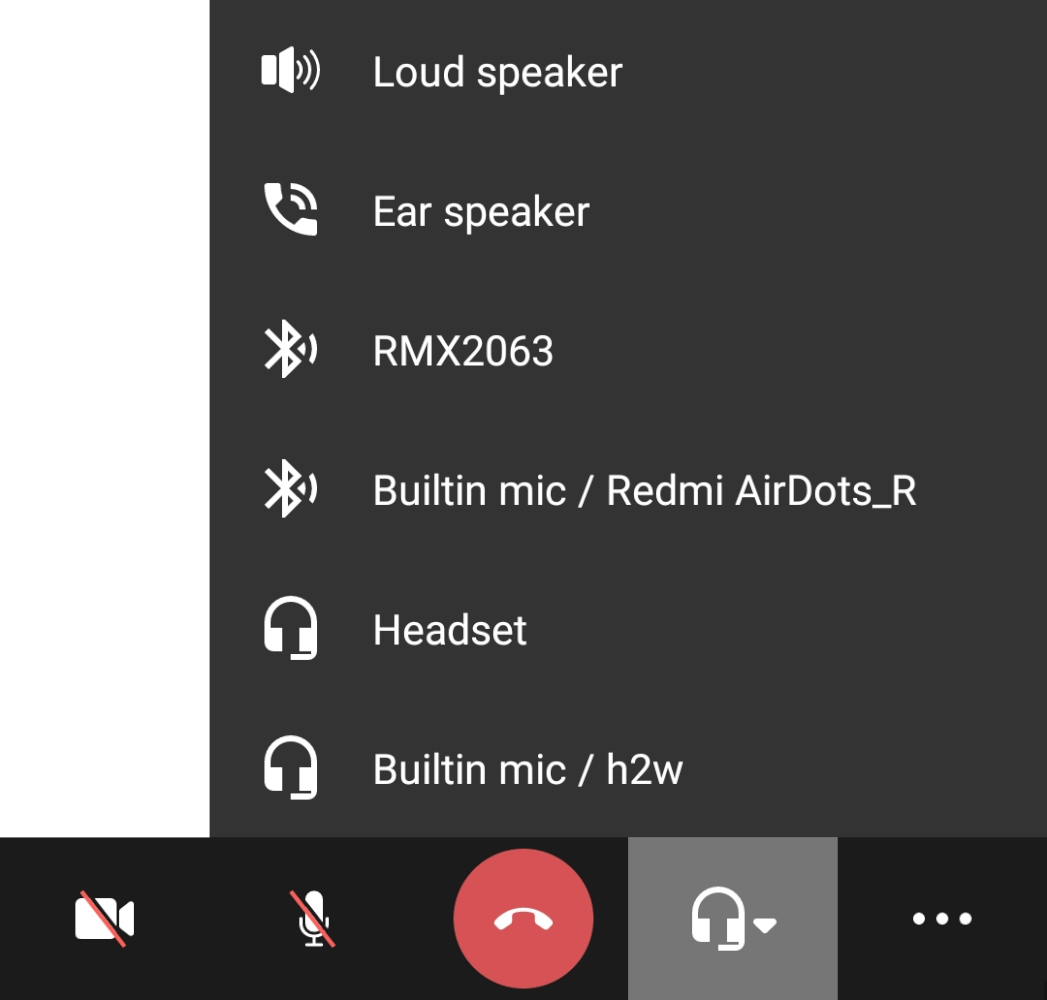
Tap and hold the 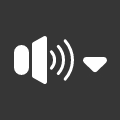 button to disable the playback device; the button will change to
button to disable the playback device; the button will change to 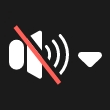 .
.
# Microphone
To mute the microphone, tap the  button in the conference control panel. The button will change to
button in the conference control panel. The button will change to  . The corresponding status will also be displayed in the self-view window.
. The corresponding status will also be displayed in the self-view window.
# Camera
Similarly to the microphone, you can enable/disable sending of video to a conference. To disable the camera, tap the button  and it will change to
and it will change to  . Your video will no longer be displayed in the self-view window and the self-view will be removed from the screen. Tap on
. Your video will no longer be displayed in the self-view window and the self-view will be removed from the screen. Tap on  to enable the camera and restore the self-view window.
to enable the camera and restore the self-view window.
To switch between the front and rear (main) cameras of your device during a conference, use the  button in the self-view window.
button in the self-view window.
# Changing layouts
The conference owner or moderator can set a video layout mandatory for participants.
However, if you are the moderator, you can manage the video layout from your smartphone in the real-time meeting management section. To do it, go to your personal area during an ongoing conference, select the conference, and tap Conference manager. This layout will not affect TrueConf for Android client application which uses its own dynamic layout supporting multiple screens.
# Layout structure
The layout is generated dynamically and depends on the conference mode. Below, you can see the layout for a moderated role-based conference with the content window and speakers:
Slideshow or content sharing (up to 2 windows on the screen). You can select one of several slideshows by using the corresponding icons
 at the bottom of the screen.
at the bottom of the screen.Active speaker.
The podium with speakers. For convenience, there can be several screens for displaying speakers, with a maximum of 9 participants on each screen.
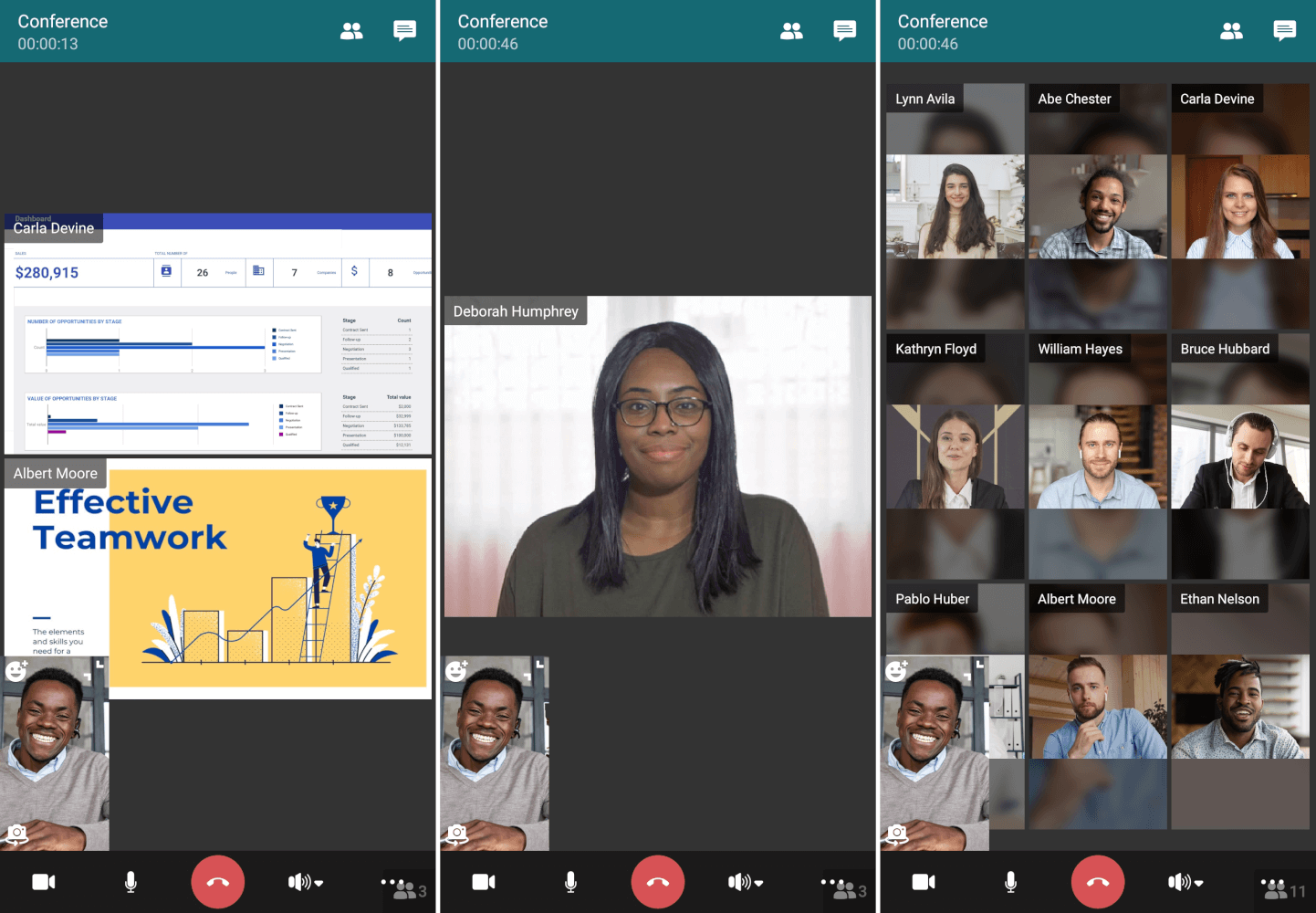
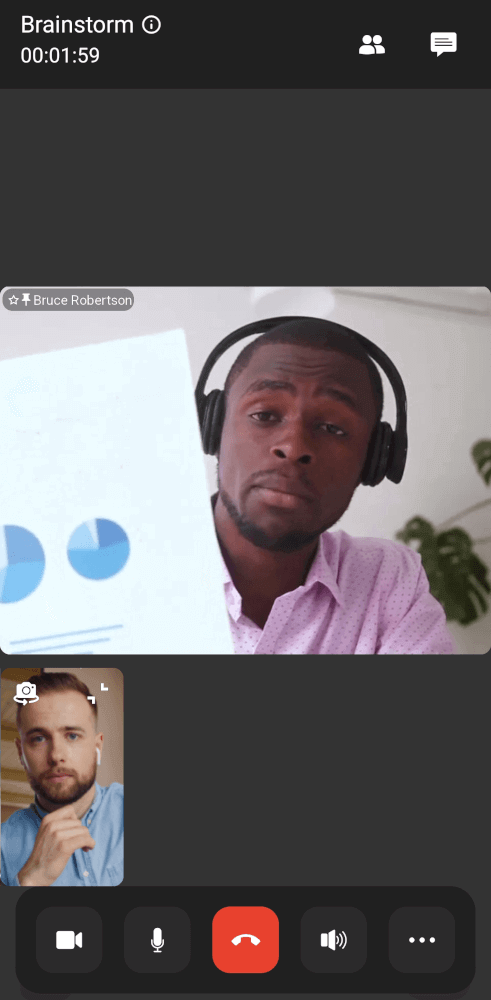
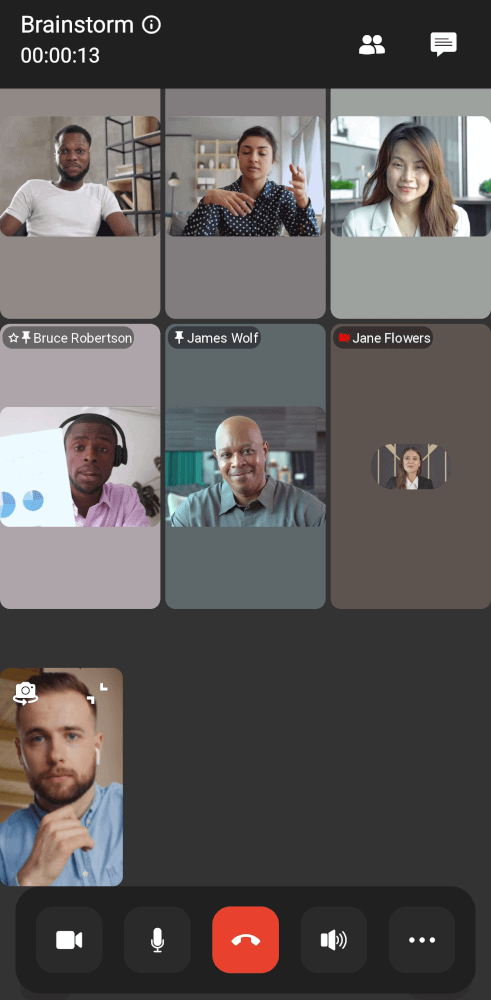
You can switch between windows by swiping left and right. Since there can be up to 49 speakers in a conference, there can be up to 6 screens: 5 screens with 9 participants each and the last one with 4 participants.