# Polls and content sharing
# Polls and reactions
During conferences you can carry out polls among participants. Icons representing different reactions are used for this purpose:

To select a reaction, tap the button  in the control panel and go to Reactions, or tap
in the control panel and go to Reactions, or tap 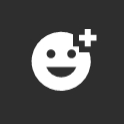 in the bottom right corner. If necessary, you can change the reaction. To do it, tap Remove reaction and select a new one.
in the bottom right corner. If necessary, you can change the reaction. To do it, tap Remove reaction and select a new one.
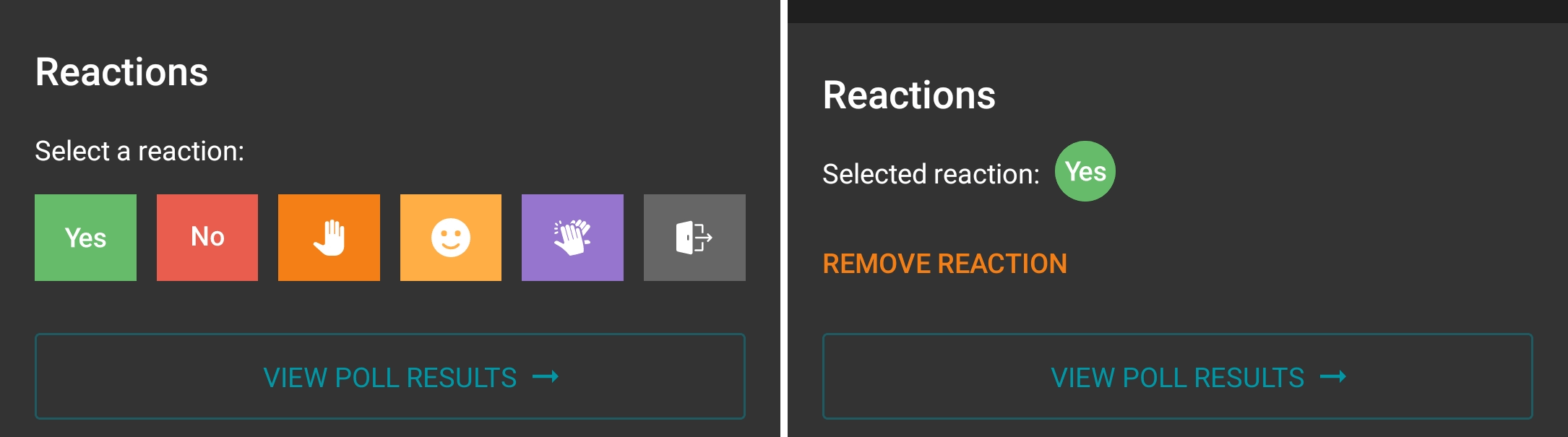
Conference participants' reactions are displayed in the layout in the following way:
The number of people who took part in the poll is displayed in the bottom right corner. Other people’s reactions and your reaction will be displayed as pop-up notifications.
User reactions are displayed for a few seconds in the video windows.
When the control panel is hidden, your reaction is displayed in the bottom left corner. By tapping on the reaction, you will open the window with the selected status. Otherwise, the status is shown in your video window (self-view).
Number of votes and the total number of conference participants.
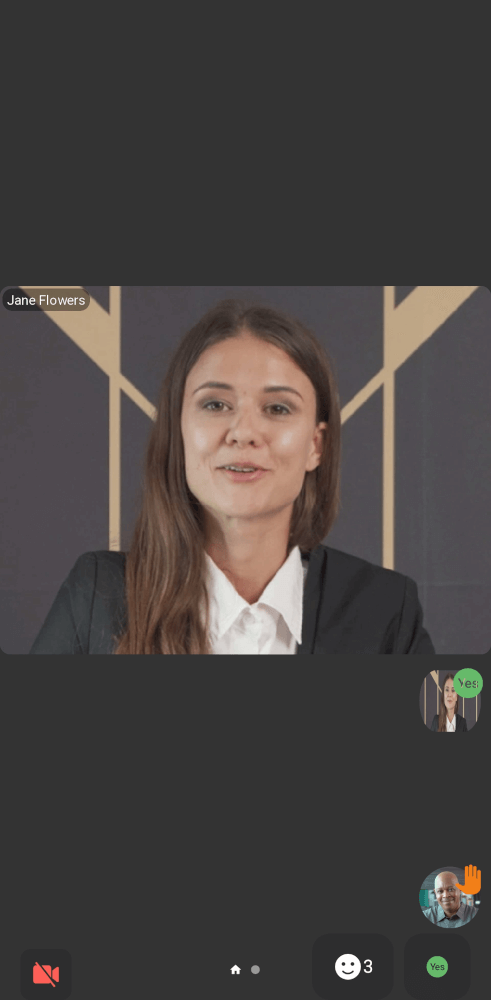
# Poll results
To view detailed information about users' votes, tap on View poll results.
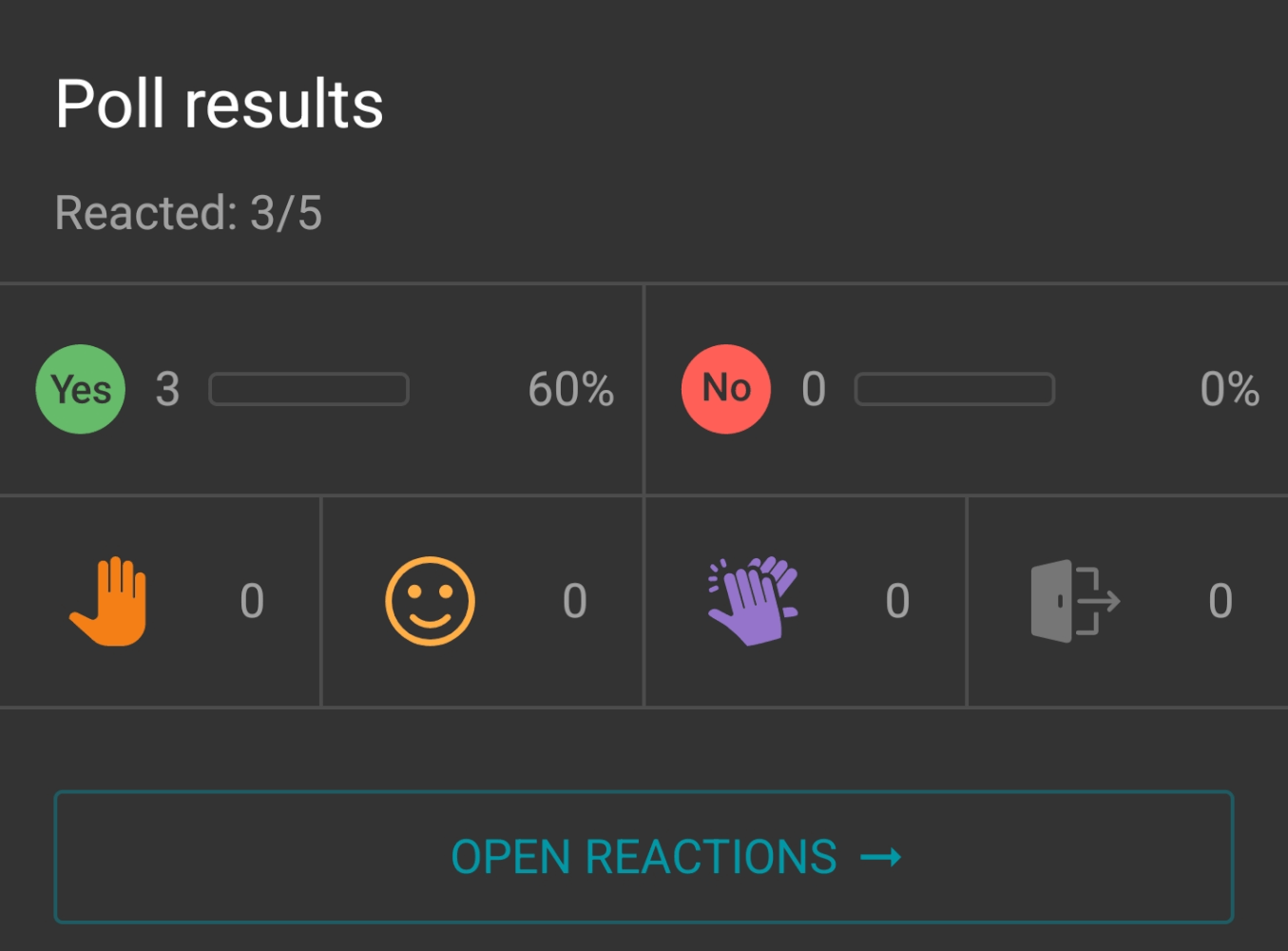
Next to the list of possible reactions, there is the counter Reacted that shows the number of participants who have voted. You can also view user reactions in the participant list.
The percentage next to the Yes and No options is calculated based on the total number of participants.
The moderator can remove all the reactions posted by meeting participants. To do it, tap on the Clear reactions button which is displayed in the lower part of the poll results menu.
In this menu the moderator can also save the poll results. To do it, tap on the Share results button and select Conference chat. Tap on More to copy the results or use them in a different application.
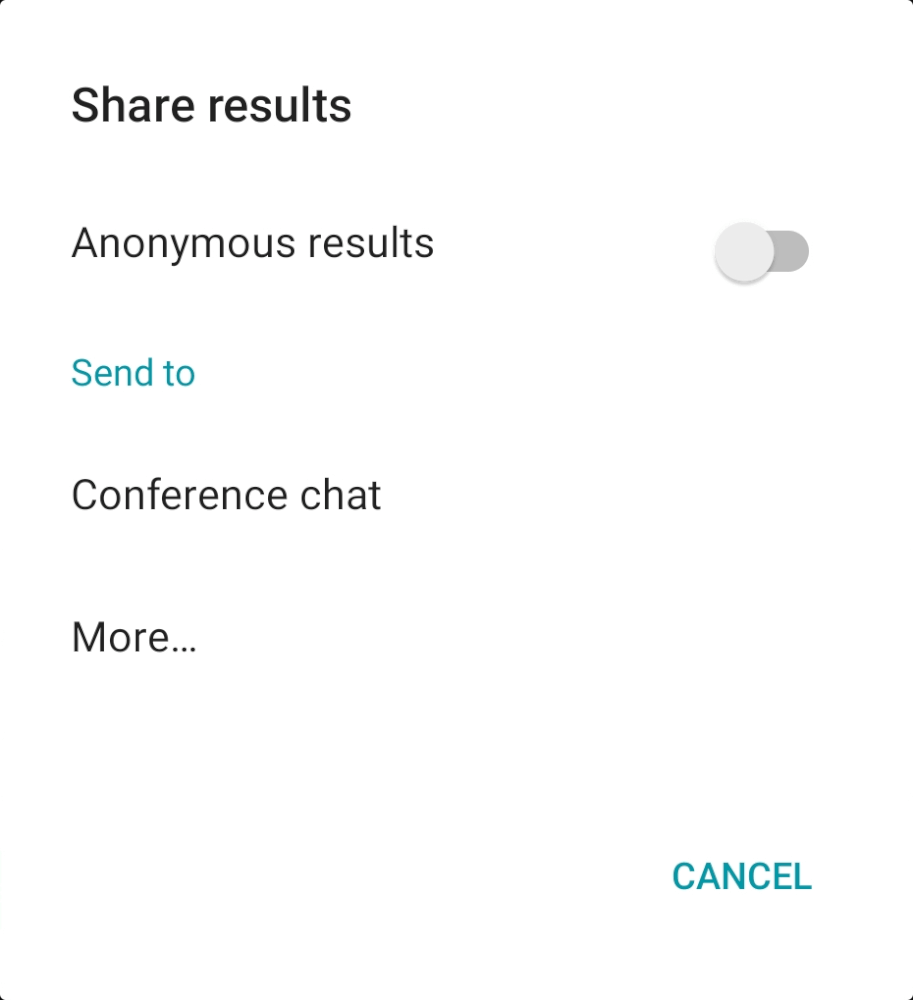
Tap on the Anonymous results checkbox to download anonymous results.
# Collaboration tools
# Slideshow
During a conference, you can select images from your gallery and start a slideshow. To do it, tap and hold on  and select Slideshow. The application will open the pop-up window where you can select photos taken from your camera (this folder will be opened by default).
and select Slideshow. The application will open the pop-up window where you can select photos taken from your camera (this folder will be opened by default).
You can select a different album, if your images are in a different folder. Tap on the 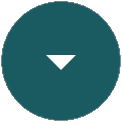 button and you will see the list of all folders and albums with images.
button and you will see the list of all folders and albums with images.
Select all the images you want to show and tap on the Start slideshow button.
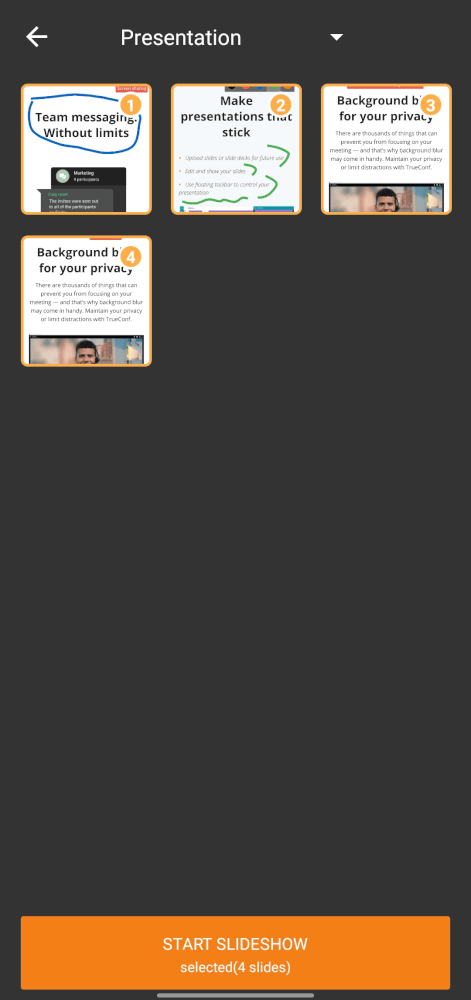
If you tap the Start slideshow button without selecting any images, the entire album will be displayed.
You will also be prompted to give a title to your slideshow to make sure that other participants can quickly find the right slideshow in cases when multiple users are showing slides during a meeting. Tap Start to continue.
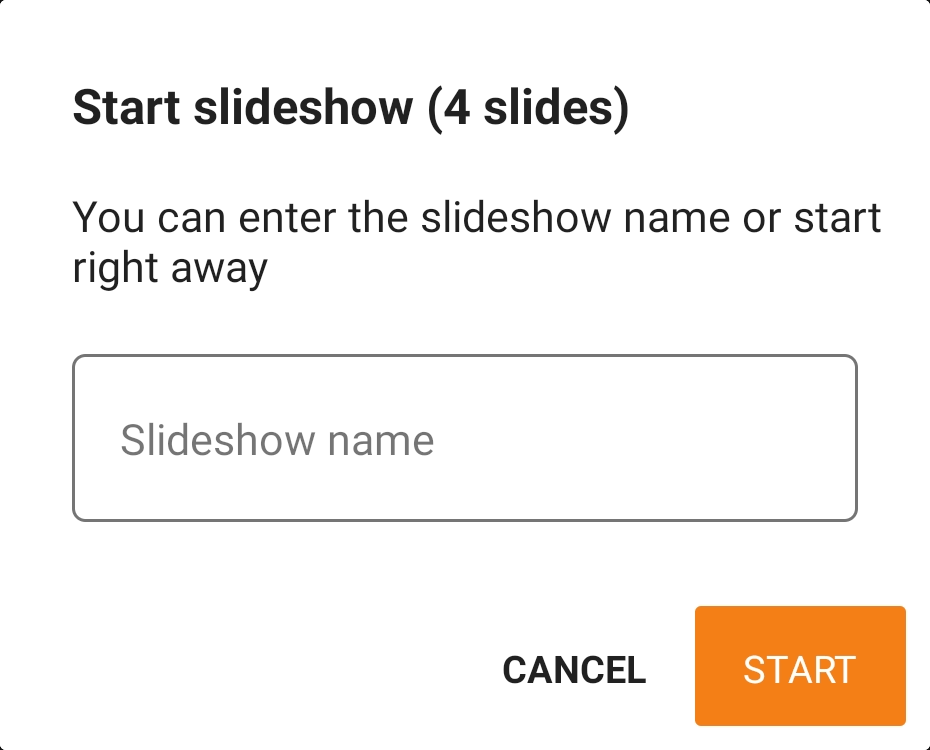
The slideshow management widget will be displayed in the conference window. It will include the slideshow title, and buttons for switching between slides and ending the slideshow.
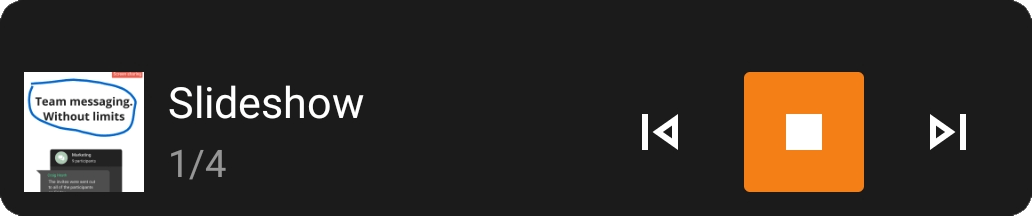
# Content sharing
You can use your client application to share the screen during calls and conferences. It is possible to show slides created in popular office suites or online editors (such as Microsoft PowerPoint, LibreOffice, Google Slides, etc.). Please note that appropriate software must be installed if you want to open such documents.
Your device screen will be seen by all the participants who joined the video conference from TrueConf client applications or browsers (via WebRTC). Additionally, the content shared during the conference can be recorded.
In the meeting control panel, tap on  and select Screen sharing.
and select Screen sharing.
When the application is run for the first time, you will see the Display over other apps settings. Find TrueConf for Android and activate the switcher.
Then, you will see a pop-up window notifying that you can start sharing. Tap on Start now.
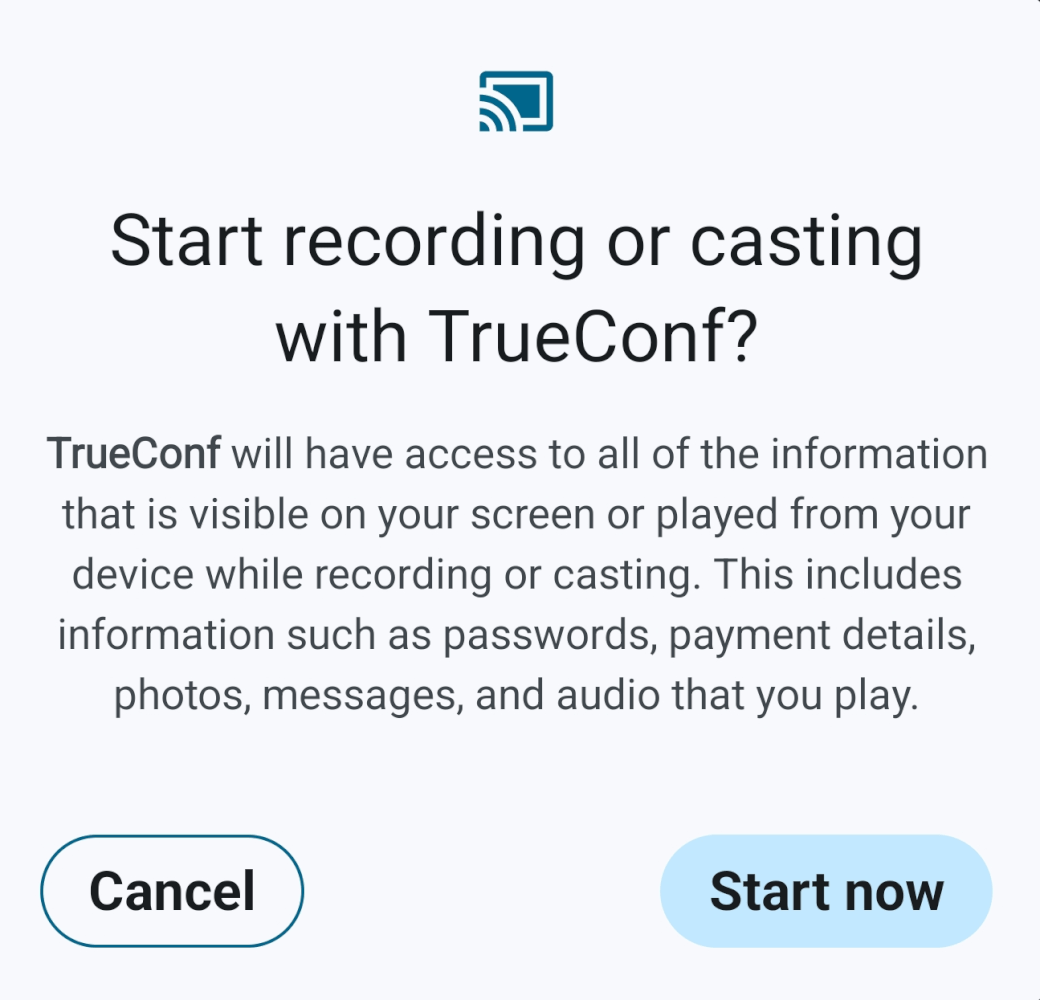
Then, the application will be hidden (minimized) and you will see the content management widget. It will be displayed over other apps all the time while you are sharing content. Other participants will see the content and video from your camera.
# Content management widget
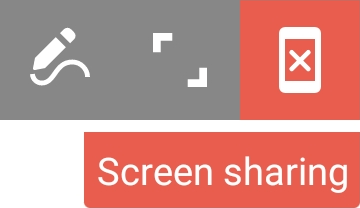
The content management widget includes the following components:
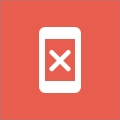 — stop sharing
— stop sharing
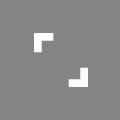 — maximize (enlarge) the widget; you will see the video window of other speaker or your self-view (it works similar to the window in the conference widget)
— maximize (enlarge) the widget; you will see the video window of other speaker or your self-view (it works similar to the window in the conference widget)
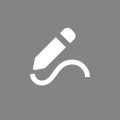 — enable screen annotation mode
— enable screen annotation mode
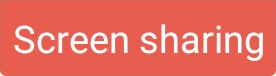 — the widget title: you can tap on this UI element to drag the widget to any part of the screen.
— the widget title: you can tap on this UI element to drag the widget to any part of the screen.
# Screen annotation mode
When screen annotation mode is enabled, the widget will look in this way:
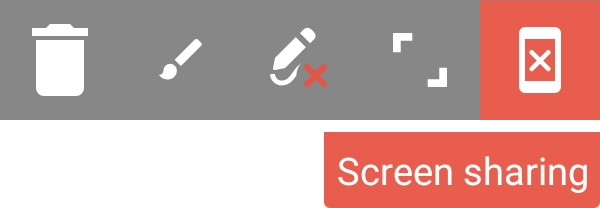
 — clear all annotations
— clear all annotations
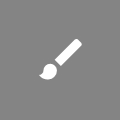 — brush width and color
— brush width and color
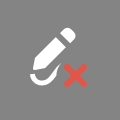 — disable screen annotations.
— disable screen annotations.
Screen annotation is one of the main features in TrueConf for Android because it enables users to highlight the most important parts of the shared content or add key points:
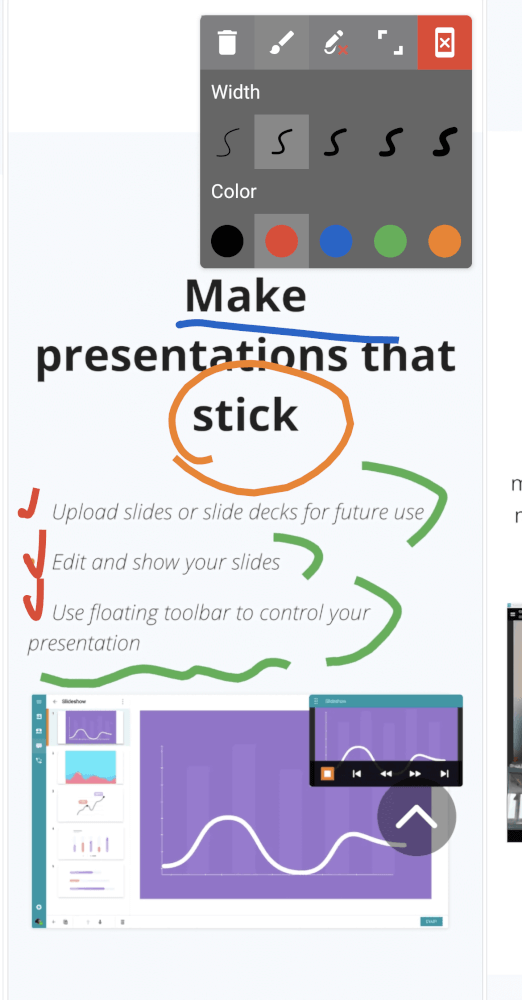
# Features available in a smart-meeting conference
During a conference in Smart meeting mode, only the participants, who are on the podium, will be seen and heard. Participants are given the podium according to a specific rule: the person who is speaking or sharing content (even without voice activity) takes the place of another participant who has stopped speaking. The first participant to be replaced in the video layout is the one who has been silent longer than others or who started sharing content earlier (if the microphone is muted).
To learn more about the smart meeting mode, check the user guide to TrueConf for Windows.
The moderator can “pin” any participant in the podium so that this person is not removed even if he/she is silent. To do it, open the list of participants during a conference and tap Pin window in the participant context menu.