# Connecting Sennheiser conference system to Weathervane
# About SENNHEISER ADN CU1 conference system
SENNHEISER ADN CU1 is a audio equipment kit. It consists of central unit and microphone remotes that are part of conference system.
Control unit is the main device of the conference system, which is designed to configurate the VCS and to manage the conference.
SENNHEISER ADN CU1 image is shown on the picture:

# Connecting the central control unit
Let's take a look on necessary operations to connect SENNHEISER ADN CU1 control unit to the system with the help of software TrueConf Weathervane.
First of all, you need to create a channel for data transfer from the control unit to the computer which transmits information about active microphones. This allows you to activate necessary cameras and set their positions in order to ensure seamless video meetings.
SENNHEISER ADN CU1 unit transmits the information via Ethernet. Basic cable must be placed into the input on the back panel of a control unit. Please, note that there are similar inputs on the back panels, designed to connect the microphones, so you cannot use them for Ethernet connection.
# Setting the conference system
To make the system work, you need to configure the Ethernet network and microphone modules.
Central unit of a conference system is a full-value PC, so you need a monitor, a keyboard and an optical mouse to configure it. Please, use the SENNHEISER software manual guide during applying changes in Conference Manager. Image of Conference Manager software is shown on the picture:
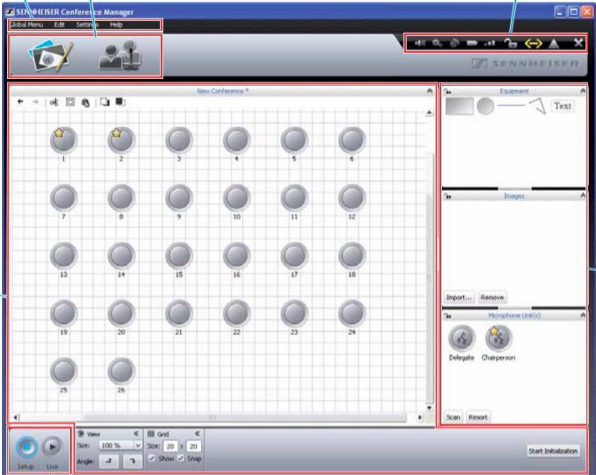
# The first run of Conference Manager and connecting to the central unit
During the first run, you need to connect to the central unit. For this purpose, choose Connect item in Global Menu, choose the ID of central unit in the dropdown list and press OK.
# Setting the network configuration
To configure the Ethernet network, open Settings and choose Network. Enter the IP address and subnet mask in the dialog box.
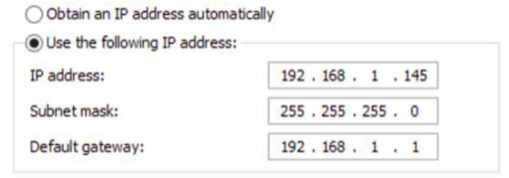
# Setting the microphone modules configuration
Once you plugged the microphone modules to the central unit, they will be detected automatically. Though, it sometimes requires to use force scanning. For this purpose, press Scan button in the Microphone unit(s) window in the right bottom corner of Conference Manager window.
Notifications about plugged and found microphone modules will appear in the center of the window. Each of these modules has numerical ID. Please, note that ID must begin with 1 and increase gradually (1, 2, 3 etc). These IDs will match the numbers of camera positions (presets) of TrueConf Weathervane software. ID can be changed, if necessary. Choose the microphone in a Conference Manager workplace and set the ID in the Properties panel.
To save the settings, choose Save command in Global Menu of Conference Manager. We recommend to enable auto loading of saved configuration so the conference could be started with needed configuration once the central unit is switched on.
# Setting TrueConf Weathervane software
To set the TrueConf Weathervane software, choose Settings item in Tools menu.
Image of the setting window is shown on the picture:
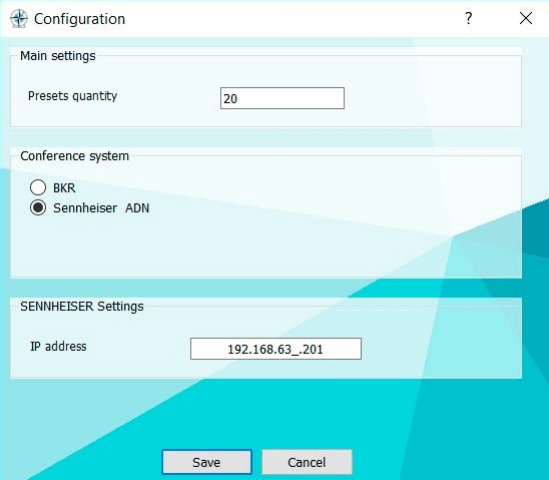
It needs to choose Sennheiser ADN conference system and set the IP address of the central unit.
Once you enter the IP address, the software will check the connectivity to the IP address. If the checking is successful, the entry field will be highlighted in green.

If the IP address is unreacheable, the entry field will be highlighted in red.

Press in the setting window Save button afterwards.
We're all set. Good luck with work!