# Endpoint management
# How to connect
Connect the power cable, network interface, monitor and audio output devices (headphones, speakers or output audio via HDMI to a monitor with built-in speakers) to your video conferencing endpoint.
For TrueConf Videobar 010 and TrueConf Videobar 015 models: if you need to output sound via HDMI, use the HDMI out 2 port because HDMI out 1 does not support audio output.
You can also connect the following devices:
Additional monitor
External webcam and microphone
Content display device (for TrueConf Videobar 015 and TrueConf Videobar 025).
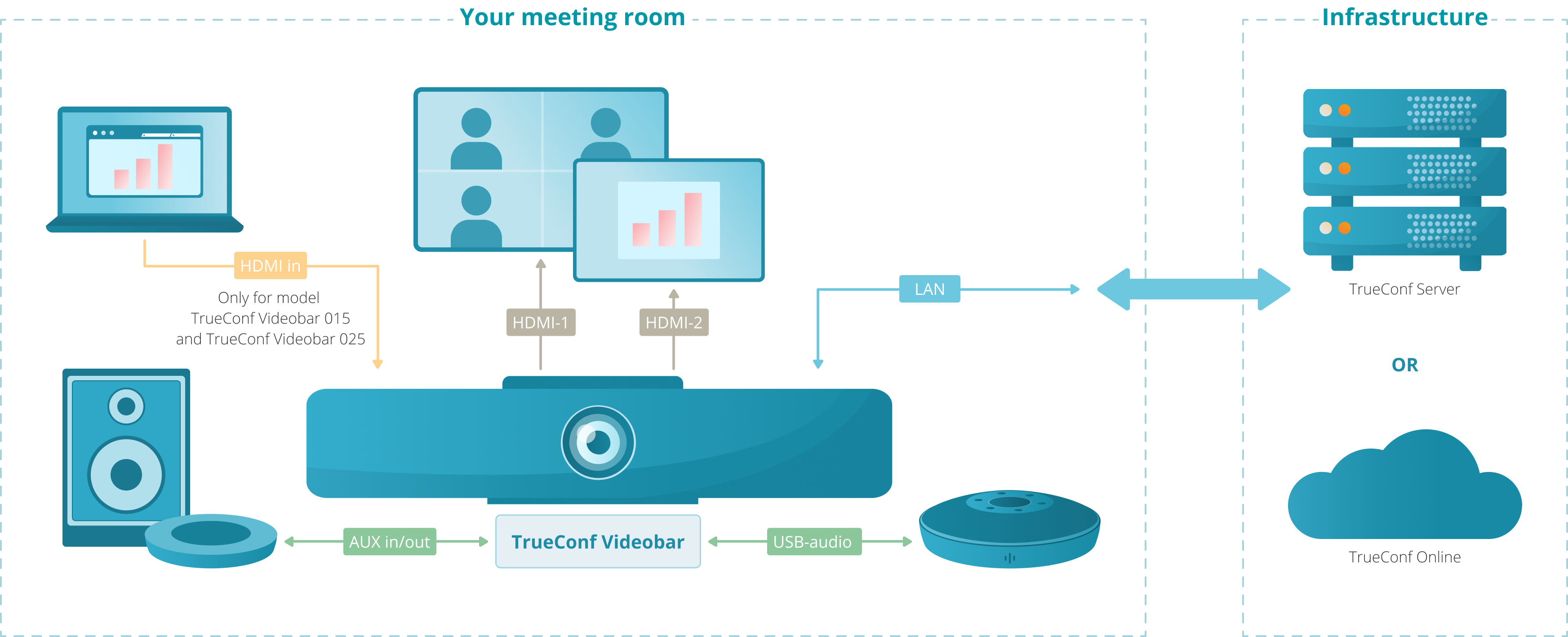
# Remote control buttons
# TrueConf Videobar 010/015 remote control
You can manage your endpoint using the remote control powered by two AAA batteries (included in the package). It uses a 2.4 GHz band that helps enhance the control range and usability as compared to IR remotes.
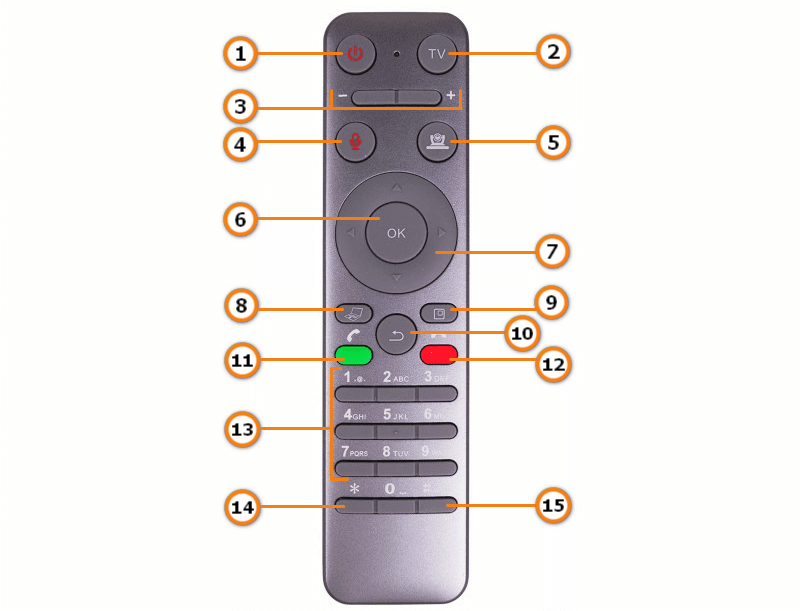
Turn on/off the endpoint.
Programmable button.
Adjusting the general volume level of the system.
Unmute/mute the microphone.
Turn the camera on/off.
Go to the selected menu item or activate the interface button.
Arrow buttons — navigate between interface elements.
Switch between camera images being transmitted to the conference (if external cameras are connected via USB) and content captured via HDMI (for TrueConf Videobar 015).
Switching between layouts.
Return to the previous menu section.
Take an incoming call or call a user in the address book/call history.
12. Depending on the usage scenario:
Decline an incoming call
End a video call
Leave a group conference
Delete a character before the cursor in the input line, e.g., when connecting your endpoint to a video conferencing server
13. 0-9 number keys (no T9 support).
14. Depending on the usage scenario:
Enter a period in the input line, e.g., when connecting to a video conferencing server
Take and leave the podium in a role-based conference.
15. Make an audio remark in a role-based conference:
By giving this button a single press, you can open the audio remark menu, while you need to press the OK button to start broadcast and OK or return
 buttons to stop broadcast
buttons to stop broadcastPush and hold this button to open the audio remark menu and talk until the button is released.
# TrueConf Videobar 025 remote control
The remote control uses an infra-red transmitter and operates on two AAA batteries (included).
If you are using TrueConf Videobar 025, you can control multiple endpoints with a single remote.
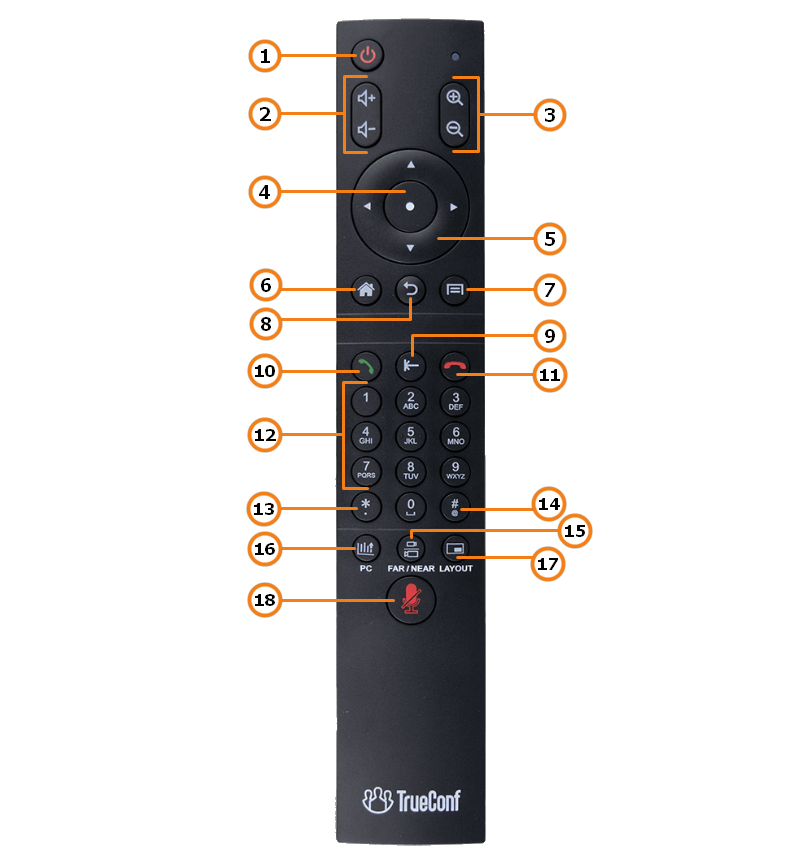
Turn on/off the endpoint.
Adjusting the general volume level of the system.
Zooming camera video and content.
Go to the selected menu item or activate the interface button.
Arrow buttons — navigate between interface elements.
Navigation to the main menu. Ignored when a user is in a call or conference.
Depending on the usage scenario:
In the main menu – navigate to the address book
During a call or video conference, the context menu for a participant is opened when his/her video window is selected in the layout.
8. Return to the previous menu section.
9. When characters are typed or when the on-screen keyboard is used – deletion of the last character.
10. Take an incoming call or call a user in the address book/call history.
11. Depending on the usage scenario:
Decline an incoming call
End a video call
Leave a group conference
deletion of the character that stands right before the cursor if the input line is used (for example, when connecting the endpoint to a server).
12. Numeric keypad for entering digits 0-9 and letters (without T9 support). To enter the next character, quickly press the selected button multiple times.
13. Depending on the usage scenario:
Enter a period in the input line, e.g., when connecting to a video conferencing server
Take and leave the podium in a role-based conference.
14. Make an audio remark in a role-based conference:
By giving this button a single press, you can open the audio remark menu, while you need to press the OK button to start broadcast and OK or return
 buttons to stop broadcast
buttons to stop broadcastPush and hold this button to open the audio remark menu and talk until the button is released.
15. Navigation to the camera control menu (available with the firmware version 3.0+).
16. Switch between camera images being transmitted to the conference (if external cameras are connected via USB) and content captured via HDMI.
17. Switching between video layouts (available with the firmware version 3.0+).
18. Microphone on/off.
# Managing multiple endpoints using a single remote control
Only for models 010 and 015.
You can manage several TrueConf Videobar endpoints simultaneously using a single remote control. To do it, you should bind your remote control with each device as follows:
Press the OK and asterisk buttons on your remote control simultaneously and hold them — the LED will start blinking after 3 seconds.
Release the buttons — the LED will keep blinking.
Turn on the endpoint.
If the binding is successful, the LED will be coming on for 2 seconds and then turn off. Otherwise, if there is a pairing error, the LED will be quickly blinking for 20 seconds and then will be slowly blinking for 3 seconds. After that, the remote control will go into sleep mode.
To unbind the remote control from TrueConf Videobar:
Turn on the endpoint.
Press the OK and hash buttons simultaneously and hold them down on your remote control for 3 seconds — the LED will start blinking.
Release the remote control buttons — the LED will turn off, while the device will be unbound. Otherwise, if there is an error, the LED will be blinking for 20 seconds, while the remote control will go into sleep mode.