# Video calls and messages
# Incoming calls
You can receive an incoming call with caller’s name information displayed while visiting any device menu section:
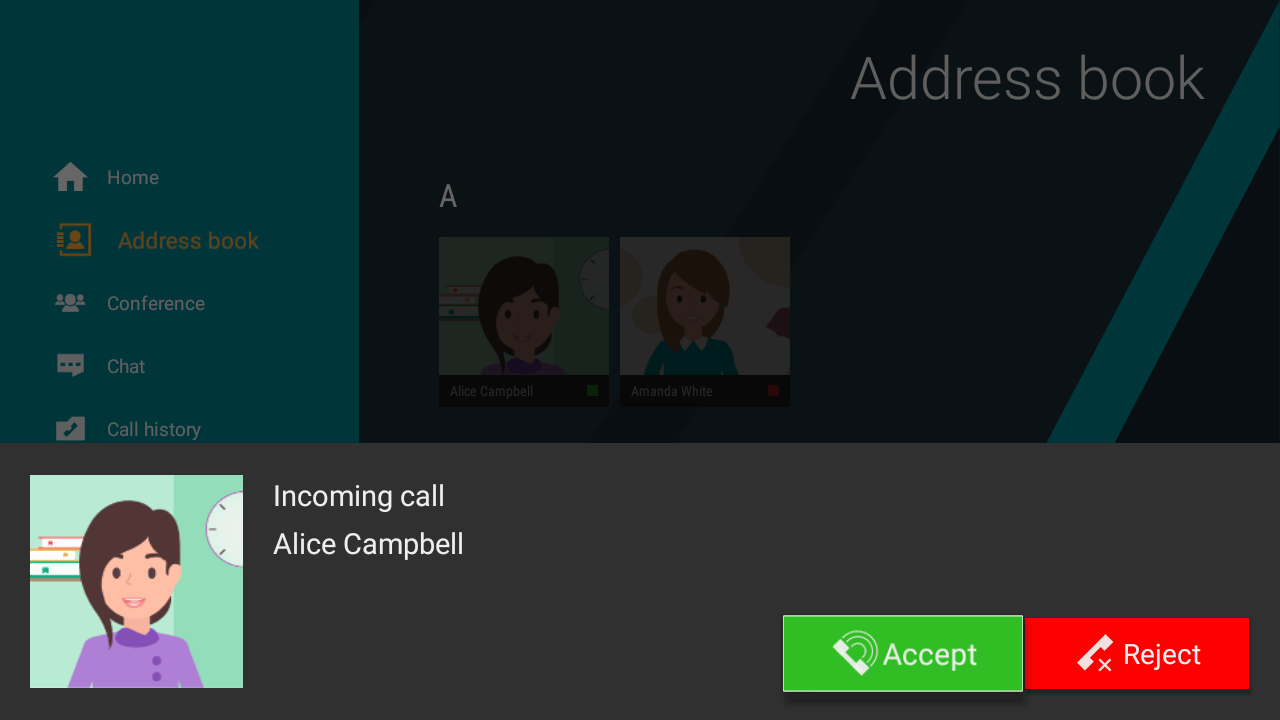
In a similar way, you can be invited to a video conference. In this case, you’ll see the conference title:
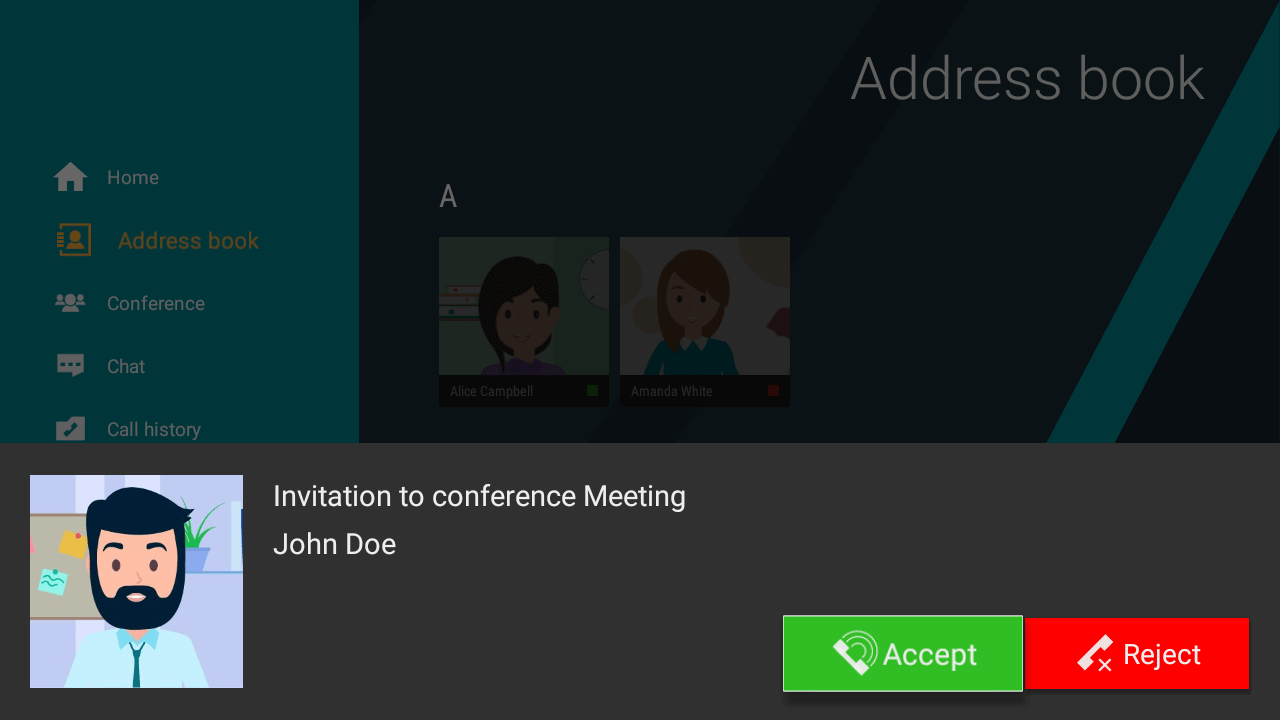
# Making a call
To call a user, you need to:
Select a user in your address book.
Press the call button on the remote control or go to a user’s profile and press Call.
To end the call, use the hang up button on the remote control or press the
 button in the call menu.
button in the call menu.
During video calls, you have a number of other available options: chat, enabling/disabling camera and muting/unmuting microphone, as well as access to your AV device settings.
# Call history
To view your call history, choose the corresponding item in the app menu:
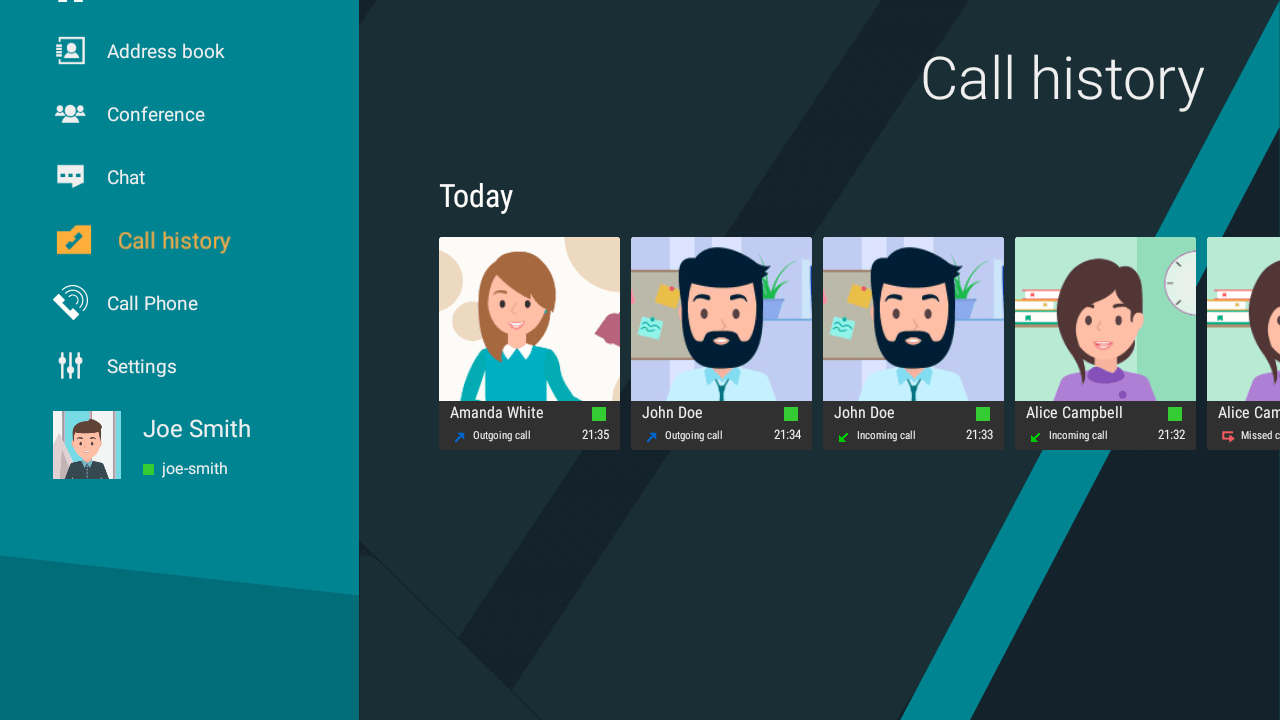
With this list, you can call a user again or re-join a conference if it’s still ongoing and this user is the conference owner.
# Using a chat
To start exchanging messages with any user from your address book, go to the user profile and press the Chat button.
Your chat list is available in the Chat app menu:
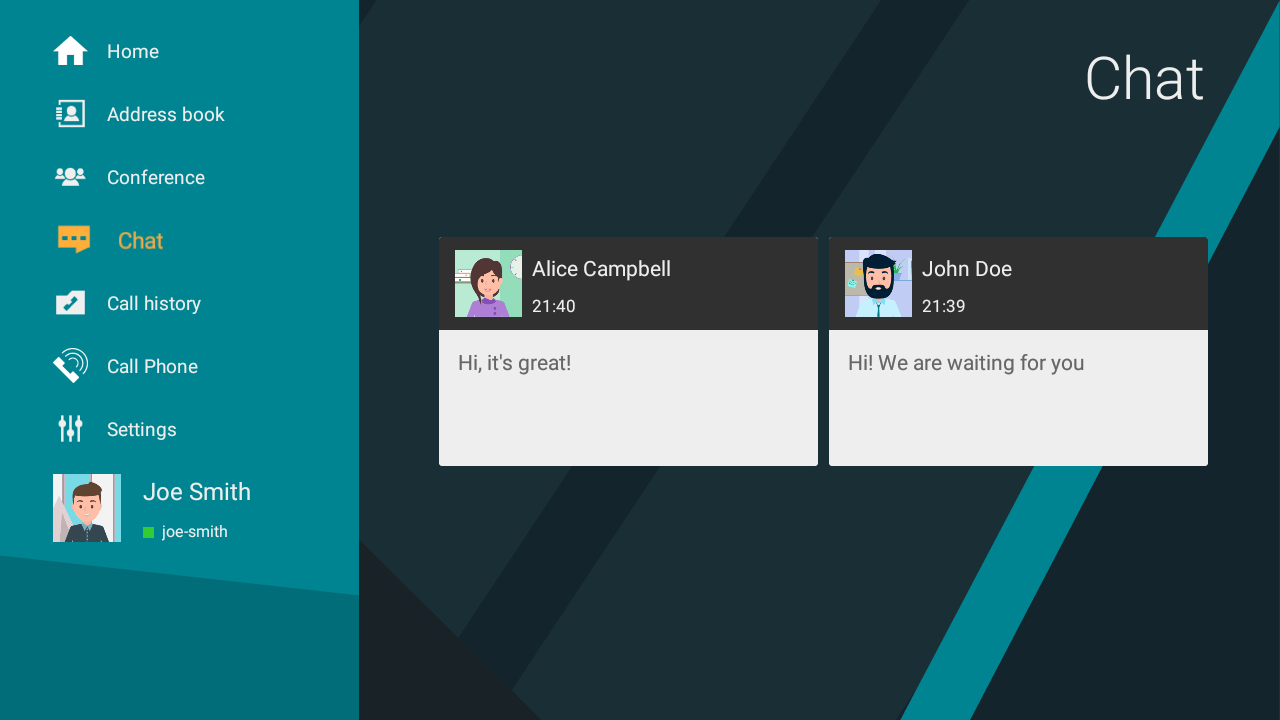
Proceed to any of your chats to continue exchanging messages and use the Arrows on the control panel to go to other chats:
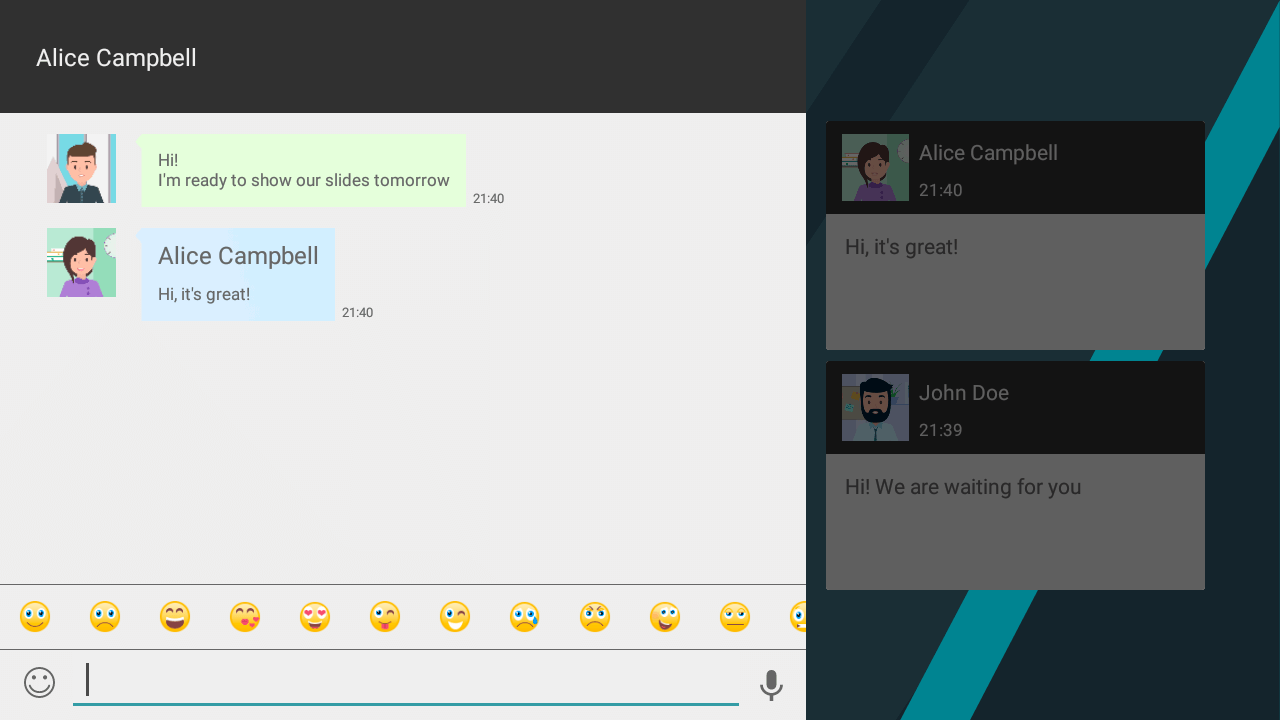
Chat is also available during a call and video conference.
# How to call a phone
To call a phone number, you need to:
Open the dialer from the Call Phone menu.
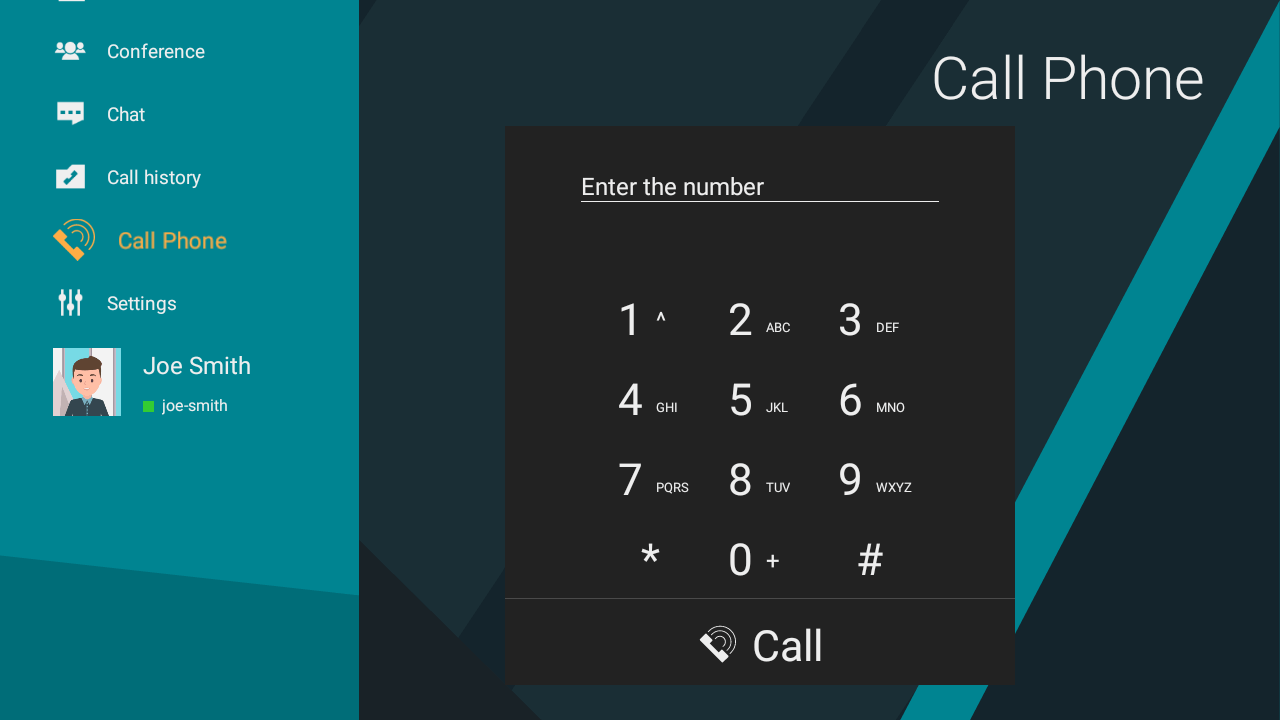
Dial the number using the remote control. In this case, you’ll see prompted users on the right:
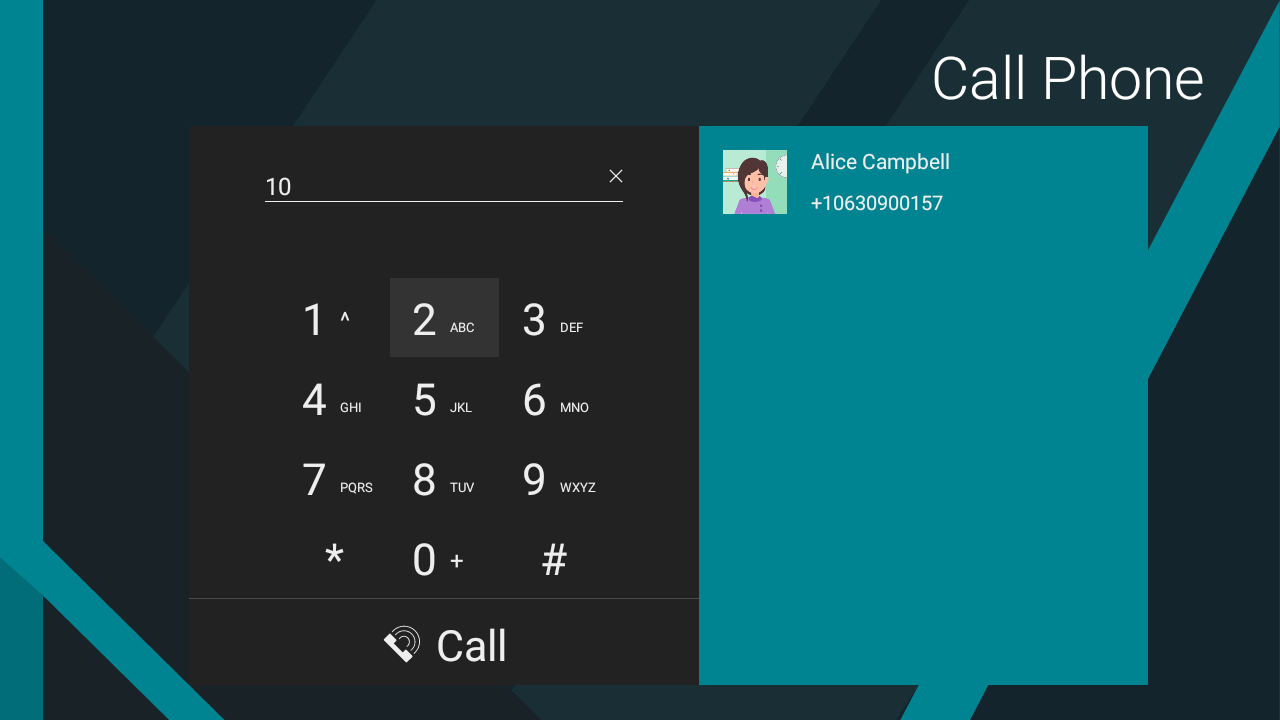
Press Call or go to a prompted user and press OK on the remote control.