# Calls
# Incoming calls
You can receive an incoming call with caller’s name information displayed while visiting any app menu section:
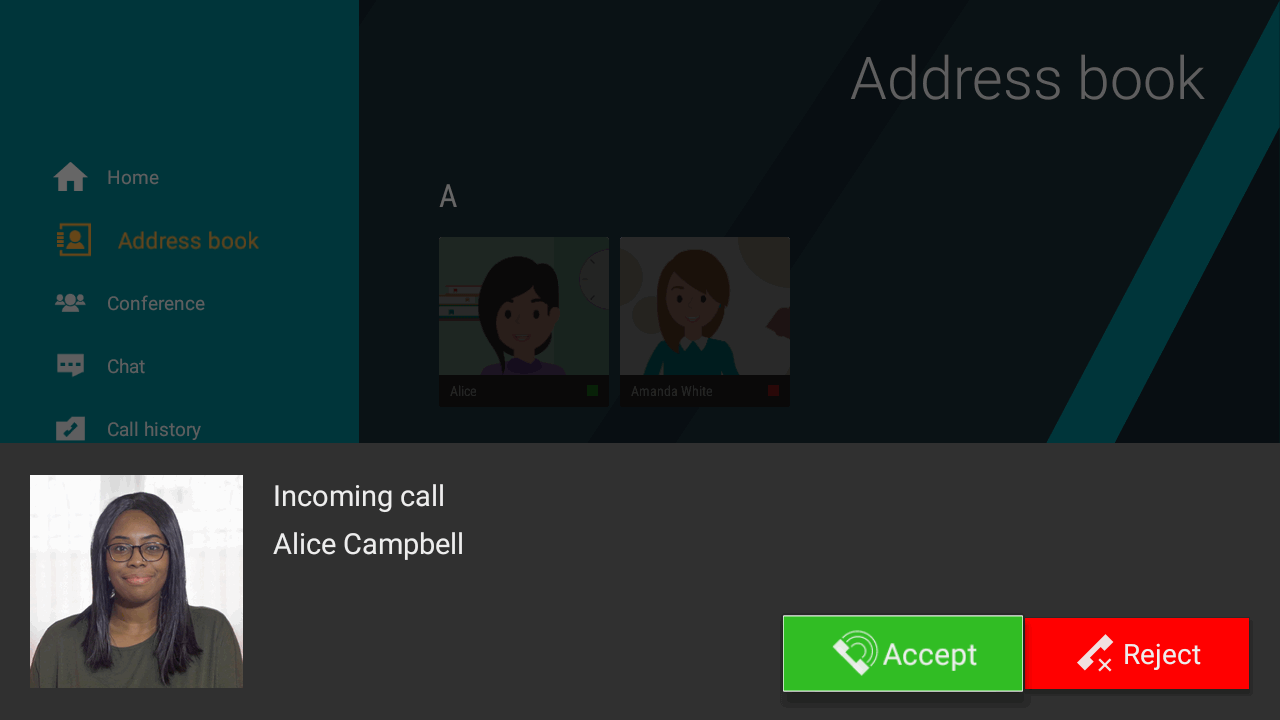
In a similar way, you can be invited to a video conference. In this case, you’ll see the conference title:
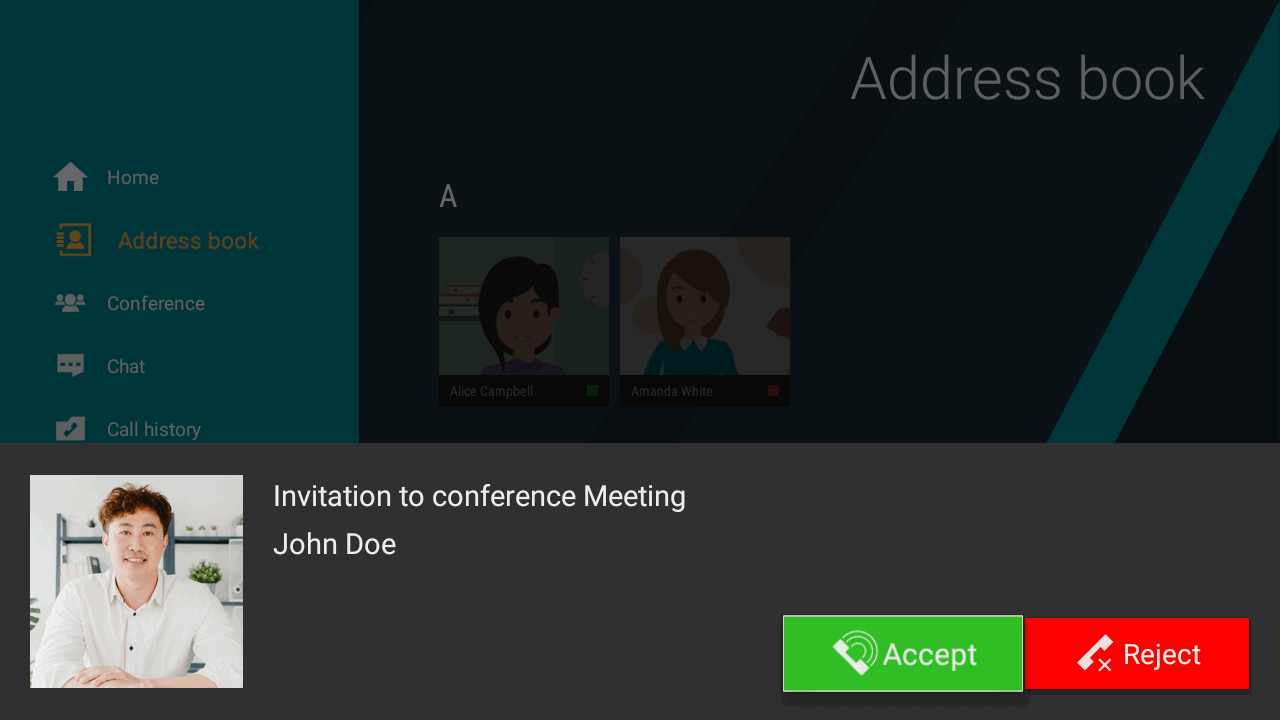
To save the storage space, your Android TV device can unload the TrueConf app from the memory. If the Internet connection is working, you’ll be able to take incoming calls and accept conference invitations, although you’ll be assigned with the “Offline” status in other users’ address books.
To enable incoming app notifications in the above-mentioned situation, you need to have an Internet connection and Google services on your Android TV device.
# Making a call
To call a user, you need to:
Find a user in your address book.
View the user profile and press Call.
To end the call, use the Back button on the remote control or press the
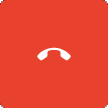 button in the call menu.
button in the call menu.
During a meeting, you can use several features that are discussed below: chat, turning your camera and microphone on or off and configuration of these devices.
# Call history
To view your call history, choose the corresponding item in the app menu:
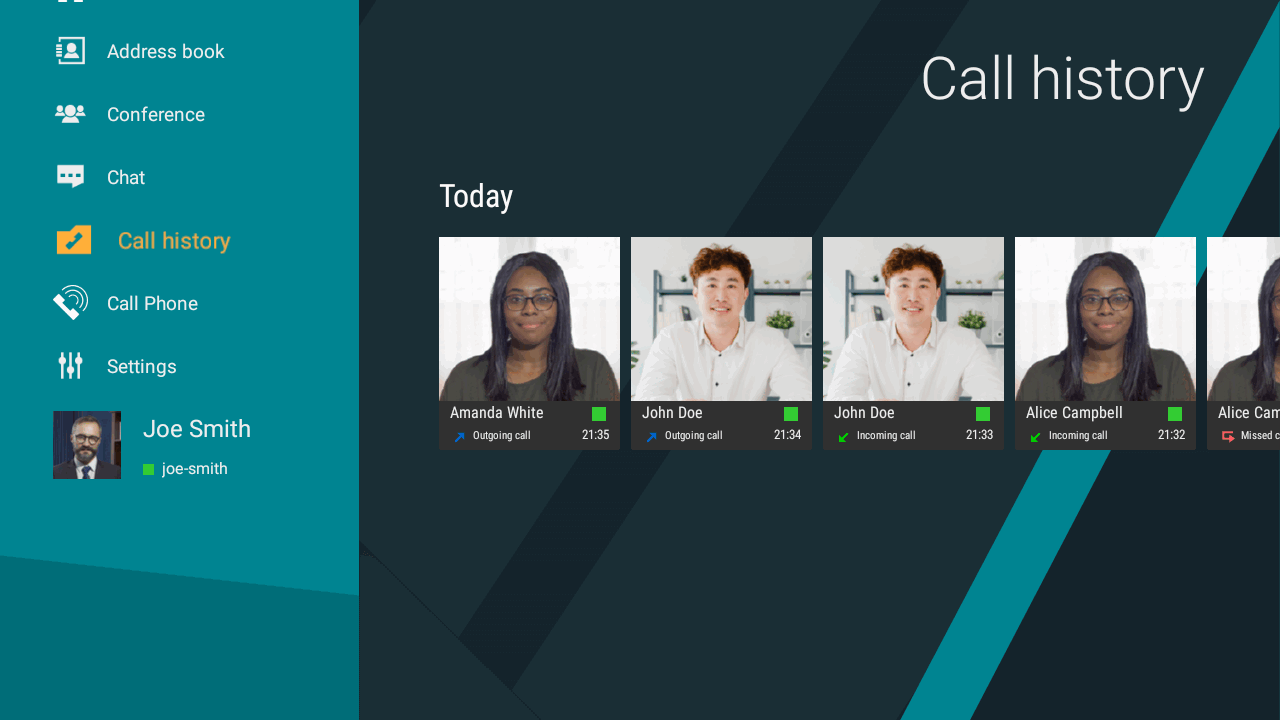
With this list, you can call a user again or re-join a conference if it’s still ongoing and this user is the conference owner.
# How to call a phone
To call a phone number, you need to:
Open the dialer from the Call Phone menu.
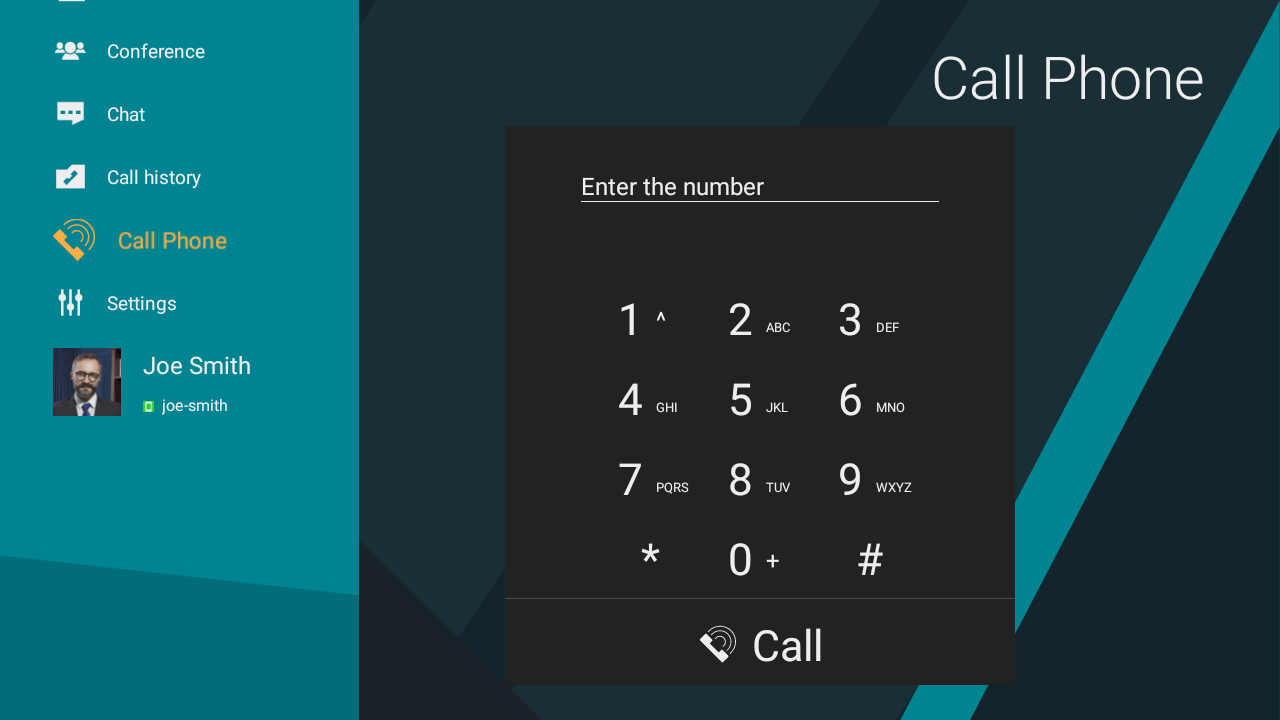
Dial the number using the remote control. In this case, you’ll see prompted users on the right:
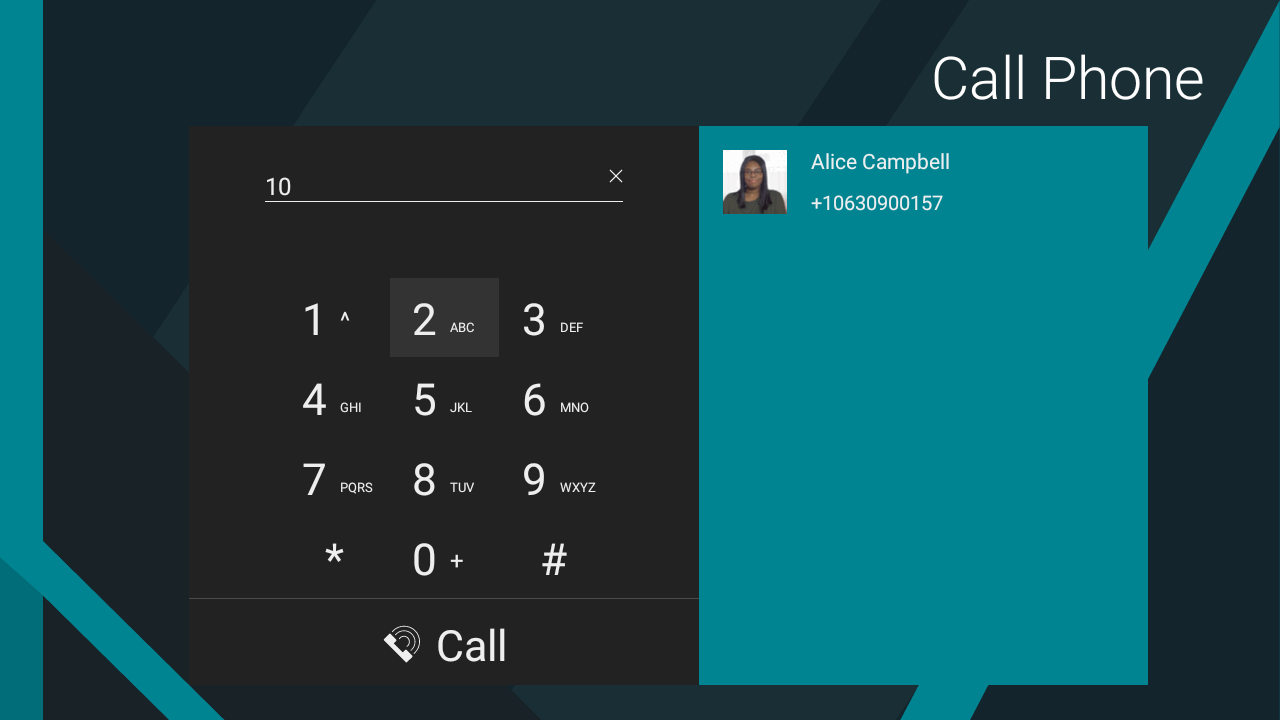
Press Call or go to a prompted user and press OK on the remote control.