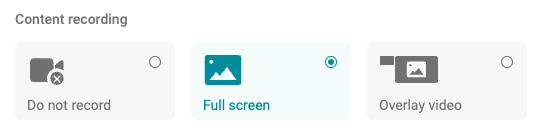# Criação de conferência
Partes desse tópico podem ter sido traduzidas por computador ou IA.
Para criar uma reunião na seção Conference, clique no botão  . Uma janela com a conferência adicionada será aberta, por exemplo,
. Uma janela com a conferência adicionada será aberta, por exemplo, Conf_397062486, e as configurações serão divididas em abas para facilitar. Cada aba é descrita em mais detalhes abaixo.

Na "cabeçalho" das configurações, acima das abas, estão localizados os botões através dos quais você pode:
ativar o modo de detecção de atividade de voz;
e outras funções disponíveis durante uma conferência ativa.
Para clonar a conferência com todas as suas configurações, clique no botão  e selecione a opção Copy a conference.
e selecione a opção Copy a conference.
# Informação
A aba Info contém os parâmetros principais do evento, a lista de arquivos de mídia e os participantes.
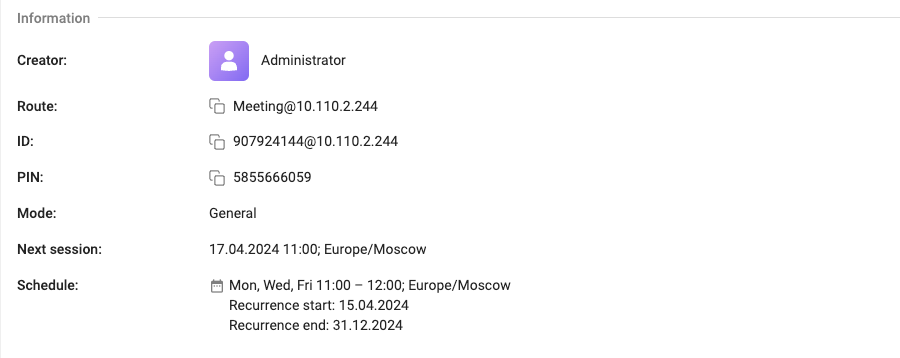
# Participantes
Na parte inferior da aba Info está localizada a lista de participantes.
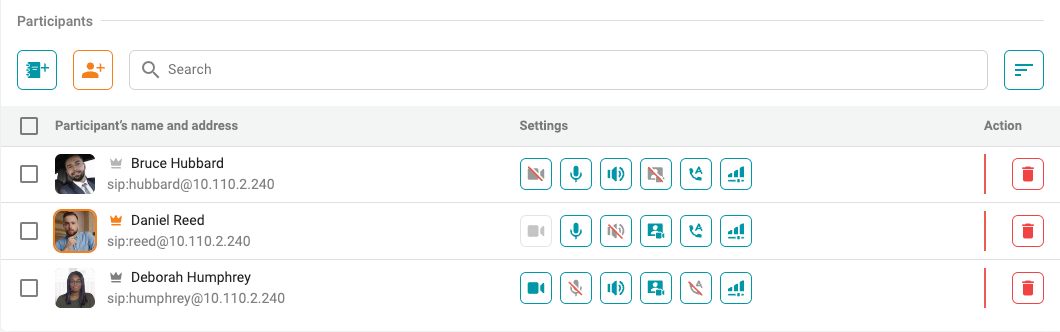
Neste bloco, você pode adicionar novos participantes e configurar o equipamento antes do início da conferência. As seguintes ações estão disponíveis para cada um dos participantes adicionados:
 e
e  — exibir/não exibir o participante em uma janela ampliada.
— exibir/não exibir o participante em uma janela ampliada.
 e
e  — ligar/desligar a câmera do participante.
— ligar/desligar a câmera do participante.
 e
e  — ativar/desativar o microfone.
— ativar/desativar o microfone.
 e
e  — ativar/desativar alto-falantes.
— ativar/desativar alto-falantes.
 e
e  — habilitar/desabilitar o envio de vídeo para o participante da conferência.
— habilitar/desabilitar o envio de vídeo para o participante da conferência.
 e
e  — ativar/desativar a chamada de um participante no início da conferência.
— ativar/desativar a chamada de um participante no início da conferência.
 — configuração dos dispositivos do participante: ajuste do volume e sensibilidade do microfone, ativação/desativação da supressão de ruído e do controle automático de ganho (AGC).
— configuração dos dispositivos do participante: ajuste do volume e sensibilidade do microfone, ativação/desativação da supressão de ruído e do controle automático de ganho (AGC).
Para alterar a ordem de classificação da lista de participantes, clique no botão  .
.
# Adicionando participantes
Para adicionar participantes do catálogo de endereços, clique no botão  .
.
Para conectar um usuário pelo endereço, clique no botão  . Uma janela será aberta com as configurações do protocolo de transmissão de dados, endereço e identificação do participante, equipamentos (incluindo supressão de ruído e AGC).
. Uma janela será aberta com as configurações do protocolo de transmissão de dados, endereço e identificação do participante, equipamentos (incluindo supressão de ruído e AGC).
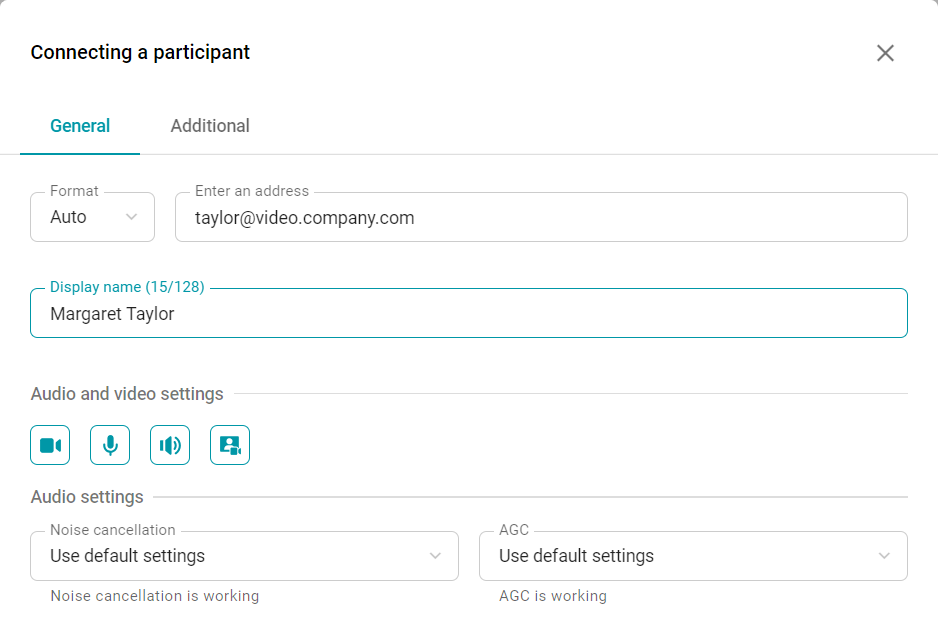
Na aba Additional, estão disponíveis as configurações descritas aqui.
# Adição rápida de participantes
Se à direita for exibido o painel com a lista de usuários, para adicionar rapidamente, marque os participantes no menu lateral direito Users e arraste-os com o mouse para a área de configurações da conferência:
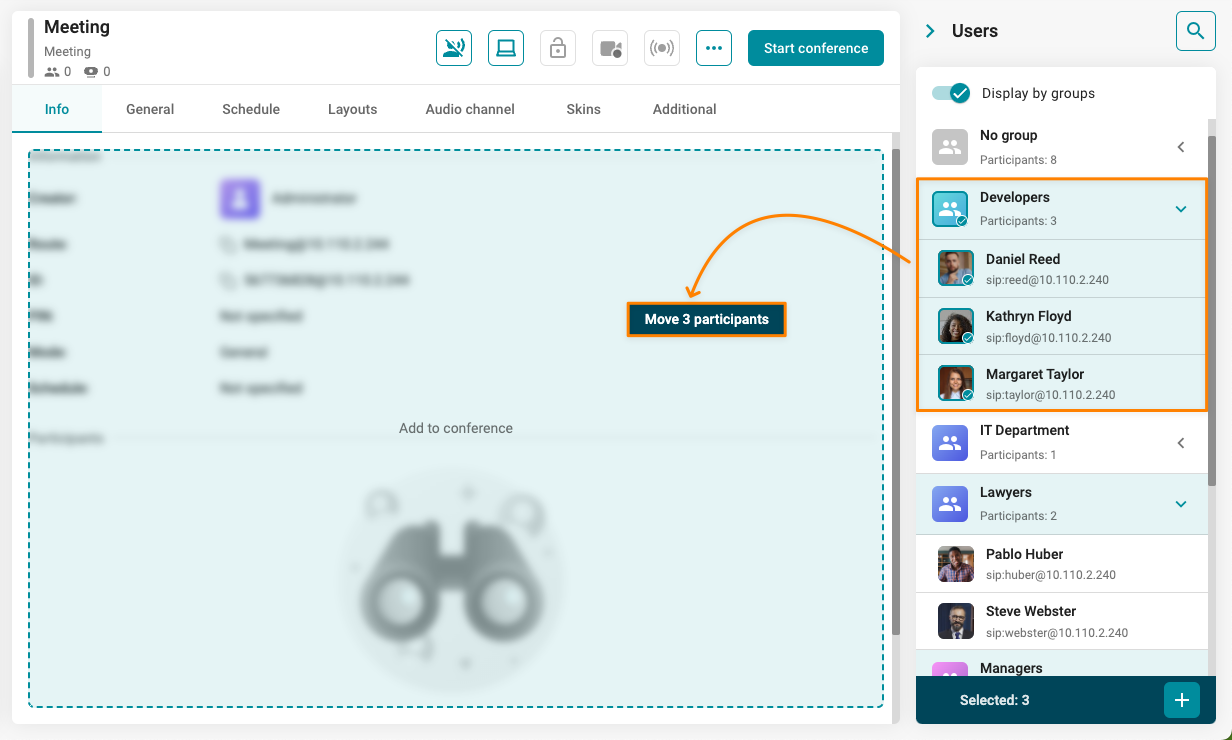
# Principal
Esta seção contém as configurações de nome, rota, ID e PIN da conferência.
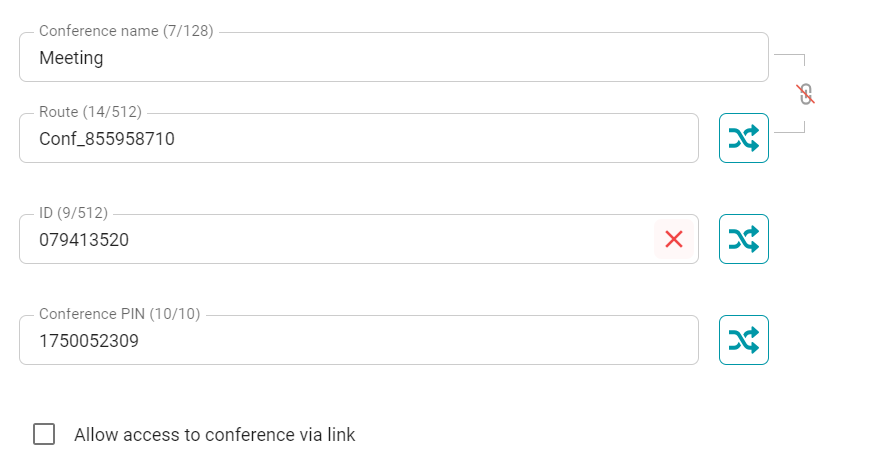
# Nome da conferência
O nome do evento, que também é utilizado na página de conexão à conferência. Pode ser alterado em tempo real durante a conferência, mas após o término, retornará ao valor original.
# Caminho
Rota — é o identificador principal obrigatório usado para acessar a conferência. Ele pode consistir em números, letras latinas, hífen e sublinhado. Com o botão  você pode optar por não usar o nome da conferência como sua rota. Por exemplo, na imagem acima, a rota será assim —
você pode optar por não usar o nome da conferência como sua rota. Por exemplo, na imagem acima, a rota será assim — Conf_855958710. Para gerar um novo valor, pressione o botão  , e para limpar o campo, use o botão
, e para limpar o campo, use o botão  .
.
# ID
ID — identificador adicional da conferência que consiste apenas em números. Ele é usado para acesso alternativo à conferência, bem como para conexão via DTMF. É gerado automaticamente ao criar a conferência, mas não é obrigatório. Pode ser removido conforme descrito acima.
# PIN
Uma maneira adicional de proteger a conferência contra acessos indesejados é usar um PIN. Consiste somente em números. Pode ser alterado em tempo real durante a conferência, mas após o término da conferência, o valor anterior será restaurado.
# Página de conexão à conferência
Para conectar participantes que usam o aplicativo cliente TrueConf, você pode ativar e compartilhar o link para a página de conexão da conferência. Para isso, marque a caixa Allow access to conference via link. Leia mais sobre a página de conexão na seção correspondente.
# Modos de conferência
Selecione o modo de conferência:
universal;
palestra;
orador.
A descrição dos modos listados está disponível nesta seção.
# Configuração dos participantes da conferência
Neste bloco, você especifica as configurações relacionadas aos usuários adicionados à conferência.
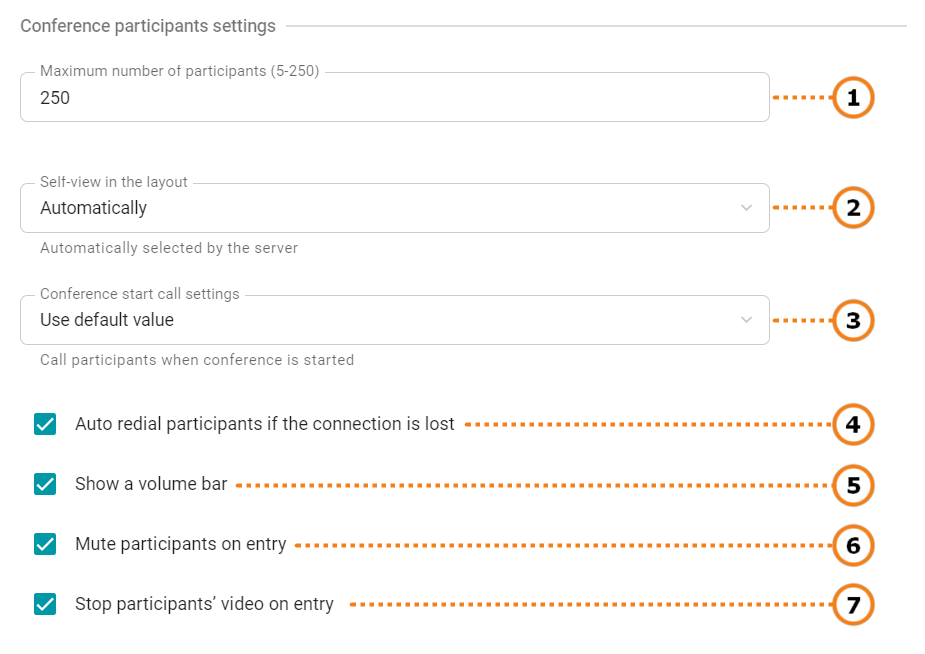
Nesta aba, você pode definir:
Especifique o número máximo de participantes da conferência.
Selecione as configurações de exibição da própria janela de vídeo dos participantes no layout:
Automaticamente;
Display;
Do not display in enlarged window (ativado por padrão). O apresentador não se verá na janela ampliada;
Don't display for all.
3. Configure a chamada dos participantes no início da conferência:
Call participants when conference is started;
Não chamar os participantes quando a conferência começar;
4. Marque a caixa de seleção para que, em caso de perda acidental de conexão com qualquer participante da conferência, o servidor tente restabelecer a conexão. Se o operador do servidor de videoconferência desconectar um participante da conferência por meio da interface web, a rediscação automática será desativada até o próximo início da conferência.
5. Ative a exibição do indicador de nível de som nas janelas de vídeo.
6. Marque a caixa de seleção para que os participantes da conferência entrem na conferência com o microfone desligado.
7. Marque a caixa de seleção para que os participantes da conferência ingressem na conferência com a câmera desligada.
# Agenda
# Duração da conferência
Para definir a duração da conferência, no menu suspenso Duration, selecione o valor necessário.
Se não houver um cronograma definido para a conferência, ela será automaticamente colocada no modo de sala virtual por padrão.
# Encerramento automático da conferência
Neste bloco, você pode configurar as regras de encerramento automático da conferência atual. Elas são semelhantes às configurações disponíveis na seção Administration.
# Adicionando agenda
Clique no botão Add para tornar a conferência periódica (recorrente).
Na janela que se abrir, configure o modo de repetição. Dependendo do modo selecionado, diferentes configurações de repetição estarão disponíveis para você:
Do not repeat – com a data e hora especificadas;
Weekly – especificando o horário e o(s) dia(s) da semana para a repetição da conferência;
Monthly – com especificação de repetições em datas específicas do mês.
Abaixo está um exemplo de uma conferência semanal que se repete em determinados dias, indicando a duração e o período de vigência da agenda.

# Envio de convite para conferência
Para enviar um convite para o evento, você precisa:
Configurar o gateway SMTP.
Verifique se os participantes convidados têm um endereço de e-mail adicionado em seu perfil.
Adicionar agenda à conferência.
Após isso, o botão  ficará ativo no painel de controle da conferência, permitindo que você envie um convite.
ficará ativo no painel de controle da conferência, permitindo que você envie um convite.
# Layouts
TrueConf MCU suporta os seguintes modos de videoconferência:
1. Layout automático inteligente. Selecionado por padrão. Proporciona a melhor exibição no layout dos participantes da conferência. A disposição dos participantes no layout é determinada pela sua atividade vocal. O número de slots no layout varia de 1 a 13, enquanto os demais participantes permanecem fora de quadro:
2. Flexible — funciona com qualquer quantidade de janelas de vídeo na disposição.
automático – as janelas dos apresentadores são automaticamente distribuídas no layout especificado;
manual – você mesmo configura o layout no construtor.
Em qualquer um dos dois tipos, é possível ativar o modo de sobreposição, onde as janelas de vídeo não prioritárias (pequenas) são dispostas sobre a imagem do apresentador, nas bordas:
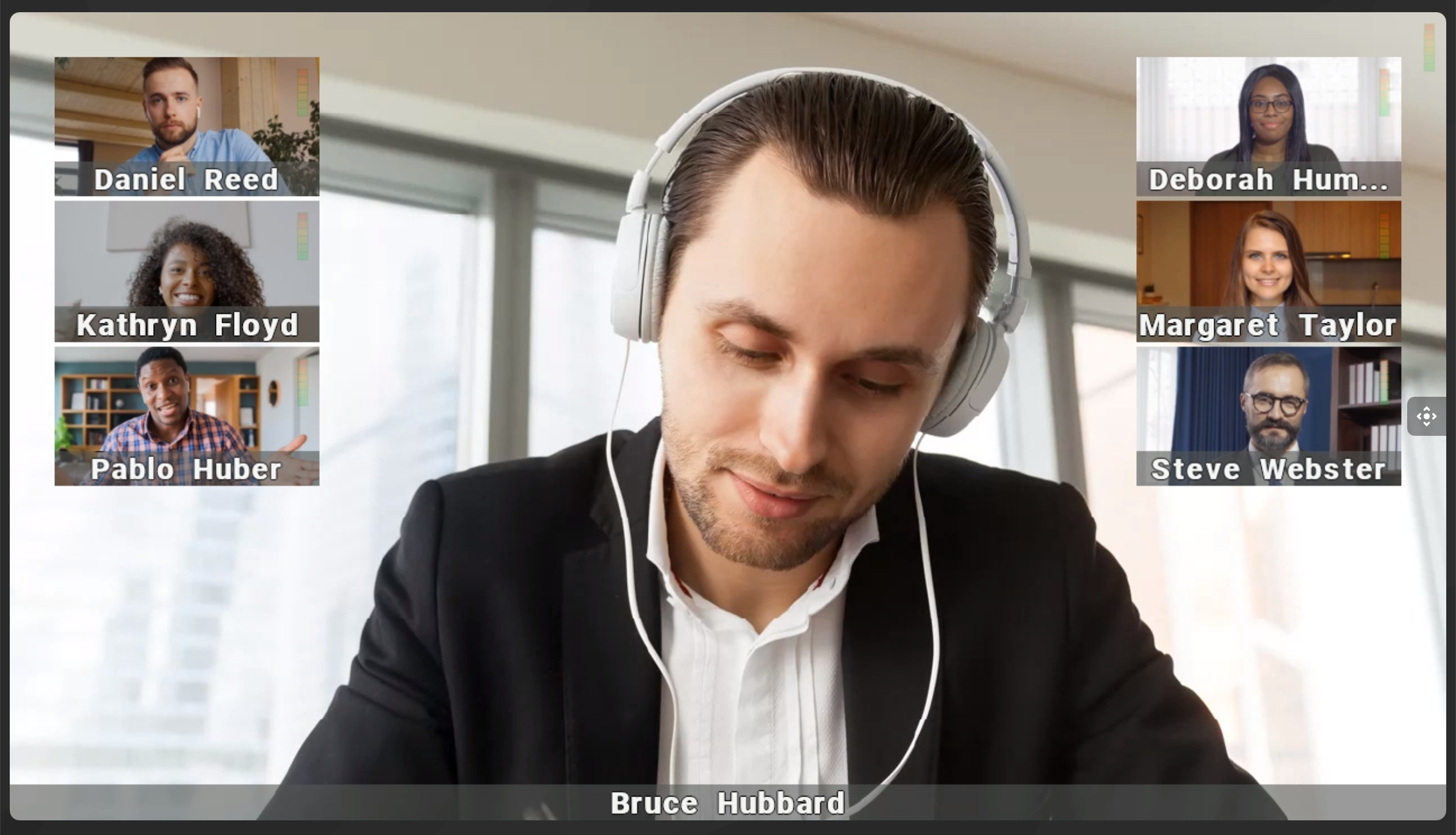
3. Predefined — opera com um número predefinido de janelas de vídeo, que não pode ser alterado (especificado ao lado da miniatura).

# Construtor de layout
A configuração do layout de vídeo está disponível apenas para conexões SIP e H.323.
Você pode definir os layouts tanto ao criar a conferência quanto durante o evento. Por padrão, o layout For all participants é criado. Ele é aplicado a todos os participantes que não têm layouts individuais. Por exemplo, um assinante que ingressar na conferência por ID receberá o layout global.
Edição do layout de vídeo:
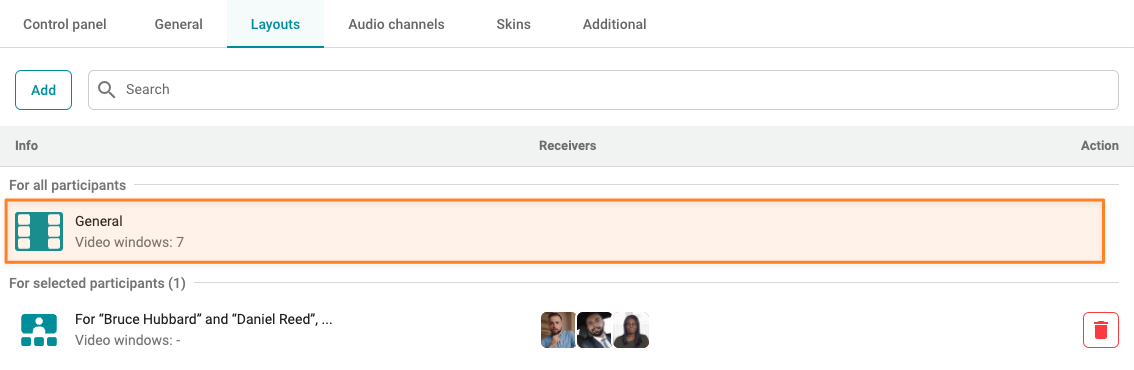
Você pode criar um layout de vídeo personalizado para um ou mais usuários. Para isso:
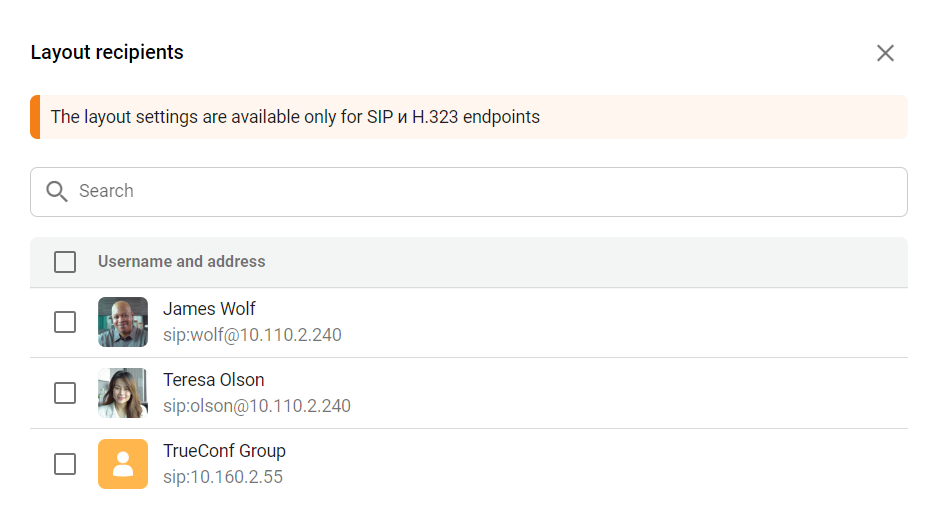
Marque os usuários para os quais você está configurando o layout de vídeo e clique no botão Next.
# Edição do layout de vídeo
No modo de edição, na aba General, estão as principais configurações do layout. Aqui você pode:
Você pode alterar a disposição selecionando outro modo (1) com ativação da sobreposição de janelas de vídeo (2) ou não. Ajuste a quantidade de janelas de vídeo (3) para a melhor visualização e ative a rolagem automática se necessário (funciona quando há mais participantes do que janelas de vídeo definidas).
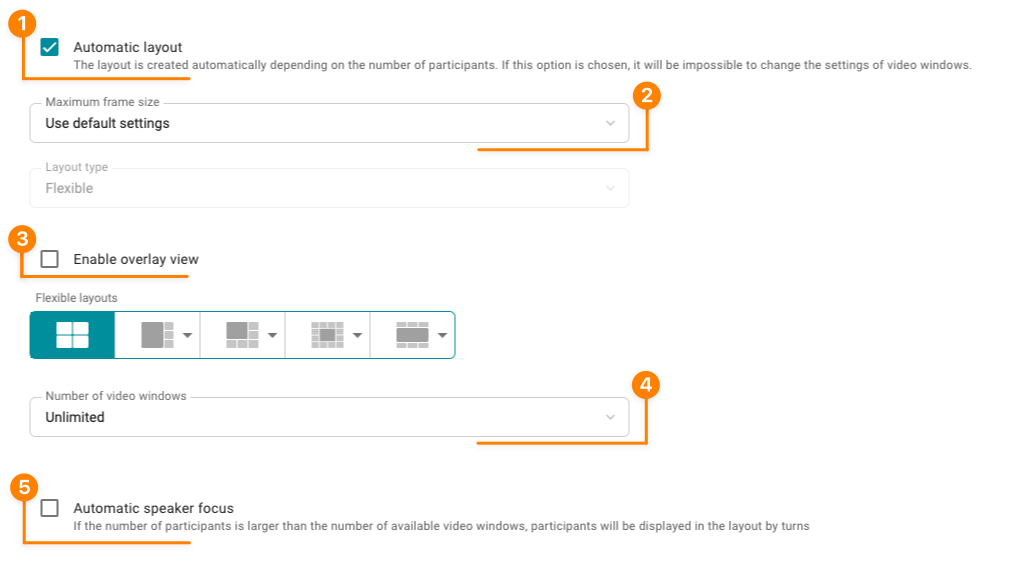
Ao desativar o layout automático, você terá acesso à seleção de tipos de layouts, assim como ao construtor de layout, que é descrito abaixo.
# Construtor de layout
Para utilizar o construtor:
Desative o layout automático.
Selecione o tipo de layout de vídeo:
Flexible — funciona com qualquer quantidade de janelas de vídeo na disposição.
Predefined — opera com um número predefinido de janelas de vídeo, que não pode ser alterado (especificado ao lado da miniatura).
3. Selecione o layout, especifique o número de janelas de vídeo e, se desejar, ative o modo sobreposto.
4. Clique em Fill windows automatically ou configure as janelas de vídeo como mostrado abaixo.
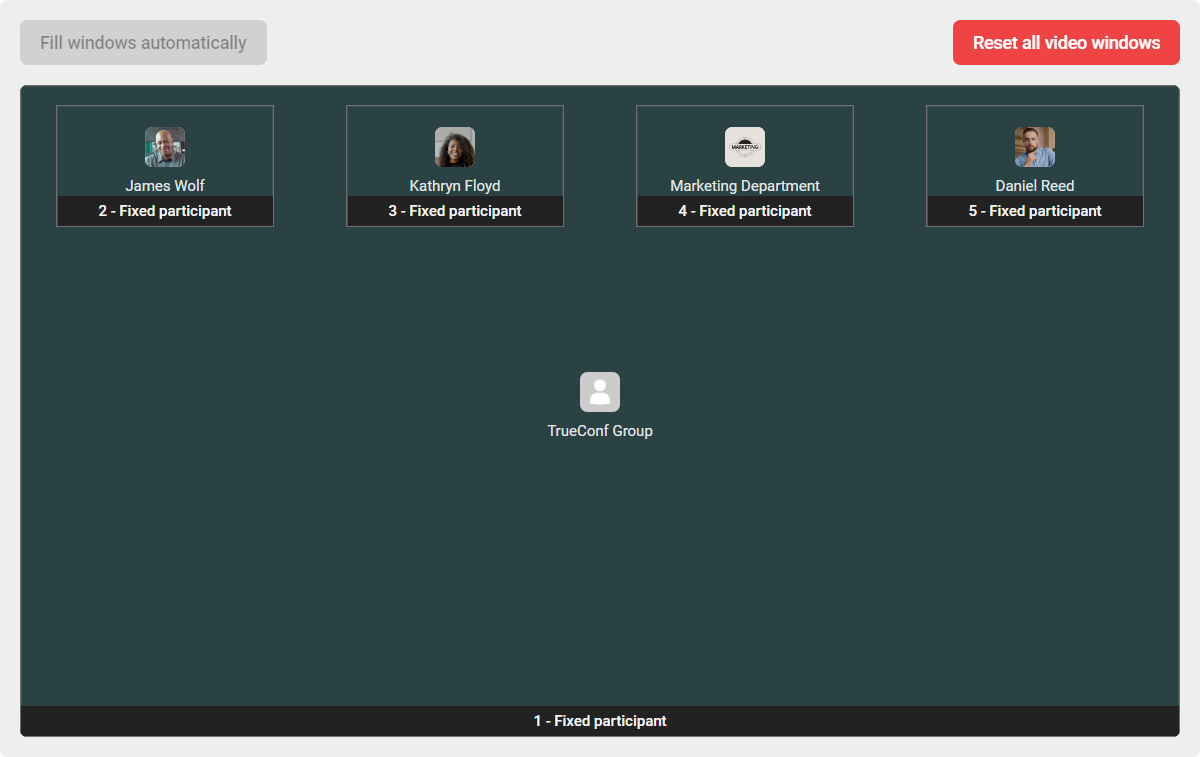
# Configuração manual
Selecione a janela de vídeo desejada na janela do designer. À direita, uma janela com configurações será exibida. Na lista suspensa Video window type, selecione a opção necessária (dependendo da opção escolhida, diferentes configurações estarão disponíveis):
Empty — uma janela de vídeo vazia, por exemplo, para algum participante convidado diretamente durante a conferência;
Fixed participant — exibição constante de um participante da lista de usuários convidados para a conferência;
Active speaker — exibição do participante que está falando no momento;
O orador ativo será exibido na janela de vídeo apenas quando o rastreamento de atividade de voz estiver ativado. Disponível apenas no modo General.
Autofill — exibição automática de um dos participantes. Para realizar a rotação automática dos participantes nesta janela de vídeo, ative a caixa de seleção Shuffle participants. O tempo de rotação pode ser configurado em Administration → Video.
Content — demonstração de conteúdo (por exemplo, desktop ou apresentação).
Apenas uma janela de vídeo pode ser configurada para exibir conteúdo.
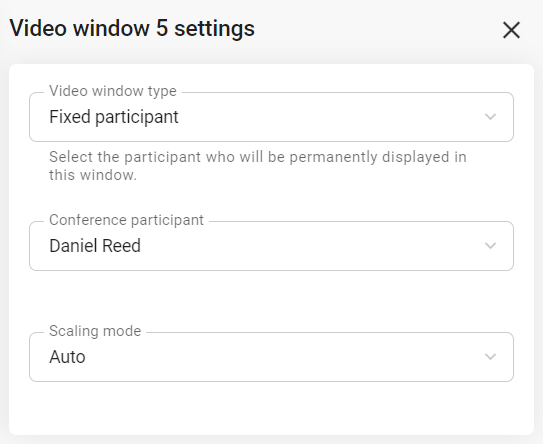
Para a janela de vídeo com um modo diferente de Empty ou Content, você pode definir o dimensionamento no layout:
Crop video — este modo é projetado para exibir o número máximo de janelas na disposição do vídeo.
Don’t crop video — neste modo, o vídeo do participante é dimensionado para manter as proporções dos slots no layout da conferência. Nesse modo, não há corte da imagem (chamado de "crop"), ou seja, partes específicas do fluxo de vídeo dos participantes não são removidas, o que economiza recursos do MCU ao renderizar o layout.
Auto — a melhor forma de dimensionar o vídeo será escolhida automaticamente pelo servidor MCU.
Abaixo está um exemplo de uma disposição universal sobreposta, composta por seis janelas de vídeo, utilizando todos os tipos:
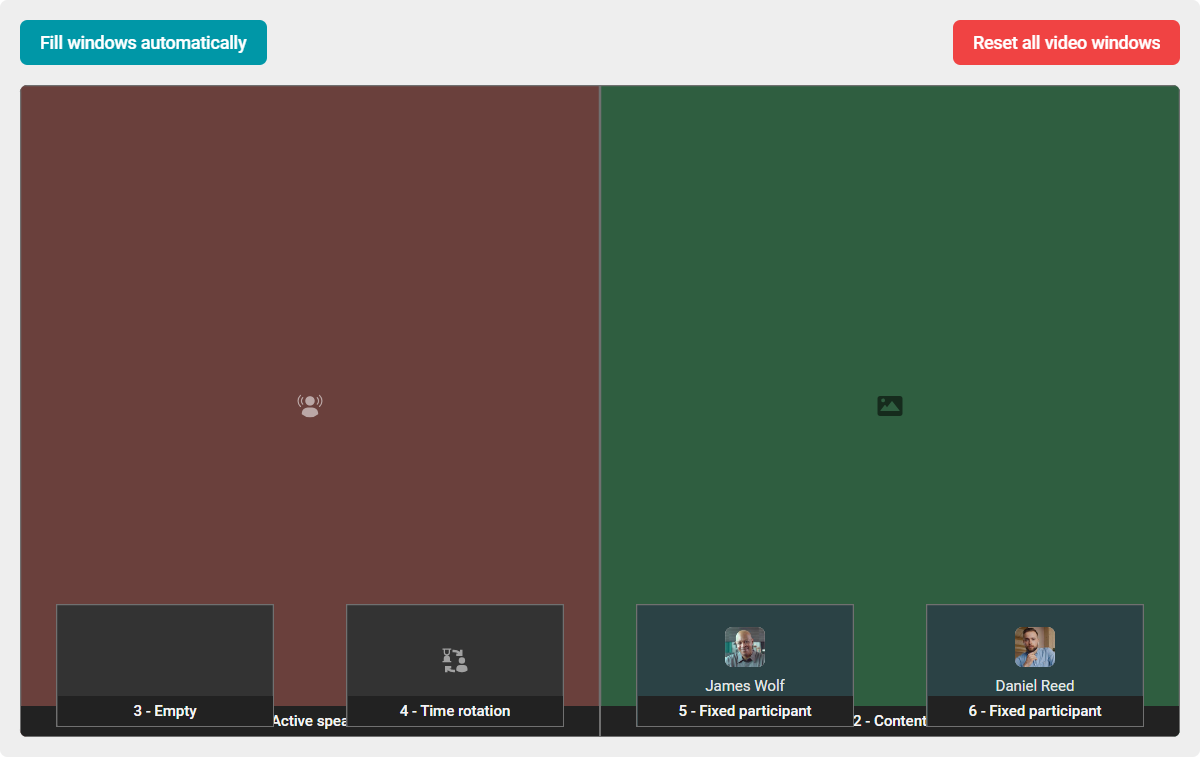
Após configurar o layout de vídeo, para sair do modo de edição, clique no botão Save.
# Alteração rápida do layout
Se você precisar alterar rapidamente a disposição atual, por exemplo, mudar a ordem das janelas, você pode fazer isso simplesmente arrastando a janela de vídeo no editor:
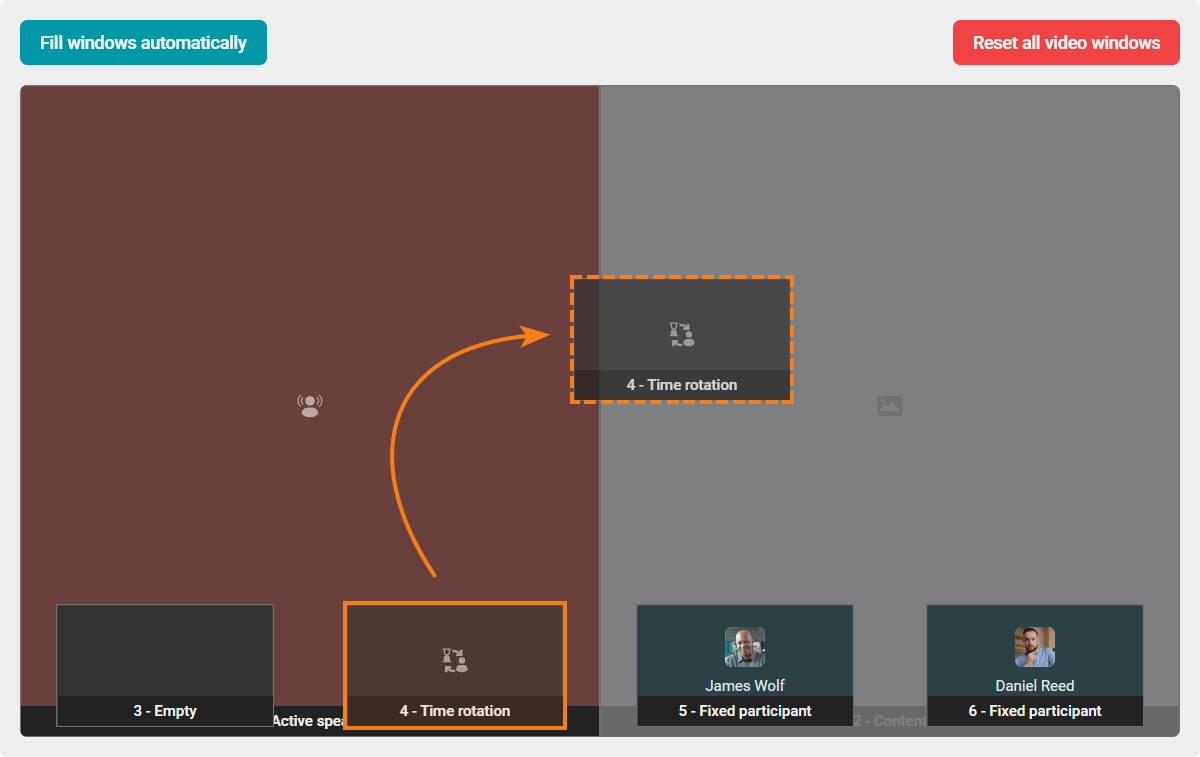
# Canais de áudio
No TrueConf MCU, você pode dividir os participantes da videoconferência em fluxos de áudio, nos quais pode atribuir a eles o papel de palestrante ou ouvinte. Esta opção simplifica significativamente a organização de eventos que exigem tradução simultânea em vários idiomas.
Para criar um novo canal, clique no botão Add. Na janela que se abrir:
Insira o nome do canal.
Adicione ouvintes e palestrantes.
Clique no botão Create.
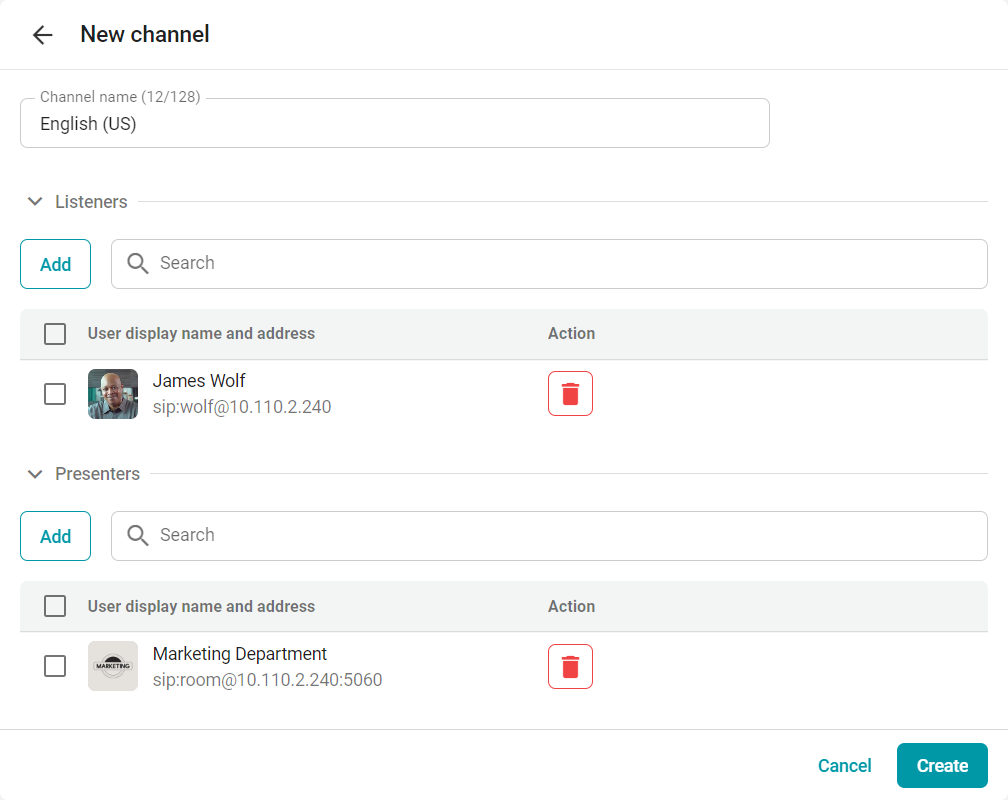
# Formatação
Por padrão, todas as conferências utilizam a aparência definida em Administration → Skin styles. Para aplicar uma aparência diferente em todos os layouts desta conferência, ative a caixa de seleção Enable custom settings e ajuste conforme sua preferência. Para mais detalhes sobre como configurar estilos, consulte a seção Personalização.
# Adicionalmente
Na seção Additional, você pode configurar a gravação e os parâmetros de transmissão de vídeo/áudio para a conferência atual:
ativar/desativar o uso de cancelamento de ruído e ALC;
selecionar codecs de áudio e vídeo a serem usados;
configurar a resolução e a taxa de bits, bem como o modo de escala;
configurar o uso de avatares dos participantes no layout do vídeo.
Por padrão, são utilizados os valores das configurações globais de chamadas e vídeo.
Desativar alguns codecs pode resolver problemas de compatibilidade com certos dispositivos SIP. Você pode saber mais sobre isso em nosso suporte técnico.
# Gravação de conferências e apresentações
Para uma gravação otimizada, você pode escolher a qualidade:
melhor;
boa;
economia de espaço.
Nesse caso, será calculada a duração máxima de gravação com base no espaço livre disponível no armazenamento de vídeo:

Para configurar ou desativar a gravação da apresentação (segundo fluxo), selecione a opção apropriada (por padrão, o modo de substituição está definido):