# Gerenciamento de conferência ativa
Partes desse tópico podem ter sido traduzidas por computador ou IA.
Na seção Conferences no lado esquerdo da janela, é exibida a lista de eventos ativos. Ao selecionar uma das conferências iniciadas, aparece um painel para gerenciá-la.
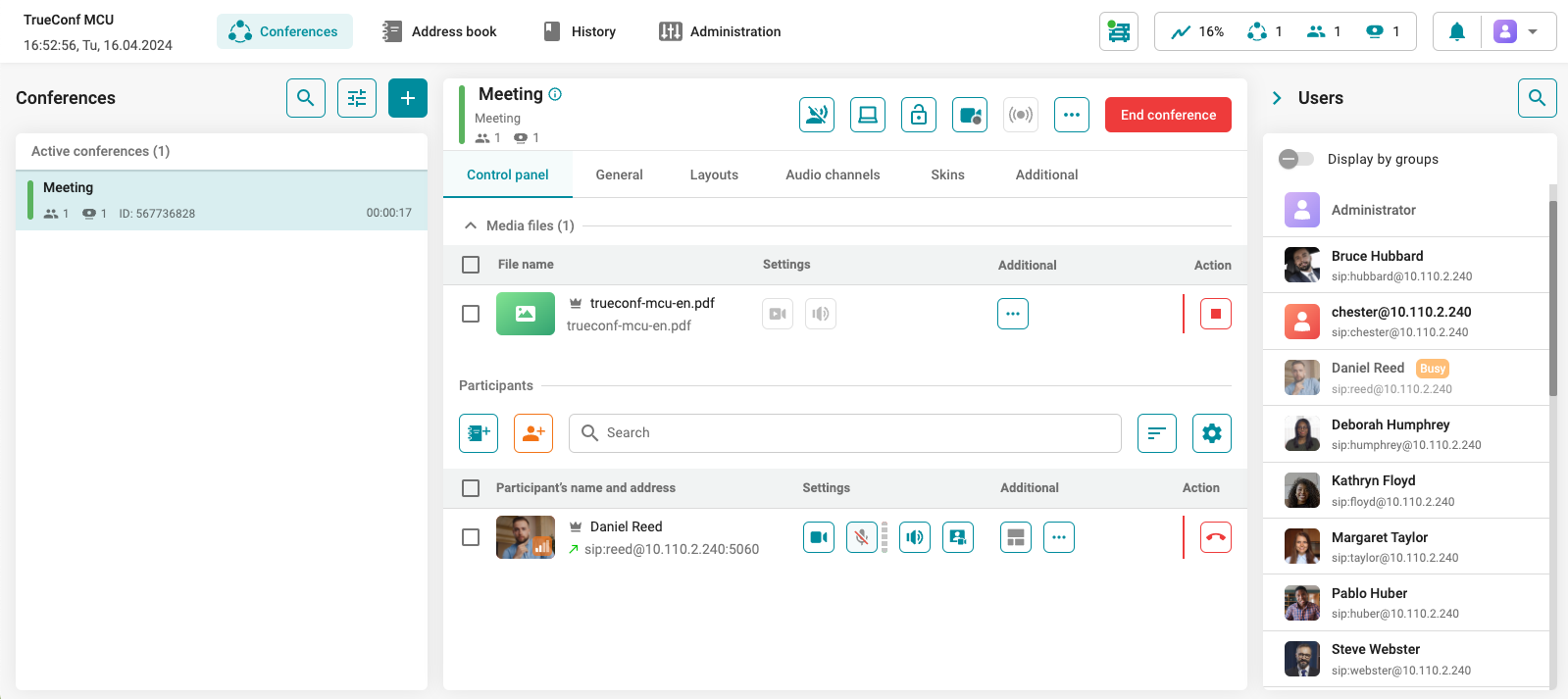
A aparência e a funcionalidade da página de conferência ativa são praticamente as mesmas das configurações ao criá-la, exceto por algumas funcionalidades mencionadas abaixo.
Ao selecionar uma conferência em andamento no "cabeçalho" das configurações, acima das abas, algumas funcionalidades ficam disponíveis:

 — proibir/permitir a participação na conferência. Além disso, o administrador pode adicionar novos participantes manualmente;
— proibir/permitir a participação na conferência. Além disso, o administrador pode adicionar novos participantes manualmente;
 — iniciar gravação da conferência;
— iniciar gravação da conferência;
 — iniciar a transmissão da conferência.
— iniciar a transmissão da conferência.
# Painel de controle
O monitoramento e o gerenciamento da conferência ativa são realizados na aba Control panel.
# Participantes
As funcionalidades deste bloco estão detalhadas na seção Criar conferência. Aqui, focaremos nas funções que estão disponíveis apenas durante uma conferência em andamento.
A lista de participantes é composta por vários blocos: arquivos de mídia, usuários ativos na conferência e não conectados. Dependendo do modo selecionado, ao lado do nome do usuário serão exibidos os botões de coroa, palestrante ou o ícone de orador ativo.
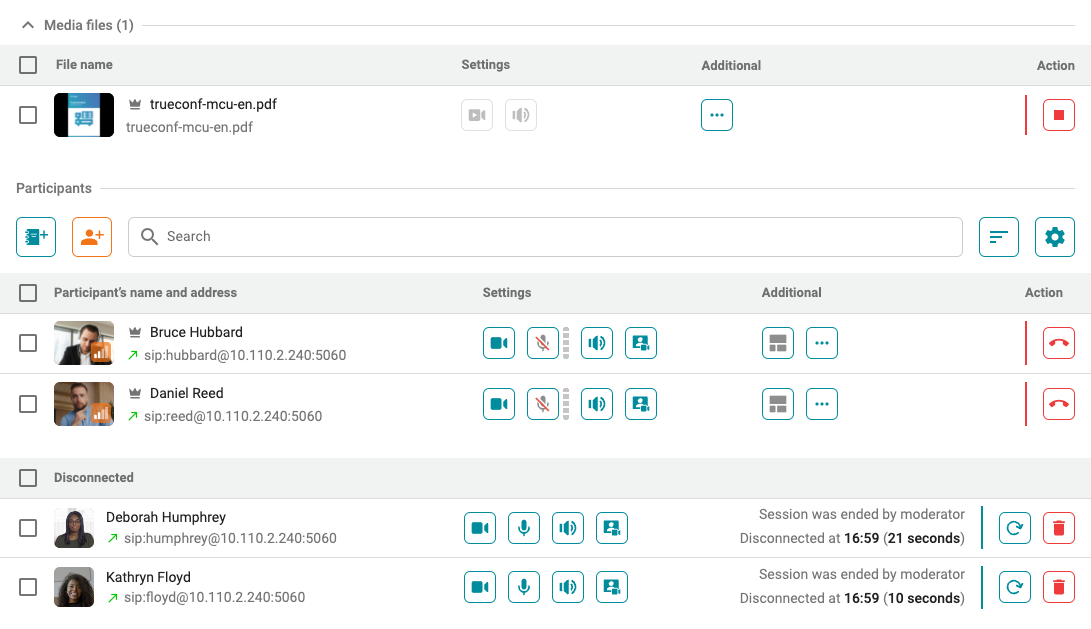
Ao clicar no nome de um participante ativo, você abrirá informações sobre a conexão dele. Com os botões da lista abaixo, você pode realizar algumas ações nos participantes da conferência:
 — configurar o layout individual para este participante;
— configurar o layout individual para este participante;
 — convidar novamente o usuário para a conferência;
— convidar novamente o usuário para a conferência;
 — configurar a exibição de informações adicionais na tela da conferência ativa:
— configurar a exibição de informações adicionais na tela da conferência ativa:
codecs de áudio e vídeo utilizados;
resolução do fluxo de vídeo;
avatares dos participantes e pré-visualizações de seus fluxos de vídeo.
 — recursos adicionais:
— recursos adicionais:
- Move participant — mover um participante para outra conferência ativa. Além disso, a movimentação pode ser feita manualmente, arrastando e soltando os participantes desejados com o mouse (drag and drop).
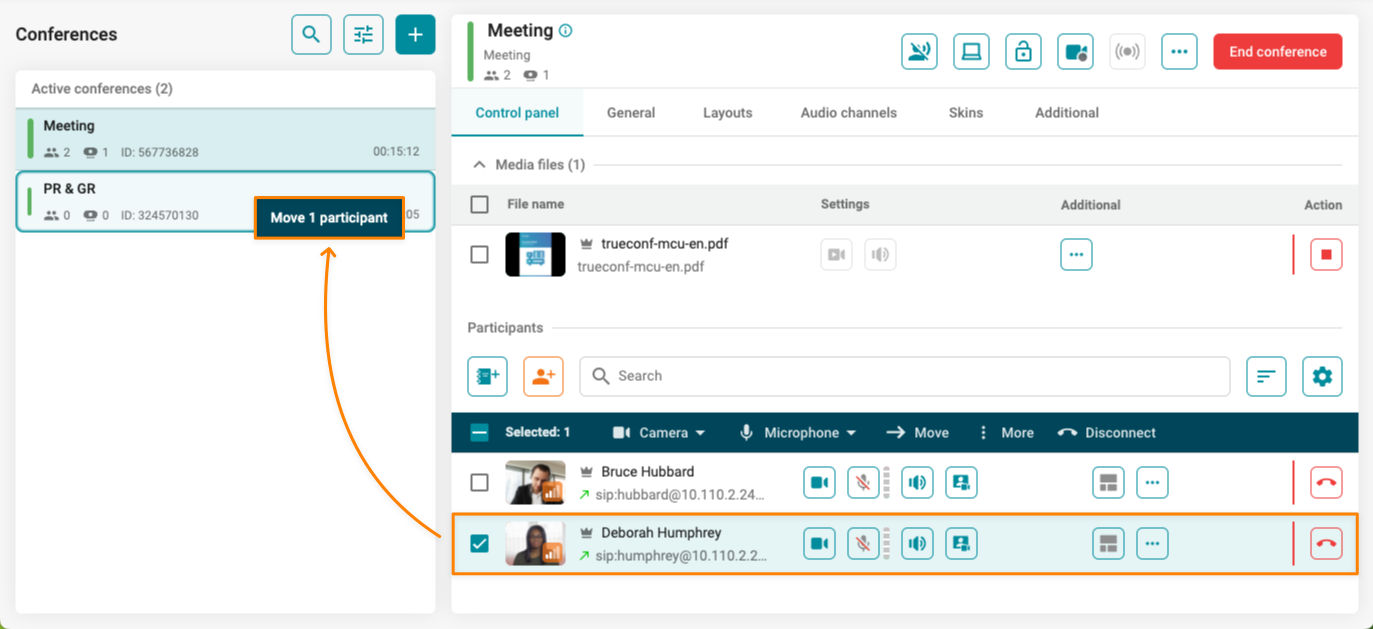
Volume control — ajuste do nível de volume de som e sensibilidade do microfone do participante.
Tone dialing (DTMF) — envio de sinal de tom (comandos DTMF) para o dispositivo do participante. Também é possível visualizar a imagem da câmera do participante selecionado nesta janela.
Call details — exibe a janela com informações da conexão.
Se um participante adicionado à conferência não estiver salvo na agenda, você pode adicioná-lo clicando no botão  ao lado do nome do participante.
ao lado do nome do participante.

Para os participantes que saíram da conferência por conta própria ou foram desconectados pelo administrador, o status correspondente será exibido ao lado de seus nomes:

Se um participante da conferência estiver compartilhando conteúdo, informações técnicas sobre o fluxo de vídeo e um botão para interromper a apresentação à força serão exibidos abaixo do nome dele.

# Adição de participantes via arrastar e soltar
Para adicionar um participante à conferência ativa, você pode arrastar o usuário desejado da lista. Existem duas opções disponíveis:
Conectar à conferência.
Add without connecting.
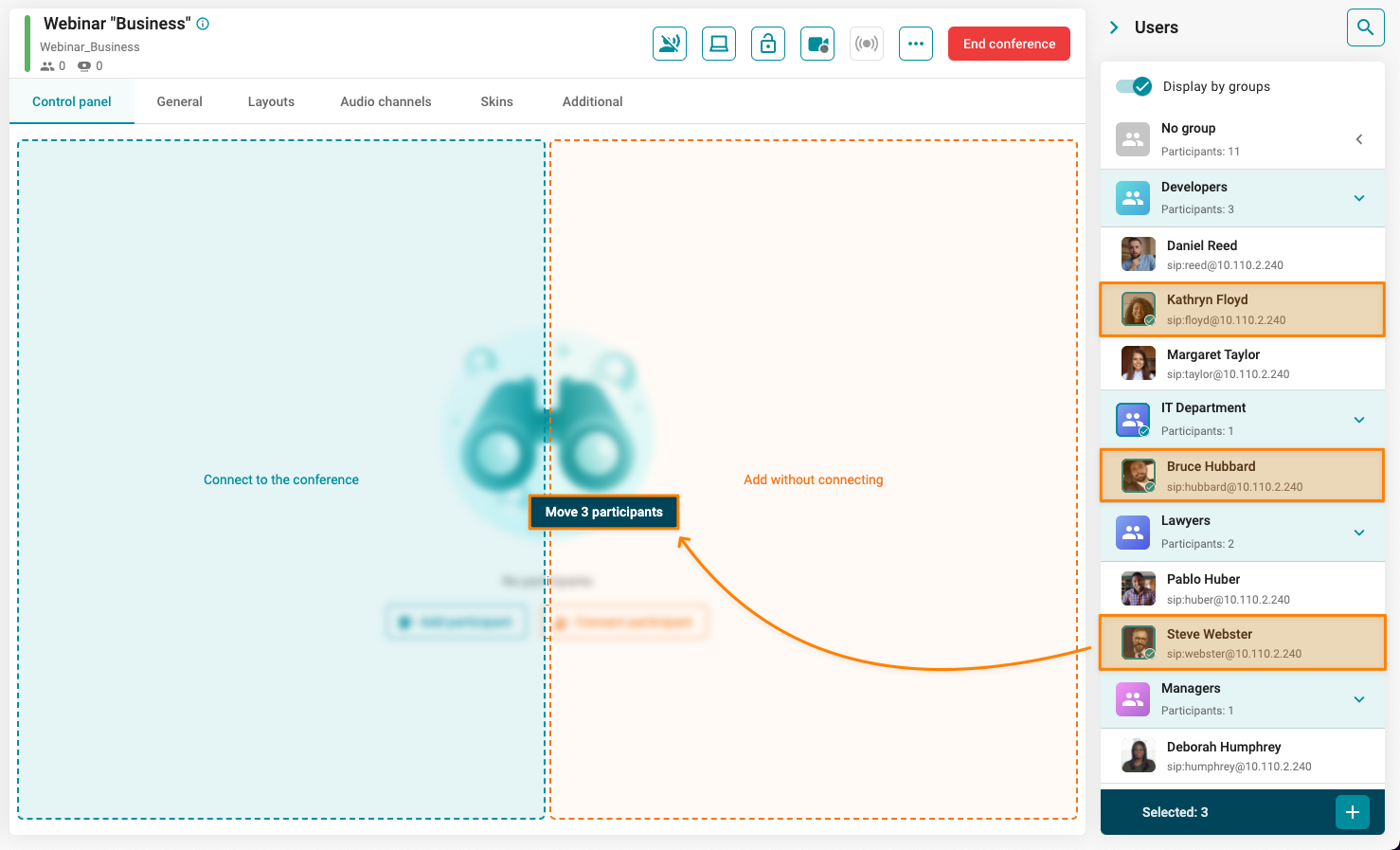
# Chamar novamente o participante com outros parâmetros.
Você pode chamar novamente o participante, atribuindo a ele outros parâmetros de forma seletiva: protocolo, endereço, configurações de áudio/vídeo, lista de codecs, ativação de cascading, etc.
Para fazer isso, basta clicar no nome do usuário na lista de participantes não conectados, alterar os parâmetros necessários na janela que aparecer e clicar no botão Connect.
# Informações de conexão
Ao selecionar qualquer participante conectado na conferência ativa, uma janela com informações sobre a conexão será aberta.
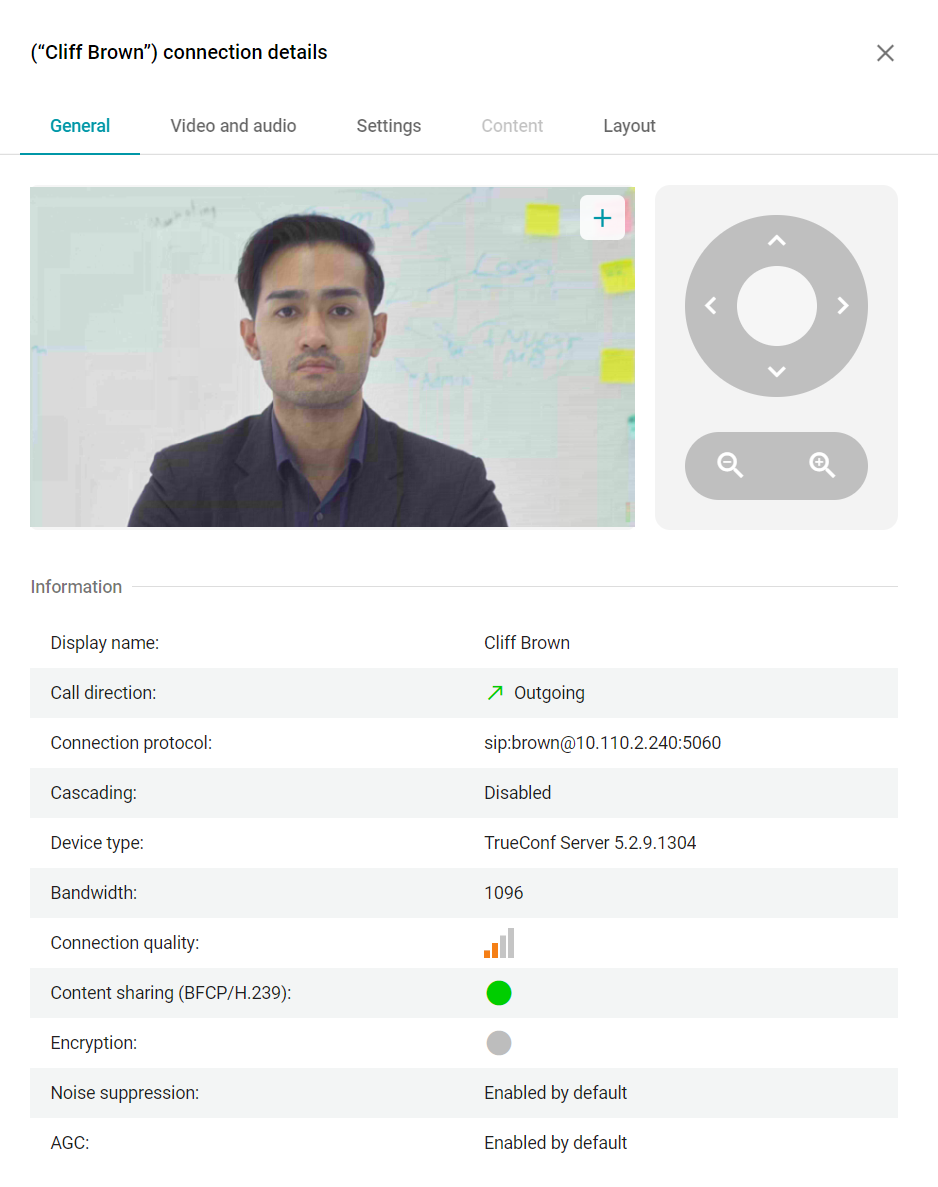
A aba General contém:
janela de pré-visualização do fluxo de vídeo do participante;
ferramentas de controle da câmera (disponível para câmeras PTZ compatíveis);
bloco com informações sobre o dispositivo.
Na aba Video and audio, você pode visualizar informações sobre os codecs de áudio e vídeo em uso.
A aba Settings permite ao operador da conferência:
alterar o nome exibido do participante;
ativar/desativar alto-falantes e microfone, além de ajustar seu volume e sensibilidade;
ativar/desativar a supressão de ruído e o controle automático de ganho (CAG).
A aba Content é usada para pré-visualizar o conteúdo transmitido pelo participante.
A aba Layout contém uma janela de visualização da disposição de vídeo que o participante da conferência recebe.
# Exibir conteúdo
Durante a conferência, você pode transmitir conteúdo multimídia:
imagens — .png, .jpg, .jpeg;
documentos — .pdf;
arquivos de vídeo — .mkv, .mp4.
Para adicionar arquivos de mídia na janela de gerenciamento de conferências, clique no botão  . Na janela aberta, escolha em qual fluxo o conteúdo deve ser transmitido:
. Na janela aberta, escolha em qual fluxo o conteúdo deve ser transmitido:
principalmente — é possível selecionar vários arquivos, que serão exibidos em um layout comum;
no adicional — apenas um arquivo está disponível para transmissão e será exibido em uma janela separada.
Para a exibição de arquivos de vídeo, o loop é ativado por padrão. Você pode desativá-lo usando o botão  ao lado do nome do arquivo.
ao lado do nome do arquivo.
# Recursos durante a transmissão
Durante a apresentação de imagens e documentos, você pode acessar a janela com informações de conexão para ampliar, selecionar a área a ser transmitida e virar páginas usando os botões de controle da câmera PTZ:
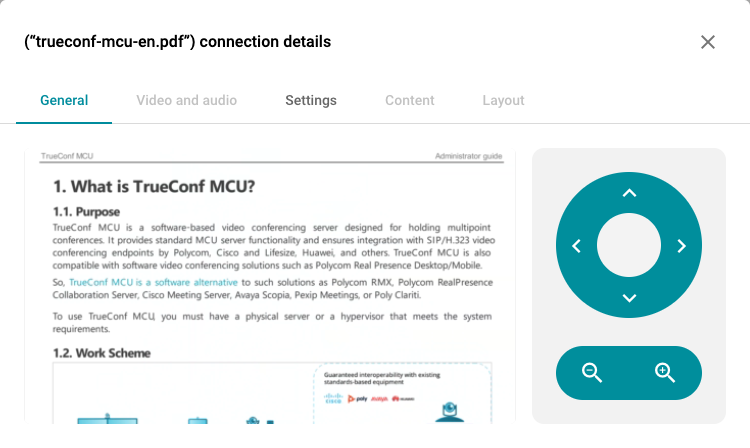
Ao reproduzir um arquivo de vídeo, você pode desativar a transmissão de vídeo e áudio:

Para ajustar o volume do vídeo, vá para a janela com informações de conexão na aba Settings.
Após a interrupção da transmissão do arquivo de vídeo, é possível configurá-lo, por exemplo, antes de reutilizá-lo:

Se necessário, você pode transferir o arquivo transmitido para outra conferência ativa. Para isso, na linha do arquivo desejado, clique em  e selecione Move file.
e selecione Move file.
# Transmissão programada
Você pode adicionar os arquivos necessários à conferência durante a fase de planejamento, ou seja, antes do início do evento. Essa funcionalidade permite incluir a reprodução do arquivo no início da conferência, por exemplo, um vídeo de espera enquanto os palestrantes se preparam para a apresentação.
Você pode configurar a reprodução automática ao iniciar usando os botões  e
e  . Isso pode ser feito diretamente ao adicionar o arquivo ou no painel de controle da conferência a qualquer momento durante sua configuração:
. Isso pode ser feito diretamente ao adicionar o arquivo ou no painel de controle da conferência a qualquer momento durante sua configuração:

# Envio de mensagem
Administrador e operador podem enviar uma mensagem na conferência ativa. Para isso, clique no botão  e selecione a opção Send a message to conference chat. Uma janela para digitar a mensagem será aberta:
e selecione a opção Send a message to conference chat. Uma janela para digitar a mensagem será aberta:
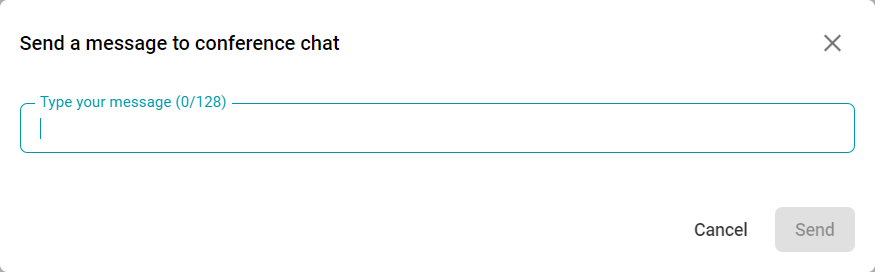
Digite a mensagem e clique no botão Send.