# Kiosk configuration
TrueConf Kiosk basic setup includes:
Your TrueConf Server address
- TrueConf ID (login) and the password of the user on whose behalf TrueConf Kiosk will make calls to the server
media capture and output equipment (camera, microphone, headphones);
User (or several users) who TrueConf Kiosk will call upon pressing the call button.
Let us examine the sections (elements) of the settings window that are related to these parameters.
# Connection to the video conferencing server
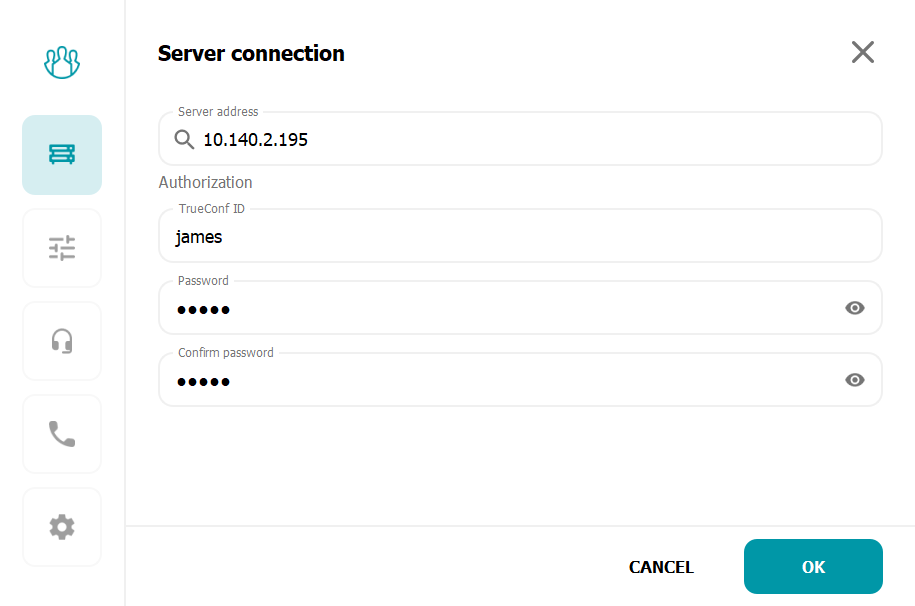
In the first section Server connection, you can find the following fields:
Server address – the address of your TrueConf Server
TrueConf ID, Password, Confirm password – the login and password (entered twice) of the server user (this account will be used for authorization by the kiosk); on behalf of this user, the kiosk will make calls.
To save the settings, use the Save button (it can be pressed once after specifying all parameters).
# How to Select Devices?
To select the devices that the kiosk will use during a call, go to the Devices section in the configuration window.
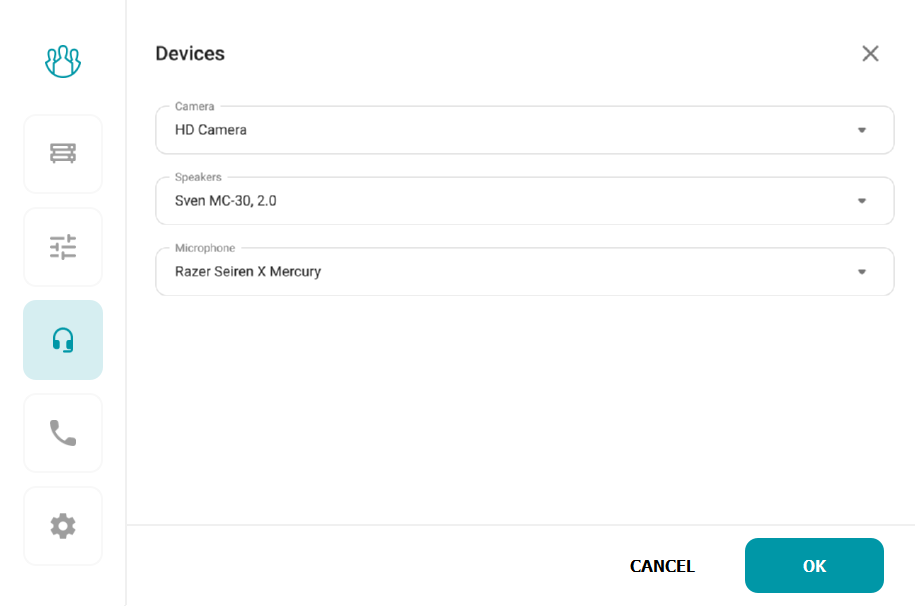
# Configuring call buttons
In the Calls section, you can add buttons to call operators using the ADD button.
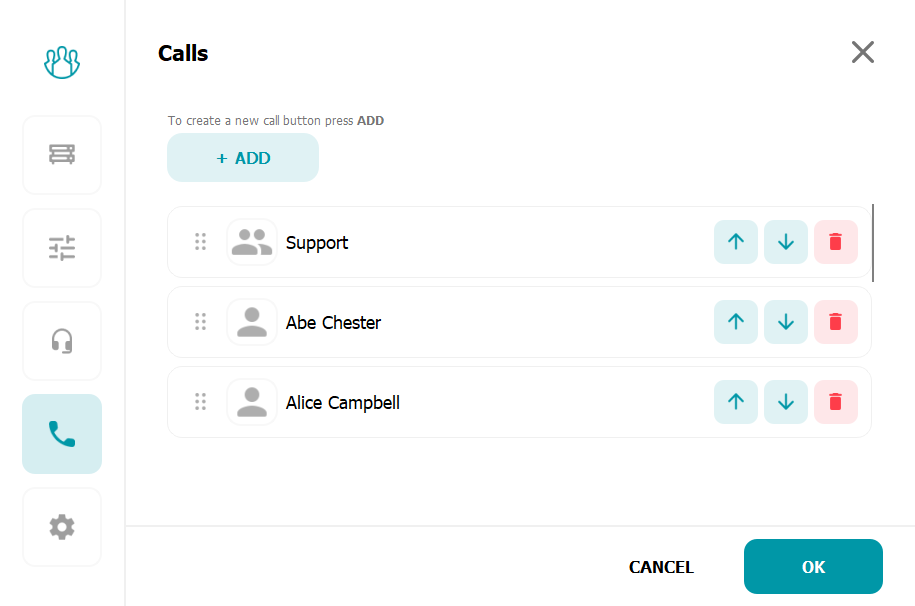
Call buttons can be of several types:
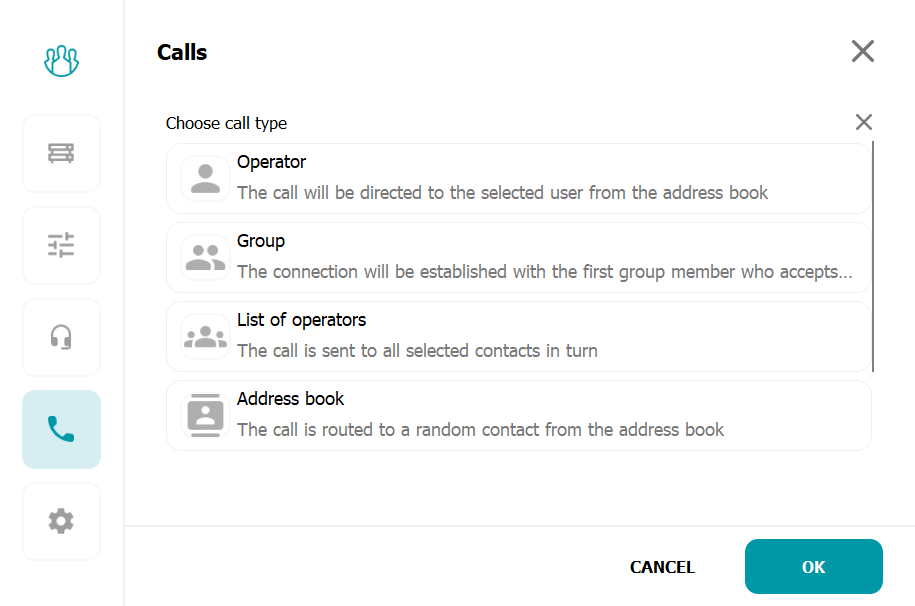
Operator - one operator, specify the TrueConf ID and the display name for it;
Group - group of operators, specify the ID of the required group and assign it a name. The group ID can be obtained using an API request in the relevant documentation;
List of operators - the list of operators, manually add all necessary users and specify the display name;
Address book - the address book of TrueConf Kiosk, specify the display name of the button and configure the callback parameters. When you press this type of button, a sequential call is made to all users in the address book in a random order.
In the role of the operator receiving the call can be:
User from your video conferencing server or federated server
- Identifier (ID) of the conference to which the call needs to be directed (for example, to a virtual room with an on-duty operator)
SIP or H.323 device, RTSP camera, etc. – any device that can be connected to TrueConf Server. You can find a detailed description of the call string format for each of these cases in the documentation for TrueConf Server.
For example:
<user>– call to a<user>from your TrueConf Server.<user>@<server>[:<port>]– call to a<user>on TrueConf Server at the address<server>[:<port>]. The server IP can also be used as the address. Federation must be configured on both servers for the call to be successful.#sip:<user>[@<server>[:<port>]]– calling<user>of the server<server>[:<port>]via SIP protocol; if the server is not specified, the call will be forwarded to the default server assigned by SIP Proxy in the SIP-gateway settings of your server;#h323:@<ip>– calling H.323 device via IP.
To save the settings of TrueConf Kiosk Configurator, you need to add at least one contact of the type Operator.
# Kiosk mode configuration
TrueConf Kiosk can operate in two different modes:
constantly display on the device screen (PC, interactive kiosk, etc.) the main window with call buttons – Reception;
do not overlay content on the device screen, but display a floating call button over all windows in the bottom right corner – Interactive.
The reception mode will be helpful if TrueConf Kiosk is the only application running on the device and is the only point of interaction. If there are other applications launched on the device but a user should be able to call a service or a contact, the interactive kiosk mode with a floating call button will be more convenient.
Example of the main screen in reception mode:
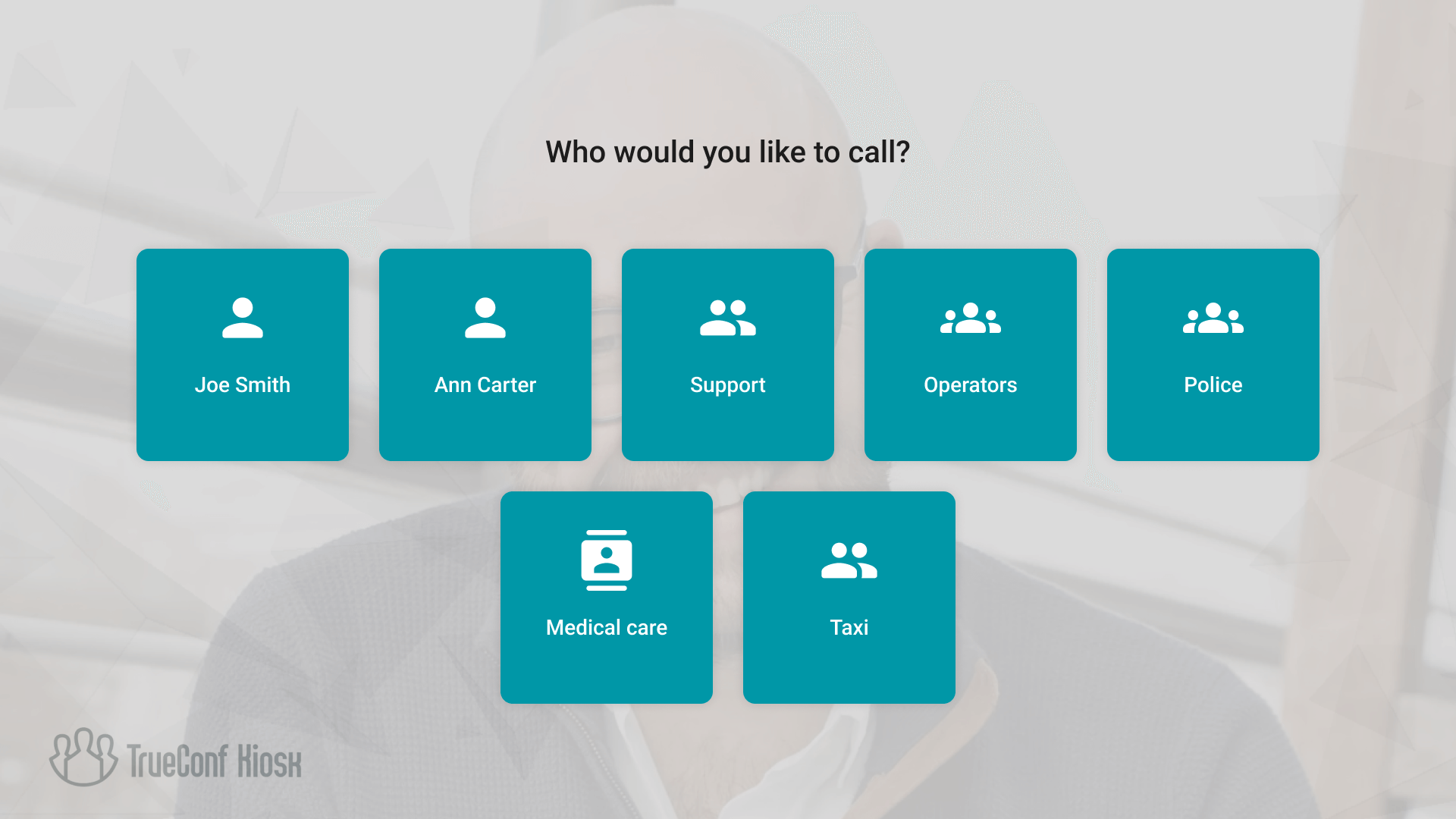
If only one call address is selected in interactive kiosk mode, a tap on the floating button will immediately start a call. Otherwise, a window with a list of buttons will be displayed (this window will be minimized after a few seconds if the user does not ultimately choose who should be called).
To select the kiosk mode, go to the Settings section.
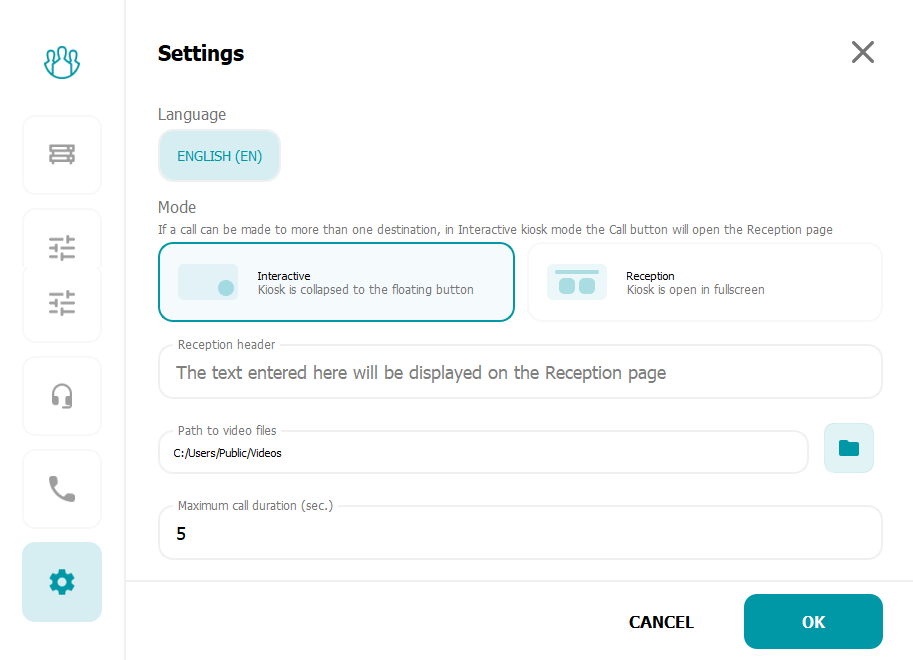
Here you can also enter the text that will be displayed above the call buttons and specify the waiting time for a reply from the contact to whom the outgoing call will be directed. The Path to video files field shows the path to the directory with videos that will be displayed in interactive kiosk mode on the device screen. To specify the required path, click on the button  .
.
# Background and logo customization
By default, the image from the camera selected in the devices list is used as a semi-transparent background for buttons. If you need to set your own background for branding purposes, you can do so in the Appearance section. There you can also select a logo to be displayed in the bottom left corner.
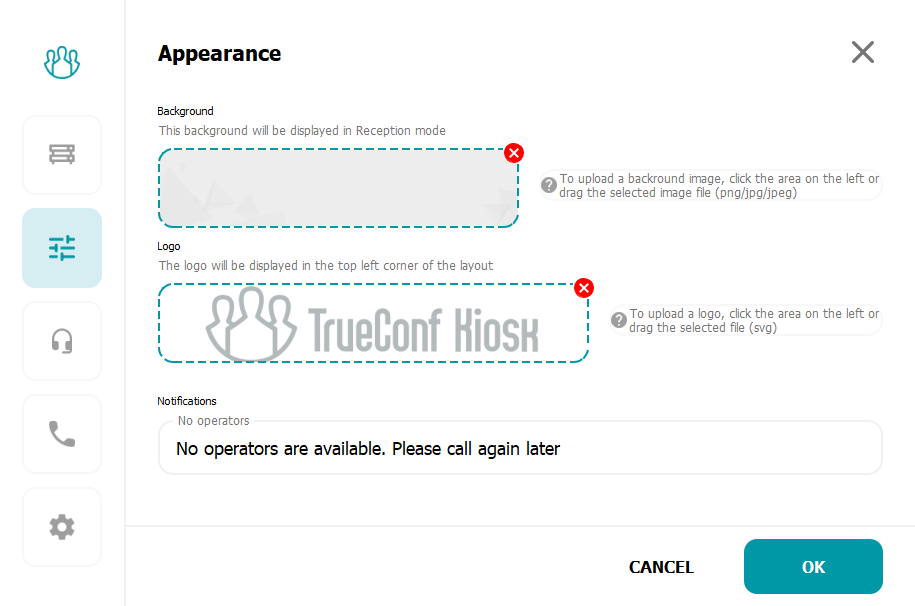
To remove a background image or logo, use the  button in the corresponding block.
button in the corresponding block.