# Collaboration tools
# Live chat
Instant messaging (or chat) allows users to exchange text messages or files during video calls or group video conferences. You can use chat not only during video calls or conferences, but every time you need to send a text message.
If you sign in on a different device, your previous chat history won’t be available.
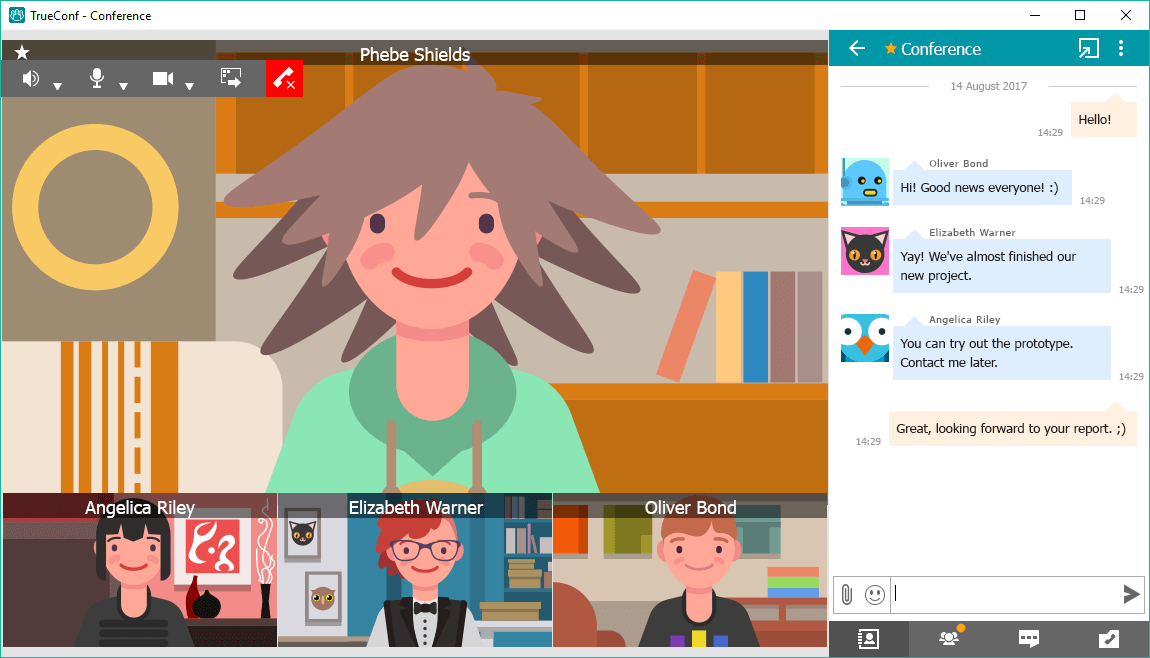
# Sending files via live chat
To send a file simply drag and drop it to the chat panel. Alternatively, you can click on the paperclip icon on the left side of the input field.

Click to select a file (it will be sent to chat immediately without prior confirmation).
If users are not currently online, you can send them an offline message, they will get it immediately after logging in.
The default location of downloaded files is:
C:\Users\User_Name\Downloads for Windows
/home/User_Name/Downloads for Linux
/Users/User_Name/Downloads for MacOS.
To change the download folder, go to Settings → Preferences menu in the application window. Then click the  button in the Other tab at the File Transfer section and specify the required folder.
button in the Other tab at the File Transfer section and specify the required folder.
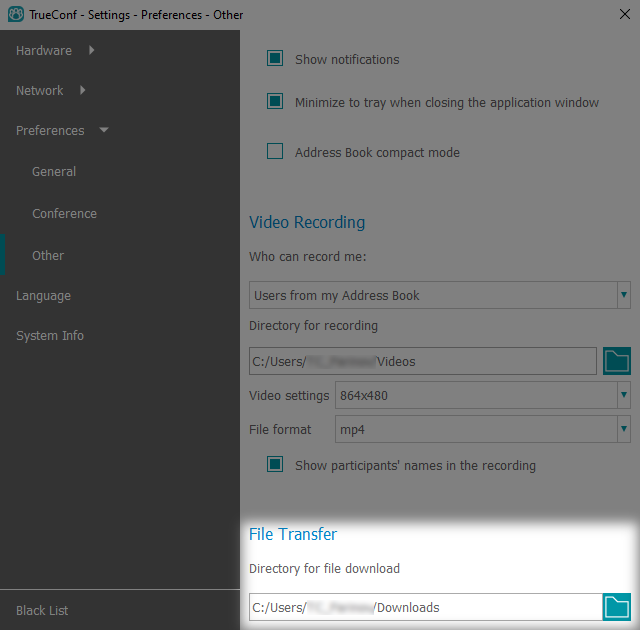
# Conference recording
If other participants allow, you can record your conferences.
# How to record video conferences
Open the application, proceed to Conference Manager → Tools tab in the right bottom corner and click Recording. In the Recording source field, select the conference participant you would like to record (everybody, only your own video or one of participants) and click  .
.
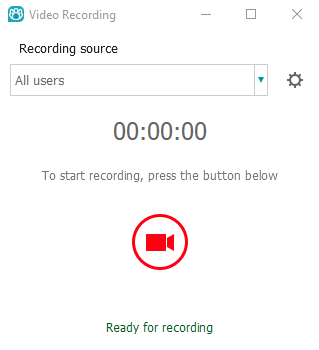
Each recorded conference participant will see the icon ![]() in the upper left corner of their video window.
in the upper left corner of their video window.
If you are recording a video call or a conference from your client application and want to include the screen or document being shared during the meeting in your video recording, use the Content sharing tool. Share your screen or a separate application window. The shared content will immediately appear in the recording instead of your webcam video. Do not place the content in a separate window. Otherwise, it won’t be recorded.
# How to configure permissions for conference recording
Each participant can configure permissions for conference recording individually (to do it, proceed to Settings → Preferences → Other, Who can record me field in your client application).
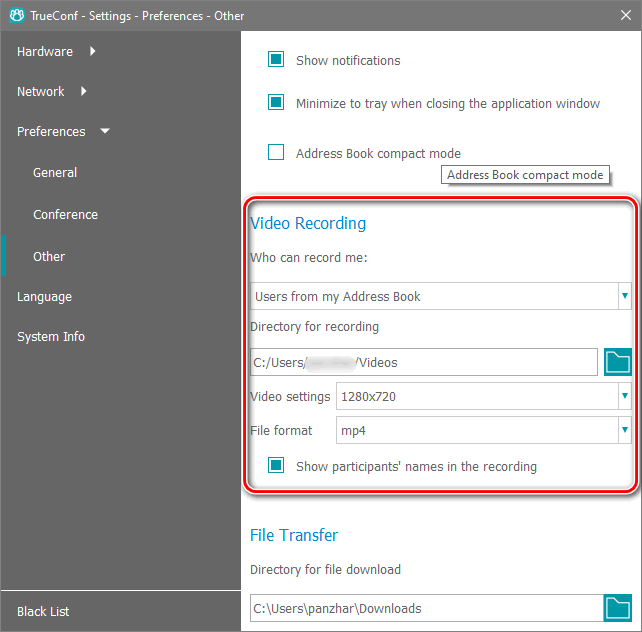
Possible settings options:
Nobody. Your video window cannot be recorded.
Ask me each time. Before recording starts, a conference participant will get the following request:
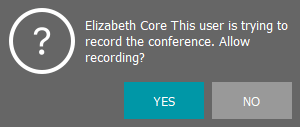
If granted, the permission cannot be revoked. Recording will stop only when you leave the conference.
Users from my Address Book. Automatic recording of your video window is allowed for your address book contacts, while other users will have to ask for permission.
Everyone. Automatic recording of your video window is allowed for everybody.
# How to find conference recordings
By default, video conference recordings are saved in the .mp4 format to the Videos folder on your PC. This folder can be found in your profile folder by following the path given in the Video recording section, Settings → Preferences → Other.
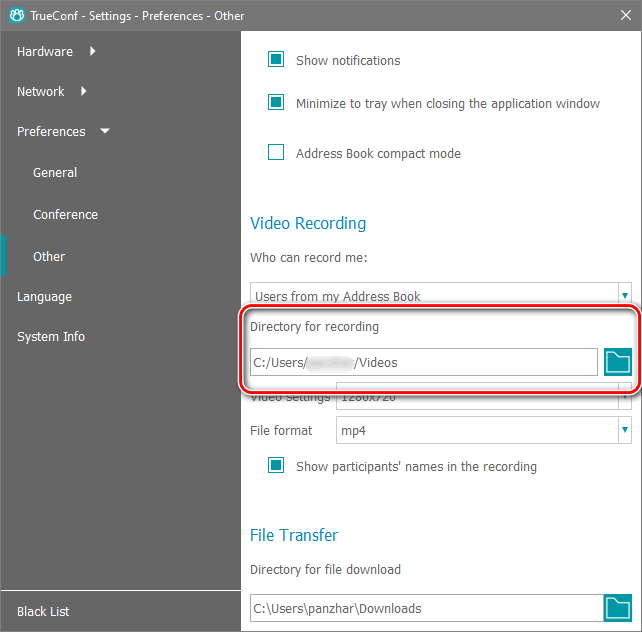
# How to watch conference recordings
You can watch recorded conferences on your PC using any video player (such as VLC) that supports VP8 codec.
# Slideshow
During video conferences, participants can not only hear and see each other, but also share content or show slides.
Importing slideshows from ppt and pptx files is available only in TrueConf for Windows and requires Microsoft PowerPoint preinstalled on a computer.
TrueConf for Android and iOS users are able to use the content sharing feature.
# Supported formats
We support popular presentation formats like ppt, pptx, vpl.
You can also create a slideshow from separate pictures directly in the program menu or even add pictures to the list of the slides imported from the presentation file. The following image formats are supported: jpeg, bmp, gif, png, tif, emf, wmf, ico and jfif.
# How to show slides
During a conference go to the conference management menu (button  in the right bottom corner of the panel) and select Slide Show
in the right bottom corner of the panel) and select Slide Show .
.
Select the files and click the start button  in the bottom.
in the bottom.
To make your slides visible for SIP/H.323 endpoints, switch BFCP and H.239 protocols on the server. To learn how to do it, read our article.
Slides displayed with this tool are not included in the meeting recording made from the client application. Use the Content sharing tool to record the content being shared.
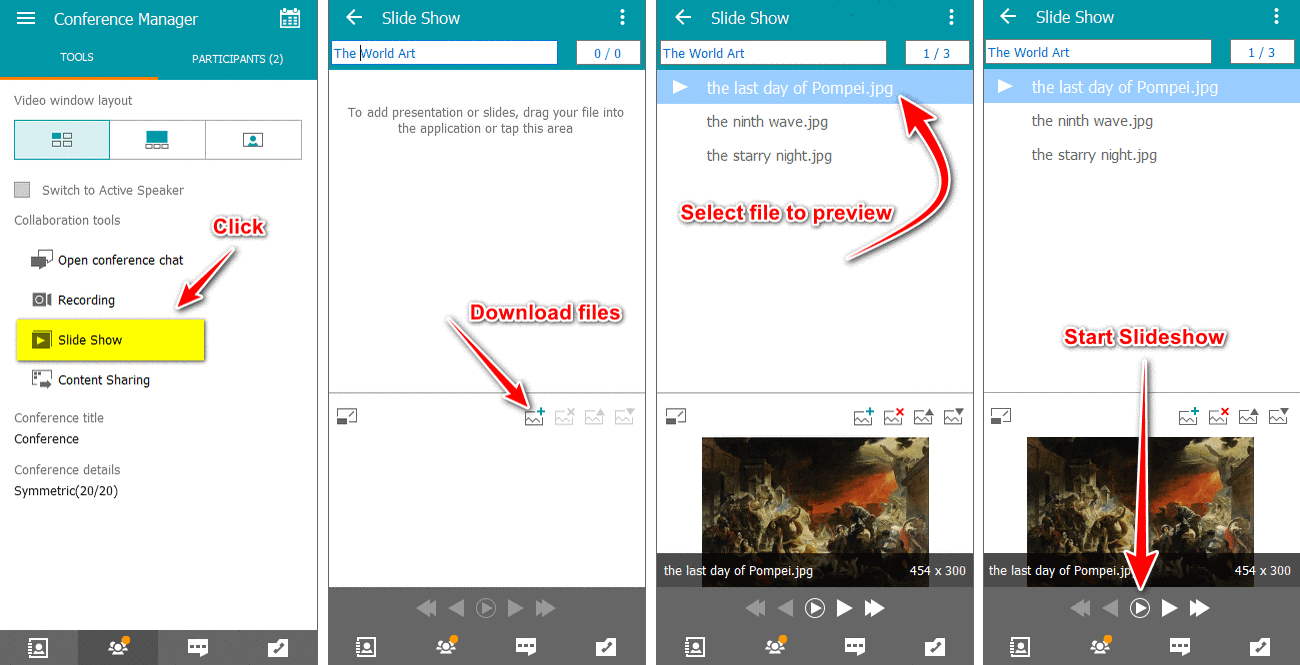
All other slideshow control elements are listed below.
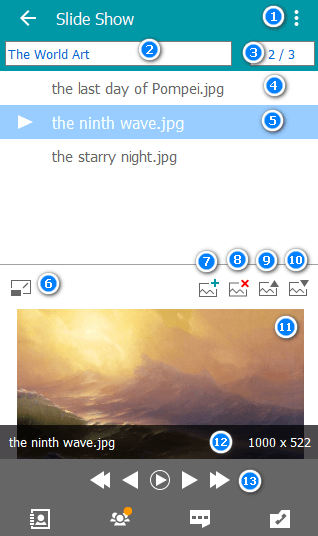
Slide export and import menu.
Slideshow description.
Number of slides and current slide number.
Slide visible to conference participants if the presentation has been started.
Slide selected for preview (see also Item 10).
Move presentation control menu to another window.
Add files to the list.
Remove files from the list.
Move files up and down on the list (you can drag files to change their order).
Selected slide preview (see also Item 5).
Image name and size (displayed when the mouse cursor is moved over preview area).
Preview and slide switch control panel.
# How to upload and save a slideshow
Add slides to the list as described above and open the menu in the upper part of the window (see No 1 in the previous section). Save the list to the file that you will open when necessary.
# Content sharing
During conferences, you can share your screen or separate windows using TrueConf client application.
Your content will be visible to all conference participants connected via TrueConf client applications and browsers (using WebRTC technology). Besides, the content shared during the conference can also be recorded for future reference.
Only maximized windows are correctly displayed during content sharing. Minimized windows will not be shared.
Start the conference and select the fourth icon in the conference toolbar.

Select the screen or application you wish to share in the drop-down list.
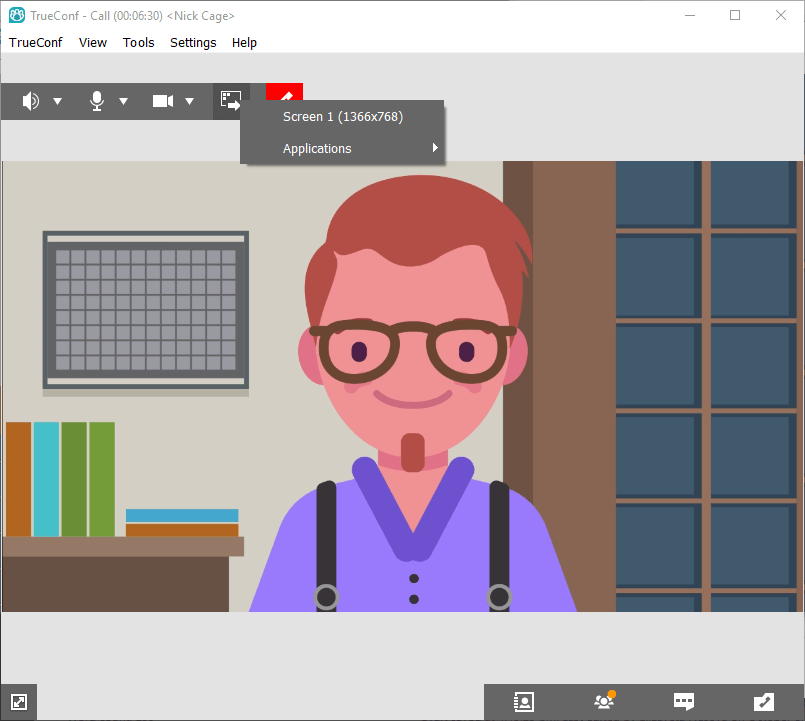
After that the application window will be minimized and the Screen sharing control panel will appear in the right bottom corner of the screen. This window will be displayed on top of all windows during the whole sharing period. Other conference participants will see your self-view video instead.
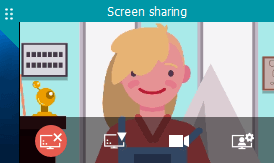
Here:
 – stop content sharing.
– stop content sharing.
 – start sharing a different window.
– start sharing a different window.
 – turn video on/off. After clicking this button you will see a small self-view video in the Screen sharing window (other conference participants will also see it in the corner of your video window).
– turn video on/off. After clicking this button you will see a small self-view video in the Screen sharing window (other conference participants will also see it in the corner of your video window).
 – change your video display. It can either be displayed over the content or in a separate window.
– change your video display. It can either be displayed over the content or in a separate window.
Click this button and choose Show my video in a separate window. You will be able to share your content as slideshow with other conference participants. In this case your content can be shared with hardware video conferencing endpoints (via BFCP/H.239 protocols ) if you acquired SIP/H.323 gateway for your TrueConf Server.
# Simultaneous content sharing
During a meeting, multiple speakers may share their screen or separate application windows. In this case, participants have a useful option to switch between the screens or move the video window to a secondary monitor so that they don't miss a single detail.
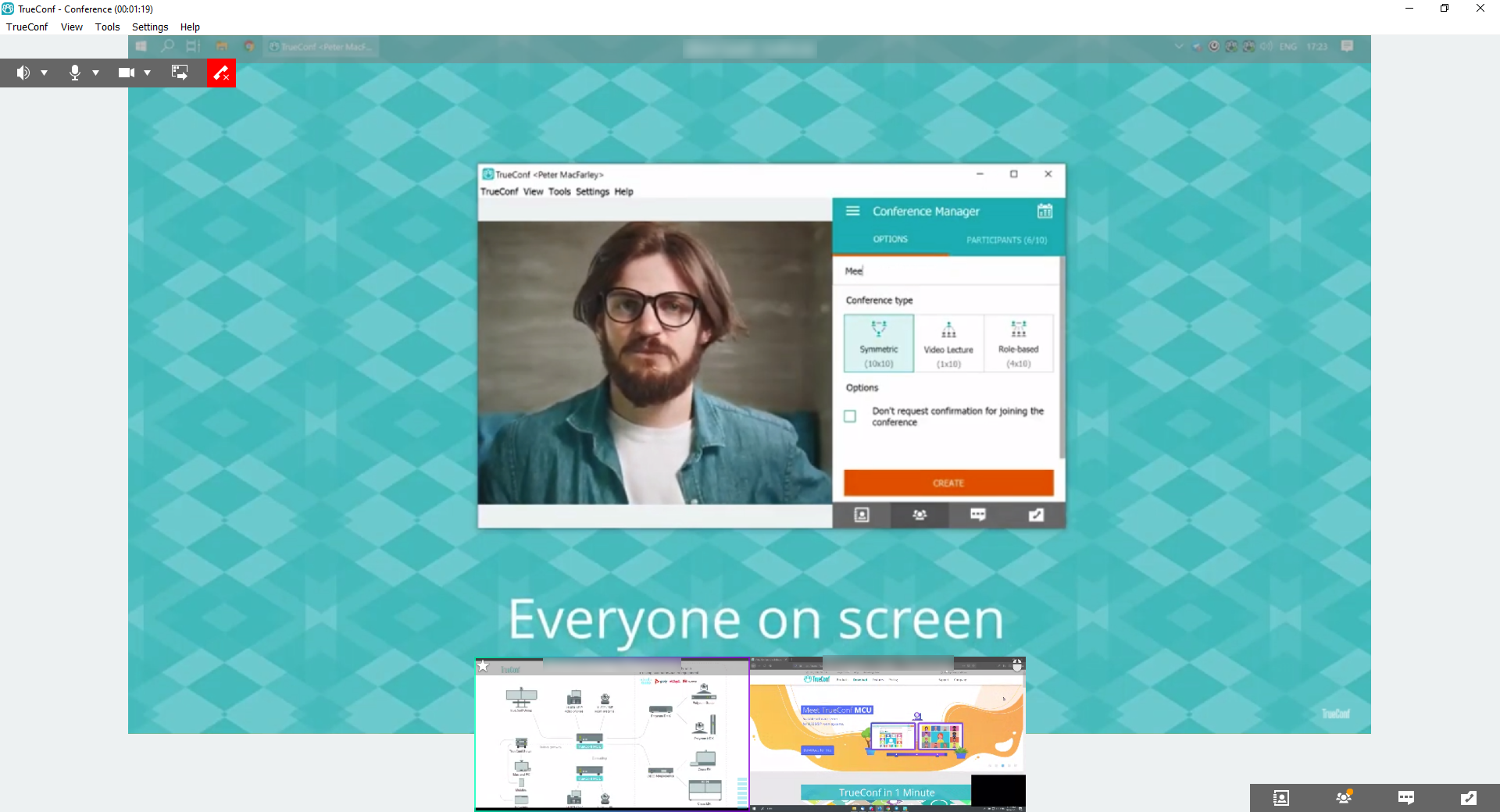
# Remote desktop control
During video meetings, you can take control over the desktop of the participant who is sharing the content.
In order to do this, click on the  mouse icon in the upper right corner of the participant’s video window.
mouse icon in the upper right corner of the participant’s video window.
After you have been allowed to control the desktop, the control panel will appear in the upper-right corner of the video window:
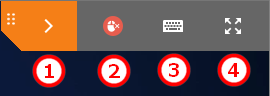
Collapse / expand the panel.
Finish the remote control session.
Keyboard input emulation
Display remote desktop control window in full screen.
# Configure access to your remote desktop
You can set up remote desktop control policies in the client application settings: enable all users in your address book to access your remote desktop, disable users to access your remote desktop, or enable users to access your remote desktop on request.
To do so, go to Settings → Preferences → Conference and choose a corresponding option in the Who can access my desktop and applications field.
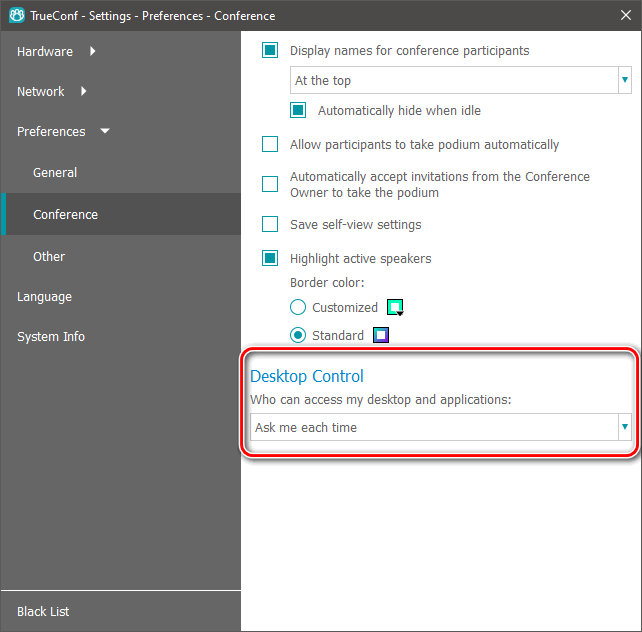
Ask me each time is a default setting; by selecting this option, you will be notified when someone tries to access your desktop control:
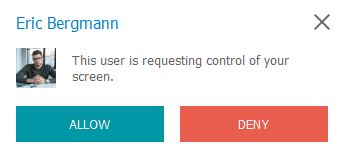
The notification will be visible for 100 seconds, after which the user who has requested access will see the following message:
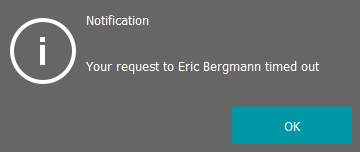
# Can multiple meeting participants take control over your desktop simultaneously
Several meeting participants may request access to your remote desktop.
In this case, an icon which displays the number of requests received  will appear in the upper right corner of the content window.
will appear in the upper right corner of the content window.
Click on this icon to grant access to one or several participants, or deny requests:
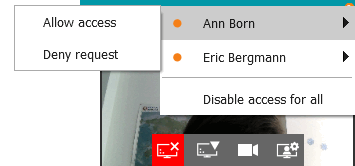
# PTZ camera control
During conferences, you can rotate and zoom users' PTZ cameras (including remote endpoint cameras).
You can control conference participants' PTZ cameras only if you are a conference moderator.
# How to manage access to my camera
By default, control of a user's PTZ camera is available on request. This means that if you attempt to control a camera, its owner will see the notification about the request to take control of the camera.
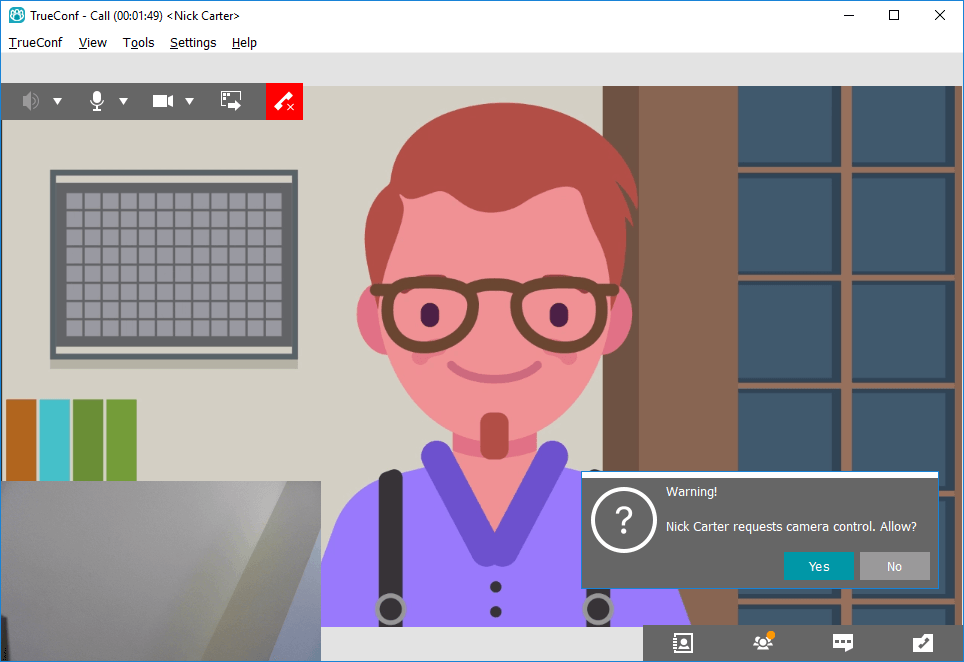
In client application settings, you can disable this function. You can prohibit sending requests (thereby making your camera unavailable for external control) or allow all users to access your camera in one click without having to ask for permission.
To do this, go to Settings → Video and audio → PTZ camera control, choose one of three options under Who can control my PTZ camera heading: Ask me each time, Everyone or Nobody.
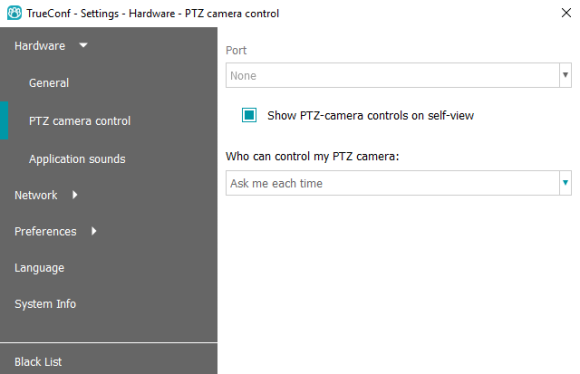
# How to control other users' cameras
To get started, right-click on a user’s video window and select Show Camera Control.
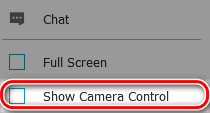
If a user enabled Ask me each time in camera control settings, the application will prompt you to send such a request. The user will receive a notification about your request.
Once you’ve been granted access, the camera control panel appears in the corner of the video window.
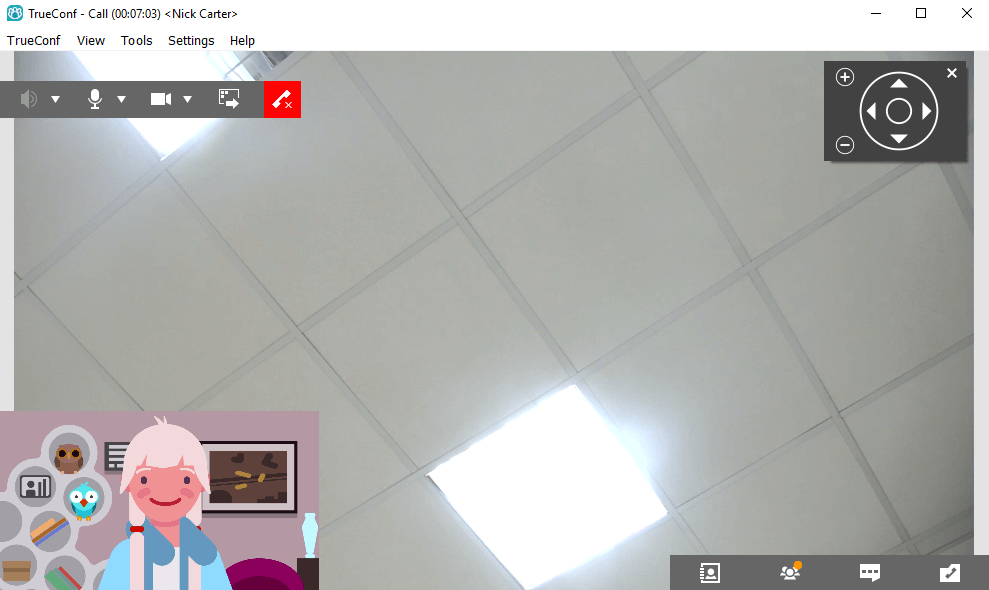
When you close the panel, it’ll be replaced with a small crossed arrows icon, upon clicking on which you can return the window.
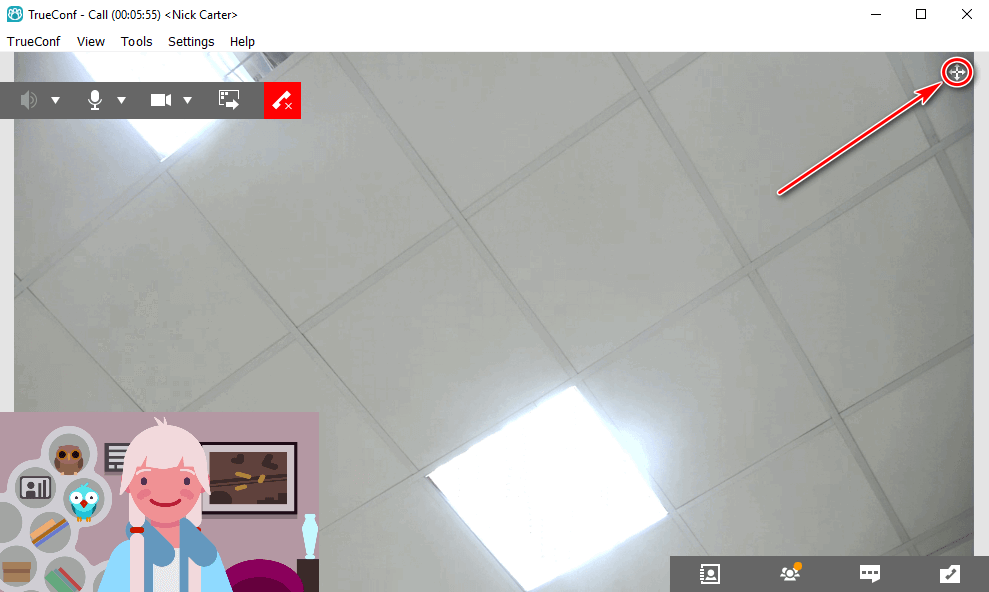
# How to control my own PTZ camera
If you have selected a PTZ camera in the client application, a crossed arrows icon will appear in the corner of your video window. By clicking on this icon, you will open the camera control panel.