# Main Screen
When you sign in to the application for the first time, the application will check if there is an avatar. If an avatar is unavailable, you will be offered to select a photo from the gallery or take a selfie.
Later, you will be able to change the avatar in the profile settings.
The main screen consists of two parts:
Every block can be collapsed (folded) by tapping on the arrow button which is next to the block name.
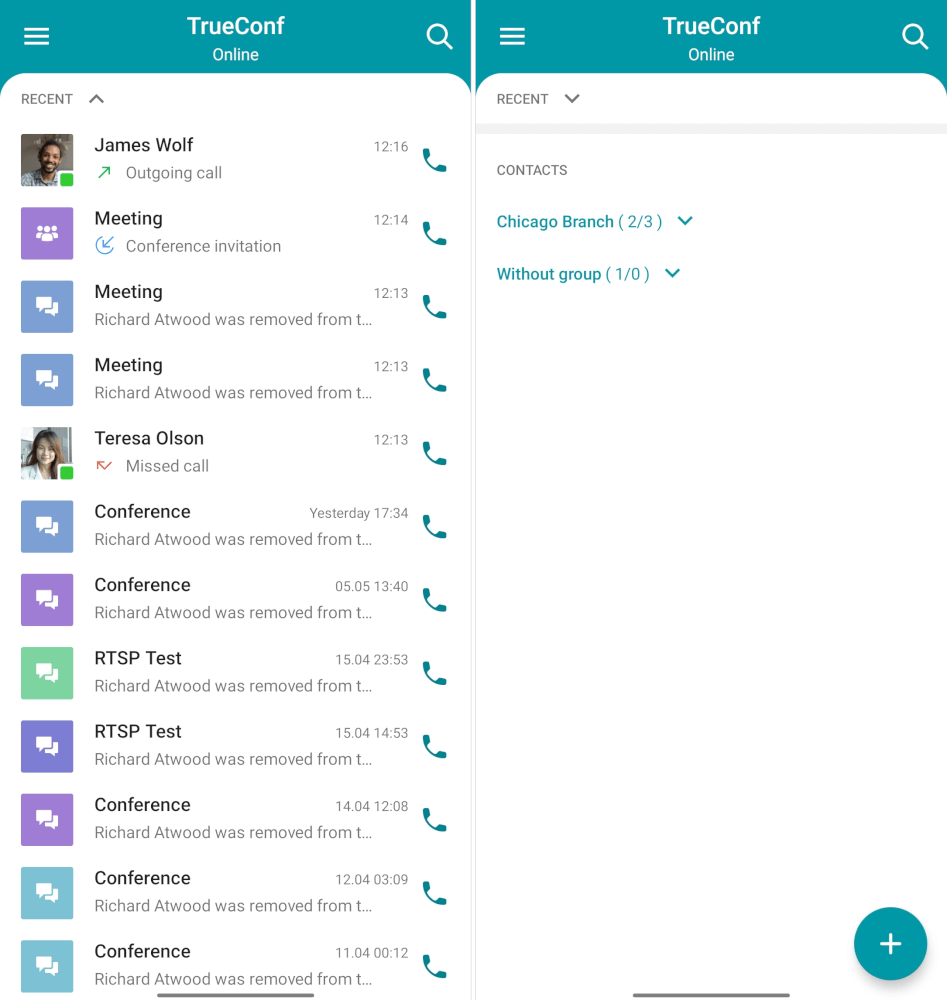
# Recent
In this section, the app will display 24 chats that have been recently active. To open all chats, you will need to scroll down to the end of the list and tap on the History button.
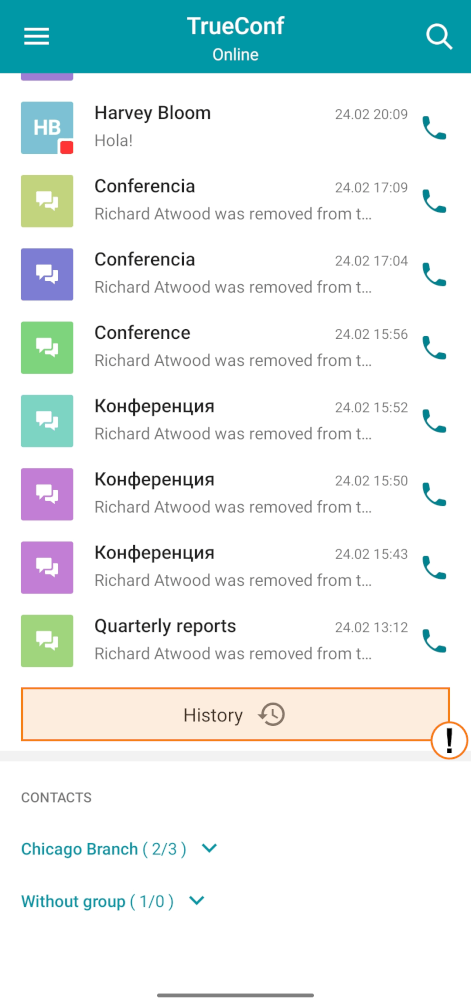
To learn more about chats, please check this section.
# Address book
# User statuses
Each user in the address book will be displayed with one of the following statuses:
 — Online
— Online
 — online from a smartphone or tablet
— online from a smartphone or tablet
 — online from a hardware or software SIP/H.323 endpoint
— online from a hardware or software SIP/H.323 endpoint
 — recent activity: this network status is given to a user who previously signed into the mobile application, but is currently offline.
— recent activity: this network status is given to a user who previously signed into the mobile application, but is currently offline.
 — the Owner of an ongoing conference
— the Owner of an ongoing conference
 — Busy (in a video call or conference)
— Busy (in a video call or conference)
 — Away (away from keyboard for a certain time period, 15 minutes by default)
— Away (away from keyboard for a certain time period, 15 minutes by default)
 — Do Not Disturb (can be set manually by a user)
— Do Not Disturb (can be set manually by a user)
 — Offline
— Offline
 — Unknown (e.g., an account does not exist or is created on an external server which if not federated with your server instance. This status may also be assigned to an existing user on the same server which has not been yet added to the address book).
— Unknown (e.g., an account does not exist or is created on an external server which if not federated with your server instance. This status may also be assigned to an existing user on the same server which has not been yet added to the address book).
# User profile
To go to the user profile, tap on the contact name in the address book and tap on Information in the pop-up window. Here, you will be able to:
Call or start a chat with a user
View the user's name, TrueConf ID and status
View the call history with this user.
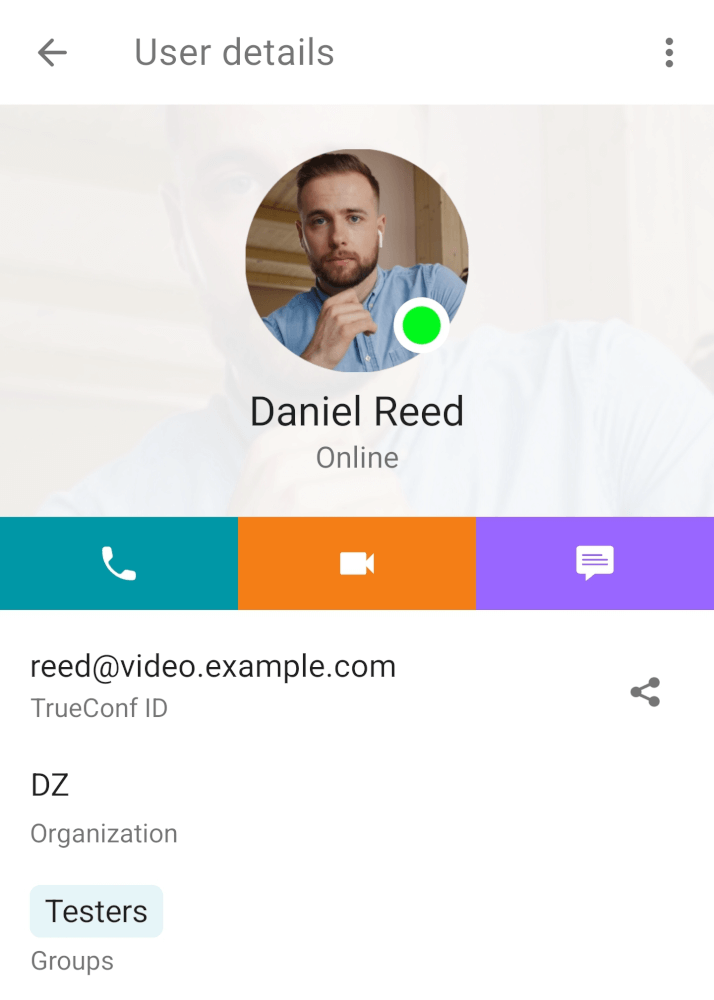
# How to find a contact
To find a user, enter TrueConf ID or username in the search field (the search field is also available in the main menu).
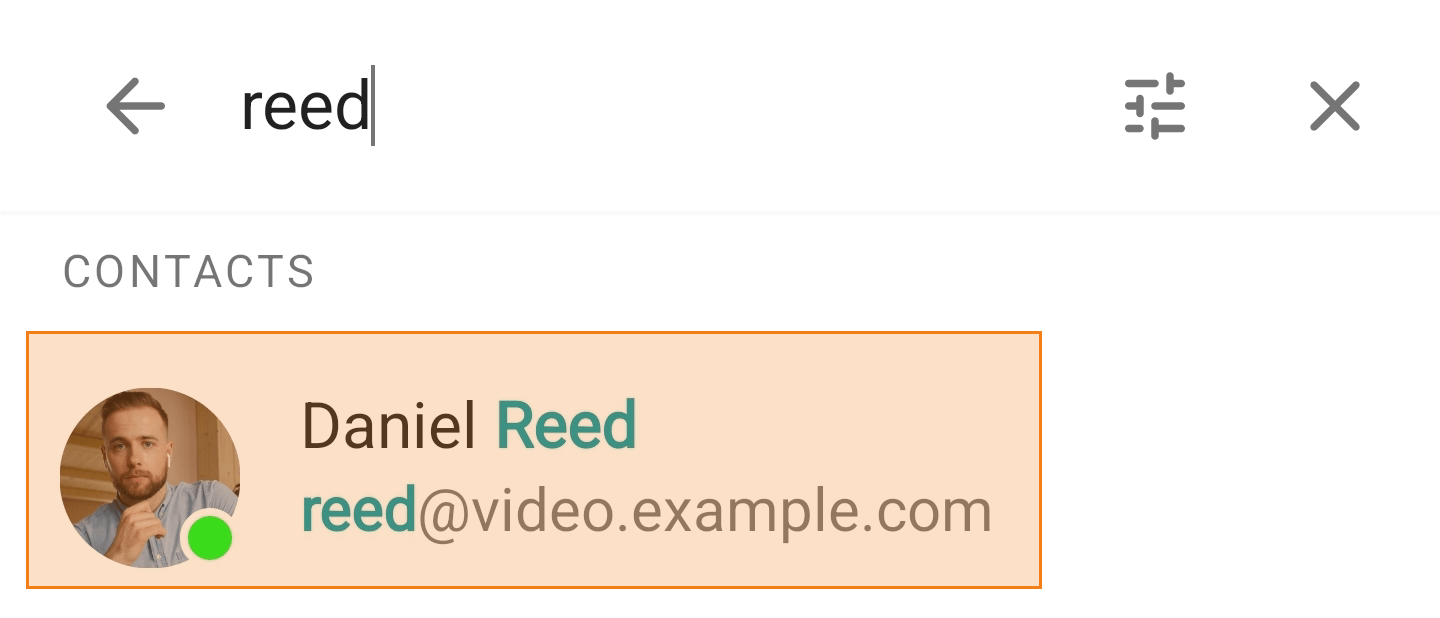
# How to add a new contact
To add a user to the address book, find this user as it is described above and tap on  .
.
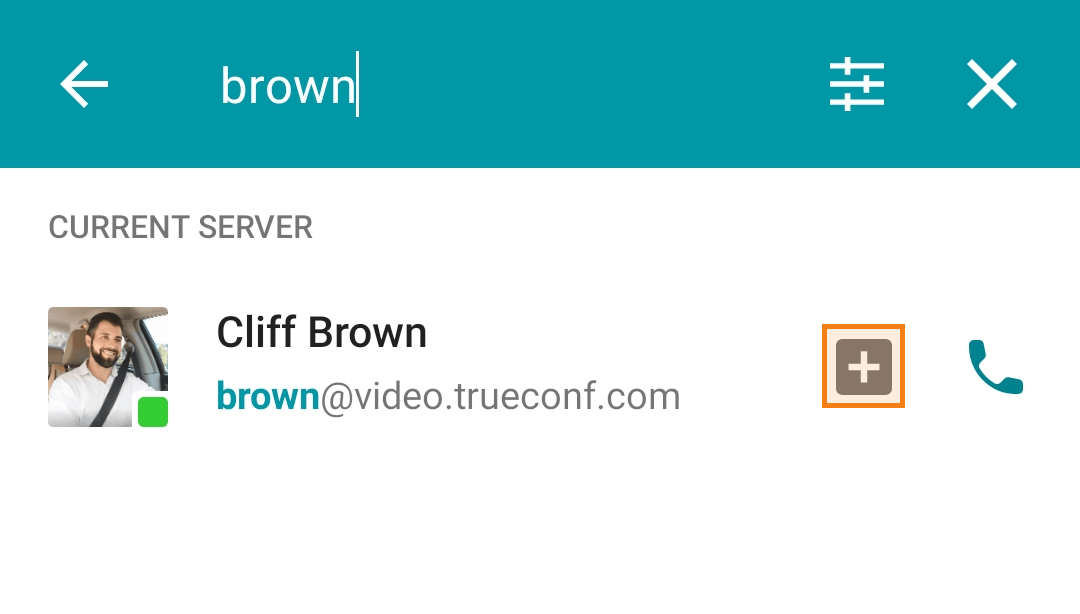
Please note that you don’t have to add users manually. Instead, your TrueConf Server administrator can organize your address book and customize user groups automatically.
# How to block or delete a contact
To make sure that a user cannot call you or send messages, you can go to this user's profile, tap on  and select Block.
and select Block.
To delete a contact from the address book, tap and hold on this user's name and tap on Delete contact in the pop-up window.
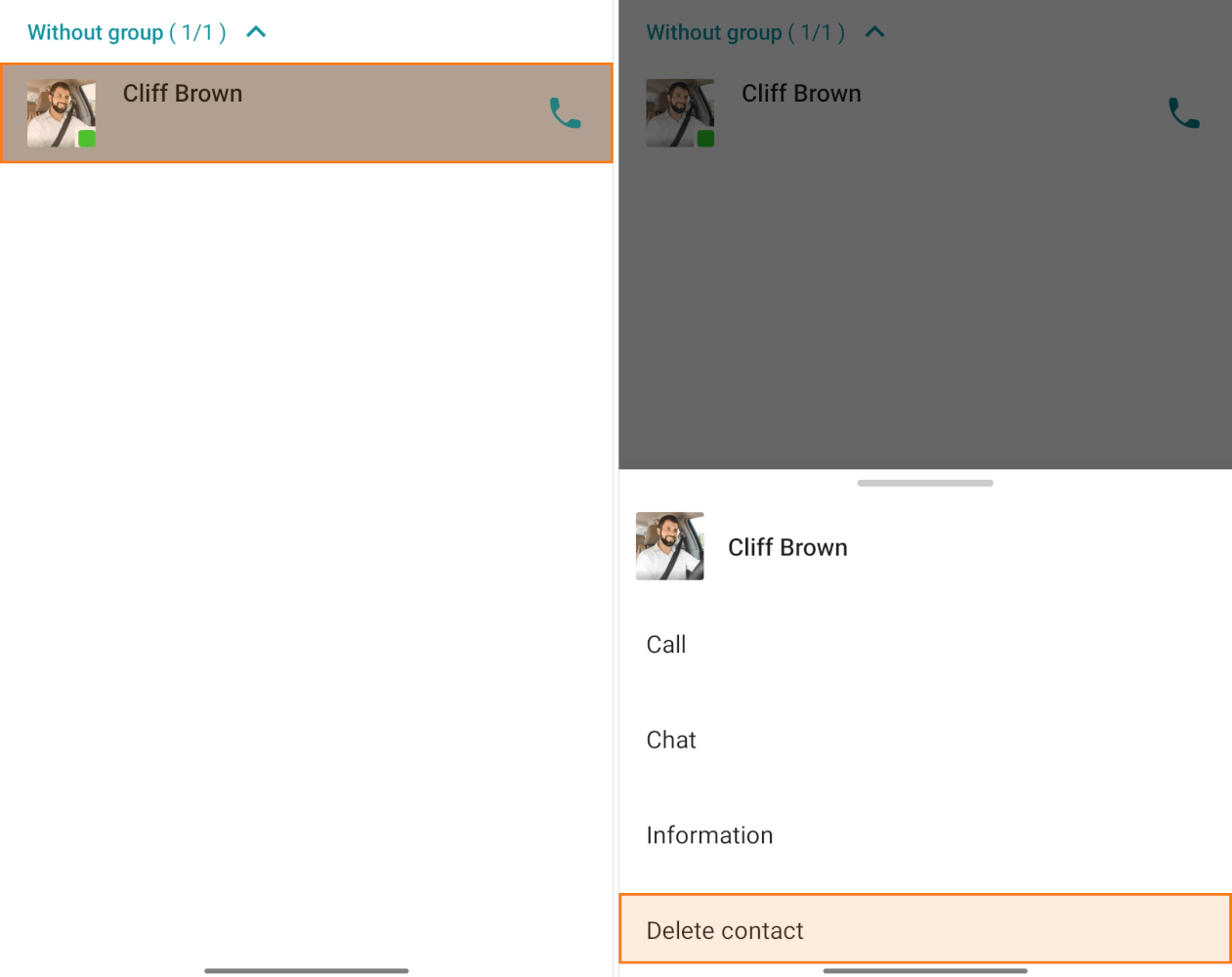
You can also delete a contact by going to the user profile. To do it, tap on  and select Delete contact.
and select Delete contact.
# Call history
In the main menu select the Call history option.
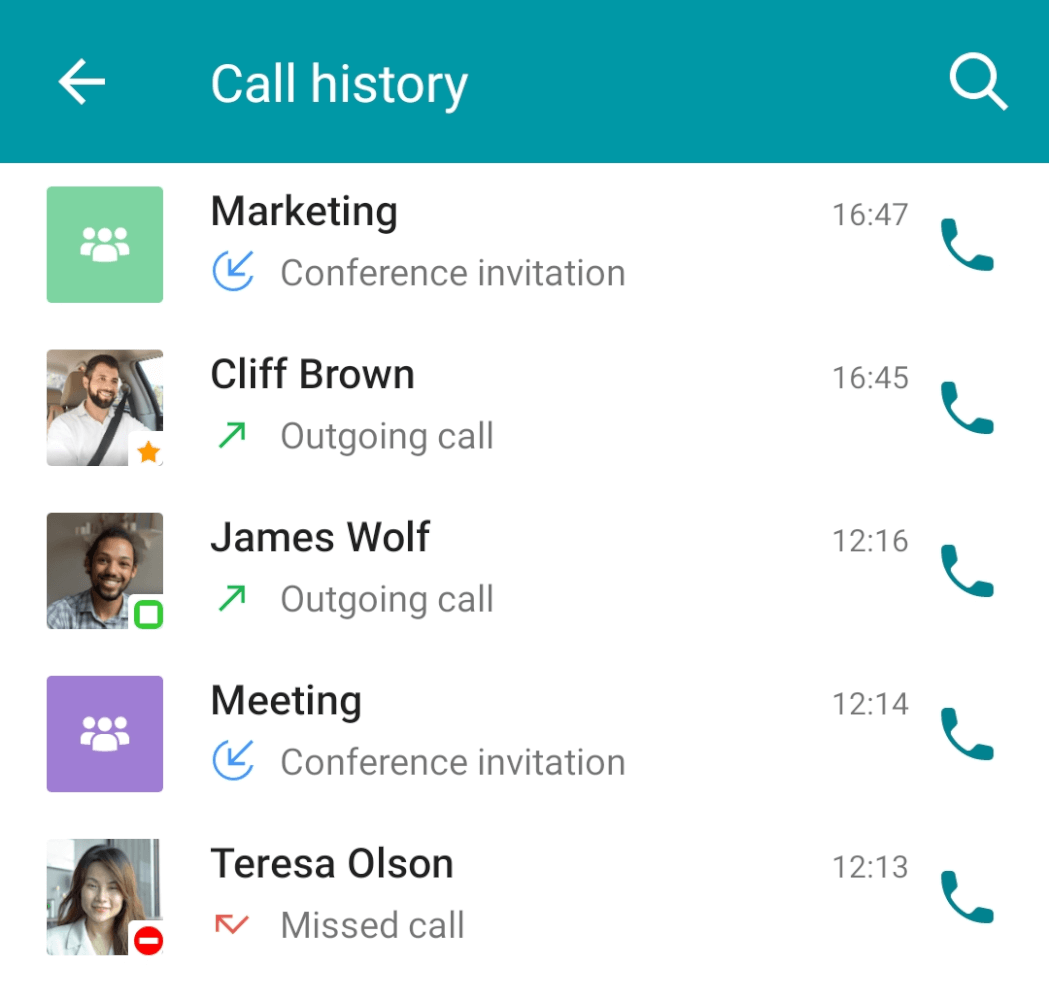
Besides, the call history with the selected contact is available in this user's profile.
# Organizing address book
# Address book display
By default, users are displayed by groups in the address books. To display users’ names instead of groups, disable the Show groups checkbox in the Settings → Contacts section.
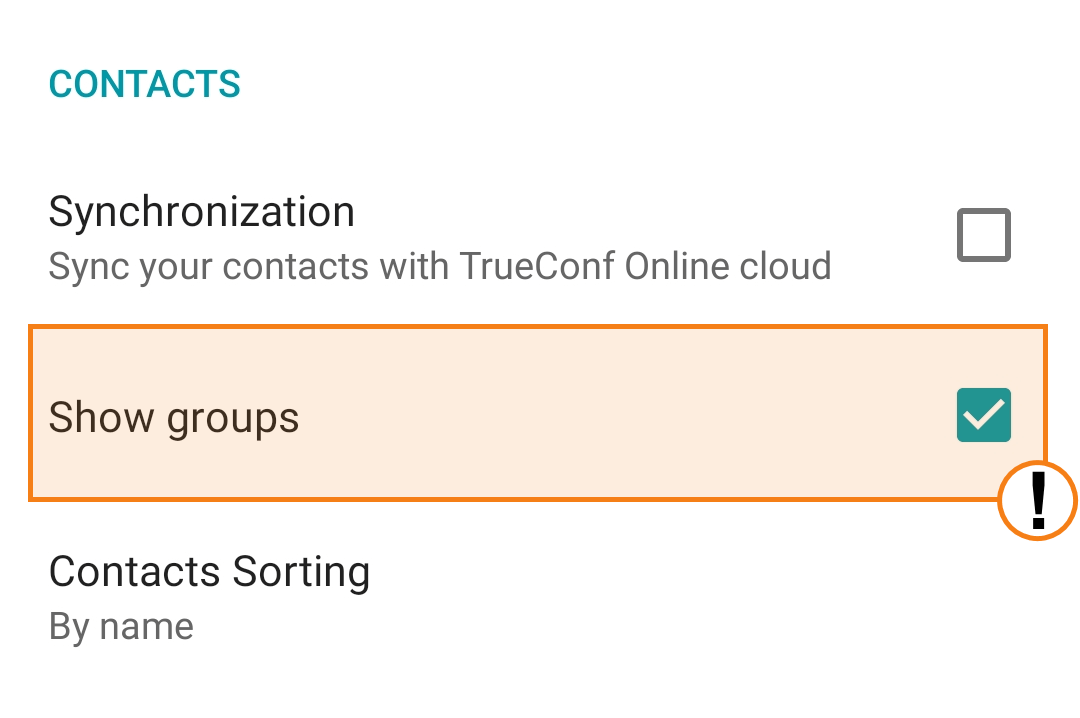
# Adding user groups
You can easily add contacts to different groups. To create a new group, tap on the 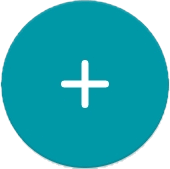 button in the address book and tap on Create group. Then, you will need to enter the group name and tap on the Create button.
button in the address book and tap on Create group. Then, you will need to enter the group name and tap on the Create button.
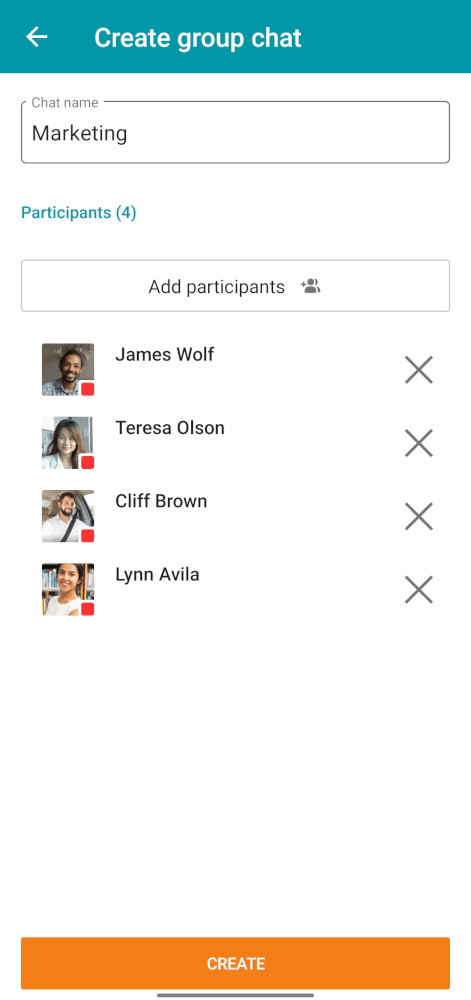
# Editing or deleting groups
To delete or edit a group, you will need to:
Go to the list of groups in the address book (if they are not visible, enable the group display).
Find the group, tap and hold on the group name and select Edit group or Delete in the context menu.
# Bulk actions
You can select multiple users to perform one of the following actions:
 — create a group or delete selected users.
— create a group or delete selected users.
To select multiple contacts, tap on each of these users’ avatars:
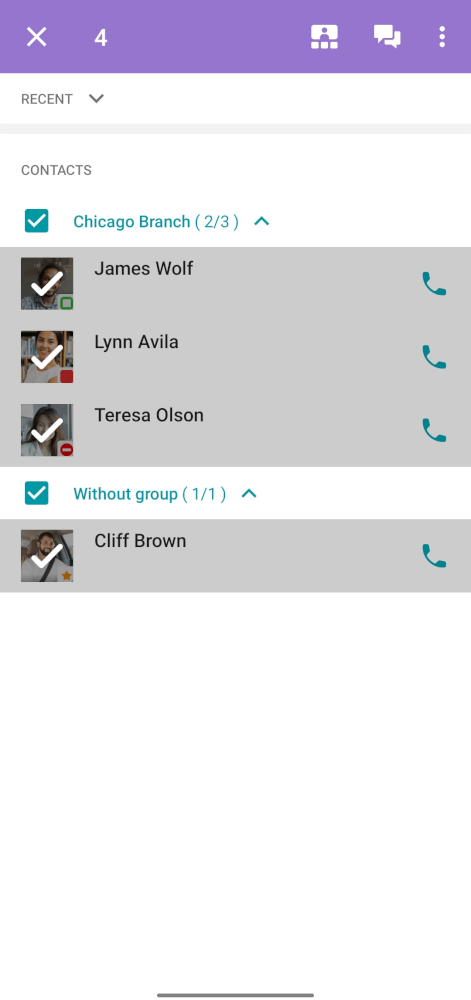
# Global user list
In the main menu select the Global user list option to view the list of user from federated TrueConf Server instances.
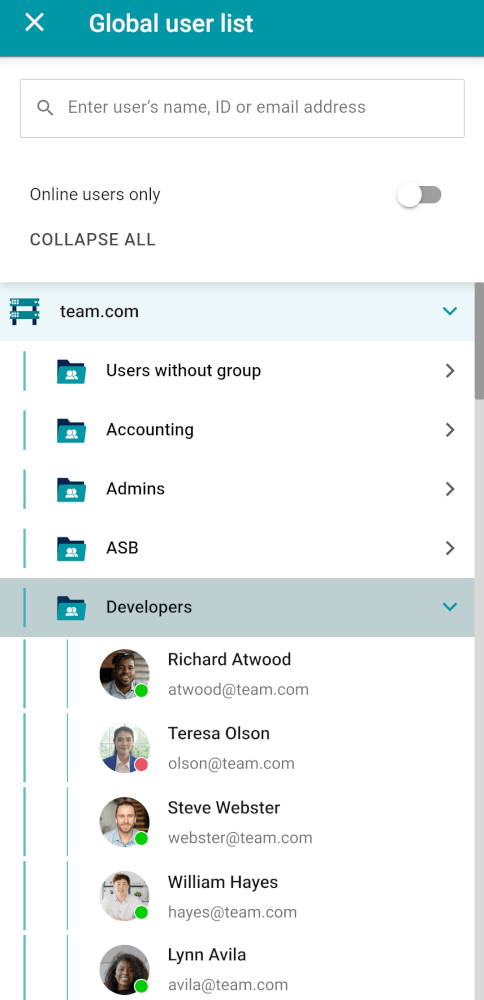
This menu item may not be available if TrueConf Directory integration is not set up on your server.
← Getting started Calls →

