# During a video conference
# Changing video layouts
You can adjust your video layout during a TrueConf meeting by changing the order of video windows on the screen.
To adjust your view, go to the Conference Manager → Tools tab and open the Video window layout section. Here you can select one of the available video layouts.
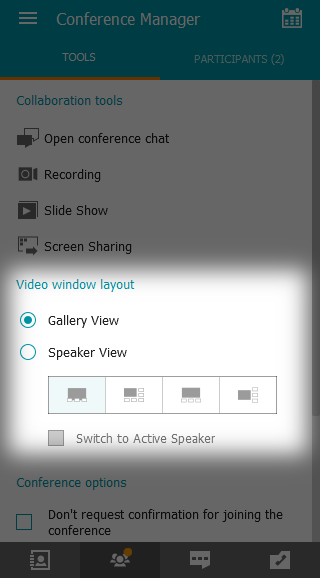
If you select the Speaker View mode, Switch to Active Speaker checkbox will become available. Check this option if you want to focus on a current presenter: the speaker's pane will automatically become bigger.
# Can I customize the video layout during the meeting?
Yes, you can.
If a TrueConf app user changes their video layout during the meeting, the view of other participants (both native and browser-based) will not change.
To change the order of video windows:
Press and hold the left mouse button on the pane you would like to relocate.
Drag the selected pane to another place on the screen.
Release the mouse button to switch the participants ' panes.
To select a priority window, which will be displayed as the largest in the layout:
Double left-click on the pane you would like to make bigger.
Other windows will be displayed as thumbnails. Double-click again on the larger window to return the video layout to its original position.
Adjusting priority windows is also simple. Drag-and-drop or double click the pane to change its place.
You can see how these features work in our video:
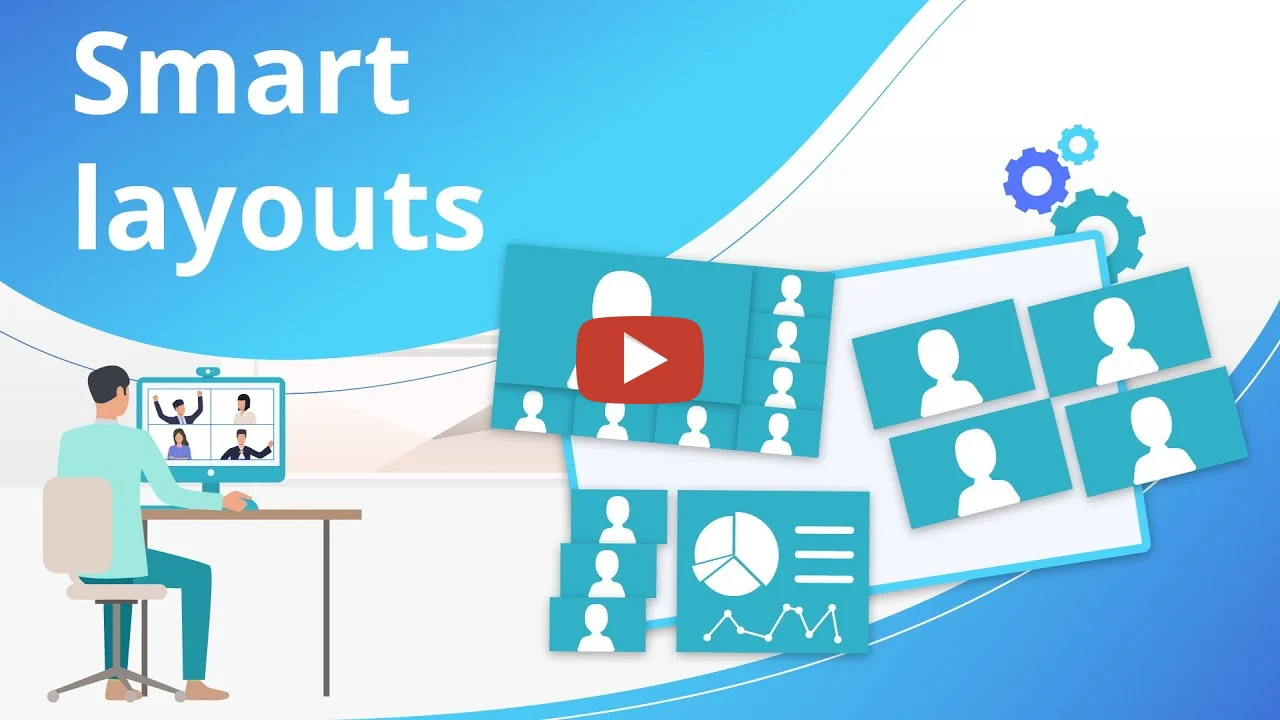
# How to lock a video layout for other meeting participants
If you are the conference owner or have operator rights, go to the Video window layout section and click Proceed.
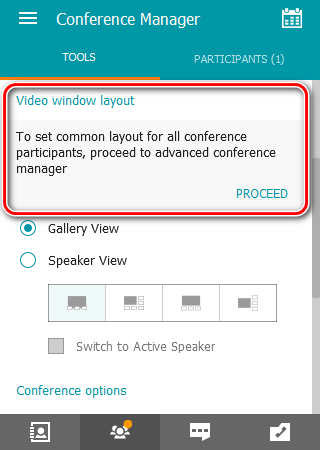
Conference moderators who do not have operator rights cannot change the video layout for other participants.
The real-time meeting manager window opens. Here you can configure video layouts as shown in the personal area description of the TrueConf Server user manual.
In the same window, you can view detailed information about the meeting by clicking the  button in the top left corner.
button in the top left corner.
# Can meeting participants decline the locked video layout?
Yes, they can if the meeting owner selects Enable users to change layout in the real-time meeting manager.
In this case, the meeting participants will be notified that the customized video layout is available and will be offered to change their view:
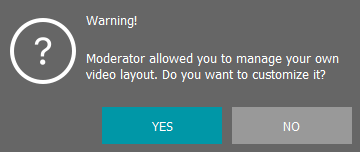
Even if the moderator’s layout has been declined, a participant can still enable it. To do it, go to the Conference Manager → Tools tab and open the Video window layout section:
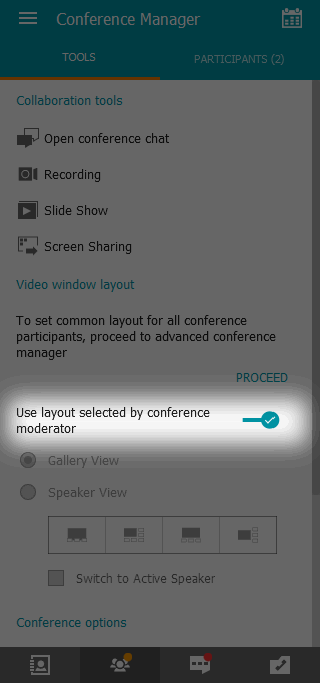
# Managing and changing participants' audio and video devices
During a meeting, owners or moderators can not only enable/disable participants’ cameras and mute/unmute microphones, but also select an appropriate one from the list of available devices and adjust microphone sensitivity.
To do it, open the real-time meeting manager and follow the steps described in the TrueConf Server user guide.
We demonstrated the real-time meeting manager features in our short video:
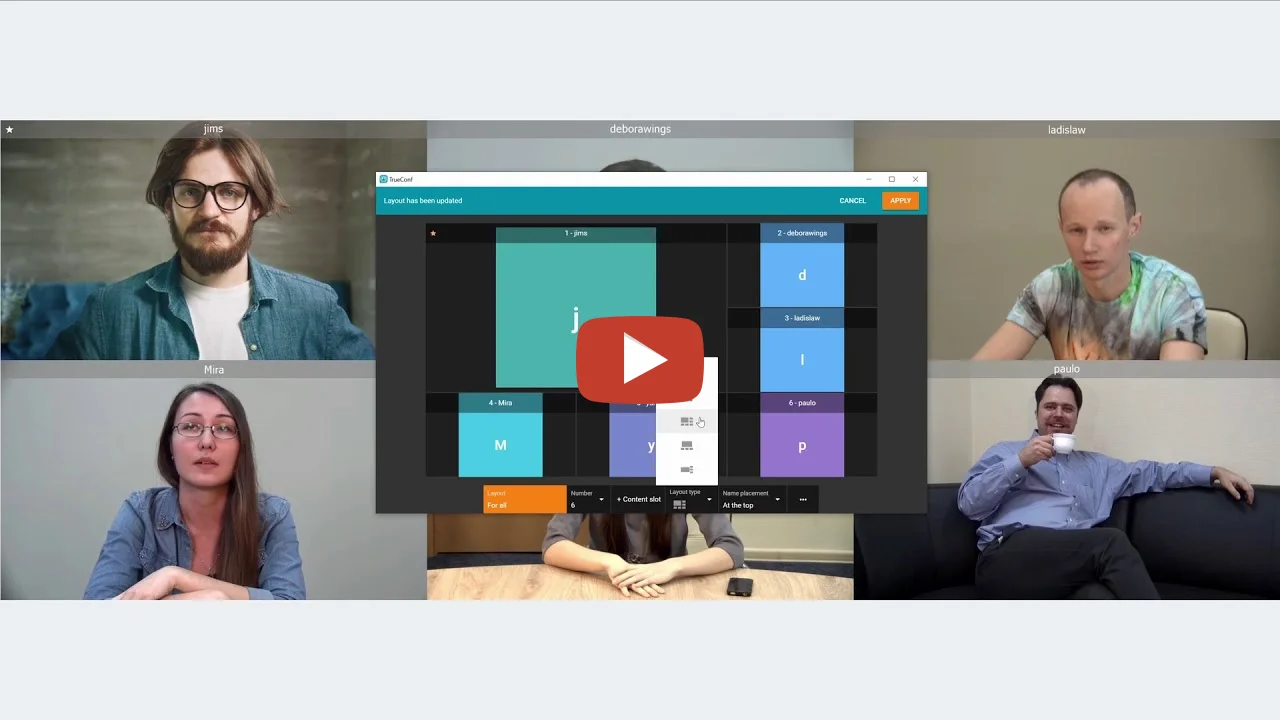
# TrueConf virtual meetings overview
# How to make an audio remark
With the help of audio remarks (also known as push-to-talk), attendees can express their opinion during the virtual meeting without becoming a presenter. To make an audio remark, press and hold the Make an audio remark button in the Conference Manager → Tools tab. Upon pressing the button, your remark will be broadcasted to the meeting for another three seconds (see countdown displayed on the button).
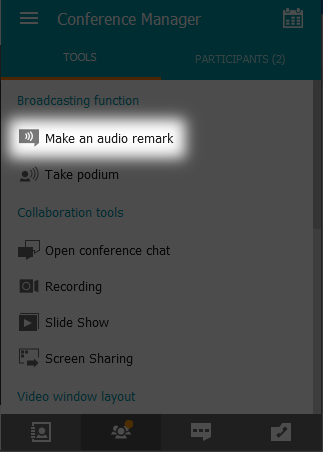
# How to take and leave the podium
In a virtual meeting, any attendee can become a presenter. If you want to become a presenter, press the Take podium button which is located in the same menu as the Make an audio remark button. Your request will be processed by the meeting moderator.
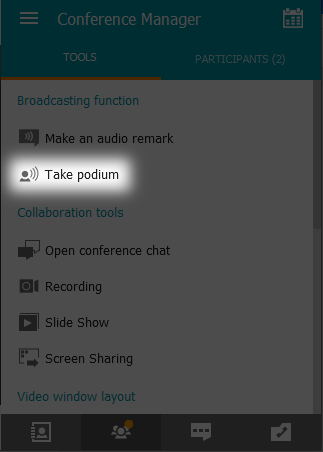
To change your role to an attendee, click the Leave Podium button that will be displayed instead of the Take podium button.
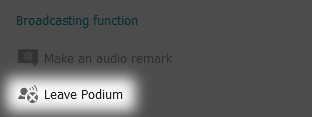
# Granting and changing meeting roles
After an attendee sends a request to become a presenter, the meeting moderator will receive the following notification:
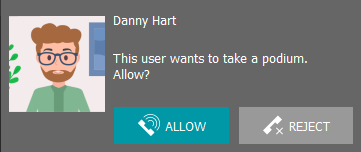
The moderator can also invite meeting attendees to become presenters; to do it, select the user in the list of meeting participants and press the corresponding button.
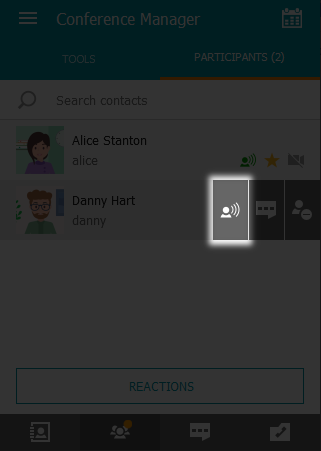
The participant will be invited to become a presenter:
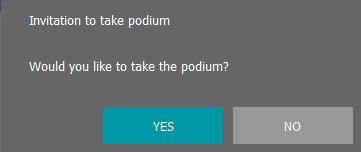
Similarly, you can remove a participant from the podium using the  button. You can also change roles of any participant using the Invite to Podium and Remove from podium context menu items, which appear by right-clicking on a user in the list of meeting participants.
button. You can also change roles of any participant using the Invite to Podium and Remove from podium context menu items, which appear by right-clicking on a user in the list of meeting participants.
# Reactions and Polling
TrueConf for Windows allows conference participants to take and participate in polls using small reaction or status icons:
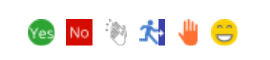
Reactions and polling do not directly affect conferences. Instead, they serve only as an additional means of sharing information between participants. This mechanism can be used to express your opinion during a video conference without making an audio reply.
During a conference, click the Conference Manager tab in the right panel of the app. In the Participants click Reactions and select a corresponding reaction icon. Optionally, your reaction can be changed (simply by selecting a different icon) or canceled (by clicking the button below).
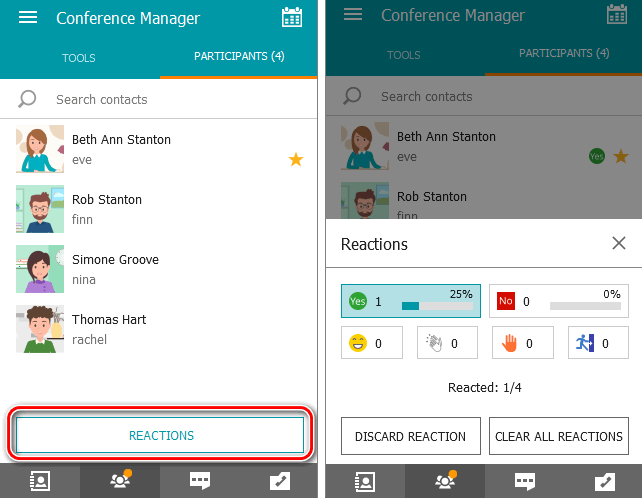
Next to the list of possible reactions, you can see the Reacted counter that displays the number of participants who have already reacted or taken poll.
Please note that “Yes” and “No” statistics is calculated taking into account all conference participants (not only those who voted). For example, if one attendee votes “Yes” and other attendees do not vote, then “Yes” will still have only 20% in a conference for 5 users.
A host may cancel all reactions made by other participants. To do it, simply click Clear all reactions when you select your own reaction.